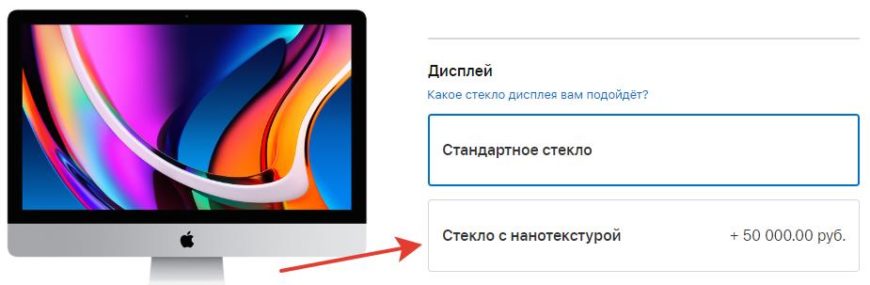Нажмите и перейдите на интересующую часть статьи:
- Процессоры (CPU)
- Материнские платы (Motherboard)
- Видеокарты (Video Card)
- SSD/HDD
- Остальные комплектующие
Данная статья – руководство по подбору комплектующих для сборки правильной рабочей станции под Hackintosh.
Мануал основан прежде всего на опыте сотен установок, в противном случае, это был бы просто пустой трёп и предположения, каких много на просторах интернета!
Начнём с небольшой преамбулы.
Стив Джобс, будучи идеалистом и перфекционистом, задумывал: iMac; MacBook; Mac Pro; как нечто совершенное, с аппаратной и программной точки зрения.
В данном контексте, вы должны чётко понимать, что действительно стабильный и правильный Hackintosh, не получится собрать из комплектующих очень бюджетного сегмента!, на чём-то экономить просто нельзя.
Возможно мы рассуждаем как Стив и приведенные ниже примеры покажутся кому-то неприемлемыми по цене, но повторимся — это рекомендации основанные на немаленьком опыте и огромном желании показать, каким может быть хороший Hackintosh.
Материал рассчитан на тех, кто действительно осознаёт те факты, что:
– Hackintosh – не случайный набор «железа».
– Hackintosh – мощный, а для кого-то и единственный, рабочий инструмент.
– При правильном подходе и оценке использования, можно собрать перспективную и сбалансированную рабочую станцию.
Перед началом разбора «тонкостей», 3 правила сборки Hackintosh:
Не выбирайте чипсеты (Z390, В360 и Н370) — если планируете использовать только встроенную графику Intel.
Забудьте уже про Nvidia! Да, про видеокарты Nvidia и да – окончательно!
Хотите обновляться на новую версию macOS без «бубнов» – купите дискретную видеокарту.
Всё вышесказанное справедливо для современных чипсетов от поколения Sky Lake и новее.
SENSE GROUP
Содержание
- Глава IПроцессоры (CPU).
- Глава IIМатеринские платы (Motherboard).
- Глава IIIВидеокарты (Video Card).
- Глава IVОстальные комплектующие.
- Выбираем базу
- Выбираем комплектующие
- Считаем
- Итог
- Материнская плата
- WiFi и Bluetooth модуль
- Видеокарта
- Процессор
- Оперативная память
- Накопители
- Блок питания
- Корпус
- 🍀 Запомните
- Что дальше
Глава IПроцессоры (CPU).
Только Intel.
Можете спорить, можете приводить тесты своих Hackintosh на процессорах AMD, но факт того, что — это набор «костылей» (патчей ядра), никто не отменяет.
Проблемы работы Hackintosh с AMD платформами:
- Нестабильная работа продуктов Adobe, особенно это касается Lightroom.
- Виртуальные машины AppleHV’s, например: Parallels 15, работать не будут.
- Аналоговый (3,5 Jack) вход для микрофона не работает с оригинальными AppleALC.
Отлично подходят:
i3 / i5 / i7 / i9
Подходят с поправкой:
Pentium
Для всех конфигураций на процессорах Intel Pentium наличие дискретной видеокарты обязательно!
Xeon V2 для LGA 2011, чипсет Х79 и С602
Собирающимся работать в Final Cut Pro X – не рекомендуем.
Для интерфейса самой macOS и множества профессиональных программ, наличие встроенной графики имеет огромное значение.
Тому есть объяснение, Intel Quick Sync Video — технология аппаратного ускорения кодирования и декодирования видео, встроенная в процессоры компании Intel. В отличие от кодирования с использованием GPGPU, технология Quick Sync основана на интегральной схеме, специализированной для конкретной задачи (в графическом ядре есть выделенные аппаратные видеокодер и видеодекодер), что позволяет быстрее и эффективней обрабатывать видео.
Не подходят:
Celeron / Atom
Глава IIМатеринские платы (Motherboard).
На память приходит древняя легенда о том, что если разобрать Mac Pro, то на материнской плате, где-то мелко-мелко, можно найти «священную» надпись – Gigabyte. И по сей день, нерадивые хакинтошники, пропагандируют в массы идею о том, что лучше, чем Gigabyte, для Hackintosh и быть не может. Разберемся, что касается современных условий рынка.
Подходят:
Asus / Asrock / Gigabyte / MSI
Чипсеты Z170 / Z270 / Z370 / X299
Опыта хватает сказать, что редко, но у всех производителей бывают проблемы с железом. Брак никто и никогда не отменял. Если есть странности в поведении, смотреть необходимо в его сторону, а не: «посмотрите EFI, может там что-то».
Не рекомендуем, но право исключительно ваше:
Чипсеты В360/Н370/Z390 — проблемы с выключением и перезагрузкой (лекарство есть), отсутствие железного NVRAM, решены. (20.01.2020)
Huanan*. Huanan его знает, зачем это покупать?
Как только чудо Китайской инженерии не восхваляли, но против фактов и статистики не попрёшь:
– Сложность. Проблематично запустить установку, в конечном итоге с бубнами, с этим справлялись.
– Официальная поддержка. У производителя нет сайта, апдейт BIOS сделать практически невозможно!
– Залочен регистр MSR, нужный для работы в macOS, для разблокировки необходимо модифицировать BIOS (см. пункт «официальная поддержка»)
– Из-за MSR сложности правильно завести SpeedStep, плюс работу Turbo Boost частот.
– Не работает режим сна, причём и в Windows тоже.
*Huanan имеет место быть только в сочетании с XEON V2 (как на оригинальных Mac Pro)
Глава IIIВидеокарты (Video Card).
Для тех, кто возможно не прочитал три правила сверху, повторяем: «Забудьте уже про Nvidia! Да, про видеокарты Nvidia и да — окончательно!»
Поясним:
– Начиная с 10.13 High Sierra, Nvidia Fermi потеряли поддержку. Для поколения Nvidia GTX 10XX max — 10.13.6 / для поколения Nvidia GTX 20XX — поддержки нет!
– Nvidia Kepler ещё имеют поддержку, кроме GTX 660(артефакты).
Подходят с поправкой:
Asus / MSI / Gigabyte (Редко, но бывают проблемы именно у этих производителей. И здесь «гиги» отличились! Реальный случай из нашего опыта, когда мы обнаружили в видеокарте Radeon, видеоBIOS от Nvidia – да, и такое бывает)
Глава IVОстальные комплектующие.
Твердотельный накопитель (SSD)
Первые MacBook с SSD на борту, были выпущены Apple, аж в 2010 году. SSD первого поколения производили Samsung и Toshiba, но, как выяснилось, диски Samsung работали значительно быстрее.
2-е поколение Apple SSD.
MacBook Pro середина 2012 года и iMac конец 2012 года, выпускались с емкостью 128, 256, 512 и 768 ГБ и производились Samsung, а также SanDisk.
3-е поколение PCI-e Apple SSD.
SSD были изготовлены Samsung, SanDisk и Toshiba, при этом на дисках, полученных со всех компьютеров, были найдены одинаковые номера деталей производителя.
4-е поколение PCI-e Apple SSD.
На этот раз SSD производились исключительно фирмой Samsung, за исключением 4C Gen для 11″ MacBook Air, который был изготовлен Toshiba. На SSD Samsung обычно ссылаются по идентификатору контроллера флэш памяти, UBX, или, как это указано на накопителе — SSUBX. Это быстрый и простой способ отличить диски четвертого поколения от накопителей Samsung третьего поколения, которые промаркированы идентификатором SSUAX.
Вывод напрашивается сам собой, но всё же мы подскажем:
Отлично подходят в m.2 PCI-e:
Samsung / SanDisk / Toshiba / Western Digital
Обращайте внимание на контролер. В Samsung установлены надёжные фирменные контролеры, аналогично и в Toshiba. Для остальных производителей SSD, идеален контролер Marvel.
Отлично подходят в SATA:
Samsung / SanDisk / Toshiba / Western Digital (В своём выборе мы неизменны)
Обращайте внимание на контролер. В Samsung установлены надёжные фирменные контролеры, аналогично и в Toshiba. Для остальных производителей SSD, идеален контролер Marvel.
Не рекомендуем, но право исключительно ваше:
Китайские SSD / Kingston / Plextor (встречали полный отказ работать)
SSD на контролерах SandForce / Phison
Жёсткие диски (HDD)
Просто ТОП очень надежных ЖДHitachi (HGST) / Western Digital / Samsung
Оперативная память (RAM)
Производитель не имеет никакого значения.
Частоты и тайминги естественно влияют на аппаратно-программное быстродействие.
Планки оперативной памяти размещать только согласно инструкции к материнской плате.
Совет:
Для базового использования – 1Gb RAM на одно ядро CPU. Т.е например на 8 потоков CPU, 8Gb RAM.
Для хорошей производительности – 2Gb RAM на одно ядро CPU. Т.е на теже 8 потоков CPU, уже 16Gb RAM.
Дальше уже зависит от целевого использования вашей рабочей станции, но выше 64Gb не видим особого смысла ставить.
WiFi & Bluetooth комбомодули.
BCM943602CS и именно вот этот
Определяется как Apple, а не как BCM.
Личные рекомендации по остальным комплектующим.
Блоки питания: Be Quiet (эталон тишины) / Seasonic (эталон надежности) / Corsair, Thermaltake (сбалансированы)
Расчёт необходимой мощности БПКулера: Be Quiet (эталон тишины и отличной эффективности) / Noctua / Cooler Master
СВО: Be Quiet / Corsair
Корпуса: Corsair / Cooler Master / Fractal Designe / Be Quiet (ставим последними только из-за немного «рубленного» дизайна)
По полочкам, обоснованно и понятно!
Неттопы — очень клёвая вещь. Делаются они по простому принципу: берётся ноутбучное железо и запихивается в маленький корпус. Их мощностей большинству пользователей хватает за глаза. А ещё они тихие, в сравнении с обычными ПК, а также компактные — их можно легко взять с собой. Разве что до мобильности ноутов им всё-таки далеко. Зато у неттопов клавиатура не привязана к экрану, а также нет бестолкового тачпада, если юзаешь мышку.
И так как я приверженец настольных решений, то я очень ждал обновления Mac mini: Аймака мне много, Макбуки либо слабые, либо дорогие. Обновление малыша Apple выкатила, но вот цена совсем не радует: 68 990 рублей за версию на 8/128 ГБ с четырёхъядерным процессором i3 и 93 990 рублей за 8/256 с шестиядерным i5. Цены, конечно, аховые. Да и почему в России можно купить только версию на 8 ГБ? Я работаю с ресурсоёмкими программами, в музыкальных секвенсорах у меня обычно висит куча VST и VSTi-плагинов. Короче, Apple, это не дело.

Поэтому я решил искать замену своему подстольному огромному ПК среди неттопов на Windows. Тут выбор у меня точно есть.
Можно обратиться к решениям Intel. У них есть неттопы NUC. И разнообразие моделей в этой линейке огроменное. Хотите дешёвое решение на Celeron? Пожалуйста. Хотите топовое игровое решение с графикой Vega? Без проблем. Как говорится, с вами готовы обкашлять этот вопросик за ваши же деньги.
Конечно, есть готовые решения с уже подобранными вариантами оперативной и постоянной памяти, но, увидев их цену и спецификации, становится немножко не по себе. Да и самый кайф во всех этих решениях — возможность самим собрать рабочую систему, подбирая именно те компоненты, что нужны тебе.
Я поставил себе задачу: найти решение на процессорах Intel 7-го или, в идеале, 8-го поколений. 8 ГБ оперативы точно мало, да и одного SSD на 128 ГБ маловато — каждый из проектов, записанных мной в Samplitude, весит больше пяти гигабайт со всеми неудачными дублями и перезаписями.

Выбираем базу
Многие думают, что у Mac mini только один конкурент — NUC. Понять этих людей можно: Intel предлагает действительно интересные компактные решения.
К сожалению, пока в российской продаже нет решений NUC на i3 и i5 с процессорами восьмого поколения. Да и Mac mini с такими тоже нет. Поэтому будем искать доступные аналоги.

Конечно, NUC не так красив, как Mac mini, но и не отвратителен. Приятный и даже обаятельный малыш
- Самое дешёвое решение с процессором Intel i3-7100U можно найти в промежутке между 20 500 и 25 000 рублей;
- Если присматриваться к решению на i5, то «Яндекс.Маркет» утверждает, что NUC на процессоре i5-7260U стоит от 27 000 рублей.
Также анонсированы «НЮКи» на процессорах восьмого поколения. В России они пока не продаются, но их примерная стоимость будет выше на 3–5 000 рублей.
- Интереса ради я решил присмотреться и к топовым решениям. Под мои задачи такой вариант больше подойдёт. Например, неттоп на четырёхъядерном процессоре i7-8650U будет стоить от 46 500 рублей.
Также есть версия Intel Hades Canyon с четырёхъядерным Intel Core i7-8809G. Особенность процессоров с индексом G заключается в использовании графики Radeon RX Vega M GH. Так что такие неттопы можно назвать игровым решением. Выглядят они зверски, что мне, признаться, не очень нравится:

Подсветку черепа можно отключить: откручиваете шесть винтиков, а затем извлекаете шлейф. И эта геймерская красота уже никому не видна
Сто́ит тоже не мало: от 76 500 рублей без оперативной и внутренней памяти. Но на нём можно играть в мою любимую GTA V в 4K. И количество кадров точно будет больше шестидесяти. Как вам такой малыш?
А вот дальше я обломался — оказалось, что большинство производителей не может предложить дельные решения.
ASUS
Внешний вид неттопа ASUS VivoPC, наверное, один из самых приятных глазу:

Версия с процессором Intel i3-7100U с 8 ГБ оперативной и 128 постоянной памяти на SSD-диске обойдётся покупателям в 34 500 рублей.
С процессором i5-8250U почему-то внешний вид изменился:

Такой «камешек» в версии 8/240 ГБ обойдётся в 40 000 рублей. А вот точно такое же решение, но с процессором i7-8550U, будет стоить около 48 000.
AliExpress головного мозга
А вот тут можно найти не только много дичи, но и вполне достойные предложения. К слову, пару лет назад заказал именно с AliExpress вот такой вот компьютер:

Выглядит этот неттоп, конечно, жесть. Я заказывал его «пустым», докупив уже в России плашку на 8 ГБ, а также SSD формата M.2 на 60 ГБ для системы и 2,5-дюймовый HDD на 500 ГБ.
За два года использования претензий к нему не было вообще. Пассивное охлаждение справляется на отлично, эти антенны умеют раздавать Wi-Fi, если нужно, а процессора i5-5250U, что стоял в прошлом MacBook Air, до сих пор хватает за глаза. «Синий экран смерти» не всплывал ни разу, а если какие-то глюки и были, то к железу компьютера они не имели никакого отношения. Мама, которой я и заказал этот компьютер, очень им довольна. Особенно её радует, что он вообще не шумит.
Сейчас, изучая ассортимент, я, конечно же, нашёл довольно дикие решения. Например, неттоп с полноценным «камнем» i7-7700 и видеокартой GTX 1050 TI. Сто́ит такая радость в базе около 44 тысяч рублей. Интересно, как он будет троттлить?
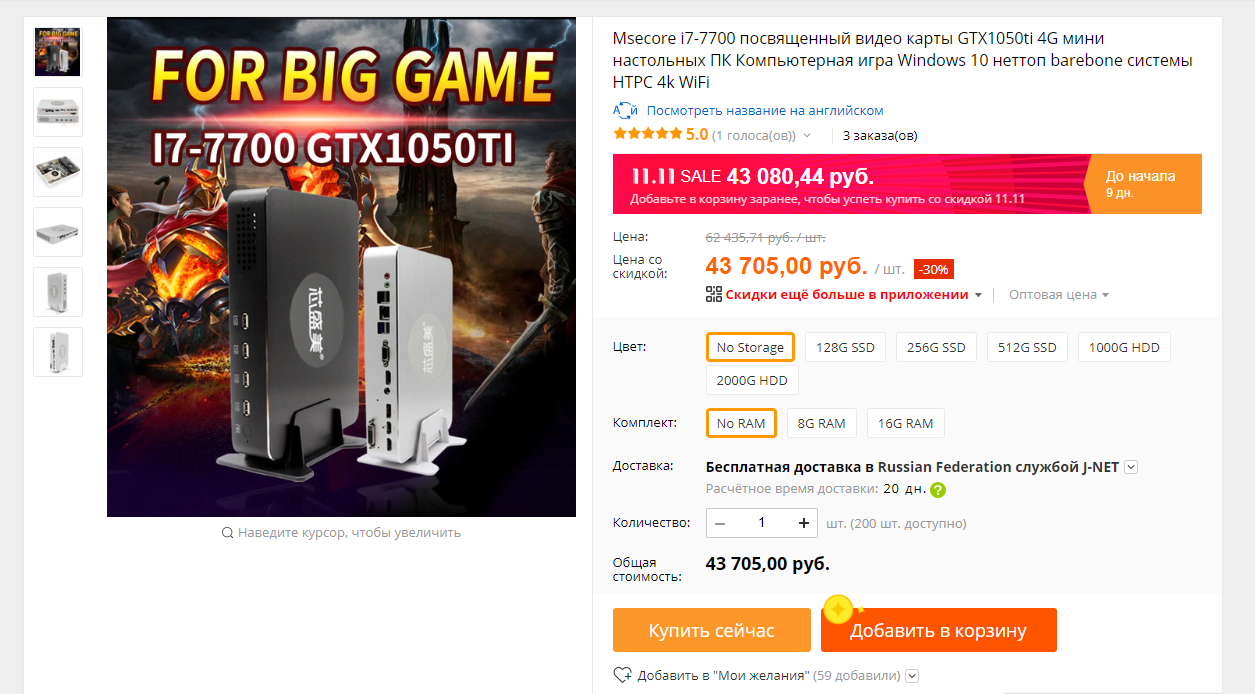
Как думаете, стоит брать? Мой коллега Вячеслав считает, что нормальное такое решение. Главное — поменять кулер на нормальный
Подобное решение на i3-8100 стоит значительно дешевле:
Но мне действительно кажется, что это какая-то дичь. Вывод мой ничем не обоснован, но что-то мне подсказывает, что стабильности от такой коробочки ожидать не стоит. Хотя второй день пишу этот текст и не могу отделаться от впечатления, что было бы интересно опробовать самую дикую версию с i7-7700.
А вот что не выглядит дико:
Нам предлагается три процессора. Коробочка с i3 стоит чуть больше 11 000 рублей, с i5 — около 15 500, а с i7 — чуть больше 19.
Есть варианты и с процессорами восьмого поколения. Стоят они, что ожидаемо, дороже. Вот вариант на i7-8550U:
Эти антенны тоже умеют раздавать Wi-Fi
В принципе, можно найти решения и за 21–22 000 рублей.
Причём разница с безкулерным решением на i5-8250U минимальна:
Есть варианты с активным охлаждением и даже USB Type-C, что большая редкость для компьютеров с AliExpress:
Версия с i7-8550U стоит 22,5 тысячи рублей
В общем, даже на AliExpress можно заказать компьютер. Конечно, делают это самые прошаренные в риске, но если изучать тему, то можно найти годные варианты.
Выбираем комплектующие
Но не спешите радоваться этим ценам. Вам ещё предстоит купить оперативную память и SSD-накопитель, куда придётся установить Windows.
Практически во всех случаях мы получаем небольшую коробочку, куда можем установить максимум два модуля оперативной памяти DDR4 формата SO-DIMM. В редких случаях DDR3L, поэтому покупателям придётся внимательно вчитываться в спецификации. Перед всеми выбранными моделями у Mac mini есть одно неоспоримое преимущество: возможность установить память с частотой 2666 МГц, а в решения конкурентов — максимум 2400 МГц. Зато в каждый из аналогов Mac mini можно установить от 32 до 64 ГБ оперативной памяти.
Лично я считаю, что 8 ГБ оперативной памяти в 2018 году — сплошное издевательство над пользователями. Хорошо, что её можно самим расширить. Поэтому собираю свой неттоп минимум на 16 ГБ.
Во всех случаях есть возможность установить две плашки оперативной памяти. Поэтому я смотрю в сторону решения 8+8 или 16+16 ГБ.
Я выбираю оперативу Kingston — эта контора специализируется на производстве памяти. Плашку на 8 ГБ формата DDR4 SO-DIMM с частотой 2400 МГц можно найти в продаже по цене 5 400–6 300 рублей. Такой же вариант на 16 ГБ стоит около 13 тысяч рублей.
Постоянная память
Я один из тех олдов, хранящих систему на одном диске, а файлы — на другом.
В большинство из подобранных решений можно установить флеш-память формата M.2 2280. Samsung 970 EVO на 250 ГБ в российской рознице можно найти за 6 100–7 100 рублей. Это очень быстрая память со скоростью чтения до 3400 Мбит/с и записи до 1500 Мбит/с. У Kingston в российской рознице таких просто нет. Ближайший конкурент Kingston A1000 на 250 ГБ будет стоить примерно 4 500 рублей, а скорость у него 1500 и 800 Мбит/с соответственно. Поэтому для оси и софта я выбираю решение Samsung.
А вот с файлами мне не нужны такие скорости. Главное — объём. Поэтому я смотрю в сторону 2,5-дюймового HHD на 500 ГБ. Мой вариант — Seagate на 500 ГБ со 128 МБ буфера и скоростью вращения 7200 об/м. Его в российской рознице можно купить примерно за 3 300 рублей.
Но потом я вспоминаю, что мой микрофон RØDE NT-1A очень хорошо улавливает шум компьютера, и с грустью (они дороже) иду в раздел SSD-дисков.
Твёрдотельный накопитель Kingston на 480 ГБ можно найти за 7 800 рублей, согласно данным «Яндекс.Маркета». У него тип памяти TLC, что не очень круто, поскольку у него меньшая выносливость по сравнению с другими типами, но для домашнего компьютера пойдёт. Скоростей чтения/записи достаточно: 550/500 Мбит/с соответственно. Схожий вариант на 960 ГБ стоит около 15 000 рублей.
UPD: в комментариях пишут, что в 2018 году тип флеш-памяти не имеет значение и обычным потребителям неважно, какой тип выбирать.
Есть похожее решение Samsung. Вариант на 500 ГБ стоит где-то 7 900 рублей. У него уже память типа 3D V-NAND, почти в три раза больше скорости случайной записи, а также на 500 тысяч часов большее время наработки на отказ. Аналогичный вариант на 1 ТБ стоит около 15 000 рублей.
Система
Самый смешной пункт, поскольку все мы знаем, как в России покупаются системы.
Windows 10 Home обойдётся в 8 900 рублей, а Pro-версия — в 13 500 тысяч рублей. Официальный сайт Microsoft вообще как-то борщит:
На eBay ключ активации корпоративной лицензии для Win 10 Pro можно найти за 330–500 рублей, но только тсс!
Считаем
Я буду считать минимальную цену и максимальную. Минимальная, помимо цены на «голый» неттоп, будет складываться из цен на оперативную память на 8 ГБ и жёсткого диска Seagate на 500 ГБ. Общая стоимость этих комплектующих — примерно 8 800 рублей.
Максимальная цена будет составляться из расчёта покупки двух плашек оперативы по 16 ГБ, одним SSD-диском Samsung на 250 ГБ и одним SSD-диском на 1 ТБ. Общая стоимость таких комплектующих равна примерно 47 000 рублей.
Вот сколько будет стоить неттоп на i3:
| Компьютер и комплектация | Цена, рублей |
| Неттоп с AliExpress с i3-7100U с 8 ГБ оперативной памяти и 2,5-дюймовым HDD на 500 ГБ | Примерно 20 000 |
| NUC NUC8I3BEH c четырёхъядерным i3-8109U, 32 ГБ оперативы, SSD на 250 ГБ и вторым SSD на 1 ТБ | Примерно 73 000 |
И вот, что интересно: самый «фарш» на i3 стоить чуть дороже минимальной версии Mac mini. Но зато это будет гораздо более производительная система.
При этом версия на i5 недалеко ушла в цене:
| Компьютер и комплектация | Цена, рублей |
| Неттоп с AliExpress с i5-8250U с 8 ГБ оперативной памяти и 2,5-дюймовым HDD на 500 ГБ | Примерно 29 000 |
| NUC NUC8I5BEH c четырёхъядерным i5-8259U, 32 ГБ оперативы, SSD на 250 ГБ и вторым SSD на 1 ТБ | Примерно 77 000 |
А вот что у меня выходит с процессорами i7 восьмого поколения:
| Компьютер и комплектация | Цена, рублей |
| Неттоп с AliExpress с i7-8550U с 8 ГБ оперативной памяти и 2,5-дюймовым HDD на 500 ГБ | Примерно 30 500 |
| INTEL Hades Canyon c четырёхъядерным i7-8809G, 32 ГБ оперативы, SSD на 250 ГБ и вторым SSD на 1 ТБ | Примерно 124 000 |
К слову, последний вариант можно найти в российской рознице в виде готового комплекта с 16 ГБ оперативной памяти и SSD на 1 ТБ. За такой неттоп попросят 130 000 рублей.
Итог
Я всё ещё хочу себе Mac mini. Но не тот, что продаётся в России. Мне бы хотя бы версию на i5 с 16 ГБ оперативной памяти. Да, расширить её можно, но, кажется, компьютеры Apple берут не для того, чтобы что-то расширять?
Трудно говорить о конкуренции и с точки зрения разницы в операционных системах: каждый выбирает себе родную «десяточку» (или же Linux).
А какой неттоп купили бы себе вы?
Но для начала, снова небольшой дисклеймер, который снимет дополнительные вопросы.
0. Хакинтошем я пользуюсь уже год без каких либо проблем. Но на его освоение и правильную настройку у меня ушло несколько месяцев. Опыта за это время я набрался достаточно, чтобы поделится им с вами.
1. Хакинтош — замороченная тема. Всегда всплывают какие-то проблемы при установке и первичной настройке, которые приходится решать. И даже если вы все их решите, то что-то может пойти не так в будущем. Обязательно прочитайте заметку о том, почему вам не нужно делать Хакинтош.
6 причин, почему вам не нужно делать Хакинтош 🍀 С середины лета 2018-го, Хакинтош стал моей основной рабочей машиной. Он быстрее любого iMac и MacBook Pro, а обошёлся в несколько раз дешевле. Хакинтошем я доволен. Но стоит ли вам делать что-то подобное? Вряд ли. И сейчас я расскажу почему. Влад ГороховскийMac OS World
2. Когда я говорю о Хакинтоше, то имею ввиду сборку десктопа из новых или относительно современных компонентов. Если вы хотите поставить macOS на лэптоп, или какой-то дремучий компьютер, то эта статья не для вас. Здесь мы собираем полнофункциональную замену iMac, а не просто пытаемся запустить macOS.
3. Хакинтош, это не про экономию денег. Компоненты приходится подбирать не по цене, а по их совместимости с macOS. Часто приходится переплачивать, чтобы достать совместимые компоненты. Как правило, за те же деньги можно собрать более сбалансированную по цене и производительности систему для Windows или Linux.
4. Самостоятельная сборка компьютера — отдельная тема. Я пишу текст с учетом того, что вы понимаете основы: куда вставлять процессор, что такое PCIe-порт и как включить компьютер отверткой. Если вы не понимаете, то лучше предварительно посмотреть несколько десятков видео о сборках компьютеров.
6. Apple использует процессоры Intel, поэтому рассказывать я будут именно про эту платформу. В принципе, macOS можно поставить и на AMD, но это отдельная тема для особо отважных, c компромиссами. Мы с вами касаться её не будем.
С формальностями покончили. Теперь к делу — разберем каждый компонент, который вам понадобится для сборки системы.
Материнская плата
На что влияет
На общую простоту установки, звук, сетевую карту; легкость замены беспроводного модуля на совместимый с Хакинтошем; возможность подключения дополнительных карт расширения; поколение процессоров, которые можно установить.
Как выбирать
Хорошая материнская плата та, которая пользуется бóльшей популярностью в сообществе. Чем больше людей использует конкретную «мать», тем легче для вас будет первичная настройка и решение проблем в будущем. В остальном материнки подходят абсолютно все. Но чем менее она популярна, тем больше самостоятельной работы вам придется проделать.
Моя материнская плата с установленным кулером, оперативной памятью и двумя дисками формата M.2
Чтобы найти походящую материнку, зайдите в ветку Users Builds на tonymacx86, и посмотрите, на чем люди чаще всего собирают системы. Ищите «живые» ветки, где автор общается с другими пользователями и помогает решать возникающие проблемы.
Перед поиском определитесь с основными характеристиками: чипсет, формат платы (ATX, micro-ATX, mini-ITX), количество M.2-слотов для накопителя и WiFi, порты USB-C/Thunderbolt. При выборе материнки будет полезно проконсультироваться со знающими людьми, позадавать вопросы на форумах.
Главное отличие материнских плат разных форматов — количество разъёмов под PCIe-карты и оперативную память. Как правило платы формата ATX имеют охлаждение системы питания процессора, поэтому лучше подходят для разгона
Идеальный вариант, если вы найдете человека с вылизанной сборкой, настройки которой он поддерживает и обновляет. Если его материнская плата и видеокарта вас устраивают, то можно смело покупать такое комбо и использовать его настойки.
👉 User Builds на tonymacx86
На середину 2019-го года, большего всего сборок можно найти на чипсетах Z270 и Z370. Чуть менее популярны их бюджетные вариации с индексами «B» и «H». Сборки на Z390 только набирают обороты.
Я лично использую две материнки формата mini-ITX: Gigabyte Z370n WIFI и ASRock Z370M-ITX/ac. Обе подходят для Хакинтоша идеально и поддерживают процессоры 8- и 9-го поколений.
👉 Мои настройки Хакинтоша для GB Z370n и Radeon RX560 на github
👉 Моя ветка поддержки на tonymacx86
⛰ Подводные камни
1. Если вы нацелены собрать максимально компактную систему, то смотрите в сторону плат формата mini-ITX. Но учтите, что у них есть свои особенности. Например, только два слота под оперативную память и отсутствие дополнительных PCIe-портов.
Легче всего собирать на платах ATX формата, так как именно на них можно найти наибольшее количество удачных сборок. Да и выбор среди этого формата шире, чем в случае с mini- или micro-ITX. Но, если бы я собирал Хакинтош сейчас, то сам бы остановился на плате micro-ATX формата.
2. Некоторые версии BIOS материнских плат могут не работать с Хакинтошем. Например, на моей Gigabyte Z370n отлично работают версии BIOS до F10, а вот F11 и F12 уже просто так не позволяют загрузить macOS. Приходится идти на хитрости, которые требуют более глубоких знаний. Перед сборкой обязательно убедитесь, что текущая версия BIOS совместима.
3. С платами на чипсете Z390 нужно быть осторожнее, так как на некоторых из них есть проблемы со звуком и с подключением сторонних WiFi-модулей через порт M.2. Если вы хотите брать карту на этом чипсете, то стоит внимательно изучить сборки других людей и убедиться, что все работает нормально.
WiFi и Bluetooth модуль
На что влияет
На работу беспроводной мыши и клавиатуры во время загрузки компьютера (BIOS, Clover), а также на все сетевые фишки macOS: Airdrop, Hands-off, синхронизация буфера обмена между устройсвами, разблокировка через Apple Watch и т.п.
Стопроцентной совместимости можно добиться, только если использовать оригинальный модуль беспроводной связи от MacBook или iMac. Другие модули если и работают, то имеют ограничения.
Как выбрать
Выбор карты зависит от того, как вы собираетесь её подключать. Если на материнке есть встроенный WiFi/BT-моудуль, то его можно просто заменить на модуль от MacBook, через специальный переходник. На Aliexpress такая карта вместе с переходником обойдется в 15—25$.
WiFi-карта от MacBook немного выше, чем стандартная. Убедитесь, что ей ничего не будет мешать, включая декоративные пластиковые накладки на материнской плате
Как видите, карта немного длиннее комплектной и будет немного выступать. Если на материнской плате есть декоративная панель, закрывающая внешние разъемы, то её придется снять.
Я сам использую модуль на чипсете BCM94360CS2, но вам рекомендую покупать BCM943602CS (названия похожи и в них легко запутаться). Второй — немного быстрее и поддерживает сразу три антенны, что уменьшает помехи на беспроводные манипуляторы при работе WiFi. В то же время, BCM943602CS еще немного длинее.
💰 WiFi/BT BCM943602CS на Aliexpress
Если на материнке нет слота под WiFi/BT карту, то нужно использовать переходник на PCIe. Обязательно убедитесь, что в материнке для этого есть свободный слот.
По цене такие карты не намного дороже, но продаются уже с тремя антеннами. В целом, этот способ подключения проще и надежнее. Если у вас плата формата ATX, то выбирайте его.
💰 WiFi/BT BCM943602CS для PCIe на Aliexpress
WiFi карта на чипе BCM943602CS с адаптером для PCIe и тремя антеннами. Отличный выбор, если у вас есть свободный PCIe-слот
Какой бы способ подключения вы бы не выбрали, все сводится к простому «втыканию» карты в слот. Ничего настраивать не нужно, все функции macOS сразу же заработают.
⛰ Подводные камни
1. Важно не загнать себя в ситуацию, когда окажется некуда подключить беспроводной модуль. Так может получиться, если вы выберете материнскую плату формата mini-ITX без встроенного WiFi/BT-модуля и захотите использовать дискретную видеокарту. В этом случае у вас не окажется ни слота M.2, ни слота PCIe для подключения беспроводного модуля.
2. Многие люди на Reddit и форумах советуют модули от ноутбуков Dell и Lenovo (BCM94352Z и BCM943602BAED). Эти карточки дороже, требуют дополнительной настройки, с ними не работают манипуляторы в BIOS и функция разблокировки компьютера через Apple Watch. Для десктопа их не покупайте.
Все беспроводные модули, которые я попробовал в своем Хакинтоше. Отлично работают только «родные» модули от MacBook и iMac
3. Даже если место под WiFi/BT-модуль на материнской плате есть, то нужно убедиться в его совместимости с модулями от MacBook и iMac. На некоторых новых материнках с чипсетом Z390 производители начали использовать новый слот M.2 для WiFi стандарта CNVi. Увы, но он уже не работает с картами от MacBook вставленными через переходник. В этом случае придется использовать карту для PCIe, что может не подойти тем, кто хочет собрать максимально компактную систему.
4. Подключить беспроводные манипуляторы на этапе установки не получится, даже если у вас есть совместимый беспроводной модуль. Убедитесь, что у вас есть проводная мышь и клавиатура для настройки Хакинтоша. Подойдет самый простой комплект из клавиатуры и мышки за 10$.
Видеокарта
На что влияет
На производительность в играх и в специализированном софте типа Final Cut Pro X; игры под Windows; возможность подключать более двух мониторов высокого разрешения.
Как выбрать
Если вы редко монтируете видео и не играете в игры, то можно спокойно обойтись и встроенной в процессор графикой. Она без проблем работает с двумя мониторами и тянет простые инди-игры, вроде Hollow Knight. На такой графике работает новый Mac mini и вся линейка 13-дюймовых MacBook Pro и Air.
Из современных дискретных карт без танцев с бубном заводится пятисотая серия Radeon от AMD: RX560/570/580/590. Для этих карт вообще не надо никаких особых настроек. Просто вставил — и готово. А все потому, что их двоюродные братья стоят в топовых MacBook Pro и iMac.
Видеокарта MSI RX560 Aero для компактных ITX-корпусов. Не самый лучший вариант по соотношению цены и производительности. Рекомендую присмотреться к RX570+
Vega 56 и 64 тоже заводятся без проблем на macOS 10.14.5 и выше. До этого им требовалась дополнительная настройка, чтобы контролировать скорость вращения вентиляторов. Это же касается и поддержки Radeon VII. Начиная с macOS 10.14.5+ она также работает хорошо.
Что касается карт Nvidia, то из коробки они не работают и требуют установки драйверов. Для Mojave и Catalina этих драйверов все еще нет. И это не потому, что Nvidia ленится, а потому, что Apple драйвера саботирует.
Если Nvidia вам нужна для работы с софтом заточенным под эти видеокарты, то придется работать с macOS High Sierra.
⛰ Подводные камни
1. Практически все карты AMD 500-й серии работают с Хакинтошем. Но перед покупкой обязательно убедитесь, что выбранная модель точно совместима. Например, новая RX590 от XFX с Хакинтошем работать не хочет. А вот карты от Sapphire работают отлично.
Sapphire NITRO+ RX 590 Special Edition — относительно быстрая и беспроблемная карта, которая отлично подходит для Хакинтош. Фото: adrenaline
2. Настройки от Хакинтоша со встроенной графикой часто не подходят для Хакинтоша с графикой от AMD. Придется вносить небольшие изменения в загрузчик. Поэтому, если вы копируете сборку другого человека, то позаботьтесь, чтобы графическая система была такая же.
3. Встроенная графика HD630 может потребовать дополнительных настроек, особенно если вы собираетесь работать с несколькими мониторами.
4. Видеокарта — самый «прожорливый» компонент системы. Та же RX590 без разгона переваливает за 220 ватт при полной нагрузке. Для Vega 64 может понадобиться уже и 320 ватт. Учитывайте это при выборе блока питания.
Процессор
На что влияет
На общую производительность macOS и приложений.
Как выбрать
Линейка процессоров, из которой можно выбирать, зависит от чипсета материнской платы. На платы с чипсетом Z270 совместимы процессоры от i3-7100 до i7-7700K. С чипсетом Z370/390 — от i3-8100 до i9-9900K.
Выбор зависит от задач и бюджета. Я лично остановился на i7-8700 без «K», так как корпус у меня маленький и разгонять процессор я не собирался.
Мой процессор i7-8700 не К. В ближайшем будущем хочу заменить его на i9-9900K
Чтобы сравнить производительность любого процессора с текущей линейкой iMac и MacBook Pro используете базу Geekbench. Там есть результаты тестов всех процессоров, а также отдельный рейтинг производительности Mac’ов.
👉 Рейтинг производительности Mac в тесте Geekbench
👉 Результаты тестов i7-8700 моего Хакинтоша
🧰 Чем еще тестировать производительность Mac
Производительность i7-8700 даже выше, чем у нового iMac c 9900K. Именно поэтому мне и нравится Хакинтош: из своего железа всегда можно выжать максимум, тогда как железо iMac просто не может полностью раскрыться
⛰ Подводные камни
1. Чтобы процессоры 9го поколения (i7-9700K, i9-9900K и т.п.) заработали на материнской плате с чипсетом Z370, её BIOS придется предварительно обновить до последней версии. Для этого придется использовать любой процессор 8го поколения. Учтите это, при покупке процессора и материнской платы.
2. Чтобы процессор не троттлил и не занижал свою производительность, как iMac и MacBook, понадобится хорошая система охлаждения. С комплектными кулерами процессоры легко перегреваются, да и сами вертушки на них очень шумные. Поэтому к цене CPU смело добавляйте 30—100$ на хороший кулер.
Низкопрофильного кулер Noctua NH-L9i хватает, чтобы при максимальной нагрузке температура процессора i7-8700 не поднималась выше 74°C в жаркие летние дни. При обычной работе температура процессора держится на уровне 38–45°C
Поскольку я собирал максимально компактную систему, то остановился на кулере Noctua NH-L9i. С ним i7-8700 не тротлит, но иногда температура все же подскакивала до 90°C. Ситуацию можно поправить скальпированием процессора и андервольтингом. Мне удалось снизить температуру на 15-20°C, а максимальные обороты вентиляторов с 2400 до 1800 оборотов в минуту.
Скальпирование лишит вас гарантии и подойдет не всем. Поэтому лучше купите юкулер побольше, но убедитесь, что он поместится в корпус.
После скальпирования и замены термопасты на жидкий металл, макисмальная температура моего процессора упала на 15°C
Скальпирование и андервольтинг процессора i7-8700k
Если решите покупать водяную систему охлаждения с подсветкой, то учтите, что регулировать её цвет можно только из Windows. Поэтому, при прочих равных, имеет смысл брать водянку без подсветки, чтобы не переплачивать. Стоят они от 80$.
Оперативная память
На что влияет
На общую производительность macOS и приложений
Как выбрать
Можно брать любую адекватную память DDR4 с частотой 3200 МГц и выше. На момент написания заметки такие планки были самыми оптимальными по соотношению цены и производительности. К слову, в топовых iMac 2019-года память работает на частоте всего 2666 МГц. Так что планки на 3200+ МГц — хорошая идея.
На Z-материнках память можно будет дополнительно разогнать. Мне удалось разогнать свои модули с 3200 до 3600 МГц, что добавил дополнительных «попугаев» в тесте Geekbench.
По объему все просто — 16+ Гб. Если вы выбрали материнскую плату формата ATX, то в будущем память можно будет легко нарастить до 32 Гб, докупив еще две планки. Мне лично пока хвоатет 16 Гб.
Мои 16 ГБ памяти от G.SKILL, которые удалось разогнать до 3600 МГц
⛰ Подводные камни
Оперативная память работает на максимальной скорости только в двухканальном режиме. Тоесть, когда таких планок будет две. Поэтому купить сначала одну планку, а через год докупить вторую — плохая идея. С одной планкой её скорость делите на два.
Также рекомендую избегать памяти с подсветкой. Как правило она стоит дороже, а её цвет нельзя регулировать из macOS.
Накопители
На что влияют
На общий «отклик» системы: скорость загрузки macOS, скорость открытия тяжелых приложений и больших файлов.
Как выбрать
В качестве основного диска лучше использовать накопители в формате M.2 с интерфейсом PCIe. Их скорость доходит до 3500 МБ на запись и чтение, что даже быстрее, чем у последних MacBook.
Samsung 970 EVO 256 Гб формата M.2
Практически все материнские чипсетах Z270 и Z370 имеют минимум один разъем под M.2 накопитель (не путайте с M.2 для WiFi). Такие разъемы работают с интерфейсами PCIe и SATA. На PCIe можно получить те самые 3500+ МБ в секунду. А вот SATA упирается в 550 МБ в секунду.
Самым топчиком сейчас считаются M.2 накопители Samsung серии 970 EVO, выполненные по технологии V-NAND MLC. Они быстрые, надежные и дорогие.
У таких дисков есть интересная особенность: чем бóльшего они объема, тем у них больше циклов перезаписи, а скорости чтения и записи — быстрее. Тоесть 970 EVO на 1 ТБ будет работать быстрее и дольше, чем такой же диск на 256 ГБ.
Прелесть хакинтоша в том, что кроме быстрого M.2 накопителя также можно установить 2–4 обычных SSD- или HDD-дисков формата 2.5″ и 3.5″. Такие диски можно использовать для файловой помойки, бэкапов и клонов. Я использую Samsung 860 QVO на 1 терабайт.
Samsung 860 QVO на 1 терабайт я использую для клонирования основного диска и бекапов Arq
⛰ Подводные камни
Диски формата M.2 с интерфейсом PCIe греются. Сильно. Особенно в маленьких корпусах с плохой вентиляцией. В момент работы их температура легко доходит до 70°C и диск начинает тротлить. Поэтому в хороших материнских платах предусмотрены специальные радиаторы охлаждения. Если такого радиатора нет, его лучше прикупить отдельно.
На моей материнской плате GA Z370n два слота M.2, но только один из них идет с радиатором. Поэтому для второго слота мне пришлось покупать радиатор отдельно.
💰 Радиатор накопителя M.2 на Aliexpress
После установки радиатора, температура моего второго M.2 накопителя упала с 70 до 55°C
Также диски M.2 не всегда совместимы с Хакинтош. Например, Samsung 970 EVO работают отлично. А вот 970 EVO Plus — уже нет. Перед покупкой M.2 накопителя обязательно уточните его совместимость на тематических форумах. Тоесть, просто найдите людей, у которых такие диски уже есть и они подтверждают, что диски работают.
В большинстве случаев скорость чтения и записи на 3500 Мб не более чем маркетинг. Выхлоп от этого получат те, кто постоянно работают с очень большими файлами. В реальной жизни важна скорость случайной записи и чтения мелких файлов размером 4 и 8 Кб, которая на всех SSD крутится в районе 60–120 Мб в секунду. Поэтому при выборе диска обращайте внимание именно на скорости чтения и записи блоков объемом 4 и 8 Кб. Найти ее можно в текстовых или видеообзорах накопителей.
Блок питания
На что влияет
Стабильность Хакинтоша, особенно при разгоне. На общий шум системы. На защиту компонентов от скачков в электросети.
Как выбрать
Рекомендую брать блок с сертификатом Gold, где-то на 450+ Ватт. Если бюджет позволяет, то еще и модульный. Так вы сможете отстегнуть лишние провода, чтобы они не занимали место и не мешали воздушным потокам внутри корпуса.
Сами блоки бывают нескольких размеров: SFX, SFX-L и SFL. Для маленьких корпусов, конечно же, лучше брать SFX.
Слева дешевый блок питания формата ATX Aerocool VX-700 (30$). Справа — модульный SFX Corasair SF600 (110$). У модульного блока питания можно отстегнуть лишние провода, чтобы они не занимали место. А, при желание, вообще их укоротить и сделать нужного цвета.
Мощность боков — отдельная история. Например, мой текущий конфиг с i7-8700 и RX560 не потребляет и 250 Ватт при пиковой нагрузке. Но только одна видеокарта RX590 уже может съедать под 230 ватт без разгона. Карты Vega — еще больше.
Я сам использую Corsair SF600. Это компактный блок формата SFX с полупассивной системой охлаждения. Его вентилятор начинает крутиться только тогда, когда система потребляет больше 120 ватт. Поэтому в большинстве случаев он не активен и не издает вообще никакого шума.
Обзор линейки блоков питания Corsair формата SFX
⛰ Подводные камни
Дешевые блоки за 20$–30$ ненадежны и со временем не могут держать нужный вольтаж при нагрузке. Также скорость вращения их вентиляторов часто не регулируется и установлена на максимум. Кроме того, их мощность никогда не соответствует заявленной.
📽 Чем отличается дешевый блок питания от дорогого, видео
Хорошее видео о том, на что обращать внимание при выборе блоков питания
В некоторые компактные корпуса также ставят блоки питания от серверов (flex). По своему опыту скажу, что это не самая лучшая идея. Такие БП очень шумные и требуют замены комплектного кулера, что лишает его гарантии. Да и в будущем такой блок питания вряд ли получится кому-то перепродать.
Корпус
На что влияет
На эстетическое удовольствие. Температуру внутренних компонентов и шум системы.
Как выбрать
Все зависит от вашего бюджета и чувства прекрасного. Если вам хочется максимально компактный корпус под полноразмерные комплектующие из алюминия а-ля Mac, то посмотрите на Dan A4, Ghost S1 или Streacom DA2. Это компактные алюминиевые корпуса под материнские платы ITX. Стоят по 200-250$, без учета доставки.
Если внешний вид и алюминий — не ваши приоритеты, подойдёт любой мало-мальски популярный корпус а-ля NZXT H200 (100$) или Thermaltake Core V1 (50$). Если же Хакинтош вообще будет стоять где-то под столом, то на корпусе можно сэкономить и взять что-то самое простое и дешевое. Либо вообще, положить его в обувную коробку.
У моего друга Хакинтош стоит в картонной коробке уже пол года. Сурово и экономно
Отдельный вариант, если вы не собираетесь использовать дискретную видеокарту. В этом случае можно на Aliexpress взять алюминиевый корпус Realan H80S а-ля Mac Mini уже с блоком питания. Сам корпус хвалят, а вот про встроенных БП ничего сказать не могу.
Вот корпуса, которые нравится лично мне:
💰 Realan H80S
💰 Dan A4-SFX v3
💰 LOUQE Ghost S1 MkII
👉 Streacom DA2
👉 NZXT H200
👉 Thermaltake Core V1
Streacom DA2 напоминает мне маленький Mac Pro. В нем относительно легко собирать систему, можно использовать двухсекционную водянку и даже всунуть 3.5-дюймовый накопитель
LOUQE Ghost S1 MkII — максимально компактный корпус, в который помещается полноразмерная видеокарта и один накопитель формата 2.5-дюйма. Но, при желании корпус расширить дополнительным модулям «чердаком», который продается отдельно
Dan A4 — пожалуй самый популярный корпус в формате «обувной коробки». По характеристикам похож на Ghost S1, только его нельзя расширять дополнительными модулями
NZXT H200 — классическая «башня» со стеклянной дверцей. Качественный и недорогой корпус, в котором даже можно собрать кастомную водянку. H200 предназначенных для плат формата mini-ITX. Если нужно вместить ATX-плату, то смотрите на H500
Realan H80S — компактный алюминиевый корпус с Aliexpress. Подходит для материнских плат формата ITX, в комплекте есть блок питания. На видео модель H60, но мне больше нравится обновленная модель Realan H80S
Компьютерные корпуса, это отдельный мир. Лучше перед покупкой провести собственные исследования и посмотреть видеообзоры. Если корпус маленький, то нужно обязательно проверить остальные компоненты Хакинтоша на совместимость по размеру.
⛰ Подводные камни
1. Маленькие корпуса — дорогие. С ними придется использовать хороший низкопрофильный кулер и модульный блок питания формата SFX. Эти компоненты также стоят дороже. Ну и не забывайте про сложности с доставкой. Все самое крутое делают в США и Европе.
2. В таких корпусах, как Dan A4 и Ghost S1 вы сможете установить только один SSD формата 2.5″, что может не подойти тем, кому нужно много дешевого места под архивы файлов.
🍀 Запомните
- Выбирайте материнскую плату, которая пользуется популярностью в сообществе Хакинтош;
- Позаботьтесь о совместимом модуле WiFi;
- В качестве видеокарты берите AMD: RX5××, Vega 56/64, Radeon VII;
- Процессор можно брать любой от Intel, который устраивает по производительности и совместим с материнской платой;
- Чтобы оперативная память работала с максимальной скоростью, устанавливайте её двумя планками;
- Основным диском выбирайте накопитель M.2 PCIe;
- Блок питания берите стандарта Gold и мощностью 450+ Ватт.
- Чем меньше корпус, тем внимательнее надо подходить к выбору всех компонентов.
- Для первой настройки вам понадобится USB-мышь и клавиатура.
Что дальше
В следующей статье я уже подробнее расскажу о настройке Хакинтоша и установке macOS на примере своей системы.