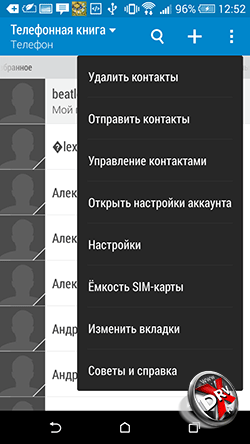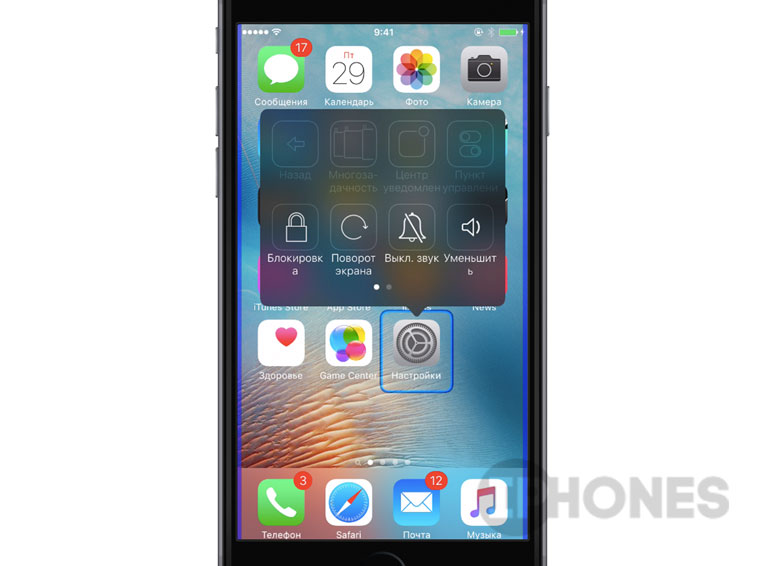Включение экрана двойным тапом Android, данная функция позволяет активировать телефон при двойном касании экрана. На этой странице вы узнаете где в настройках Андроид включить или выключить пробуждение экрана двойным тапом.
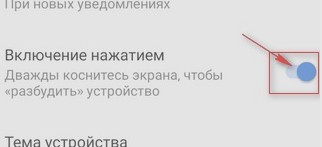 Хотелось бы предупредить, что не все смартфоны поддерживают функцию пробуждение устройства двойным касанием. Надеюсь, информация по включению экрана двойным тапом Android подойдет к вашему телефону или планшету. Удачи!
Хотелось бы предупредить, что не все смартфоны поддерживают функцию пробуждение устройства двойным касанием. Надеюсь, информация по включению экрана двойным тапом Android подойдет к вашему телефону или планшету. Удачи!
Давайте посмотрим где в настройках Андроид включить или выключить пробуждение экрана двойным тапом.
— Открываем на смартфоне или планшете «Настройки».
— В настройках выбираем пункт «Экран».
— Возможно в настройках экрана нужно будет нажать пункт «Дополнительно» чтоб раскрыть дополнительные настройки экрана.
— Для включения экрана функцией двойного тапа нужно активировать пункт «Включение нажатием». Возможно пункт «включение нажатием» будет обозначен по-другому.
Так как версий Android много, то и место расположения включения экрана двойным касанием в настройках вашего телефона может немного отличаться, но зная приблизительный путь вы сможете и сами найти нужный пункт.
— Надеюсь, информация оказалась полезной. Не забудьте оставить отзыв и указать модель устройства, к которому подошла или нет эта инфа, чтоб и другим посетителям сайта осталась от вас полезная инфа.
— Если на вашем телефоне или планшете включение экрана двойным тапом настраивается по-другому, то просим поделиться информацией ниже в отзывах, возможно инфа оставленная именно вами окажется самой полезной.
> Android помощь
> Главная сайта
Содержание
Отзывы о функции включения экрана Андроид двойным касанием
Добавить отзыв или поделиться полезной информацией по теме страницы.
ОБНОВИТЬ СТРАНИЦУ С ОТЗЫВАМИ
Елизавета
13-08-2020
12 час. 45 мин.
Сообщение:
Спасибо, хорошая функция.
Андрей
10-08-2020
13 час. 27 мин.
Сообщение:
Ольга, скорее всего ваш телефон не поддерживает включение двойным тапом.
Ольга
10-08-2020
08 час. 42 мин.
Сообщение:
Здравствуйте. Телефон Xiaomy mi a3, Android one, 10. Настройки, о которой вы пишете, нет ни в «экране», ни в «безопасности». Это значит, что двойной тап не поддерживается вообще? Или всё-таки можно что-то сделать?
Ольга
10-08-2020
08 час. 42 мин.
Сообщение:
Здравствуйте. Телефон Xiaomy mi a3, Android one, 10. Настройки, о которой вы пишете, нет ни в «экране», ни в «безопасности». Это значит, что двойной тап не поддерживается вообще? Или всё-таки можно что-то сделать?
Huawei P40 Pro смартфон с самой лучшей камерой 2020. В рейтинге камер телефонов новинка набрала рекордные 128 бала заняв первое место. Бесплано телефон по акции. Бесплатные телефоны, смартфоны сенсорные и кнопочные как брендовых производителей Samsung, iPhone так и малоизвестных.
С выходом iOS 10 у владельцев техники Apple появился новый вопрос – как разблокировать iPhone или iPad без нажатия на кнопку домой? Благо, разработчики оставили встроенную возможность изменить способ разблокировки, не применяя джейлбрейки и другие сложные методы. Возможно, новый способ не так хорош, как слайдер, но попробовать его стоит.
Разблокировка в iOS 10
В iOS 9 открыть главный экран можно было свайпом вправо, но с выходом iOS 10 техника изменилась – теперь нужно нажимать «Home», что сильно не понравилось многим пользователям.
Проблема в том, что появилось лишнее действие. Чтобы разблокировать устройство, которое работает на iOS 10, недостаточно 1 раз нажать «Home». Сначала необходимо приложить палец, чтобы Touch ID просканировал отпечаток, или ввести пароль, а затем еще раз нажать «Home», чтобы открыть главный экран.
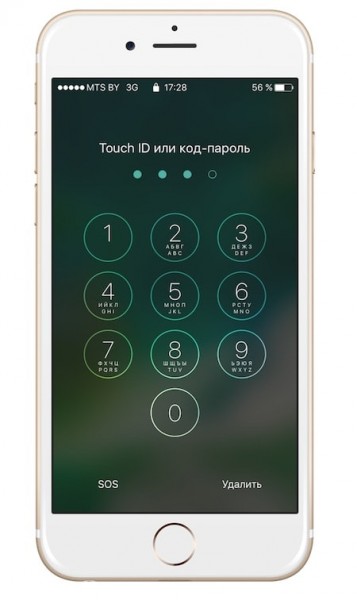
Но в этом случае разработчики iOS поступили мудро, оставив в настройках возможность изменить процедуру разблокировки. В противном случае пользователям пришлось бы искать, как разблокировать свой iPhone или iPad без лишнего нажатия на кнопку Домой одним касанием, и многие не обошлись бы без джейлбрейка, лишь бы отказаться от раздражающего нововведения.
Изменение способа разблокировки
Вернуть привычный слайдер встроенными инструментами не получится, зато можно отказаться от лишнего движения. Чтобы сделать это:
- Откройте приложение «Настройки».
- Зайдите в раздел «Основные», выберите подраздел «Универсальный доступ» и зайдите в подменю «Домой».
- Включите опцию «Открытие, приложив палец».
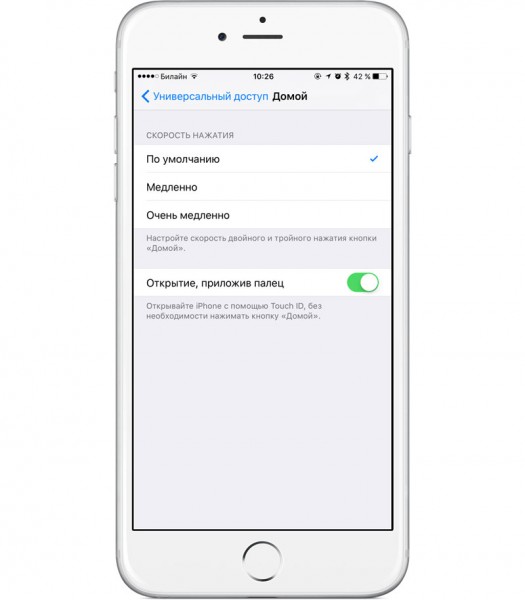
Эта опция позволяет открывать iPhone или iPad с помощью сканера Touch ID без нажатия «Домой». Палец все равно придется прикладывать, но от лишнего действия вы избавитесь. Однако для работы этого метода должно соблюдаться одно требование – смартфон разблокируется только при включенном дисплее.
Включить экран можно следующими способами:
- Нажатие «Power».
- Нажатие «Home».
- Активацией функции «Raise to Wake», которая заставляет экран включаться, когда человек берет устройство в руки.
Дисплей еще включается самостоятельно в момент получения уведомления, но этот момент не подгадаешь. Самый разумный способ – включить опцию «Raise to Wake», еще одно нововведение iOS 10. Тогда экран будет включаться, когда телефон окажется в руках, и вам останется только приложить палец к сканеру.
- Откройте настройки, раздел «Экран и яркость».
- Активируйте опцию «Поднятие для активации».
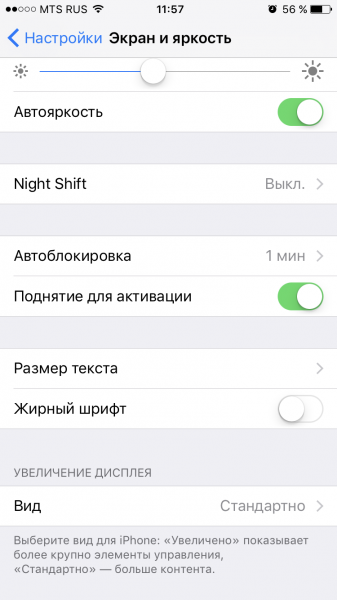
К сожалению, функцию поддерживает ограниченное число моделей iPhone – 6s, 6s Plus, SE, 7 и 7 Plus. На других устройствах опции в настройках нет, так что придется смириться с новым порядком или использовать вместо «Home» клавишу «Power».
Опубликовал ProfiAppler
В устройствах на ОС Android, кнопка «питания» выполняет две функции – включение и выключение устройства, а так же активация и снятие блокировки. Вышедшая из строя кнопка включения, не позволяет полноценно пользоваться устройством, что прямая дорога в сервисный центр. Если же поблизости нет мастерской или важно отложить ремонт на более поздний срок, в статье вы узнаете, как включить телефон без кнопки питания.
Автор статьи Александр Моисеенко Автор статей, обзоров и видео на YouTube канале Androfon.ru. Задать вопрос Все вопросы по теме задавайте в комментариях, буду рад помочь )
Телефон выключен, кнопка включения не работает
Первым рассмотрим положение, когда устройство отключено полностью, кнопка включения не работает и нам требуется запустить ОС.
Способ 1: подключить к зарядному устройству
При подключении кабеля питания, начнется зарядка в выключенном состоянии. Впрочем, некоторые модели при этом загружают систему. Если это не произошло, чтобы включить телефон попробуйте подключить устройство к компьютеру.
Способ 2: подключить к зарядному устройству и зажать обе кнопки регуляции звука
В момент установки кабеля питания, зажмите обе кнопки изменения громкости и удерживайте до появления загрузочного меню — телефон включится, но далее потребуется выбрать режим загрузки, при этом разные модели телефона могут предлагать разные варианты.
Выбранный для проверки, смартфон Motorola Razr M, загрузил Boot режим, где предлагается выбрать один из дальнейших действий: Normal PowerUP, Recovery, AP Fastboot, Factoty и BP Tools. Отсоедините кабель и выберите один из предпочтительных вариантов, например Normal PowerUP для включения телефона.
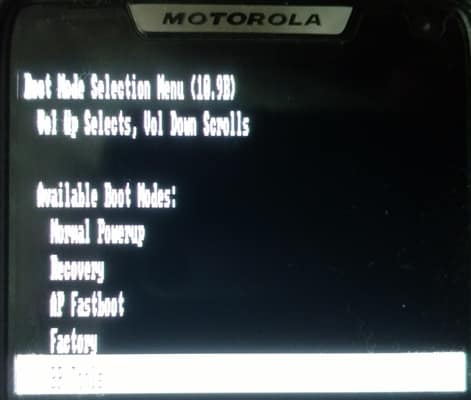
В моем случае, смартфон загружал систему только при выборе пункта «Factoty». А при выборе «AP Fastboot» запускался режим для прошивки, где вместо загрузки системы, можно подать команду перезагрузки. В таком случае понадобится компьютер и программа RSD Lite, а так же придется отредактировать файл с командами при прошивке, но это только если у вас смартфон производства Motorola. Для смартфонов других производителей используются соответствующие программы.
Если вам удалось попасть в режим Recovery, тогда выберите строку – «Reboot system now». Для подтверждения действия требуется нажать кнопку питания. А поскольку клавиша не доступна, остается надеяться, что смартфон воспримет тактильное нажатие через дисплей. Сторонние вариации Recovery поддерживают нажатия через сенсорный экран; а из базовых режимов восстановления — только некоторые. Если дисплей не реагирует и кнопка включение не работает, то этот вариант отпадает.
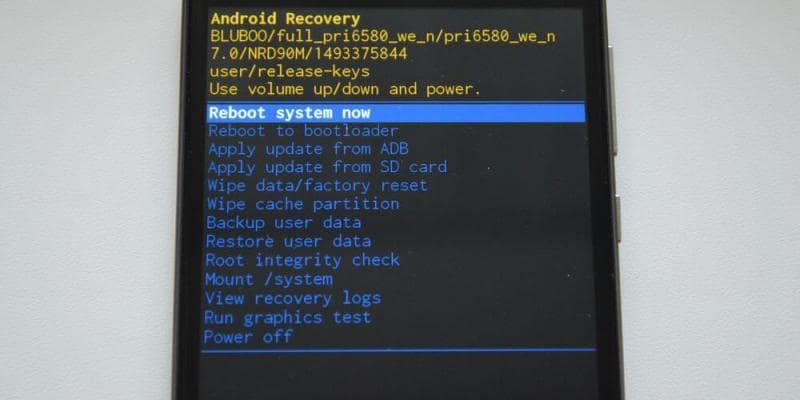
Способ 3: Дождаться включения будильника
Обычно будильник располагает возможностью включения устройства для активации заданного ранее действия, даже когда телефон выключен. Если подобное событие произошло, воспользуйтесь моментом для перехода в меню.
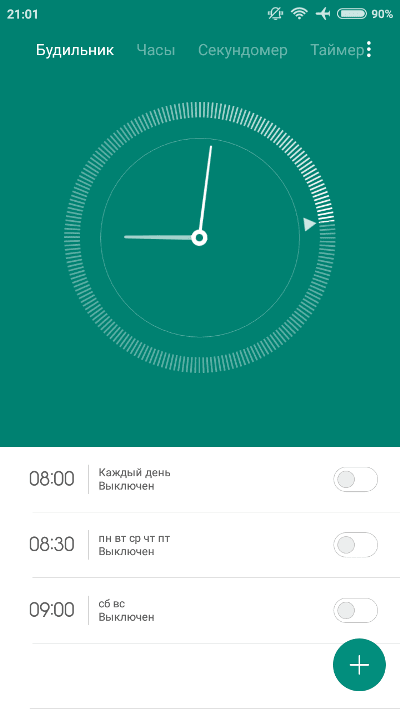
Телефон включен, но заблокирован
Для снятия блокировки экрана, устройство необходимо пробудить, что легко сделать входящим звонком или подключением к зарядному устройству. А как быть на улице? Разумеется, каждый раз подключать переносное зарядное устройство неудобно. В таком случае подойдут описанные ниже методы.
Способ 1: Использование биометрической системы аутентификации
Большинство современных смартфонов поставляются со встроенным дактилоскопическим сенсором или позволяют настроить систему Face ID. Последнее, для снятия блокировки использует заданный ранее снимок лица владельца. Если задать биометрическую разблокировку экрана, тогда для снятия блокировки не потребуется нажимать кнопку питания. При этом стоит учесть, что некоторые смартфоны, для использования биометрической разблокировки, предварительно требуют пробудить устройство кнопкой включения.

Способ 2: Включаем телефон кнопкой MiKey
Аксессуар, устанавливаемый в разъем для гарнитуры, содержит настраиваемую кнопку. В настройках приложения указывается параметр – количество и длительность нажатия, для блокировки и разблокировки экрана. Данный способ станет хорошей альтернативой, если в устройстве нет сканера отпечатков пальцев или для использования датчика требуется пробуждение смартфона. Так же кнопка сойдет для пробуждения устройства и последующей разблокировки внутренними средствами или биометрией.
Способ 3: Включаем телефон используя жесты
Некоторые смартфоны позволяют запускать приложения при введении жеста соответствующей буквы – C, V, W или М. после запустится указанная программа, например калькулятор, которая легко сворачивается и не мешает дальнейшему использованию смартфона.
Вывод
Кнопка включения выдерживает вплоть до 100 000 нажатий и редко выходит раньше, момента смены телефона. Если же кнопка включения в вашем устройстве сломалась, то вы можете включить телефон без кнопки включения, используя любой из описанных выше методов. Если вы знаете другой способ, как включить телефон, если не работает кнопка питания, то просьба, опишите ваш способ в комментарии к статье, не забудьте указать модель вашего смартфона.
Такая удобная функция, то есть возможность быстро выключить-включить экран Android-смартфона просто двойным тапом по статус-бару, есть во многих кастомных прошивках и в модах.
Но, понятное дело, устанавливаются и работают такие только на смартфонах с root-правами. А это не всегда удобно…
Потому если хочется завести на своем смартфоне аналогичную фичу, но недосуг возиться с root-ом, то решить задачку можно с помощью специального приложения.
Прога такая есть, она бесплатная, root-прав не требует и тоже умеет делать так, чтобы экран смартфона «просыпался» от обычного двойного касания к его верхнему краю, то есть, к строке состояния.
По времени получается не так, чтобы сильно быстрее, чем выключать и включать экран кнопкой «Питание». Но касание — это все-таки не механическое нажатие, а виртуальное действие, потому в ряде ситуаций оно и проще, и удобнее, и та же кнопка «Питание» изнашиваться будет меньше. В общем,..
как настроить Выключение-Включение экран двойным тапом по строке состояния без root
Значит, ничего сложного:
- устанавливаем приложение
Называется оно Super Status Bar. Оно, повторимся, бесплатное. И вот ЛИНК на страничку приложения в Play Маркете.
- разбираемся с разрешениями
После установки программки на смартфон (и прокрутки ознакомительной инструкции) жмем кнопку «Старт» в главном меню, на следующем экране тапаем «Изменять настройки» и затем включаем разрешение для «Super Status Bar». Затем точно так же включаем разрешение для «Super Status Bar». После этого вместо кнопки «Старт» в главном меню появится кнопка «Стоп», которая и означает, что все необходимые разрешения включены.
- тестируем
Функция выключения-включения экрана двойным тапом по строке состояния смартфона активируется по умолчанию. Потому теперь просто дважды тапаем по статус-бару — экран должен выключиться, тапаем еще дважды — включается.
Ну и, как вы уже наверняка заметили, это одна из основных и самых практичных, но не единственная функция Super Status Bar. Приложение позволяет, к примеру, изменить любой значок статус бара, включить регулировку яркости жестом и даже сделать бегущую строку для уведомлений, как в старом Android 4.4 KitKat…