Мой основной рабочий инструмент — MacBook Pro 15» 2014 года выпуска. Ежедневно он испытывает десятки тысяч нажатий клавиш и, в целом, держится молодцом. За годы работы с ноутбуками Apple я могу смело сказать — у макбуков одна из самых удобных клавиатур (машинистки с трепетом к механике, простите).
Но даже самую хорошую клавиатуру можно если и не сломать, то изрядно подпортить. Именно это я и сделал, когда возился с паяльником и случайно пролил пару капель флюса на клавиши.
Вывод: никогда не паяйте возле MacBook, если пользуетесь агрессивными припоями или кислотами.
Самое интересное, что с механикой все в порядке, жидкость не попала под клавиши, а вот покрытие начало безвозвратно слезать.
Сначала две клавиши, потом еще парочка.
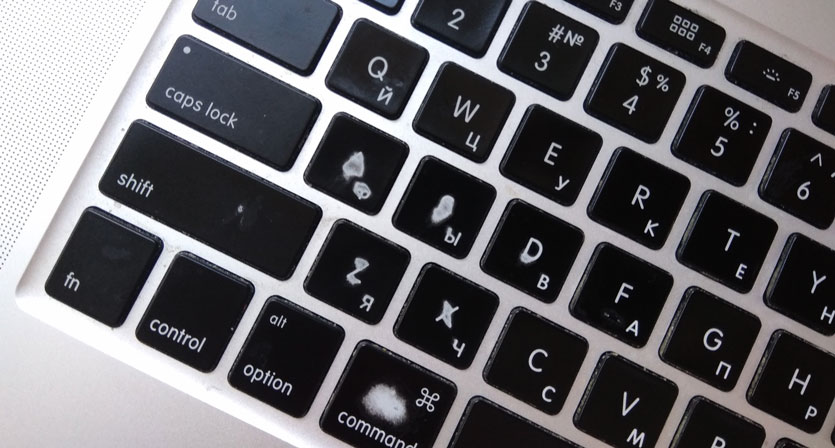
Сейчас мой трудяга живет с пострадавшими шестью клавишами. Забавная штука: не будучи геймером, мне придется поменять клавиши A, S, D, Z, X и CMD. Бесит чисто эстетически.
В сервисе дорого
Дорогую технику принято чинить в сервисе. Обзвонив пару-тройку, понял, что за замену клавиш просят неоправданно завышенную сумму.
- MacBook механизм «бабочка» (MacBook 12», MacBook Pro после 2016 года) — от 600 до 1300 рублей
- MacBook механизм «ножницы» (MacBook Air, MacBook Pro, MacBook Pro Retina) — от 400 до 800 рублей
У меня механизм типа «ножницы», но цена все равно немного пугает. Черт побери, это же всего одна кнопка и буквально пару минут работы.
Итого, при лучшем раскладе, в сервисе пришлось бы оставить 2 400 рублей, да еще потратив при этом драгоценное время на тянучки и пробки.
Обращаемся к народу
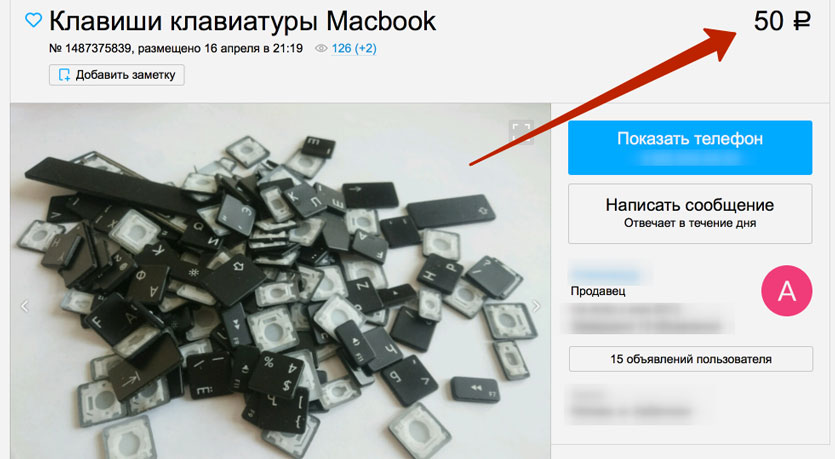
Понимая, что замена клавиш у механизма «ножницы» не составляет труда (с «бабочкой» все сложнее), я решил найти те самые нужные клавиши на досках объявлений.
Открываю Avito и широко раскрываю глаза. Стоимость одной клавиши варьируется в пределах 50 – 100 рублей.
Списываюсь с продавцом, встречаемся на ближайшей от меня станции метро (территориально повезло) и через пару часов в моем распоряжении те самые шесть нужных клавиш за 300 рублей.
Меняем пострадавшие клавиши

Обратите внимание: описанный в данной статье способ подходит только для ноутбуков с механизмом типа «ножницы». В новых моделях ноутбуков (MacBook, MacBook Pro 2016 и новее) замена осуществляется иначе.
И еще, я никого не принуждаю и не агитирую менять клавиши самостоятельно. Данный материал — лишь желание поделиться собственным опытом и показать, что на ремонте техники Apple действительно можно сэкономить без ущерба качеству.
Для того, чтобы снять кнопку, необязательно полностью разбирать ноутбук. Из инструментов понадобиться лишь цыганская игла либо острый пинцет (желательно пластиковая палочка с острым концом из ремонтного набора).

Шаг 1. Пинцетом или цыганской иглой поддеваем клавишу сбоку и аккуратно приподнимаем.
Шаг 2. Приподняв клавишу, придержите ее пальцем.
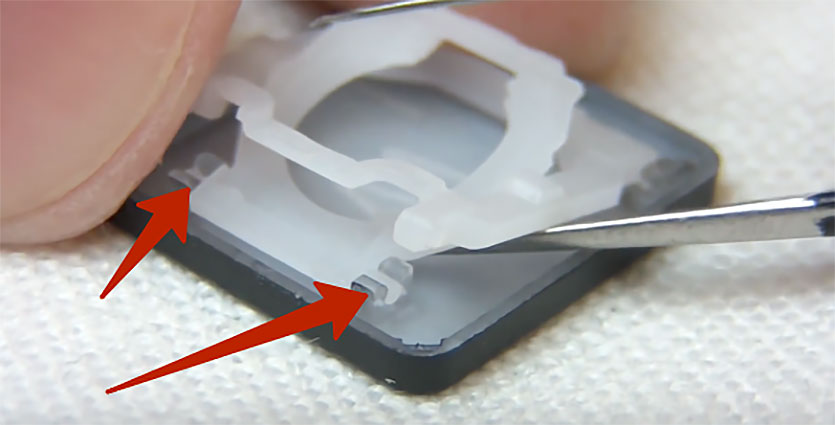
Шаг 3. У кнопки есть два паза, в которые вставлена втулка-крепление самого механизма «ножницы» (на фото выше). По центру кнопки заведите иглу и с незначительным усилием отсоедините кнопку.
В руках останется только крышечка клавиши, которую и нужно заменить.

При желании, можно снять и сам механизм, слегка сдвинув навстречу друг-другу пластиковые «усики». Делать это я советую лишь в случае крайней необходимости. Если механизм работает исправно, лучше его не трогайте.
Шаг 4. Для установки новой кнопки сперва установите ее под незначительным углом от себя. Попав в два крепления, уложите кнопку и слегка надавите.
На этом замену клавиш можно считать оконченной.

Ради интереса я засек, сколько времени потратилось на замену шести клавиш. Учитывая, что такой тип кустарного ремонта я делал впервые, на замену ушло около 50 минут.
В результате, сэкономленные 2 100 рублей и удовлетворение от проделанной работы.
 (3 голосов, общий 3.33 из 5)
(3 голосов, общий 3.33 из 5)
🤓 Хочешь больше? Подпишись на наш Telegramнаш Telegram. … и не забывай читать наш Facebook и Twitter 🍒 iPhones.ru Рассказываю, как обойтись без сервиса.
Для замены клавиатуры на понадобятся две отвертки и клавиатура.
- Отвертки: T5 Torx и P5 Pentalobe
- Клавиатура: Клавиатура для 13″ MacBook Air A1369
Подготовьте рабочее место. Постелите мягкую салфетку и положите на него Macbook Air нижней крышкой вверх. Выкрутите отверткой P5 Pentalobe 10 винтов по периметру крышки. Помните винты разной длины на рисунке обозначены разными цветами.
Рис.1 Нижняя крышка

Возьмите крышку со стороны петли и потяните вверх, крышка должна отсоединиться с небольшим усилием.
Все остальные винты откручиваются отверткой T5 Torx.
После того как вы сняли крышку, необходимо снять аккумулятор A1377(A1405). Для этого нужно выкрутить пять крепежных винтов, удерживающих аккумулятор. Винты крепления аккумулятора разной длины на рисунке отмечены разными цветами.
Рис. 2 Крепление аккумулятора A1377 (A1405)

Аккуратно извлеките шлейф, идущий от аккумулятора к материнской плате, как показано на рисунке
Рис. 3 Шлейф аккумулятора

Теперь необходимо демонтировать материнскую плату, систему охлаждения и плату портов ввода/вывода. Начнем демонтаж.
Отсоедините шлейф соединяющий материнскую плату и плату портов ввода/вывода от обеих плат, для этого подцепите его разъемы и потяните вверх.
Рис. 4 Шлейф соединяющий мат. плату и плату портов

Отсоедините кабель питания вентилятора
Рис. 5 Кабель питания вентилятора

Снимите резиновый уплотнитель с вентилятор системы охлаждения
Рис. 6 Резиновый уплотнитель

Под уплотнителем находятся два винта крепления вентилятора, еще один винт находится внизу вентилятора. Выкрутите их. Винты разной длины на рисунке отмечены разными цветами
Рис. 7 Крепление вентилятора

Извлеките шлейф питания идущий от платы портов ввода/вывода к материнской плате, как показано на рисунке
Рис. 8 Шлейф питания

Теперь не обходим отключить шлейф веб камеры и шлейф динамика
Рис. 9 шлейф веб камеры
Рис. 10 шлейф динамика
Выкрутите винт удерживающий плату портов ввода/вывода и извлеките ее из корпуса
Рис. 11 Крепление платы портов ввода/вывода
Рис. 12 Демонтаж платы портов ввода/вывода
Отсоедините от материнской платы шлейф тачпада, динамика, шлейф матрицы и антенну wi-fi
Рис. 13 Шлейф тачпада
Рис. 14 Шлейф динамика
Рис. 15 Шлейф матрицы
Рис. 16 антенна wi-fi
Выкрутите винт удерживающий SSD
Рис. 17 Крепление SSD
Извлеките его из разъема потянув в противоположную сторону
Рис. 18 Снятие SSD
Извлеките винты удерживающие материнскую плату и извлеките ее из корпуса
Рис. 19 Крепление мат. платы
Теперь необходимо снять динамики, для этого нужно выкрутить крепежных винт и отклеить его от корпуса, для этого необходимо подцепить его как показано на рисунке. Оба динамика снимаются аналогично
Рис. 20 Снятие правого/левого динамика
Отсоедините шлейф клавиатуры от тачпада
Рис. 21 Шлейф клавиатуры
Осталось выкрутить огромное количество винтиков удерживающих клавиатуру по периметру.
Рис. 18 Крепление клавиатуры
Помимо винтов клавиатуру удерживают заклепки. После того как вы выкрутите все винты по периметру, осторожно подцепите клавиатуру за край и аккуратно отрывайте ее от корпуса так чтобы шляпки заклепок отрывались вместе с клавиатурой.
Теперь нужно приложить новую клавиатуру и проверить чтобы она легла ровно, если с некоторых заклепок шляпка сорвалась не полностью и мешает установить новую клавиатуру откусите ее кусачками. Осталось только собрать все в обратном порядке.
Если, вы не хотите ковыряться самостоятельно, вам помогут наши специалисты. Заказать замену клавиатуры можно у нас здесь: Замена Клавиатуры 13″ MacBook Air A1369
Ну что ж, даже маки ломаются)) сидел я как то вечерком пил чай, читал любимый сайт, и тут что то пошло не так))) пару капель проникли внутрь клавы…и работать она стала только если одним пальцем держать 0 (ноль), а другими печатать…через пару недель мучений и поисков ответа по ремонту своими силам клавы привели к тому что нужно либо купить полностью с корпусом и клавиатурой зап часть, либо разбирать клавиатуру, хотя она как везде говориться не разборная…ну что ж, отвертки в руки и поехали…

Главное не забыть от куда какой болтик)))
процесс разборки можно найти в инете, но болтиков множество и разных, хоть я уже и разбирал буки пару раз, запомнить от куда какой болт не возможно…по этому в процессе разбора на листе рисовал квадраты и раскладывал все болты))

мамка.
все дело в том что клавиатура приклеена по периметру к корпусу на хороший термоклей, и что бы оторвать пришлось попотеть…потихоньку поддев с одного края, я против часовой стрелки начал полазить пальцами и поднимать клаву вверх, с треском и большим усилием она отходила, правда один часть клавы переломилась и осталась на корпусе(( но не страшно.

Вот она…

Часть корпуса без клавиатуры…
теперь дальше, нужно разобрать всю клаву, становится понятно что процесс ремонта более время и трудозатратен чем покупка готового полукорпуса, да и цена вопроса не высока на Ебее от 60$, но время на ожидание…отрываем все клавиши и крепления клавиш… Пластиковый крепеж кнопок. Кнопки 🙂 Панелька клавы.
для того что бы рассоединить клавиатуру на состовляющие и добраться до пленки с контактами, необходимо отрезать более 100 (ста!) пластиковых расплавленных креплений ( или как их там). К сожалению не сделал фото…был увлечен процессом 🙂
Дальше дело техники, найти залитые контакты и почистить…сама пленка состоит из трех частей, на каждой части дорожки из контактов, еле нашел где могла попасть жидкость, промыл спиртом))) и вуаля…заработало! сборка в обратной последовательности с применением суперклея, правда центральная часть клавиатуры немного приподнялась, оно и понятно приклеить все места где были пластиковые-расплавленные ножки уже не получится. Главное работает.
ЗЫ: два болтика, все же осталось))))





