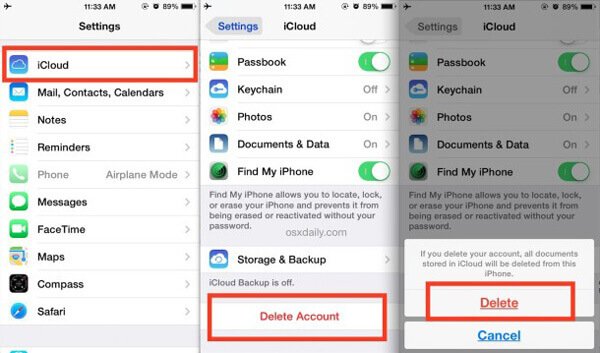Столкнулся я с этой проблемой давно, но никак руки не доходили разобраться как вылечить этот недуг. Самое интересное, что у меня три устройства под IOS: два айпада и айфон. С айпадами проблем не возникало, а вот айфон отказывается создавать резервную копию с момента покупки. Вообщем сегодня я во всем разобрался и делюсь с вами.
Я отдаю себе отчет, что яблочные девайсы нынче продукт не массовый. Связано это прежде всего с курсом рубля и их ценами. Однако, судя по поисковым запросам тема лайфхаков с лечением мелких программных проблем весьма актуальна. К примеру мой пост, написаный летом 2014 года «Почему iPhone не выходит из режима наушников (лайфхак)» до сих пор на пике популярности в поисковых запросах:
Люди идут, читают и говорят спасибо. Очень приятно, что мои посты помогают решать проблемы.
Вернемся к резервной копии. Как мы знаем, резервное копирование в IOS доступно двумя способами: через программу iTunes и копирование в облачное хранилище iCloud. Я всегда пользуюсь последним. Это очень удобно, т.к. не нужно подключать устройство к компьютеру, нажимать какие-то кнопки… все, что требуется — поставить телефон на зарядку с подсоединенным wi-fi и лечь спать. Утром копия будет создана. Так же очень удобно и восстанавливать свое устройство при покупке нового девайса. Просто подключаешься к своей учетке и выполняешь восстановление из последней копии.
Итак, два способа восстановления копирования если оно не осуществляется автоматически.
1. Необходимо зайти в Настройки-iCloud, спуститься вниз по меню и выйти из учетной записи. При выходе система спросит оставить ли контент, отвечаем — да:
Далее снова осуществляем вход вводя свой Apple ID и пароль. Идем в Настройки — iCloud -Резервная копия и жмем Создать резервную копию. Лично мне помог именно этот способ:
Если копия все же не создается, то можно попробовать второй способ. Нужно удалить ранее созданную копию этого устройства. Лучше всего это делать не с устройства, а с компьютера. У меня Mac, так что скрины будут с Mac OS. На винде нужно зайти в приложение iCloud и найти подобную функцию.
2. На маке заходим в Настройки — iCloud
Внизу окна жмем кнопку — «Управлять»:
В управлении хранилищем выбираем слева «Резервные копии» и ту копию устройства, которую необходимо удалить. Как я уже сказал, что на моем айфоне копии не создавались никогда, по этой причине прошлой копии просто нет. Если у вас раньше копии создавались и вдруг перестали, то здесь будет последняя копия. Её и нужно удалить:
После удаления идем в меню устройства Настройки-iCloud- Резервные копии и нажимаем «Создать резервную копию»
На этом все! Надеюсь вам это пригодится.
На этом все!
Я в социальных сетях:
- Данные программ
- Резервные копии Apple Watch
- Настройки устройств
- Вид экрана «Домой» и расположение значков программ
- Сообщения iMessage, текстовые сообщения (SMS-сообщения) и MMS-сообщения1
- Фото и видео с iPhone, iPad и iPod touch1
- Историю покупок в службах Apple, например информацию о покупке музыки, фильмов, телешоу, программ и книг2
- Рингтоны
- Пароль визуального автоответчика (требуется SIM-карта, которая использовалась в момент резервного копирования)
Резервные копии iPhone, iPad и iPod touch содержат только данные и настройки, которые хранятся на вашем устройстве. Они не содержат данные, которые уже хранятся в iCloud, такие как контакты, календари, закладки, заметки, голосовые записи3, сообщения в iCloud, фото iCloud и общие фото. Некоторые данные не входят в состав резервной копии iCloud, но их можно добавить в iCloud и использовать на нескольких устройствах. Это данные программы «Почта», медданные, история вызовов4 и файлы, которые вы храните на iCloud Drive.
1. Если используется программа «Сообщения в iCloud» или включена функция «Фото iCloud», содержимое автоматически сохраняется в iCloud. Это означает, что такое содержимое не включаются в резервную копию iCloud.
2. Резервная копия iCloud включает информацию о приобретенном содержимом, но не само содержимое. При восстановлении данных из резервной копии iCloud выполняется автоматическая повторная загрузка содержимого, приобретенного в магазинах iTunes Store, App Store или Apple Books. Некоторые виды содержимого не загружаются автоматически в определенных странах или регионах. Ранее приобретенное содержимое может быть недоступно, если его стоимость была возмещена или оно отсутствует в магазине. Узнайте, что можно повторно загрузить и приобрести в вашей стране или регионе.
3. Если используется iOS 11 или более ранней версии, голосовые записи включаются в резервную копию iCloud.
4. Если используется iOS 10 или более ранней версии, история вызовов включается в резервную копию iCloud.
iTunes позволяет пользователям iPhone создавать резервные копии и восстанавливать данные. Но есть и некоторые ограничения в iTunes. Вы не можете создавать резервные копии определенных файлов на iPhone.
Некоторые люди жалуются, что они всегда получают уведомление «iTunes не распознает iPhone». Очень печально, что iTunes не может работать хорошо во время процесса резервного копирования. Итак, эта статья призвана показать вам как сделать резервную копию iPhone без iTunes.
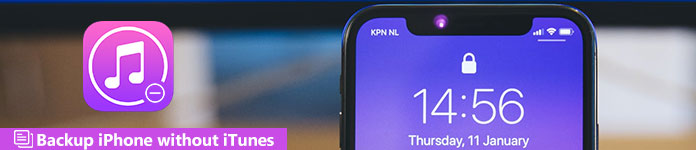
- Часть 1: Резервное копирование и восстановление iPhone с iCloud
- Часть 2: Часть 2: Резервное копирование и восстановление iPhone с Apeaksoft iOS Резервное копирование и восстановление данных
- Часть 3. Советы и рекомендации по резервному копированию iPhone без iTunes
Содержание
- Часть 1, Резервное копирование и восстановление iPhone с iCloud
- Часть 2, Резервное копирование и восстановление iPhone с Apeaksoft iOS Резервное копирование и восстановление данных
- Часть 3: Советы и рекомендации по резервному копированию iPhone без iTunes
- Что сохраняется в бэкап iCloud с iPhone
- Создание резервной копии
- Восстановление из резервной копии
Часть 1, Резервное копирование и восстановление iPhone с iCloud
В большинстве случаев iCloud является первым альтернативным вариантом iTunes для бесплатного резервного копирования данных iPhone. Существует бесплатное облачное хранилище 5 GB, в котором вы можете сохранять файлы резервных копий iPhone. Кроме того, вы можете автоматически создавать резервные копии фотографий и других данных с iPhone в iCloud. Таким образом, это хороший выбор для резервного копирования и восстановления iPhone без iTunes, используя iCloud.
Шаг 1, Включить iCloud Backup
Подключите ваш iPhone к сети Wi-Fi. Если вы используете версии iOS 10.2 и iOS 11 / 12, откройте приложение «Настройки» на своем iPhone, выберите свое имя и нажмите «iCloud». Что касается iOS 10.2 и более ранних пользователей, перейдите в «Настройки» и вместо этого нажмите кнопку «iCloud». Прокрутите вниз, чтобы активировать опцию «iCloud Backup» или «Backup».
Шаг 2, Резервное копирование iPhone без iTunes бесплатно
Нажмите кнопку «Создать резервную копию сейчас». Для завершения процесса резервного копирования данных iPhone с помощью iCloud требуется некоторое время. Если вы хотите проверить, поддерживает ли iCloud ваш iPhone или нет, вернитесь в «Настройки» снова. Выполните вышеуказанные операции, чтобы выбрать свое имя, iCloud и iCloud Backup. Вы можете увидеть последний успешный файл резервной копии с точными данными и временем ниже.
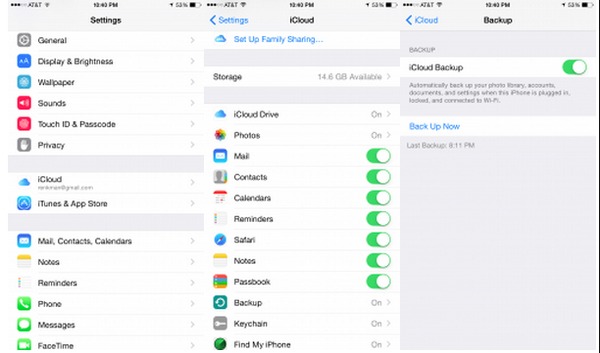
Советы: Если вы не отключите функцию резервного копирования iCloud, резервное копирование на iPhone будет автоматически выполнено после блокировки экрана с подключением к Wi-Fi и источником питания. В результате iCloud будет безопасно создавать резервные копии данных, включая вашу библиотеку фотографий, учетные записи, настройки, документы, данные о состоянии здоровья и домашнюю конфигурацию.
Часть 2, Резервное копирование и восстановление iPhone с Apeaksoft iOS Резервное копирование и восстановление данных
Apeaksoft iOS Резервное копирование и восстановление данных это лучшая альтернативная программа iTunes, которая может создавать резервные копии и восстановить данные iPhone в один клик. Сравнивая с iTunes, iOS Data Backup & Restore позволяет пользователям просматривать подробные данные после резервного копирования. Также поддерживается шифрование резервных копий iPhone для защиты личной информации. Что ж, новая резервная копия не будет перезаписывать старую. Поэтому безопасно использовать программу iOS Data Backup для резервного копирования iPhone без iTunes и iCloud.
Ключевые особенности iTunes Альтернатива резервному копированию iPhone в один клик
Резервное копирование и восстановление данных iOS
- Один клик для резервного копирования данных с вашего iPhone / iPad / iPod на ПК с Windows / Mac
- Создать зашифрованную резервную копию без перезаписи
- Предварительный просмотр данных после резервного копирования или до восстановления данных
- Восстановление данных из файлов резервных копий на компьютер без хлопот
- Поддержка iPhone XS / XR / X / 8 Plus / 8 / 7 Plus / 7 / SE / 6S Plus / 6S / 6 Plus / 6 / 5S / 5C / 5 / 4S / 4, iPad и iPod
Как сделать резервную копию iPhone без iTunes на Mac и Windows Computer
Шаг 1, Подключите iPhone к iOS для резервного копирования и восстановления данных
Загрузите и установите программу резервного копирования iPhone. Выберите режим «Резервное копирование и восстановление данных iOS» для резервного копирования iPhone без iTunes.

Шаг 2, Запустите iOS Data Backup
Выберите опцию «iOS Data Backup» в главном интерфейсе. Позже подключите iPhone к компьютеру с помощью USB-кабеля с молнией. Затем iOS Data Backup автоматически обнаружит ваш iPhone.

Шаг 3, Выберите типы файлов для резервного копирования iPhone
После этого iOS Data Backup требует от вас выбрать, какой тип файла вы хотите сделать резервную копию. Вы можете выбрать категории «Медиа», «Сообщения и контакты» и «Заметки и другие». Вы также можете положиться на это резервные голосовые заметки легко.

Вы также можете выбрать «Зашифрованная резервная копия» вместо стандартной «Стандартной резервной копии», чтобы создать зашифрованную резервную копию без iTunes.

Запустите «Зашифрованное резервное копирование», а затем нажмите «Пуск», чтобы защитить вашу личную информацию, если это необходимо. Установите резервный пароль и затем нажмите «ОК», чтобы продолжить.
Шаг 4, Один клик для резервного копирования iPhone на компьютер
Нажмите кнопку «Далее» и подтвердите папку назначения. Нажмите «Резервное копирование», чтобы начать резервное копирование данных iPhone без iTunes на компьютере Mac или Windows.
Теперь вы можете сканировать и просматривать файл резервной копии iPhone в деталях. Если вам нужно восстановить файл резервной копии на новый iPhone или по другим причинам, просто выберите «Восстановление данных iOS», чтобы продолжить. Это также позволяет вам резервное копирование iPhone без пароля.
Часть 3: Советы и рекомендации по резервному копированию iPhone без iTunes
Вопрос 1: Какой инструмент резервного копирования данных iPhone может защитить личную информацию?
Ответ 1: Вы можете использовать iOS Data Backup для создания зашифрованного файла резервной копии, который может быть отсканирован только Apeaksoft. Самое главное, что шифрование iTunes и iCloud также может быть разблокировано другими инструментами.
Вопрос 2: Какой инструмент может создавать резервные копии данных iPhone быстрее?
Ответ 2: Это резервное копирование данных iOS, которое может создать резервную копию всех ваших файлов iPhone в один клик. если ты использовать iCloud для резервного копирования данных iPhone, плохое состояние Wi-Fi разрушит процесс. А для резервного копирования iPhone с помощью iTunes ваш компьютер будет работать медленнее, чем раньше.
Вопрос 3: Могу ли я просмотреть резервную копию iPhone?
Ответ 3: Да, iOS Data Backup позволяет пользователям просматривать ваши предыдущие файлы резервных копий после резервного копирования и перед восстановлением. Что касается iTunes и iCloud, вы не можете ничего просматривать.
В результате iOS Data Backup работает лучше, чем iCloud и iTunes. И это самый экономящий время и самый безопасный способ сделать резервную копию iPhone без iTunes или iCloud и не вызвать потери данных. Кроме того, iOS Data Backup предоставляет простой в использовании интерфейс без технических знаний. В общем, просто запустите iOS Data Backup & Restore для резервного копирования и восстановления данных iOS в один клик.
Когда под рукой нет компьютера, но очень нужна резервная копия.
Экосистема мобильной операционной системы iOS устроена таким образом, что как только вы подключаете смартфон к зарядному устройству, под рукой есть доступная сеть Wi-Fi, а экран iPhone или iPad заблокирован, начинается копирование фотографий, текстовых сообщений, приложений, почты, календарей и прочих данных в удаленное облачное iCloud. Что копировать, а что нет – решает пользователь в соответствующем меню: Настройки – iCloud.
Делается это с целью безопасности и возможностью дальнейшего восстановления данных в случае утери или поломки устройства. Если хотя бы одно из трех условий не соблюдено (смартфон не заряжается, нет подключения к Wi-Fi или экран разблокирован) копирование в iCloud не происходит. А теперь представьте ситуацию, когда вы вынуждены на несколько дней или недель отправится в другой город. Вы заводите новые знакомства, делаете ряд фотографий, пополняете контактную книгу номерами интересных людей… Одним словом, при отсутствии под рукой компьютера, смартфон полностью его заменяет. Вот только на создание полноценной резервной копии с использованием стационарного приложения iTunes мы редко находим время и утеря или поломка устройства может обернуться настоящей головной болью.
Предусмотрев человеческую лень, разработчики включили возможность создания резервных копий без необходимости подключения к Mac или PC. Это удобнее, это быстрее и это убережет вас от цифровых потерь. К тому же, при покупке нового смартфона «вдалеке от Родины» такое мобильное копирование позволит без труда начать использование новичка с полным переносом всех данных.
Что сохраняется в бэкап iCloud с iPhone
Алгоритм работы резервного копирования напрямую со смартфона подобен традиционному созданию копий с использованием iTunes. Резервная копия, созданная исключительно с использованием смартфона, будет содержать:
- данные приложений;
- историю сообщений SMS, MMS и iMessage;
- настройки устройства;
- данные Health;
- историю покупок: приложения, книги, музыка, фильмы;
- фото и видео (при условии включения iCloud Photo Library: Настройки – iCloud – Медиатека iCloud – Включить);
- рингтоны;
- данные и конфигурация HomeKit.
Обратите внимание, что музыка и видео, приобретенные не в официальных магазинах iTunes и App Store, в резервную копию, созданную без использования Mac или PC, не попадут.
Создание резервной копии
Для начала синхронизации вам потребуется стабильный Wi-Fi сигнал. Вы можете использовать как домашнюю беспроводную сеть, так и воспользоваться интернетом в ближайшем ресторане, гостинице или аэропорту.
Откройте Настройки – iCloud и перейдите к пункту Резервная копия и включите ползунок.
Согласитесь с запросом о начале резервного копирования. Введите пароль к учетной записи, используемой в iCloud. После включения резервного копирования iPhone отобразит актуальную версию последнего сохранения:
Теперь можно приступить к созданию новой копии, нажав Создать резервную копию.
Смартфон предупредит о том, как давно не создавались резервные копии. В моем случае с момента последнего сохранения прошло две недели, а если учитывать, что я использую возможности смартфона по полной, потери могли быть велики. Время создания резервной копии зависит от количества установленных приложений, загруженной музыки, видео и общей «загруженности» iOS-дейваса. Во копирования можете свернуть соответствующее меню и пользоваться смартфоном: процесс будет проходить в фоне.
Восстановление из резервной копии
Для полного сброса настроек iOS-устройства с целью дальнейшего восстановления из только что созданной резервной копии передите в Настройки – Основные – Сброс – Стереть контент и настройки.
Введите установленный пароль и выберите пункт Стереть iPhone. Введите пароль от учетной записи iCloud. Смартфон будет перезагружен. Все данные будут удалены.
Независимо от того, настраиваете ли вы вновь купленный смартфон, либо хотите вернуть актуальные настройки на родное устройство, дальнейшие шаги будут полностью идентичны.
- 1. После подключения к сети Wi-Fi выберите пункт Восстановить из копии iCloud (Restore from iCloud Backup).
2. Введите логин и пароль от учетной записи в которой создавался бэкап.
- 3. Выберите актуальную резервную копию и дождитесь окончания процесса.
После восстановления настроек (занимает несколько минут), iOS-девайс перезагрузится. Потребуется повторный ввод пароля для iCloud и стандартная настройка сервиса iMessage, TouchID. Появление Springboard встретит вас знакомым набором приложений и игр, которые немедленно начнут загружаться (подключение к зарядному устройству на данном этапе восстановления рекомендуется).
(Проголосуйте первым за статью!)
🤓 Хочешь больше? Подпишись на наш Telegramнаш Telegram. … и не забывай читать наш Facebook и Twitter 🍒 iPhones.ru Когда под рукой нет компьютера, но очень нужна резервная копия. Экосистема мобильной операционной системы iOS устроена таким образом, что как только вы подключаете смартфон к зарядному устройству, под рукой есть доступная сеть Wi-Fi, а экран iPhone или iPad заблокирован, начинается копирование фотографий, текстовых сообщений, приложений, почты, календарей и прочих данных в удаленное облачное iCloud. Что…