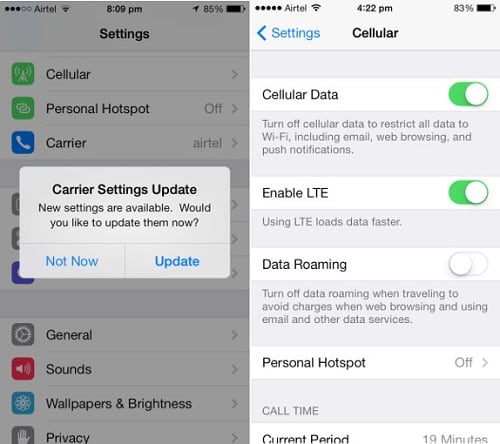Во всех устройствах под управлением iOS после обновления произошла одна неприятная вещь – пропал режим модема в настройках. Опция была действительно удобной, и многие ею активно пользовались. Теперь же она полностью исчезла из раздела настроек, а вместо нее пользователь видит сообщение: «Чтобы включить режим модема, обратитесь в Carrier». Эта надпись вводит в ступор, но решить проблему можно довольно легко. Сегодня мы поговорим о том, как вернуть возможность раздавать Интернет.
Содержание
- Что такое Carrier
- Почему это случилось и чем грозит?
- Как решить проблему
- Если ничего не помогает
- Как настроить режим модема на айфоне
- Как раздать интернет с iPhone
- Базовые действия
- Проблемы доступа к функции «Режим модема» через Wi-Fi
- Как включить режима модема на iPhone
- Настройка функции через Wi-Fi, Bluetooth или USB
- Дополнительная информация
- Carrier на Aйфоне – причины дисфункции настроек
- Как исправить Carrier на Aйфоне
- Ещё немного о Carrier (IQ)
- Если ничего не помогает
- Причины
- Риски
- Другие варианты
- Видео-инструкция
- Как включить режим модема? Пошаговая инструкция
- Сотовые данные операторов в России
- Кардинальное решение проблемы
Что такое Carrier
Во-первых, вы наверняка растерялись, увидев сообщение: «Чтобы включить режим модема, обратитесь в Carrier». Куда обращаться и что это за непонятное слово? Сейчас объясним.
Давайте проделаем следующие действия: зайдите в «Настройки» — «Об устройстве». В строке «Оператор» как раз должно быть написано «Carrier», вместо привычных вам МТС, Билайн, Мегафон и т.д. Дело в том, что в переводе с английского это слово как раз и означает «оператор». То есть вместо названия самого оператора используется общее слово. Поэтому, когда вы видите подобное сообщение, устройство просит обратиться к оператору.
Почему это случилось и чем грозит?
Причин может быть множество, но самая распространенная из них – это несогласованность с глобальными настройками от Apple. То есть ваш оператор не загрузил правильные настройки сети на смартфон. Часто такое сообщение видели пользователи, когда в России только стали внедряться сети LTE – сим-карты были неспособны с ними работать, а устройства Apple уже вовсю их использовали.
Грозит это проблемами с сотовой связью со стороны устройства. Начиная от звонков и СМС и заканчивая доступом в Интернет. Как раз это и является причиной появления соответствующего сообщения на iOS 7 и более поздних версиях. Кроме того, оператор не мог корректно отследить работу устройства, вследствие чего у некоторых возникало множество претензий по оплате за использование связи.
Как решить проблему
Был придуман достаточно простой и лаконичный способ решения, как избавиться от данного ограничения на iOS 8.3 и других операционных системах. Достаточно прописать APN, и все встанет на свои места.
Для этого необходимо осуществить следующие действия:
- Переходим в «Настройки» и выбираем «Сотовая связь»;
- Затем нажимаем «Сотовая сеть передачи данных»;
- В разделе «Режим модема» необходимо прописать «Имя пользователя», «Пароль» и значение «APN», которые были присвоены вашим оператором;
- Перезагружаем устройство.
После таких нехитрых манипуляций все должно заработать, и сообщение «Чтобы включить режим модема, обратитесь в Carrier» должно исчезнуть, а вместо него появится активная функция «Режим модема».
Возникает логичный вопрос, что же вводить в поля данных? Мы подготовили настройки, которые используют основные операторы России:
MTS Россия
APN: internet.mts.ru
Пользователь: mts
Пароль: mts
Tele2 Россия
APN: internet.tele2.ru
Пользователь: ничего не вводим
Пароль: ничего не вводим
Beeline
APN: internet.beeline.ru
Пользователь: beeline
Пароль: beeline
MegaFon
APN: internet
Пользователь: gdata
Пароль: gdata
Если вы ввели эти настройки, но по-прежнему ничего не работает – проверьте их правильность и обратитесь к своему оператору, который подскажет актуальные параметры.
Если ничего не помогает
В редких случаях описанные выше действия ни к чему не приводят, и сообщение по-прежнему мешает вам раздавать Интернет. В таком случае необходимо обновить настройки оператора или поменять сим-карту. Второй вариант самый простой – срабатывает в 100% случаев. Если такой возможности нет, тогда:
- Подключаем устройство к компьютеру, предварительно скачав и установив на него iTunes;
- Компьютер должен быть подключен к Интернету – тогда программа сама предложит обновить настройки оператора;
- Если такого предложения не поступает, обновитесь до последней версии прошивки iOS и повторите процедуру.
В разных жизненных ситуациях может понадобиться интернет, например для ноутбука, Apple TV и так далее. В таких случаях поможет режим модема на iPhone. В данной статье рассмотрим инструкцию — . Сложного в настройке ни чего нет, главное выполнить несколько шагов и знать операторские данные, но об этом ниже в статье.
Как настроить режим модема на айфоне
Для того чтобы использовать iPhone как модем, нужен доступ к мобильной сети 3G и выше (4G LTE).
Чтобы настроить режим модема на iPhone:
- Войдите в приложение «Настройки».
- Перейдите в раздел » «.
- Откройте вкладку «Параметры данных».
- Затем перейдите в следующую вкладку «Сотовая сеть передача данных»
- В нижней части вкладки настроек будет «Режим модема». В пустые поля нужно занести данные:
- APN — индивидуальные операторские данные (смотрите ниже по своему оператору).
- Имя пользователя — поле с названием вашей сети.
- Пароль — придумайте пароль для подключения к сети.
- Сделайте перезагрузку iPhone.
- Снова зайдите в «Настройки»
- Под разделом «Сотовая связь» появиться новый пункт «Режим модема».
Ниже представлены данные APN операторов мобильной связи России, Украины, Белоруссии.
Настройки режима модема российских операторов связи
Настройки режима модема белорусских операторов связи
Как раздать интернет с iPhone
Раздать интернет с iPhone можно несколькими способами:
- Соединение по Wi-Fi
- Соединение по Bluetooth
- Соединение по USB
Как раздать интернет с iPhone по Wi-Fi
- Выберете «iPhone» в настройках Wi-Fi компьютера или другого устройства.
- Введите пароль при запросе.
Как раздать интернет с iPhone по Bluetooth
- Создайте пару между iPhone и компьютером.
- На iPhone тапните по «Создать пару» и введите код показанный на вашем компьютере.
- Подключитесь к iPhone с компьютера.
Как раздать интернет с iPhone по USB
- Подключите iPhone к компьютеру Lightning/USB.
- На компютере в настройках сетевых служб выберете «iPhone».
Если вы также как и я не знаете куда делся режим модема в iOS, то здесь покажу как его включить. Потому что его специально отключили по умолчанию в iOS и надо вручную его включать.
Чтобы включить режим модема и у вас был пункт в настройках айфона «режим модема», как показано на скриншоте ниже. Вам надо сделать следующее…
Войдите в настройки — сотовая связь.

Затем нажмите на Параметры данных.


Теперь у вас открылись настройки сотовых данных. Прокрутите в самый низ эти настройки.

В самом низу есть настройки параметров режима модема.
- Если у вас tele2 введите в строку APN internet.tele2.ru . Имя пользователи и пароль оставьте пустыми
- Если у вас Megafon, то в строку APN введите internet. В строки имя пользователя и пароль введите gdata
- Если у вас МТС, то в строку APN введите internet.mts.ru . В строки имя пользователя и пароль пишем mts
- Если у вас Beeline, то в APN пишем internet.beeline.ru . В строках имя пользователя и пароль пишем beeline

Режим модема позволяет использовать подключение к мобильной сети передачи данных устройства iPhone или iPad (Wi-Fi + Cellular) для подключения к Интернету. Если вам требуется помощь по использованию режима модема на устройстве iOS, выполните следующие действия.
Базовые действия
После каждого действия проверяйте, устранена ли проблема.
- Убедитесь, что функция «Режим модема» включена. Это можно сделать на одном из двух экранов: «Настройки» > «Режим модема» или «Настройки» > «Сотовая связь» > «Режим модема». Если вам не удается найти или включить функцию «Режим модема», проверьте, поддерживает ли ваш оператор сотовой связи этот режим и включен ли он в ваш тарифный план.
- Измените способ подключения к Интернету. Например, вместо подключения через Wi-Fi выберите подключение через Bluetooth или кабель USB.
- с активной функцией «Режим модема». После этого перезапустите второе устройство.
- Убедитесь, что на iPhone, iPad или другом устройстве установлена.
- На iPhone или iPad с активной функцией «Режим модема» выберите «Настройки» > «Основные» > «Сброс» > «Сбросить настройки сети».
Если вам по-прежнему необходима помощь, воспользуйтесь инструкциями ниже для активации функции «Режим модема», доступной через интерфейс Wi-Fi , USB или Bluetooth.
Проблемы доступа к функции «Режим модема» через Wi-Fi
На устройстве, к которому требуется подключиться, выберите «Настройки» > «Режим модема» и убедитесь, что этот режим включен. Затем проверьте пароль Wi-Fi и имя телефона. Оставайтесь на этом экране, пока не будет установлено подключение к другому устройству в сети Wi-Fi . Затем на целевом устройстве, подключаемом в режиме модема, выполните следующие действия:
- Убедитесь в правильности выбора сети Wi-Fi. Имя сети должно совпадать с именем устройства iOS, на котором включена функция «Режим модема». Имя устройства iOS см. в меню «Настройки» > «Основные» > «Об этом устройстве».
- Если при попытке подключения через функцию «Режим модема» появляется сообщение о неправильном пароле, проверьте пароль сети Wi-Fi. Для этого перейдите в меню «Настройки» > «Режим модема» на устройстве, работающем в режиме модема.
- В его строке состояния отображается количество устройств, использующих функцию «Режим модема». Некоторые операторы сотовой связи накладывают ограничение на количество подключений.
- Выключите и снова включите на устройстве, подключаемом через функцию «Режим модема».
Думаю, многие из вас бывали в такой ситуации, когда рядом есть обычный ПК или ноутбук, но на нем нет точек выхода в интернет. А доступ в сеть при этом очень необходим именно с компьютера. Если у вас есть свой iPhone, то он поможет вам решить данную проблему при помощи функции модема.
В данной статье поговорим, как включить режим модема, если он у вас есть в настройках. Еще бывают такие случаи, когда данный пункт просто скрыт в меню, и если у вас подобный случай, то вы узнаете, как вернуть данную настройку. Единственное, что понадобится – это доступ в сеть на своем Айфоне (желательно безлимитный, так как вы просто не заметите, как уйдете в огромный минус на балансе).
Как включить режима модема на iPhone
Для этого следуйте следующей инструкции:
- Заходите в «Настройки».
- Нажимаете «Сотовая связь» и здесь два варианта развития событий : вы видите пункт «Режим модема» либо его нет, но об этом поговорим позже.
- Переходите в «Сотовая сеть передачи данных». Часто бывает, что данная настройка находится в самом низу, так что пролистываете в самый низ. Затем увидите незаполненные поля «Имя, пароль APN». Нужно ввести любое имя пользователя (этого будет вполне достаточно).
- Теперь в настройках уже дожжен появиться активный «Режим модема». Если он в неактивном состоянии, то заново зайдите в пункт «Сотовая связь» и включите модем.
- «Режим модема» включен и осталось только подключиться к нему через другое устройство и пользоваться интернетом.
Настройка функции через Wi-Fi, Bluetooth или USB
Разработчики от Apple заранее позаботились о своих пользователях и сделали так, что раздавать доступ во Всемирную сеть можно по средствам Wi-Fi, Bluetooth или USB, что довольно удобно и легко. Давайте рассмотрим каждый из способов более подробно.
Подключение «Режима модем» через USB
Если у вас на компьютере установлена Windows 7 и старше либо Ubuntu, то вы легко можете настроить ваш iPhone как модем через USB, достаточно следовать приведенной инструкции:
- Подключаете телефон через кабель к компьютеру и у вас, как правило, появится окошко с выбором программ для запуска. Просто закройте его, так как для настройки интернета это не имеет никакого значения.
- Заходите в «Настройки» и переходите в режим модема, там вы увидите пункт «Общий USB-модем». После его включения ваш компьютер находится в режиме совместного доступа к сети интернет.
- Чтобы отключить данный режим, просто отключите на телефоне функцию «Общий USB-модем» и отсоедините USB кабель от компьютера.
Подключение «Режима модем» через Bluetooth
Техника Apple также умеет поддерживать выход в сеть через Bluetooth, и чтобы настроить такое соединение следуйте инструкции:
- Соедините телефон и компьютер по каналу передачи данных Bluetooth.
- Настройте на компьютере интернет подключение через Bluetooth (как правильно настроить зависит от модели компьютера, поэтому за данной информацией лучше обратиться к инструкции, которая идет вместе с компьютером).
- Перейдите на телефоне в меню «Настройки» и включите «Режим модема».
- Включите функцию «Общий USB-модем». Теперь ваш телефон и компьютер работают в режиме совместного доступа.
Подключение «Режима модем» через Wi-Fi
Сделать так, чтобы ваш телефон раздавал интернет через Wi-Fi очень легко, и вы сами сейчас в этом убедитесь. Для этого следуем инструкции:
- Откройте «Настройки» и перейдите в меню «Режим модема».
- Найдите функцию «Точка доступа Wi-fi » и активируйте ее. Теперь телефон сможет раздавать интернет по Wi-Fi к которому смогут одновременно подключиться до восьми пользователей.
- Для отключения раздачи доступа к интернету все проделайте только в обратном порядке.
Дополнительная информация
В режиме модема при подключении к вам другого устройства строка состояния меняет цвет на синий и отображает количество подключенных устройств, что позволяет легко отслеживать состояние работы интернет раздачи.
Также следует помнить, что при раздаче доступа в сеть через Wi-Fi, будет работать только сотовая сеть передачи данных.
Как видите, существует много способов раздавать интернет через ваш телефон. Каждый способ работает одинаково и не требует дополнительных знаний. Все настраивается быстро, и через пару минут вы сможете превратить ваш iPhone в точку доступа к интернету.
Доступ к бесплатному Wi-Fi имеется, к сожалению, не везде и зачастую из-за этого возникают серьезные проблемы. Если и 3G-модема нет под рукой, то, казалось бы самое время начинать отчаиваться. Однако не многие знают, что используя свой iPhone, любой пользователь может создать точку доступа в интернет и раздавать Wi-Fi для других устройств.
Применять данную возможность можно как угодно: выручать друзей, у которых закончился трафик на их смартфонах, осуществлять выход в интернет с iPad Wi-Fi only или подключать тот же ноутбук, находясь в поезде. Самое приятное, что настройка точки доступа, в отличии от роутеров различных моделей, на iPhone займет у вас меньше минуты.
Шаг 1. Убедитесь, что меню Настройки -> Сотовая связь активированы переключатели Сотовые данные и Включить 3G

Шаг 2. Перейдите обратно в меню Настройки и зайдите в Режим модема
Шаг 3. Активируйте ползунок Режим модема . Если Bluetooth выключен, то система выдаст вам всплывающее сообщение, в котором предложит активировать его. Если на вашем компьютере есть Bluetooth-адаптер, то выберите Включить Bluetooth для дальнейшего подключения

Шаг 4. Укажите желаемый пароль Wi-Fi соединения
После выполнения этих несложных манипуляций вы сможете подключиться к сети Интернет с другого устройства или прямо с вашего компьютера. И если ситуация с Wi-Fi подключением понятна — нужно просто просканировать пространство на наличие активных беспроводных сетей с любого устройства, имеющего Wi-Fi, то случай с подключением через USB нужно разобрать подробнее.

Для того чтобы выйти в Интернет с ПК, используя iPhone как модем, используя USB-кабель, вам необходимо:
- Подключить iPhone к компьютеру
- Перейти в Панель управления -> Сеть и Интернет -> Просмотр состояния сети и задач и убедиться, что подключение активировалось
- В случае если этого подключение не отображается, перезагрузите компьютер и снова подключите iPhone
Внимание: может потребоваться переустановка iTunes (желательно использовать актуальную версию).
Зайдя в пункт «Об устройстве» настроек своего iPhone, некоторые из пользователей могут встретить в строке оператора слово «Carrier» с какой-либо цифрой. Что это такое пользователь не знает, и почему слово «Carrier» стоит вместо названия оператора тоже не представляет. В этой статье я постараюсь рассказать, что это такое carrier на Aйфоне , поясню, почему пользователь видит данное слово вместо названия своего оператора, а также поведаю, как исправить данную ситуацию.
Для понимания, что это Carrier на Aйфоне, нам следует сначала определиться с переводом этого слова. В переводе с английского «carrier» означает «носитель, перевозчик, курьер «. В данном конкретном случае под термином «carrier» понимается мобильный оператор, услугами которого мы пользуемся.
В таком случае возникает вполне закономерный вопрос: почему же в строке оператора настроек телефона стоит именно «Carrier», а не знакомое название нашего оператора? Разгадка тут проста – пользователь по какой-то причине не получил (или корректно не установил) файл настроек оператора сети , в котором содержатся спецификация мобильной сети, профили, настройки интернета и прочие важные данные.
Потому, если данный конфигурационный файл по какой-то причине не был получен (или не правильно установлен), то ваш аппарат вместо настроек оператора подставляет свои настройки, причём в некоторых случаях они могут работать не совсем корректно (что вполне объяснимо).
Соответственно, теперь вместо названия оператора будет стоять «Carrier», а цифра после данного слова означает определённую версию этих самых настроек.
Вместо названия оператора — Carrier с цифрой
Carrier на Aйфоне – причины дисфункции настроек
После того, как мы определились, что значит Carrier на смартфоне Aйфон, нужно обозначить причины, почему наш файл настроек (который обычно высылается оператором автоматически) не был задействован в нашем аппарате.
Причины могут быть следующие:
- Сбой при синхронизации настроек;
- Старая версия сим-карты;
- Ваш оператор не договорился с компанией Apple о соответствующих настройках для iPhone (прецеденты подобного были, особенно в случае если ваш оператор новый и только вышел на рынок).
Как исправить Carrier на Aйфоне
Теперь, когда вы знаете, что такое Carrier на Aйфоне, следует перечислить те действия, которые нужно предпринять для исправления данной ситуации. Если этого не сделать, то пользователь может столкнуться с дисфункцией своего аппарата в самый неподходящий момент, и какая-либо важная информация (или звонок) могут быть потеряны (это уже не говоря уже о нестабильности в работе интернет-связи).
Итак, чтобы исправить ситуацию выполните следующие:
- Запустите самую свежую версию iTunes, затем подключите ваш смартфон к компьютеру. Программа сама определит устаревшие настройки оператора (при наличии) и предложит их обновить , кликнув на соответствующую клавишу в появившемся меню.
Обычно после выполнения данных действий проблема с Carrier на Aйфоне бывает решена.
Ещё немного о Carrier (IQ)
Понимание того, что означает Carrier, было бы неполным без упоминания программного продукта под названием «Carrier IQ».
Данный софт устанавливался на более ранних версия iOS и отслеживал все запускаемые пользователем приложения, используемый порядок клавиш и прочую активность, а потом и пересылал собранные данные третьим лицам «для улучшения функционала». Борьба множества пользователей с подобным шпионским софтом привела к тому, что Apple прекратила поддержку Carrier IQ в последних версиях iOS.
В данном материале я постарался пояснить, в чём суть Carrier на Aйфон. В большинстве случаев появление слова Carrier в информации об операторе демонстрирует какие-либо проблемы с настройками оператора и операторскими обновлениями на вашем смартфоне. Для исправления этой ситуации следует выполнить все описанные выше рекомендации, а если ничего не помогает – тогда стоит обратиться в местный офис вашего оператора для получения дополнительных консультаций по проблематике вашей ситуации.
Во всех устройствах под управлением iOS после обновления произошла одна неприятная вещь – пропал режим модема в настройках. Опция была действительно удобной, и многие ею активно пользовались. Теперь же она полностью исчезла из раздела настроек, а вместо нее пользователь видит сообщение: «Чтобы включить режим модема, обратитесь в Carrier». Эта надпись вводит в ступор, но решить проблему можно довольно легко. Сегодня мы поговорим о том, как вернуть возможность раздавать Интернет.
Во-первых, вы наверняка растерялись, увидев сообщение: «Чтобы включить режим модема, обратитесь в Carrier». Куда обращаться и что это за непонятное слово? Сейчас объясним.
Давайте проделаем следующие действия: зайдите в «Настройки» — «Об устройстве». В строке «Оператор» как раз должно быть написано «Carrier», вместо привычных вам МТС, Билайн, Мегафон и т.д. Дело в том, что в переводе с английского это слово как раз и означает «оператор». То есть вместо названия самого оператора используется общее слово. Поэтому, когда вы видите подобное сообщение, устройство просит обратиться к оператору.
Если ничего не помогает
В редких случаях описанные выше действия ни к чему не приводят, и сообщение по-прежнему мешает вам раздавать Интернет. В таком случае необходимо обновить настройки оператора или поменять сим-карту. Второй вариант самый простой – срабатывает в 100% случаев. Если такой возможности нет, тогда:
- Подключаем устройство к компьютеру, предварительно скачав и установив на него iTunes;
- Компьютер должен быть подключен к Интернету – тогда программа сама предложит обновить настройки оператора;
- Если такого предложения не поступает, обновитесь до последней версии прошивки iOS и повторите процедуру.
Такие манипуляции должны привести к успеху, и ваше устройство заживет полноценной жизнью. Остались вопросы? Добро пожаловать в комментарии!
Без мобильного интернета сложно представить полноценную работу смартфона. По сети передается служебная информация, пользователь постоянно переписывается с кем то, смотрит новости, погоду и делает еще кучу нужных вещей. Но в один прекрасный день возникает загадочная надпись «чтобы включить режим модема обратитесь в carrier». При этом пропадает возможность раздавать Интернет со смартфона, из меню исчезает пункт «Режим модема», а владелец айфона или айпада впадает в ступор и не знает что предпринять. В этой статье попробуем доходчиво объяснить читателям как быстро и без особых проволочек вернуть все на свои места.
Для начала немного теории и разъяснений. В общем понимании слово carrier означает «оператор», в нашем случае это значит ТЕЛЕ2, МТС, Мегафон и прочие известные бренды. Пугаться появления надписи check carrier на iphone не стоит, это означает, что необходимо произвести некоторые манипуляции с параметрами телефона.
Сперва заходим в меню «Настройки → Об устройстве → строка Оператор», убедившись, что надпись carrier присутствует, проверяем есть ли пункт меню «Режим модема». Если его нет, тогда точно, телефон просит обратиться к вашему оператору связи, чтобы перенастроить кое какие нюансы.
Появление надписи возможно во всех версиях iOs, начиная в 6. Сейчас проблема «карриер» особенно актуальна для новых 7-ок и 8-ок с ios 10 и 11 соответственно.
Причины
Первое, и самое частое, почему возникает надпись «чтобы включить режим модема обратитесь в carrier», была заменена сим карта на новую, от другого оператора и параметры сети еще не успели подгрузиться. Стоит немного подождать и на телефон поступят нужные данные, если же торопитесь, можно позвонить своему оператору и попросить тех. поддержку выслать параметры в индивидуальном порядке.
На заре внедрения LTE по России, подобные проблемы были не редкостью. Сотовые компании еще не разослали нужные параметры на устройства, а iPhone и другие гаджеты уже во всю пытались найти LTE интернет.
Вторая причина, встречается намного реже — сбой настроек в результате внезапной перезагрузки смартфона или действия вредоносных программ, в том числе злополучный «джейлбрейк».
Третья причина, сервисного плана. Надпись может высвечиваться после переустановки прошивки или полного восстановления из резервной копии.
В любом случае, решение этому есть и оно достаточно простое. Как убрать check carrier расскажем в следующих разделах, и по традиции выложим видео-инструкцию.
Риски
Для работы устройства в целом, появление сообщения «чтобы включить режим модема обратитесь в carrier», ничем не грозит. Аппаратная часть в данном случае никак не задействована, так что перепаивать ничего не придется.
Работа 3G, LTE, egde, прочих протокол передачи информации на iPhone, будет нарушена. Вполне вероятно, оператор не сможет корректно рассчитывать ваши расходы и выставит счет за не существующие услуги.
Простое решение
Решение «check carrier» простое до безобразия, но полазить по меню настроек все же придется. У всех версий iOS делается это одинаково, мучиться в поисках нужных полей не придется. Приступаем.
Необходимо прописать настройки интернета в виде так называемого APN, принятого стандарта во всем мире. Выполняем инструкцию строго по пунктам:
- Нажимаем «Настройки → Сотовая связь → Параметры данных → Сотовая сеть передачи данных»;
- Указываем настройки полученные от технической поддержки оператора или скопируйте из списка ниже, нужные вам параметры. Забивайте значения «Имя пользователя», «Пароль» и значение «APN» четко по строчкам, не перепутайте, иначе будут проблемы со связью. Вводим с строчках «Сотовые данные» и «Режим модема»
- Выключаем айфон.
После включения смартфона, интернет 3G или LTE должен заработать корректно, в меню появиться пункт «Режим модема», а надпись «Чтобы включить режим модема, обратитесь в Carrier» больше не будет появляться.
Список настроек
Приведем параметры для основных сотовых операторов России, они помогут вам восстановить работоспособность айфона, если слетели выданные ранее настройки.
MTS Россия
APN: internet.mts.ru
Пользователь: mts
Пароль: mts
Tele2 Россия
APN: internet.tele2.ru
Пользователь: ничего не вводим
Пароль: ничего не вводим
Beeline
APN: internet.beeline.ru
Пользователь: beeline
Пароль: beeline
MegaFon
APN: internet
Пользователь: gdata
Пароль: gdata
После обязательно производим перезагрузку! Иначе проблемы так и останется до выключения системы. Если настройки не работают, стоит обратиться к своему оператору и уточнить актуальность информации, возможно что то изменилось.
Другие варианты
Если выше описанные способы, не помогают вернуть к жизни раздачу интернета на смартфонах iphone 7 или iphone 8, тогда стоит сменить сим карту на новую. Чем современнее сим карта, тем больше ячеек памяти на ней, где и хранятся файлы с нужными для работы параметрами. Не бойтесь потерять номер телефона, сейчас это не проблема, даже при переходе от одного оператора у другому.
Крайне редко приходится прибегнуть к помощи iTunes. С помощью программы обновляем систему iOs до актуальной версии. Сразу после обновления, айтюнс автоматически скачает и загрузит на аппарат актуальные значения «APN», необходимые что бы раздавать интернет с айфона.
В статье разобрали какие действия предпринять, чтобы настроить режим модема на iphone 4, 5, 6, 7, 8, при появлении ошибки «Чтобы включить режим модема, обратитесь в Carrier». Привели параметры APN для «большой четверки» провайдеров беспроводной голосовой и интернет связи. С помощью картинок и видео-инструкции вы справитесь. Надеюсь мы вам помогли, до встречи на страницах сайта!
Видео-инструкция
Если вы пользуетесь каким-либо устройством с ОС iOS, то наверняка обратили внимание, как после одного из недавних обновлений в настройках произошли некоторые изменения, в частности, появилась непонятная надпись: «Обратитесь в Carrier, чтобы включить режим модема». Давайте разберёмся, как теперь обходиться без него, куда он пропал, как включить режим модема без обращения в Carrier и что это, вообще, такое.
Для этого вам потребуется доступ к сети мобильной связи и какой-либо из нижеперечисленных гаджетов:
-
- iPhone (от 3G);
- iPad (от 3-го поколения);
- iPad mini.
Carrier переводится с английского языка как «оператор». То есть вместо него могло бы стоять Билайн , Теле 2 или, например, МТС. Просто разработчики iOS объединили всех операторов общим термином. Это достаточно удобно, стоит только разобраться в терминологии.
Как включить режим модема? Пошаговая инструкция
Что делать, если появилась надпись «Чтобы настроить режим модема, обратитесь в Carrier», но обращаться к нему вы не хотите? Предлагаем вам пошаговую инструкцию для решения этой проблемы.
- Проводим перезагрузку, чтобы обновить данные.
- Кликаем «Режим модема» и, если всё сделали правильно, можем нормально работать с этой функцией.
Сотовые данные операторов в России
- APN: internet.beeline.ru
- beeline
- beeline
- APN: internet.tele2.ru
- APN: internet.mts.ru
- APN: internet
- gdata
- gdata
Кардинальное решение проблемы
Иногда случается, что после проведённых мероприятий всё равно остаётся сообщение «Для настройки режима модема обратитесь в Carrier». Решить эту проблему кардинально можно двумя способами:
- заменить старую сим-карту на новую;
- обновить настройки оператора.
- Скачиваем и устанавливаем на компьютер iTunes.
- Подключаемся.
- iTunes предлагает обновить настройки оператора, на что следует согласиться.
- Если сообщение с предложением не появилось, необходимо обновить прошивку iOS до последней версии, после чего повторить все пункты.
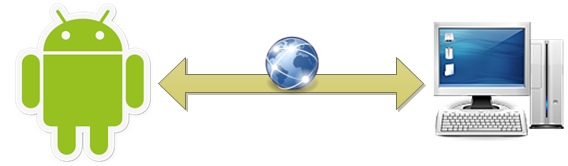
Эта статья будет посвящена вариантам передачи интернет трафика на устройство под управлением платформы Android, а также способам передачи интернет трафика в обратном направлении (от Android устройства). Эти понятия принято называть Reverse tethering и Tethering соответственно. Если со вторым дела обстоят хорошо (есть как стандартные, так и 3rd Party решения), то о первом нужно говорить отдельно и осуществлять подробный разбор. Но, все по порядку.
Сразу же подчеркну: устаревшие, неактуальные, опасные решения рассматриваться не будут!
Все технологии рассматриваются только с точки зрения Tethering. Здесь не будет подробного описания каждой из них, только степень применимости к освещаемой проблеме.
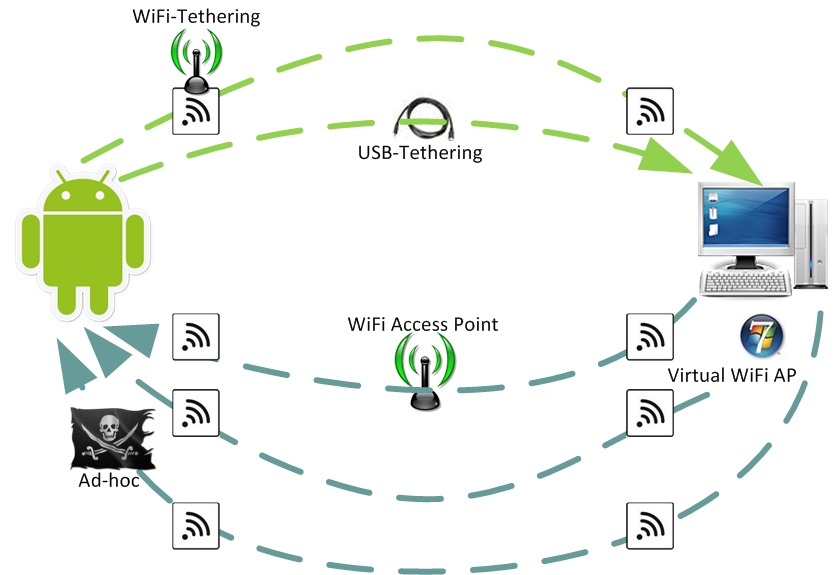
Tethering
Стандартные решения
С появлением версии Android 2.2 стали возможны 2 технологии: USB-Tethering и WiFi-Tethering.
USB-Tethering
Для подключения необходим стандартный кабель Android-USB.
Включается в Настройки->Беспроводные сети->Режим модема->USB-модем.
После подключения Android устройства к приемнику (ноутбук, настольный компьютер…) с помощью кабеля происходит запрос на включение USB-Tethering. После положительного ответа пользователя становится возможным использование интернет трафика Android устройства на приемнике.
Большим плюсом данного подхода является возможность подключения Android устройства к WiFi Точке Доступа и разделение этого подключения по USB каналу.
Из минусов стоит отметить необходимость держать Android устройство в непосредственной близости с приемником и ограниченность только одним приемником.
WiFi-Tethering
Для подключения необходим WiFi-адаптер на приемнике.
Если ранее приходилось использовать android-wifi-tether, требовавшую Root, то теперь, с появлением Android 2.2, это делается стандартными средствами.
Включается в Настройки->Беспроводные сети->Режим модема->Точка доступа Wi-Fi.
После включения данной функции Android устройство становится Wi-Fi точкой доступа, к которой могут подключаться другие устройства.
Большим минусом является невозможность одновременного получения и раздачи интернет трафика Android устройством через WiFi, т.е. Android устройство становится 3G модемом для приемника.
3rd Party
EasyTether
Для подключения необходим либо стандартный кабель Android-USB, либо WiFi-адаптер на приемнике.
Позволяет подключить Android устройство к приемнику и осуществить Tethering.
Необходима установка приложения как на Android устройство, так и на приемник.
Не имеет смысла после появления Android 2.2, но, в свое время, очень гибкий и полезный инструмент.
Reverse tethering
Перейдем к самому интересному месту статьи.
Т.к. четко структурированной информации по данному вопросу очень мало, я считаю очень важным донести факты, касательно текущей ситуации до сведения интернет-сообщества.
На данный момент Reverse tethering, как таковой, стандартными средствами еще не реализован. Нет, так же, и 3rd Party продуктов, позволяющих без специальной настройки произвести Reverse tethering. Но, внимательный читатель уже заметил фразу «специальная настройка». Этим мы и займемся. От банального к более сложному.
В основе некоторых предложенных решений будет лежать широко известный механизм разделения интернет трафика, который в данной статье мы рассматривать не будем. Статей, описывающих этот механизм, множество. Что действительно интересно — варианты соединения Android устройства и источника.
WiFI Точка Доступа
Самый очевидный вариант решения.
Высокая скорость, средняя территориальная доступность, для честных людей — еще и некоторые денежные затраты.
Но не всегда есть под рукой точка доступа. Тогда…
2G/3G
На сегодняшний день зона покрытия еще не стабильна, цены сильно завышены, скорость средняя.
Перспективы хорошие, но доступно не всем. Ладно, остается последняя надежда.
Ad-hoc
Перед нами стоит компьютер (источник), подключенный к сети интернет через стандартный сетевой кабель — витую пару. У него есть WiFi-адаптер, который мы используем для подключения к Android устройству. Такое подключение называется Ad-hoc.
Однако такое подключение на сегодняшний день для Android устройств недоступно, хотя в саму платформу Android такая возможность заложена.
Настоятельно прошу всех проголосовать за исправление данной недоработки на официальной странице ошибки. Достаточно поставить звездочку в левом верхнем углу. Спасибо.
Нестандартные решения
Виртуальная WiFI Точка Доступа
В Windows 7 появилась возможность создавать виртуальную WiFI Точку Доступа.
Это позволяет подключить Android устройство к источнику без применения реальной WiFI Точки Доступа.
Для упрощения процедуры была создана программа Сonnectify.
Очевидный минус — не все хотят работать (нет возможности установить) Windows 7.
Есть возможность создания Ad-hoc подключения вручную. Но только при использовании Root.
В файле /system/etc/wifi/tiwlan.ini правим:
WiFiAdhoc = 1
dot11DesiredSSID = HTCG1Default
dot11DesiredBSSType = 0
Тем самым вы создаете одно подключение Ad-hoc.
Подробности вы можете поискать сами, т.к. я строго не рекомендую пользоваться данным методом.
Ad-hoc — перепрошивка
Существует неофициальный патч, который включает возможность находить и подключаться к Ad-hoc сетям, помечая их *. Опять же — на свой страх и риск.
UPD:
USB
Есть возможность настройки USB подключения вручную. Только при использовании Root.
Инструкция написана понятно и легко.
Заключение
Android платформа предоставляет ряд возможностей получения интернет трафика на устройства, однако далеко не так просто как хотелось бы. Местами, как вы могли убедиться, это даже опасно. Наиболее простым решением является покупка портативной WiFI Точки Доступа и ожидание решения проблемы с Ad-hoc подключением.