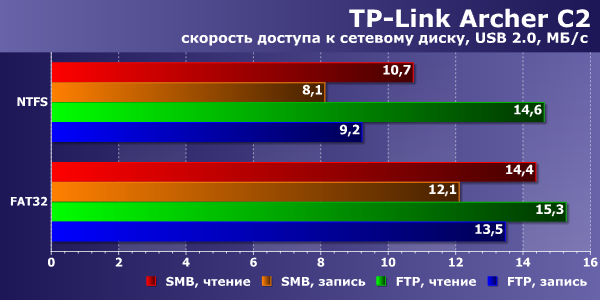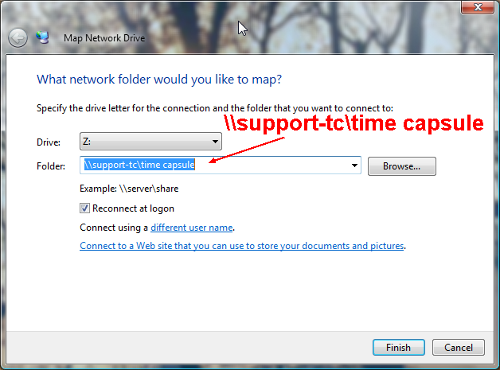Содержание
Настройка роутера для Билайн — ASUS

Настройка роутера для Билайн ASUS
Если рассмотреть роутер с обратной стороны, вы увидите 4 одинаковых отверстия желтого цвета и одно синего (для Интернета). В порт синего цвета вставьте провод от Билайна, а во второй подсоедините провод на ПК. С его помощью мы и настроим роутер. Далее вытягиваем антенны и подсоединяем роутер к Сети.
Важно! Перед тем, как начать установку, проверьте вид соединения (в свойствах IPv4 вы должны прописать подключение к принятию IP адреса и сервера автоматически!). В противном случае, это может стать причиной сетевых ошибок при дальнейшем подключении Интернета.
Порядок подключения
- Запускаем любой браузер, в адресной строке прописываем 192. 168. 1.
 В адресной строке прописываем 192. 168. 1
В адресной строке прописываем 192. 168. 1 - Далее указываем параметры (базовый логин и пароль, который написан на нижней пластине устройства).
 Указываем базовый логин и пароль
Указываем базовый логин и пароль - Перейдите в раздел WAN/Интернет.
 В разделе WANИнтернет расставляем приоритеты
В разделе WANИнтернет расставляем приоритеты - Установите тип соединения L2TP/ L2T и динамический IP (если есть такой вариант).
 Устанавливаем тип соединения L2TP L2T и динамический IP
Устанавливаем тип соединения L2TP L2T и динамический IP - Укажите логин и пароль, выданные провайдером (записаны в договоре).
 Указываем логин и пароль, выданные провайдером (записаны в договоре)
Указываем логин и пароль, выданные провайдером (записаны в договоре) - Пропишите имя хоста, указав адрес tp.internet.beeline.ru, и выберите одно из двух значений – PPTP или L2TP.
 Прописываем имя хоста tp.internet.beeline.ru и выбираем PPTP или L2TP
Прописываем имя хоста tp.internet.beeline.ru и выбираем PPTP или L2TP - Проверьте работу роутера: просто войдите на любой сайт и посмотрите, загрузится он или нет.
Внимание! Для исправности работы перед началом настройки удалите тип подключения, который использовался ранее.
Настройка роутера для Билайн: TP-Link
Если рассмотреть роутер с обратной стороны, вы увидите 4 отверстия желтого цвета и одно синего (для Интернета). В порт синего цвета вставьте провод от Билайна, а во второй подсоедините провод на ПК. С его помощью мы и настроим роутер. Далее вытягиваем антенны и подсоединяем роутер к Сети.

Подключаем кабель-каналы
Важно! Перед тем, как начать установку, проверьте тип соединения (в свойствах IPv4 должно быть прописано подключение к принятию IP адреса и сервера автоматически!). В противном случае, это может стать причиной сетевых ошибок при дальнейшем подключении Интернета.
- Откройте любой браузер, введите 192. 168.
 Вводим в адресном поиске браузера 192. 168. 1
Вводим в адресном поиске браузера 192. 168. 1 - Записываем логин и пароль, указанный производителем.
 Прописываем логин и пароль указанные производителем
Прописываем логин и пароль указанные производителем - Открываем раздел «Интернет/WAN».
 Открываем раздел «WAN»
Открываем раздел «WAN» - MTU для оператора Билайн выставляем 1460.
 MTU для оператора Билайн выставляем 1460
MTU для оператора Билайн выставляем 1460 - В строке «Тип соединения» указываем L2TP/Russia L2TP.
 В строке «Тип соединения» указываем L2TPRussia L2TP
В строке «Тип соединения» указываем L2TPRussia L2TP - Прописываем логин и пароль, который выдал провайдер (указано в договоре).
 Прописываем логин и пароль
Прописываем логин и пароль - Имя хоста у нас tp.internet.beeline.ru.
 Прописываем имя хоста tp.internet.beeline.ru
Прописываем имя хоста tp.internet.beeline.ru - Проверьте работу роутера, перейдя по любой ссылке.
Настройка роутера для Билайн: D-link DIR-300
Если рассмотреть роутер с обратной стороны, вы увидите 4 отверстия желтого цвета и одно синего (для Интернета). В порт синего цвета вставьте провод от Билайна, а во второй подсоедините провод на ПК. С его помощью мы и настроим роутер. Далее вытягиваем антенны и подсоединяем роутер к Сети.

Подключаем кабель-каналы
Важно! Перед началом установки проверьте тип соединения (в свойствах IPv4 должно быть прописано подключение к получению IP адреса и сервера автоматически!). В противном случае, это может стать причиной неполадок при дальнейшем подключении Интернета.
- Вводим в браузере 192. 168. 1.
 Вводим в адресном поиске браузера 192. 168. 1
Вводим в адресном поиске браузера 192. 168. 1 - Пишем имя и пароль указанные производителем на задней панели роутера.
 Вводим логин и пароль указанный на задней панели роутера
Вводим логин и пароль указанный на задней панели роутера - В типах соединения выбрать L2TP.
 В типах соединения выбираем L2TP
В типах соединения выбираем L2TP - В полях для логина и пароля пишем данные, который выдал провайдер.
 В полях для логина и пароля пишем данные, который выдал провайдер
В полях для логина и пароля пишем данные, который выдал провайдер - Заполняем имя сервера, вписав туда адрес tp.internet.beeline.ru.
 Пишем имя сервера tp.internet.beeline
Пишем имя сервера tp.internet.beeline - Уберите галочку с пункта «Без авторизации» и «Включить RIP».
 Убираем галочку с пункта «Без авторизации»
Убираем галочку с пункта «Без авторизации» - Ставим галочку напротив пункта «Соединяться автоматически».
 Ставим галочку напротив пункта «Соединяться автоматически»
Ставим галочку напротив пункта «Соединяться автоматически» - В разделе «Разное» отмечаем галочкой Сетевой экран и NAT.
 В разделе «Разное» отмечаем галочкой Сетевой экран и NAT
В разделе «Разное» отмечаем галочкой Сетевой экран и NAT - Сохраняем настройки.
Далее настройки wi-fi
- Выбираем в меню «Беспроводные сети».
 Выбираем в меню «Беспроводные сети»
Выбираем в меню «Беспроводные сети» - Ищем раздел «Настройка безопасности». Указываем аутентификацию сети WPA-PSK или WPA2-PSK mixed.
 В разделе «Настройка безопасности» указываем аутентификацию сети
В разделе «Настройка безопасности» указываем аутентификацию сети - Придумайте надежный пароль для графы «Ключ шифрования PSK».
 Придумываем надежный пароль для графы «Ключ шифрования PSK»
Придумываем надежный пароль для графы «Ключ шифрования PSK» - Выбираем WPA TKIP+AES.
 Выбираем WPA TKIP+AES
Выбираем WPA TKIP+AES
Интересно! В качестве рекомендуемых моделей роутера для интернета Билайн представлены все модели Smart Box и Zyxel Keenetic Ultra.
Настройка интернета Билайн: домашний роутер
Для домашнего роутера Билайн рекомендует все модели маршрутизаторов Смарт Бокс. Их отличительная черта – скорость, количество отверстий для USB и диапазон (может быть в пределах от 2,5 до 5-ти ГГц). Настройка такого роутера будет еще проще благодаря приспособлению для подключения. При установке вы лишь укажете свой регион проживания и наименования населенного пункта, а все остальное будет настроено в автоматическом режиме.
- подсоединяем провод Интернета в специальный порт (будет отмечен другим цветом, он всего один);
- подсоединяем ПК к маршрутизатору маленьким проводом, который будет в комплекте с устройством.

Подключаем кабели к роутеру
- Откройте любой браузер и введите 192.168.1.1. Нажмите «Продолжить».
 Нажимаем на кнопку «Продолжить»
Нажимаем на кнопку «Продолжить» - Введите стандартные логин и пароль admin, admin.
 Вводим стандартные логин и пароль admin
Вводим стандартные логин и пароль admin - В главном меню выберите «Быстрая настройка».
 Выбираем пункт «Быстрая настройка»
Выбираем пункт «Быстрая настройка» - В разделе «Домашний интернет» введите ваш логин и пароль в соответствующие поля, указанные при заключении договора.
 Вводим логин и пароль из договора
Вводим логин и пароль из договора - В качестве предварительного ключа придумываем имя и пароль, в котором будет как минимум 8 символов.
 Вводим выдуманные имя и пароль
Вводим выдуманные имя и пароль - Нажмите «Сохранить».
 Сохраняем настройки
Сохраняем настройки
Важно! Перед проверкой работы интернета перезагрузите маршрутизатор.
Видеоурок по настройке роутера линейки Smart Box
Если будете следовать всем инструкциям, вы сможете самостоятельно и быстро настроить роутер. В случае, если что-то не получается, попробуйте снова или вызовите специалиста.
Компания Beeline предоставляет возможность подключения домашнего интернета, при этом устанавливается Wi-Fi маршрутизатор и настраивается специалистом. В процессе эксплуатации может возникнуть необходимость изменить параметры роутера (если он не работает), либо подключить другой. Разные устройства имеют свои особенности, но есть общие правила при настройке, которые мы рассмотрим.
Подключение и настройка
Важно! До установки проконтролируйте тип соединения к компьютеру. На ПК откройте меню свойств IPv4 через свойства сетевого адаптера. Установите получение IP и DNS адресов автоматически.
Рассмотрим как выполнить вход в роутер Билайн на примере модели Netgear WNR-612 v2.

Приступим к настройке:
- Подключите сетевой кабель в соответствующее гнездо на роутере (подписано как WAN, обычно отличается по цвету от остальных разъемов), другой конец в разъем LAN на системном блоке или ноутбуке.

- Запустите любой браузер, откройте страницу с адресом «192.168.10.1».
- В появившемся окне в обе строки впишите слово «admin» (это логин и пароль по умолчанию).
- Откроется интерфейс настройки – он един для всех устройств. Перейдите в «Основные настройки».
- Выберите подменю «WAN», заполните поля, как показано ниже:
- «Тип подключения» – WAN: L2TP;
- «IP адрес/Имя сервера» – tp.internet.beeline.ru;
- Имя пользователя – логин из договора;
- Пароль – из договора;
- Динамический адрес;
- MTU – 1460;
- Далее выберите «получить DNS автоматически»;
- Нажмите на «Сохранить изменения».
- Дождитесь появления надписи об успешном изменении.
- Жмите «OK».
Видео-инструкцию по настройке роутера Netgear WNR-612 смотрите в следующем видео:
Теперь давайте настроим подключение к Wi-Fi сети:
- В левой колонке выбираем подменю «Настройка Wi-Fi».
- В открывшейся форме установите параметры:
- «Стандарт» – «802.11b, 802.11g, 802.11n»;
- «Режим» – «AP»;
- «Имя беспроводной сети» – придумайте название домашней сети;
- «Номер канала» – «Auto».
- Сохраните изменения. Теперь можно пользоваться Wi-Fi. Для проверки откройте любой сайт.
Настройка на частоте 5 ГГц
Сразу предупредим, что такое доступно только с двухдиапазонными роутерами. Расскажем на примере еще одного роутера Билайн, который рекомендован провайдером к использованию – Zyxel Keenetic Ultra.

Зайти в настройки также не сложно. В браузер вписываем адрес 192.168.1.1, затем связку логин/пароль (здесь тоже все стандартно – admin/admin, если вы не меняли).
Теперь сама настройка на частоте 5 ГГц. Ищем пункт «Точка доступа 5 ГГц» и далее заполняем необходимые окошки:
- Включаем точку доступа;
- Пишем имя сети (для удобства можно добавить 5G);
- Защиту выбираем конечно же WPA2 с шифрованием PSK;
- Ключ безопасности – это пароль от вашей сети;
- Выбираем родной регион;
- Затем протокол 802.11n;
- Выставляем максимальную мощность сигнала;
- Включаем WMM;
- Сохраняем настройки.
Безопасность
Для обеспечения безопасности сети ограничьте к ней доступ паролем. Для этого нужно зайти в меню «Безопасность». Заполните поля следующим образом (на примере роутера от Билайн «SmartBox»:

Сохраните придуманный пароль – он понадобится при подключении к маршрутизатору с мобильного или других устройств, например, гостям или другим членам семьи.
Видео-урок по настройке роутера «SmartBox» смотрите здесь:
Начальная установка завершена. Проверьте работоспособность, подключившись к сети и открыв любую страницу в браузере.
Мы представили базовую инструкцию по настройке любого роутера Билайн, однако при подключении сторонних роутеров процесс будет незначительно отличаться. В случае возникновения проблем ищите инструкцию на конкретную модель.
На сайте Билайн, где доступен вход в ЛК (личный кабинет), можно найти список всех рекомендуемых моделей роутеров и их настройку. Адрес интернет-ресурса: beeline.ru.
Дорогие читатели! А какой провайдер интернета у вас? Какой роутер используете? Делитесь опытом!

Наравне с интернетом от других провайдеров, пользователями довольно часто используется оборудование и услуги от компании Билайн. По ходу статьи мы расскажем, как можно настроить роутер для стабильной работы интернет-соединения.
Настройка роутера Билайн
На сегодняшний день в сети Beeline работают исключительно новые модели роутеров или те, на которые была установлена обновленная версия прошивки. В связи с этим, если ваше устройство перестало работать, возможно, причина кроется не в настройках, а отсутствии поддержки.
Вариант 1: Smart Box
Роутер Smart Box от Beeline является наиболее распространенной разновидностью устройства, Web-интерфейс которого значительно отличается от параметров большинства девайсов. При этом ни процедура подключения, ни внесение изменений в настройки не вызовут у вас каких-либо сложностей из-за интуитивно понятного полностью русского интерфейса.
- Для начала, как и в случае с любым другим устройством, роутер следует подключить. Для этого соедините его с LAN-кабелем от компьютера или ноутбука.
- Запустите интернет-обозреватель и в адресную строку введите следующий IP: 192.168.1.1
- На странице с формой авторизации впишите соответствующие данные от роутера. Их вы можете найти на нижней панели корпуса.
- Имя пользователя – admin
- Пароль – admin
- В случае успешной авторизации вы будете перенаправлены на страницу с выбором типа настроек. Мы рассмотрим только первый вариант.
- «Быстрые настройки» — используются для выставления параметров сети;
- «Расширенные настройки» — рекомендуются более опытным пользователям, например, при обновлении прошивки.
- На следующем этапе в поле «Логин» и «Пароль» введите данные от вашего личного кабинета на сайте Beeline.
- Здесь также нужно указать данные для домашней сети с целью последующего подключения дополнительных Wi-Fi устройств. Придумайте «Имя сети» и «Пароль» самостоятельно.
- В случае использования пакетов телевидения от Билайн также потребуется указать порт роутера, к которому была подключения ТВ-приставка.

Понадобится некоторое время на применение параметров и подключение. В дальнейшем отобразится уведомление об успешном соединении с сетью и на этом процедуру настройки можно считать завершенной.

. После этого нажмите клавишу Enter.





Несмотря на похожий Web-интерфейс, разные модели роутеров Билайн из линейки Smart Box могут несущественно различаться в плане конфигурации.
Вариант 2: Zyxel Keenetic Ultra
Эта модель роутера также входит в список наиболее актуальных устройств, однако в отличие от Smart Box, настройки могут показаться сложными. Чтобы свести к минимуму возможные негативные последствия, мы рассмотрим исключительно «Быстрые настройки».
- Для входа в Web-интерфейс Zyxel Keenetic Ultra необходимо заранее подключить роутер к ПК.
- В адресную строку браузера введите 192.168.1.1.
- На открывшейся странице выберите вариант «Веб-конфигуратор».
- Теперь установите новый пароль администратора.
- После нажатия кнопки «Применить» по необходимости произведите авторизацию, используя логин и пароль от Web-интерфейса роутера.




Интернет
- На нижней панели воспользуйтесь иконкой «Сеть Wi-Fi».
- Установите галочку рядом с пунктом «Включить точку доступа» и, если нужно, «Включить WMM». Остальные поля заполните так же, как показано нами.
- Сохраните параметры, чтобы закончить настройку.


Телевидение
- В случае использования ТВ от Билайн, его тоже можно настроить. Для этого откройте раздел «Интернет» на нижней панели.
- На странице «Подключение» из списка выберите «Bradband connection».
- Установите галочку рядом с портом, к которому подсоединена ТВ-приставка. Прочие параметры выставите так, как указано на представленном ниже скриншоте.
Примечание: На разных моделях некоторые пункты могут отличаться.



По факту сохранения настроек данный раздел статьи можно считать завершенным.
Вариант 3: Wi-Fi роутер «Билайн»
К числу устройств, поддерживаемых сетью Beeline, но снятых с производства, относится Wi-Fi роутер «Билайн». Это устройство значительно отличается по части настроек от ранее рассмотренных моделей.
- Впишите в адресную строку браузера IP-адрес роутера «Билайн» 192.168.10.1. При запросе логина и пароля в обоих полях укажите admin.
- Разверните список «Основные настройки» и выберите пункт «WAN». Находящиеся здесь параметры измените в соответствии с представленным ниже скриншотом.
- Кликнув по кнопке «Сохранить изменения», дождитесь окончания процедуры применения.
- Щелкните по блоку «Настройки Wi-Fi» и заполните поля в соответствии с тем, как показано в нашем примере.
- В качестве дополнения поменяйте некоторые пункты на странице «Безопасность». Ориентируйтесь на скриншот ниже.




Как видно, эта разновидность роутера Билайн в плане настроек требует минимум действий. Надеемся, у вас получилось выставить нужные параметры.
Вариант 4: TP-Link Archer
Данная модель в сравнении с предыдущими позволяет изменить гораздо большее количество параметров в различных разделах. При этом четко следуя рекомендациям, вы без проблем сможете настроить работу устройства.
- После подключения роутера к ПК в адресную строку веб-обозревателя введите IP-адрес панели управления 192.168.0.1.
- В некоторых случаях требуется создание нового профиля.
- Произведите авторизацию в Web-интерфейсе, используя admin в качестве пароля и логина.
- Для удобства в верхнем правом углу страницы измените язык на «Русский».
- Через навигационное меню переключитесь на вкладку «Дополнительные настройки» и перейдите к странице «Сеть».
- Находясь в разделе «Интернет», переключите значение «Тип подключения» на «Динамический IP-адрес» и воспользуйтесь кнопкой «Сохранить».
- Через главное меню откройте «Беспроводной режим» и выберите пункт «Настройки». Здесь необходимо активировать «Беспроводное вещание» и указать имя для вашей сети.
В некоторых случаях может потребоваться изменение параметров безопасности.
- При наличии нескольких режимов работы роутера кликните по ссылке «5 ГГц». Заполните поля идентично ранее показанному варианту, видоизменив при этом название сети.








По необходимости на TP-Link Archer также можно настроить телевидение, но по умолчанию изменение параметров не требуется. В связи с этим мы завершаем текущую инструкцию.
Рассмотренные нами модели относятся к наиболее востребованным, однако также сетью Билайн поддерживаются и другие устройства. Узнать полный перечень оборудования можно на официальном сайте данного оператора. Подробности уточняйте у нас в комментариях.
 Мы рады, что смогли помочь Вам в решении проблемы.
Мы рады, что смогли помочь Вам в решении проблемы.
Отблагодарите автора, поделитесь статьей в социальных сетях. Опишите, что у вас не получилось. Наши специалисты постараются ответить максимально быстро.
Опишите, что у вас не получилось. Наши специалисты постараются ответить максимально быстро.
Давайте произведем настройку Wi-Fi роутера для работы в сети провайдера интернета Билайн на примере Netgear WNR-612 v2. Настойки идентичны для большинства моделей роутеров, поэтому вы сможете настроить своё устройство опираясь на эту статью. Чуть ниже вы найдете видео по настройке данной модели роутера. А во второй части статьи краткое руководство по настройке D-Link DIR300.

Для начала нужно подключить кабель Билайн интернет в порт WAN (INTERNET), а патч-корд соединяющий роутер Netgear с сетевой картой компьютера в любой из портов LAN. Блок питания в розетку:) Далее запускаем браузер (Internet explorer, google chrome, opera, mozilla) и вводим в адресную строку адрес нашего Wi-Fi роутера Netgear. Далее потребуется ввести имя пользователя и пароль для входа в его настройки.
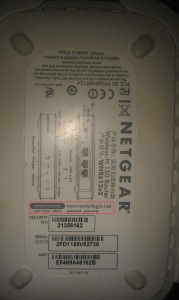
Адрес роутера см. на обратной стороне устройства: routerlogin.net
- Имя пользователя: admin
- Пароль: password
Основные настройки Билайн для любых моделей роутеров:
- Тип соединения: PPTP, лучше L2TP, если он доступен.
- Адрес VPN (точка доступа, адрес сервера):
- tp.internet.beeline.ru — для подключения по протоколу L2TP.
- vpn.internet.beeline.ru — для подключения по протоколу PPTP.
19.09.12 — решил отредактировать статью с целью написать что же в этом видео будет такого, ради чего стоит его посмотреть: 1. Основные настройки соединения Wi-Fi роутера с интернет: — выбор точки доступа для подключения Билайн, — заполнение основных параметров для подключения, 2. Настройка домашей Wi-Fi сети в роутере Netgear WNR612: — придумываем имя и ключ для беспроводной сети, — выбор режима подключения Wi-Fi 3. Защита роутера Netgear от взлома, смена пароля для входа. 4. Настройка IP-TV в Wi-Fi роутере Neatgear без использования маршрутизатора
Часть два. Настройка роутера D-Link DIR 300 для Билайн.
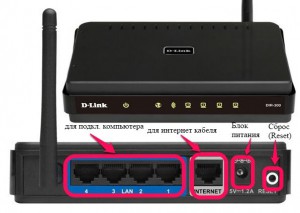 Подключение маршрутизатора производится точно таким же способом как и при настройке Netgear процесс коммутации описан в первой части этой статьи.
Подключение маршрутизатора производится точно таким же способом как и при настройке Netgear процесс коммутации описан в первой части этой статьи.
Теперь необходимо зайти в прошивку роутера. Для этого нужно ввести следующие данные:
- адрес роутера — 192.168.1.1
- логин для доступа в интерфейс — admin
- пароль — admin
Если вы попали на страницу быстрой настройки от Билайн, то нужно произвести всего несколько последовательных действий для настройки роутера.
1. «Домашний интернет» — в этом разделе нужно произвести настройку соединения с сетью, все данные необходимые для соединения уже находятся в прошивке роутера, остаётся лишь ввести логин и пароль для доступа в интернет в соответствующие графы.
2. «Wi-Fi» -тут нужно настроить безпроводную сеть роутера. В строку Имя сети вводим название, к примеру wifi_free, а в поле Пароль нужно ввести пароль (придумайте пароль от 8 символов, например номер телефона без восьмерки).
3. «Телевидение» — если вы абонент услуги «Цифровое телевидение», вам нужно выбрать порт маршрутизатора, к которому вы подключили теле-приставку. Если вы смотрите теле-каналы на компьютере — в меню «Телевидение на ПК» выберите «Да».
4. «Доступ к роутеру» — здесь нужно сменить пароль для доступа к роутеру.
Далее нажмите кнопку «Сохранить», чтобы применить настройки роутера.

После нажатия кнопки Сохранить маршрутизатор перезагружается, процесс занимает 1-2 минуты.
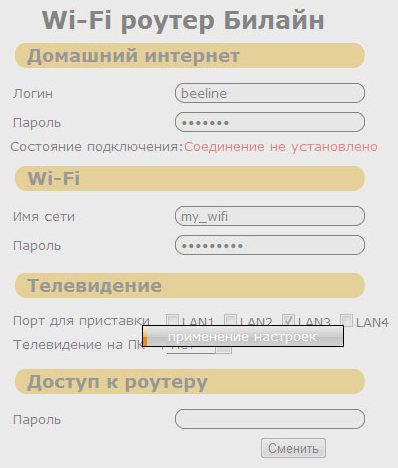
Роутер автоматически подключется к интернету после перезагрузки, а напротив поля Состояние подключения появится параметр «Соединение установлено». На этом настройка DIR300 с прошивкой Билайн закончена.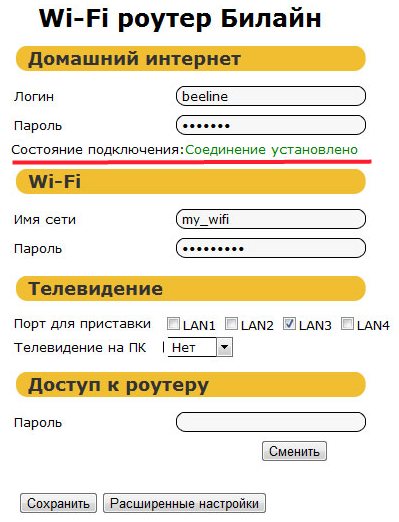
Ниже размещены ссылки на статьи для настройки роутеров с оригинальной заводской прошивкой.
- Настройка WiFi роутера D-Link DIR-615 Билайн;
- Настройка роутера ASUS RT-G32;
- Настройка DIR-300 rev. B6 для Билайн;
- Настройка роутеров других моделей.