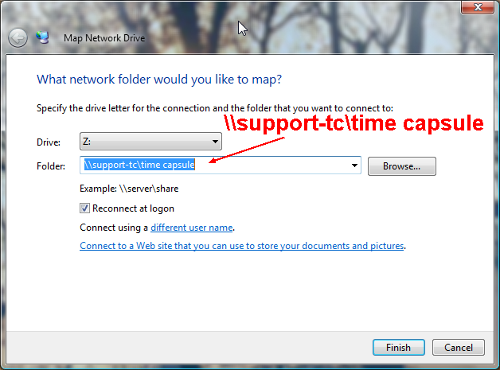Содержание
- Компьютер не видит роутер по кабелю, а по Wi-Fi всё работает
- Программные неполадки
- ПК или ноутбук не «видит» роутер — в чём причина
- Проверка целостности и правильности подключения LAN-кабелей
- Проверка подключения Wi-Fi на роутере
- Проверка Ethernet-портов и кабелей на ПК и роутере
- Замена сетевых кабелей
- Сброс роутера к заводским настройкам
- Управление MAC-адресами компьютеров
- Советы, составленные по отзывам
- Проверка подключения по проводу
- Неправильный IP роутера
- Переустановка драйверов
- 4. При использовании WiFi проверьте открытость имени сети
Компьютер не видит роутер по кабелю, а по Wi-Fi всё работает
Перечислим наиболее вероятные причины по которым настольный стационарный компьютер не видит интернет по кабелю через роутер.
Физические неполадки:
- Не работает порт роутера
- Не работает сетевой кабель
- Не работает порт компьютера
Программные неполадки:
- Программно отключена сетевая карта
- Неправильная работа драйвера сетевой карты компьютера
- Блокировка соединения антивирусом
- Неправильные настройки беспроводной сети
Физические неполадки
Если у вас также не работают устройства подключённые по Wi-Fi, то очевидно причину надо искать или на стороне интернет провайдера, или в самом роутере. В первую очередь следует позвонить в службу технической поддержки компании предоставляющей вам интернет. Убедившись, что на стороне провайдера проблем нет можно приступить к дальнейшей проверке. Обратите внимание на индикаторные лампочки вашего Wi-Fi роутера. Про нерабочий роутер может свидетельствовать как отсутствие индикации вообще, так, и свечение только лампочки индикации питания (Power).
Если на роутере светятся более одной индикаторной лампочки, то можно продолжить проверку. Каждая индикаторная лампочка обозначена значком, который указывает на её назначение. Например, значёк «Power» всем известен и применяется повсеместно, также значёк Wi-Fi общепонятен. Цифрами же обозначены индикаторы работы LAN портов, эти порты используются для соединения роутера с компьютерами, smart-телевизорами, и.т.д. Если в сетевом кабеле включённом в LAN порт роутера присутствует электрическая активность, то соответствующий индикатор будет подавать световые сигналы.
На отсутствие физической связи может указывать, если вы соединились с роутером сетевым кабелем, а индикаторная лампочка соответствующего порта на роутере не горит. Попробуйте переключить кабель в другой LAN порт роутера. Бывает, что один LAN порт роутера не работает (сгоревший), но общая работоспособность роутера сохраняется. Если, и это не изменило ситуацию, то причина не в сгоревшем разъёме.
На следующем этапе следует проверить сам LAN кабель(сетевой кабель). Воткните оба конца кабеля в LAN разъёмы роутера на несколько секунд. Проверить качество соединения по кабелю так не получится, однако индикаторы не загорятся, если не работает сетевой кабель. Кстати, такой способ подключения кабеля следует использовать только для проверки его работоспособности, так как это приводит к зависанию роутера в результате «закольцовывания».
Если «закольцевав» кабель, мы увидели, что индикаторы соответствующих портов роутера наконец загорелись, то подозрение падает на сам ваш компьютер.
Первым делом на компьютере следует проверить не отключено ли подключение по локальной сети (программно отключена сетевая карта). Возьмём для примера Windows XP, 7, 8, 10.
Путь для ХР
Пуск — Панель управления — Сетевые подключения — Подключение по локальной сети.
Путь для Windows 7, 8, 10
Пуск(«Параметры» для Windows 8) — Панель управления — Центр управления сетями и общим доступом — Изменение параметров адаптера — Подключение по локальной сети.
Подключение по локальной сети может отключаться само при отсутствии связи с интернет, если такой параметр выбран в управлении настройками питания. Более того вы можете вообще не найти подключение по локальной сети в указанном месте, это говорит о необходимости установки драверов на сетевую карту.
Если на подключении по локальной сети нарисован красный крестик, то не работает порт компьютера, учитывая предыдущие проверки.
Программные неполадки
Если индикаторные лампочки горят, соответственно включённым LAN кабелям, значит физическая связь присутствует, и проблему следует искать в настройках компьютера или некорректной работе программного обеспечения.
Чтобы исключить неправильную работу драйвера сетевой карты, зайдите в диспетчер устройств и посмотрите, как работает сетевая карта. Вполне возможно, есть ошибки в её работе. В таком случае, можно обновить драйвер сетевой карты.
Чтобы исключить блокировку соединения антивирусом отключите его на время и попробуйте выйти в интернет.
Последней и одной из самых важных проверок является проверка автоматического получения IP адреса, чтобы исключить неправильные настройки беспроводной сети.
Для Windows XP нажмите «Пуск», «Панель управления», «Сетевые подключения», найдите иконку «Подключение по локальной сети» («Подключение по беспроводной сети»), нажмите правой кнопкой мышки на иконку, в выпадающем меню надо выбрать «Свойства», в открывшемся окне в списке выбрать «Протокол интернета TCP/IP» так чтобы строка выделилась цветом, и нажать кнопку «Свойства» под списком. В открывшемся окне убедитесь, что выбрано «Получать IP-адрес автоматически» и «Получать адрес DNS сервера автоматически», если нет, то выберите.

Получать IP адрес и адрес DNS сервера автоматически в Windows XP
Для Windows 7,8,10 нажмите «Пуск»(или шестерёнку «Параметры» для 8-ки), «Панель управления», «Сеть и Интернет», «Центр управления сетями и общим доступом», «Изменение параметров адаптера» найдите иконку «Подключение по локальной сети» («Подключение по беспроводной сети»), нажмите правой кнопкой мышки на иконку, в выпадающем меню надо выбрать «Свойства», в открывшемся окне в списке выбрать «Протокол интернета версии 4 (TCP/IPv4)» так чтобы строка выделилась цветом, и нажать кнопку «Свойства» под списком. В открывшемся окне убедитесь что выбрано «Получать IP-адрес автоматически» и «Получать адрес DNS сервера автоматически», если нет, то выберите.
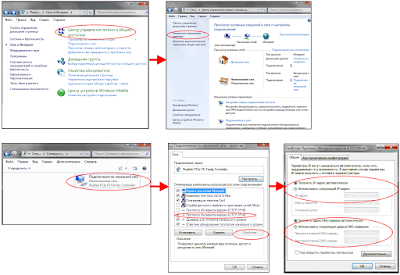
Получать IP адрес и адрес DNS сервера автоматически в Windows Vista,7,8,10
Хотя бы один из перечисленных рецептов должен решить вашу проблему. Если проблема осталась, обратитесь к специалисту. Как правило, этим занимаются те же сервисные центры что ремонтируют компьютеры. Всё же надеюсь, что вы смогли решить ваши проблемы, малой кровью, с помощью данной статьи.
ПК или ноутбук не «видит» роутер — в чём причина
К физическим причинам относятся следующие.
- Пробой LAN-интерфейса высоким напряжением (например, молнией по кабелю «витая пара», проходящим над крышами частных домов). Сюда относится и статическое электричество при обслуживании LAN/ONT-оборудования (случайное касание наэлектризованной одежды выводов и оголённых проводов ремонтируемых кабелей).
- Пробой роутера по питанию (использование адаптера со значительно более высоким выходным напряжением, например, от ноутбука). В лучшем случае это вызовет перегорание стабилизатора напряжения, от которого получают питание все остальные функциональные узлы роутера. В самых дешёвых моделях роутеров может выгореть вся плата — такой роутер сразу меняют.
- Отказ беспроводной связи в роутере из-за перегрева чипа радиоподсистемы Wi-Fi либо процессора на моноплате роутера.
- Нехватка по питанию («просевшее» по напряжению питание при использовании самодельной или промышленной системы резервированного питания, например, нескольких устройств типа PowerBank, соединённых по выходному напряжению последовательно — до получения нужного напряжения питания). Отсутствие питания (плановые отключения электросетей, не вставлена в розетку вилка адаптера, вышел из строя сам адаптер).
- Внутренние замыкания либо износ при работе в условиях повышенной влажности и экстремального колебания температур.
- Повреждение кабелей LAN (если используется связь локальной сети именно по кабелю), расшатанные и погнутые выводы гнёзд LAN в роутере и в сетевой карте ПК/ноутбука.
Программные же причины следующие.
- Зависание роутера из-за перегрева, вызванного работой в экстремально жарких условиях. Причиной также может стать естественный износ флеш-памяти роутера и других микросхем после интенсивной многолетней работы.
- Попадание вредоносного кода по LAN-подключению или через Wi-Fi с ПК, меняющего настройки. Здесь поможет лишь переустановка версии Windows на ПК или планшете, с которого вирус проник в прошивку роутера, да перепрошивка самого роутера с повторной его настройкой.
- Вирусная деятельность в самом ПК/ноутбуке/планшете/смартфоне, способная серьёзно нарушить работу Windows/Android. ОС в этом случае переустанавливается «с нуля».
- Обилие используемых одновременно программ, затормозивших работу ПК/гаджета.
В последних двух случаях из-за нарушения быстродействия теряется управление настройками сетей.
Проверка целостности и правильности подключения LAN-кабелей
Большинство роутеров, например, устройства TP-Link, имеют до нескольких портов LAN и один порт WAN («провайдерский» вход). Есть две схемы организации небольшой локальной сети с общим доступом к Интернету.
- Порты LAN применяются для подключения ПК, кабель провайдера подключён к разъёму WAN.
По LAN подключаются лишь клиентские машины
- Есть возможность оставить WAN в покое, задействовав для «провайдерского» кабеля одно из гнёзд LAN. Но это не значит, что освободившийся WAN-порт теперь используется для одного из ПК или ноутбуков. Роутер работает в режиме свитча — здесь порту LAN-1 присвоены права WAN. Эта схема вынужденно сработает, когда в роутере нет порта WAN/Internet, или он всё-таки сгорел. Не все модели роутеров поддерживают переназначение LAN как WAN.
LAN-1 настроен как WAN, а LAN-2 — как мост для нижележащих свитчей
Какую схему вы бы ни предпочли — сетевые кабели должны подключаться правильно. Если что-то перепутали — подключите кабели по одной из этих схем и настройте роутер под её особенности.
Уделите внимание также целостности обжима кабелей в коннекторах RJ-45.
Не обрезайте оболочку за пределами фиксатора коннектора
Возможно, отстал один из проводов — это чревато сообщениями Windows об ошибках («Ограниченный доступ», бесконечные «Идентификация» или «Неопознанная сеть» — даже если настройки повсюду верны и роутер с модемом/терминалом на 100% исправны).
Проверка подключения Wi-Fi на роутере
В роутерах, кроме LAN и Wi-Fi, для локальной связи ничего нового пока не придумано.
Другие разновидности — подключение по ИК-порту или Bluetooth — присущи в первую очередь мобильным устройствам, в которых реализованы режим USB-модема и виртуальная точка доступа.
Если на ПК или ноутбуке не видна беспроводная сеть Wi-Fi — попытайтесь подключиться к ней с помощью Android-гаджета. Решения проблемы с Wi-Fi состоят в следующем.
- Сеть Wi-Fi не видна с отдельно взятого ПК, но видна с Android- и iOS-гаджетов, подключение к роутеру произошло и веб-интерфейс роутера с его настройками доступен. Проверьте ПК на вирусы (например, с помощью Dr. Web CureIt), отключите файрвол (если есть), брандмауэр и другие мешающие службы Windows.
Проверьте ПК на вирусы, если он не подключается к некоторым сетям
- Сеть Wi-Fi видна, подключение к роутеру есть, интернет работает, но веб-интерфейс зависает на стадии авторизации по логину роутера либо в процессе настроек. Возможно, в роутер попал вирус. Перепрошейте роутер, используя либо обновление его прошивки, либо ту же самую её версию. Если роутер завис даже на стадии прошивки — при полной сохранности LAN-подключения — скорее всего, нужна его замена.
Загружается лишь графическая оболочка страницы Asus
- Сеть Wi-Fi видна, но подключиться не удаётся. Удалите эту сеть из настроек гаджета, повторите поиск сетей Wi-Fi и подключитесь к роутеру вручную, введя ключ сети повторно. Если подключение не происходит — выполните сброс настроек iOS/Android на вашем смартфоне или планшете. Возможно, предстоит перепрошить гаджет, да и сам роутер, заново либо иным способом добиться адекватной работоспособности Wi-Fi на гаджете.
Невозможно подключиться к роутеру по Wi-Fi
Проверка Ethernet-портов и кабелей на ПК и роутере
Если на ПК подключение по LAN не происходит — проверьте виден ли роутер с других ПК и ноутбуков (при их наличии).
- Если подключение происходит успешно — проверьте, включён ли LAN-адаптер на данном ПК, а также согласуйте настройки его подключения с настройками маршрутизатора на самом роутере.
Настройки Wi-Fi должны согласовываться с DHCP роутера
- При отсутствии соединения проверьте ПК на вирусы и другие вредоносные приложения.
- Проверьте целостность кабеля, коннекторов и исправность сетевой карты LAN — при работающем соединении они должны моргать зелёным и жёлтым светодиодами, расположенными в гнезде LAN на ПК.
- Подключите кабель от этого компьютера в другой разъём LAN на роутере — при работающем соединении гнездо LAN должно светиться и на самом роутере, а на панели индикации должен светиться соответствующий ему индикатор работы LAN (LAN-1…LAN-4).
Роутер ZyXEL показывает, что LAN-порты в нём и на имеющихся ПК работают
- Если проверка выявила неисправное LAN-гнездо на роутере (на всех ПК и ноутбуках связь по кабелю не работает) — например, погнулись или «схлестнулись» контакты LAN-разъёма, то используйте другое гнездо LAN. Если один из компьютеров из-за выхода из строя одного из LAN-портов, к которому он раньше был подключён, остался «не у дел» — приобретите простейший LAN-свитч (или LAN-Hub), отрезок кабеля Cat-5e и дополнительные коннекторы, подключите Hub возле роутера с помощью дополнительных коротких кабелей, а к нему подключите и данный ПК, и его «соседа».
Число LAN-подключений может быть неограниченным
- В случае попадания статического разряда в LAN-свитч роутера часто перестают работать все LAN-гнёзда. В этом случае воспользуйтесь подключением всех ПК по Wi-Fi. При неисправности и Wi-Fi модуля (выгорела вся плата роутера) замените сам роутер.
Видео: как пользоваться точкой доступа Wi-Fi, если сгорел WAN-порт
Замена сетевых кабелей
В зависимости от того, где и какой кабель «перебит», нужен соответствующий ремонт повреждённой линии.
«Витую пару» при простейшем обрыве можно и починить, восстановив переплетение проводов (например, шаг витка «оранжевой» пары отличается от шага «зелёной» или «синей») максимально точно, как если бы кабель не был повреждён.
Смена шага витков пар в месте обрыва уменьшит скорость линии
В этом случае есть шанс, что скорость 100 Мбит/с не превратится в 10-мегабитную — если для вас она очень важна, например, вы пользуетесь не только интернетом, но и часто отсылаете многогигабайтные файлы между ПК и гаджетами по вашей локальной сети, распечатываете широкоформатные карты и чертежи высокого разрешения и т. д.
Если же кабель испорчен настолько, что его использование невозможно (нарушена оболочка, стёртая или растрескавшаяся от старости и экстремальных температур изоляция отдельных проводов, нарушено переплетение пар во многих местах) — требуется прокладка нового кабеля. Либо, если «проброс» нового кабеля невозможен (нет условий, работы запрещены и т. д.), а мест повреждения всего одно-два — используются специальные LAN-переходники и простейшие свитчи на 3 LAN-гнезда.
Сплиттеры LAN помогут и там, где сетевой кабель оборван
Особенно часто ломаются и растрескиваются кабели, в которых в качестве токопроводящей среды используется не чистая медь, а омеднённый алюминий, оболочка кабеля и изоляция проводов — не полиэтиленовая или из ПВХ, а из пластиката с мелом.
Лучший кабель Cat-5e свит из сплошь медных проводов, а каждый провод — это тросик из тончайших «жил», нередко с лавсановым наполнителем; изоляция и оболочка кабеля сделаны из термостойкого пластика. Такой кабель используется для уличной прокладки, он устойчив к многократным перегибам, перегреву и переохлаждению, прослужит долгие годы — но и стоит он в 2–3 раза дороже. Если вы привыкли вкладываться в качественное оборудование и линии, создавая сеть на много лет — используйте лучшее.
Если обжать LAN-коннекторы и спаять порванную «витую пару» ничего не стоит — то ремонт/замену оптических кабелей доверьте специалистам вашего провайдера. Оптоволокно — это не медные провода: малейшая ошибка по неопытности превратит ваше 300-мегабитное подключение от «Ростелекома» или «Дом.ру» в медленное по скорости соединение, где даже страницы браузера будут открываться еле-еле, как на перегруженных в часы пик 3G-сетях. Даже если у вас есть специальный паяльник для сращивания оптических жил ВОЛСа — нужна сноровка.
Сброс роутера к заводским настройкам
В качестве примера — роутеры TP-Link. Всё просто.
- Зайдите в настройки роутера, используя связь по LAN или Wi-Fi, набрав его IP (напримре, 192.168.0.1) в адресной строке браузера, авторизуйтесь (логин и пароль — «admin» по умолчанию).
- Дайте команду «Системные инструменты — Заводские настройки».
После сброса нужно будет заново настроить роутер
- Подтвердите сброс, нажав кнопку «Восстановить». Если роутер запросит повторное подтверждение — примите его.
Сброс настроек роутера TP-Link
Роутер перезапустится. Через минуту сеть Wi-Fi будет с настройками по умолчанию.
Если сбросить роутер не удалось (зависание, недоступность настроек) — используйте кнопку сброса (она защищена крошечным отверстием от случайного нажатия).
Видео: как настроить роутер TP-Link после сброса настроек
Любые аппаратные и программные неполадки в домашней или офисной сети, включая отказы в роутере и на любой из внутренних линий, решаемы. В противном случае меняется само сетевое оборудование, вплоть до сетевых карт и адаптеров. Отличной скорости вам — и эффективной работы!
Управление MAC-адресами компьютеров
Допустим, нам нужно поменять MAC-адрес проводной сетевой карты. Никакие программы для этого не нужны, можно обойтись средствами Windows. Последовательность действий будет одинаковой и для XP, и для Win 7:
- Щёлкните правой кнопкой на значке подключения в трее
- Выберите строку «Состояние», затем, нажмите кнопку «Свойства»
- В открывшемся окне нам нужна кнопка «Настроить» (сразу нажмите её).
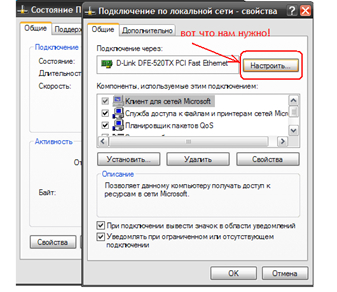 Доступ к настройкам сетевой карты
Доступ к настройкам сетевой карты
Откроется набор вкладок, где Вы перейдёте к вкладке «Дополнительно» и выберете свойство «Network Address»:
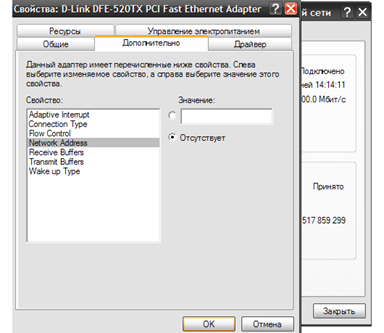 Меняем MAC сетевой карты
Меняем MAC сетевой карты
Как видим, сейчас значение отсутствует, но его можно задать, затем установить селектор в верхний круг и нажать «OK»
Вопрос заключается в том, что именно нужно задавать здесь. Сначала выясним, чему было равно значение MAC по умолчанию.
Закройте отображаемое в данный момент окно (нажмите крестик). Там, где мы нажимали кнопочку «Свойства», кликните по кнопке «Сведения» (верно для пользователей Windows 7):

Как смотреть действующий адрес
В строке «Физический адрес» отображается искомое значение, запишите его на листик. В Win XP нам потребовалось бы переключить вкладку (было «Общие», нужно «Поддержка») и нажать кнопку «Подробности». В общем, задать потребуется другую последовательность, похожую на используемое значение, но отличающуюся от него одной цифрой. Удачной настройки!
Советы, составленные по отзывам
Допустим, перепробовав всё, пользователь приходит к выводу, что роутер неисправен.
На самом деле с подобными выводами торопиться не нужно. Может быть, проблема заключается в сетевом интерфейсе ПК, в неисправном сигнальном шнуре и т.д. Этот шнур, так называемый патч-корд, таит в себе сюрпризы. Даже когда лампочка LAN горит на роутере (в том числе, напротив используемого порта), это не значит, что патч-корд исправен. Попробуйте прозвонить контакты на штекерах при помощи омметра, или просто замените патч-корд.
Распространёнными можно считать и другие неисправности, которые мы перечисляем ниже.
Windows преподносит непонятные сюрпризы
Речь пойдёт, как Вы догадываетесь, вот о чём: компьютер не может установить соединение с роутером благодаря операционной системе. Бывает, что бесполезно задавать значение IP и DNS в явном виде – хоть с фиксированными значениями, хоть с настройками «авто» интерфейс открыть не получается.
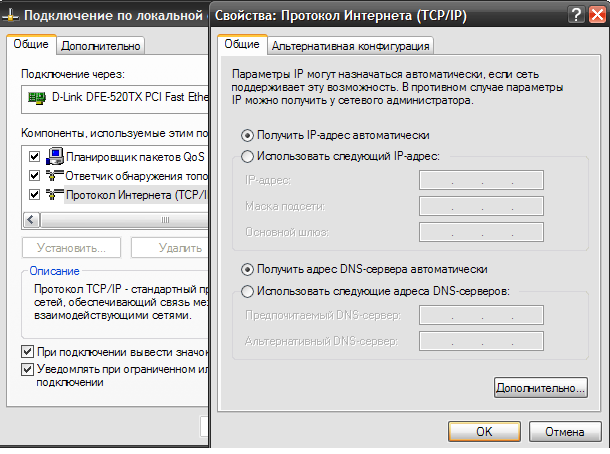
Настраиваем ПК: IP-адрес, DNS
По отзывам, в этих случаях помогает переустановка Windows, после выполнения чего начинает работать всё и сразу. Эксперты, тем не менее, рекомендуют попробовать переустановить драйвер сетевой карты. Делается это так.
Прежде всего, Вы должны убедиться в том, что драйвер после удаления может быть установлен заново. Возможно, потребуется наличие установочного диска (или скачайте драйвер из Интернета). Наименование устройства, точнее, название микросхемы, Вы увидите, если откроете «Диспетчер устройств». Последовательность шагов для выполнения этого: «Панель управления» –> «Система» –> вкладка «Оборудование» –> кнопка «Диспетчер устройств».
 Все устройства, присутствующие сейчас
Все устройства, присутствующие сейчас
Ну а чтобы удалить драйвер, проделайте всё, что содержат шаги 1-3 из предыдущей главы. Затем перейдите к вкладке «Драйвер», и щёлкните по кнопке «Удалить» (она там – самая последняя). Желаем успеха.
Выводим роутер из ступора
Если с компьютером и патч-кордом всё нормально, можно попробовать «помучить» сам роутер. Возможно, это устройство сейчас находится в режиме восстановления прошивки. Задействован такой режим может быть либо самим пользователем, либо автоматически (в случае порчи встроенного ПО). Как узнать, действительно ли роутер находится в режиме восстановления? Сейчас мы на данный вопрос ответим.
Любое устройство фирмы D-Link, не оснащаемое модулем ADSL, в режиме восстановления всегда остаётся доступно по такому адресу: 192.168.0.1. Но в результате того, что DHCP-сервер в этом режиме не работает, ПК не получает IP автоматически. Так что выставляем IP «192.168.0.2», маску с последним «0» и заходим в web-интерфейс. Браузер должен будет открыть страницу восстановления:
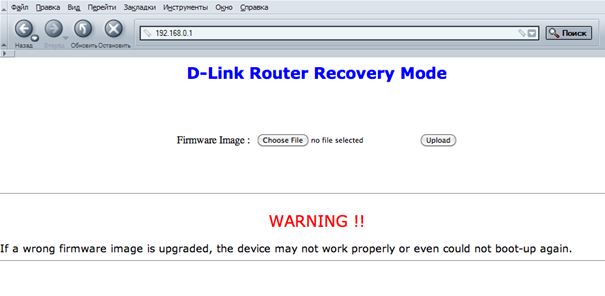
Страница восстановления прошивки, D-Link
У всех «Асусов» симптомы нахождения в нестандартном режиме будут другими. Во-первых, Вы заметите, что даже после загрузки индикатор «Air» не горит, а лампочка «Power» всё время мигает (медленно). Ещё отметим, что у роутеров ASUS нет страницы восстановления, как у D-Link. Нет её и у маршрутизаторов ZyXEL, а лампочка «Power» у них начинает мигать с периодом в 2 секунды.
Если Вы пришли к выводу, что устройство остаётся в режиме восстановления, лучше отнести его в сервисный центр.
Процедура восстановления прошивки выглядит сложно, если говорить о любых роутерах, кроме D-Link. Но главное, что саму прошивку, которая будет использована для восстановления, ещё нужно правильно подобрать (подходят даже не все фирменные файлы-образы).
Как Вы понимаете, не получится просто вернуть устройство из аварийного режима в обычный – нужен файл-образ с подходящей микропрограммой. Других вариантов нет.
О, дорогой друг! Ты не одинок в этой злосчастной проблеме. Как не странно, но данная ошибка встречается очень часто. Я сам на своём веку сталкивался с этим сетевым демоном и у меня даже получалось победить его. Сегодня мой юный падаван – я расскажу тебе, как совладать с собой и понять, почему же компьютер не видит твой домашний или быть может, рабочий роутер; и что делать дальше. Ну не будем ходить вокруг да около и пройдёмся по каждой причине проблемы.
Проверка подключения по проводу
И так у вас подключения скорее всего идёт по сетевому шнуру. Надо проверить не выпал ли провод. Такое, как не странно бывает часто. Дело в том, что ушки, которые держат провод в порту – часто ломаются и кабель вылетает. Подойдите к роутеру и посильнее вставьте его в порт. Только без фанатизма – не сломайте аппарат.

Посмотрите, чтобы он был вставлен именно в LAN (локальный) порт, а не в WAN (глобальный или интернет) порт. Они чаще всего имеют разные цвета, а также подписаны. Спереди вы должны увидеть индикаторы, который говорят о локальном подключении по порту. То есть если вы вставили провод, например в 3 порт, то и индикатор под номером три также должен гореть. Если он не горит – то значит роутер не видит кабель или есть проблемы с портом на компе.

Если индикатор не горит, то идём к компьютеру и смотрим как там поживает порт. В разъёме на сетевой карте, при правильной работе, должны гореть или мигать лампочки, что говорит, что по проводу от роутера идут пакеты подключения.

Если не горит индикатор на роутере и порт в компе, то попробуйте вставить кабель в соседний LAN порт на интернет-центре. Иногда порты просто сгорают – что поделать, это техника. Если это не поможет, посмотрите целостность кабеля, может его кто-то перегрыз или он переломился. Можете подвигать его, если в процессе вы увидите, как на ПК появляется соединение, то значит проблема с кабелем и его просто надо поменять.
Неправильный IP роутера
Если вы пытаетесь подключиться к роутеру и зайти в конфигурацию, чтобы, например изменить пароль от WiFi или изменить настройки подключения интернета – то иногда пользователи могут неправильно вводить адрес маршрутизатора.
Для этого загляните под корпус роутера и посмотрите стандартный адрес. Это может быть как IP, так и DNS адрес, состоящий из буковок. Ещё один важный момент – адрес надо вводить в адресную строку браузера, а не в поисковую строчку, которая обычно находится чуть ниже (очень часто пользователи путают их).

Вписываем адрес в самом верху. Но иногда даже на стандартный адрес не заходит. В таком случае надо узнать IP нашего шлюза:
- Win+R;

- cmd;

- Ещё одно волшебное заклятие «ipconfig» и жмём «Enter»;

- Смотрим адрес в строке «Основной шлюз».
Если первые две цифры не «192.168», то значит вы неправильно подключились к роутеру. Если цифры отличаются от стандартного адреса, то значит его просто поменяли. Далее для того, чтобы войти в настройки маршрутизатора, просто впишите эту комбинацию в адресную строку браузера.
Переустановка драйверов
Драйвера могут слетать и ломаться как обычное железо. Так что лучше всего поставить или свежее ПО, или установить старое – которое уже долгие годы нормально работало на вашем ПК. Если у вас есть диск от драйверов вашей материнской платы, то попробуйте поставить «дрова» оттуда.
Если у вас ноутбук, то вам нужно зайти на сайт производителя. Далее зайти в раздел «Драйверов» и скачать ПО для LAN. Или просто в поисковике впишите полное название вашего ноутбука. После этого поисковик должен сразу же найти официальную страницу ноута.
С компьютерами немного сложнее. Можно глянуть название «материнки» на самом железе. Для этого достаточно открыть крышку корпуса. Или можно прописать в консоли команду: wmic baseboard get product,Manufacturer,version,serialnumber.

В строке «Product» и будет модель вашей материнской платы. Далее прописываем это значение в поисковике. У меня это модель EX58-UD3R – старая материнка, но мне удалось найти драйвер.

Там надо будет нажать на раздел, который будет называться или «Поддержка» или «Драйвера»/»ПО». Ну дальше ничего сложного – выбираем операционную систему, раздел «LAN» и скачиваем последнюю версию продукта.

После установки перезагрузите машину и посмотрите – есть ли соединение с маршрутизатором.
4. При использовании WiFi проверьте открытость имени сети
Компьютер может не находить домашний WiFi, если сеть настроена как скрытая. Такие сети не отправляют окружающим беспроводным устройствам своё название (SSID). Подключиться к скрытой сети можно после ввода её имени и авторизации (при наличии шифрования). Проверить текущие настройки WiFi можно в веб-интерфейсе маршрутизатора. Подключитесь к роутеру кабелем и убедитесь, что соединение установлено (компьютер его видит). Переверните маршрутизатор и на его нижней стороне посмотрите адрес для входа в админ-панель, а также логин и пароль. Перейдите по указанному адресу в браузере, введите данные учётной записи и найдите настройки беспроводной сети.

Среди настроек будет флажок, отвечающий за видимость имени беспроводной сети. В роутерах различных производителей он называется по-разному, например, «Сделать сеть скрытой», «Скрыть SSID», «Скрыть имя сети». На маршрутизаторах TP-Link нужный пункт называется «Включить широковещание SSID», а найти его можно в меню «Беспроводной режим -> Настройки беспроводного режима». Измените этот параметр, перезагрузите роутер и попробуйте выполнить повторное подключение.