
Время от времени пользователи Сафари могут столкнуться с неприятным явлением – браузер перестаёт открывать либо какой-то определённый сайт, либо все сразу. Сегодня мы хотим рассмотреть причины этого явления и предоставить возможные решения проблемы.
Содержание
- Устранение проблем с открытием сайтов
- Устранение сбоя на iPhone и iPad
- Исправление ошибки на MacOS
- Способ 1: Safari не может открыть страницу из-за плохого Интернет-соединения.
- Способ 2: Браузер не открывает страницы из-за некорректно указанного URL-адреса
- Способ 3: Обновление веб-страницы
- Способ 4: Закрытие и перезапуск Safari
- Способ 5: Проверка DNS и использование Google DNS
- Способ 6: Обновление программного обеспечения
- Способ 7. Очистка кеша веб-браузера Safari и удаление данных сайта
- Что делать, если ничего не помогает?
Устранение проблем с открытием сайтов
Причины, по которым Safari не может открывать те или иные страницы в интернете, можно разделить на две большие группы: связанные с работой браузера и не связанные с ней. Универсальными источниками проблемы могут быть следующие:
- Отсутствие соединения с интернетом – если на компьютере и телефоне Эппл наблюдаются проблемы с подключением к всемирной сети, перестаёт работать не только Safari, но и другие браузеры, а также иные приложения, использующие интернет;
- Проблемы с ресурсом, к которому требуется получить доступ – на сайте могут быть технические работы, конкретная страница или весь портал могут быть удалены, сайт недоступен из вашей страны;
- Аппаратные неполадки с компьютером или телефоном – вышло из строя сетевое оборудование гаджета, редко, но всё же встречается.
Эти причины не зависят от работы самого браузера, поэтому методы их устранения стоит рассмотреть в отдельных статьях. Далее же мы сосредоточимся как раз на неполадках, касающихся непосредственно Сафари.
macOS
Настольная версия браузера от Apple может не открывать страницы по целому ряду причин. Рассмотрим типовой порядок действий, в каждом шаге которого будем подтверждать или исключать ту или иную неполадку.
Рестарт Сафари
Первым делом закройте браузер и откройте его через некоторое время – возможно, произошел единичный программный сбой, который можно исправить рестартом приложения — просто закройте его и запустите заново через некоторое время. Если это не помогло, обратите внимание на сообщение, которое отображается вместо искомой страницы – в нём прямым текстом указана причина проблем.
Проверка правильности ввода адреса
Если ошибка указана как «Неизвестная», предстоит процесс определения источника неполадки. Первым делом стоит проверить корректность введения URL-адреса ресурса, доступ к которому не получается получить – кликните по адресной строке и убедитесь, что он введён правильно.
Принудительное обновление страницы
Когда адрес введён корректно, попробуйте принудительно обновить страницу без использования кэша – зажмите клавишу Option, затем выберите «Вид» – «Перезагрузить страницу без обращения к кэшу».
Проверка расширений
Также стоит проверить загруженные расширения – нередко какие-то из могут мешать нормальной работе браузера.
- Воспользуйтесь панелью инструментов, меню «Safari» – «Настройки», или нажмите комбинацию клавиш «Command+,».
- Далее перейдите к пункту «Расширения». В левом меню отображен список всех установленных плагинов – снимите отметки со всех активных.
- Закройте настройки, затем перезапустите браузер. Если проблем с загрузкой сайтов не наблюдается, снова откройте список расширений и включите одно из них, после чего снова перезапустите браузер. Проделывайте операцию до тех пор, пока не найдёте проблемный аддон, который нужно удалить. Расширение для Сафари представляет собой отдельное приложение, загружаемое из App Store, поэтому деинсталлировать его следует так же, как и другой подобный софт.

Подробнее: Удаление приложений на macOS


Изменение DNS
Порой причиной проблемы могут быть DNS-серверы. Провайдерские DNS порой ненадёжны, поэтому в целях проверки их можно заменить на публичные, например, от Google.
- Откройте «Системные настройки» через меню Apple.
- Зайдите в раздел «Сеть».
- Кликните по кнопке «Дополнительно».
- Перейдите на вкладку «DNS». Адреса серверов добавляются в меню слева – найдите под ним кнопку со знаком плюса и нажмите её, затем введите адрес сервера, 8.8.8.8.
Повторите эту операцию, но теперь в качестве адреса введите 8.8.8.4. - Проверьте работу веб-обозревателя – если проблема заключалась в ДНС-серверах, теперь всё должно загружаться без проблем.

Отключение DNS Prefetching
В версии Сафари, встроенной в macOS Mojave, появилась новая технология ускорения доступа к интернету, названная DNS Prefetching. В большинстве случаев эта технология работает как надо, но иногда случается сбой, отчего страницы перестают загружаться. Можно попробовать отключить эту технологию.
Внимание! Дальнейшие действия следует выполнять при закрытом браузере!
- Потребуется открыть «Терминал», сделать это можно через Launchpad, папка «Other».
- После запуска «Терминала» введите в него следующую команду, после чего нажмите Enter:
defaults write com.apple.safari WebKitDNSPrefetchingEnabled -boolean false
- Далее запустите Сафари и проверьте, загружаются ли страницы. Если проблема всё равно наблюдается, закройте браузер и включите службу DNS Prefetching вводом команды:
defaults write com.apple.safari WebKitDNSPrefetchingEnabled -boolean true
Установка обновлений
Порой проблемы в работе браузера происходят по вине разработчиков. Компания Apple известна оперативным исправлением программных дефектов, поэтому если неполадки с Safari происходят по их вине, скорее всего уже выпущено обновление, которое их убирает. Проверить наличие апдейта можно через App Store, пункт «Обновления».
Сброс системы к заводским настройкам
Радикальным решением проблемы, если ни один из предложенных методов не помогает, будет factory reset МакБука или Мака. Убедитесь, что у вас есть резервная копия важных данных, а затем используйте инструкции из статьи по ссылке ниже.
Урок: Сброс macOS к заводским настройкам
Как видим, причин, по которым Safari не может открывать страницы, существует немало, как и методов устранения проблем, которые они вызывают.
iOS
В случае Safari для мобильной ОС от Apple список неполадок будет поменьше, равно как и методов их устранения.
Рестарт приложения
Первым способом, которым можно решить проблему, является рестарт приложения.
- На домашнем экране откройте список превью запущенных приложений – сделать это можно двойным кликом по датчику Touch ID (iPhone 8 и более ранние версии) или свайпом от нижнего края экрана (iPhone X и новее).
- Свайпами влево или вправо найдите превью Сафари. Смахните его вверх.
Для верности можете закрыть и другие приложения.
- После этого попробуйте заново открыть браузер и загрузить любую страницу. Если проблема не решена, читайте далее.
Перезагрузка iPhone
Второе решение – перезагрузка устройства. айОС славится стабильностью, но даже она не застрахована от случайных сбоев, среди которых встречается и проблема с открытием страниц в Сафари. Устранить подобные проблемы можно обычной перезагрузкой девайса. О том, как это сделать, мы ранее писали в отдельном руководстве, доступном по ссылке далее.
Подробнее: Как перезагрузить iPhone
Очистка кэша Safari
В некоторых случаях проблемы с открытием сайтов происходят из-за сбойных данных в кэше. Соответственно, устранить неполадку можно очисткой данных браузера. Об этой процедуры мы тоже уже писали.
Урок: Очистка кэша Сафари в iOS
Обновление Safari
Как и в случае с настольной версией, иногда к сбою приводит ошибка в коде приложения. Если такое произошло, разработчики оперативно подготовят обновление, поэтому можно проверить, нет ли такого для Сафари. Этот браузер тоже является частью операционной системы, поэтому апдейт на него можно установить только вместе с обновлением iOS.
Подробнее: Обновление iPhone
Сброс устройства
Если полностью исключены независящие от браузера причины, оборудование устройства исправно, обновления установлены последние, но проблема с открытием страниц всё равно наблюдается, стоит попробовать выполнить сброс девайса до заводских настроек, предварительно создав резервную копию данных.
Урок: Как сбросить iPhone
Теперь вам известны решения проблем с открытием страниц в Safari настольной и мобильной версии. Действия несложные, с ними справится даже начинающий пользователь компьютера или смартфона/планшета от Apple.
Мы рады, что смогли помочь Вам в решении проблемы.
Добавьте сайт Lumpics.ru в закладки и мы еще пригодимся вам.
Отблагодарите автора, поделитесь статьей в социальных сетях.
Опишите, что у вас не получилось. Наши специалисты постараются ответить максимально быстро.
Помогла ли вам эта статья?
Если на iPhone, iPad или Mac не работает Safari, то не нужно сразу искать альтернативные браузеры. Любую ошибку можно устранить самостоятельно, если понять, чем вызвано её появление.
Устранение сбоя на iPhone и iPad
Почему Safari на iPhone может не работать? Ошибки могут быть разные: отсутствие значка программы, невозможность зайти на защищенный сайт https и т.д. На работающую программу мы редко обращаем внимание, но когда iPhone 5S или 6 перестает выходить в интернет, хочется быстрее разобраться с ошибками в браузере.
Часто проблемы возникают после обновления системы. После обновления до iOS 9.3 пользователи столкнулись с тем, что в обозревателе перестали открываться страницы. В следующем обновлении разработчики устранили причину ошибки, но до этого пользователям пришлось отключать JavaScript в настройках, менять поисковую систему и удалять приложения.
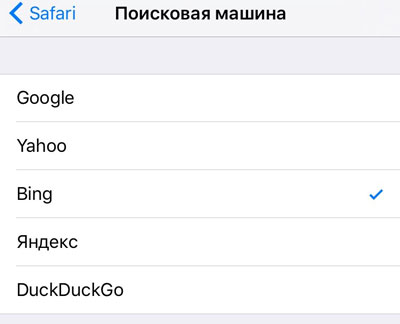
Если проблема не связана с ошибкой при обновлении системы, которую разработчики исправляют после обнаружения пользователями, то решить её можно перезапуском приложения или очисткой истории с данными браузера.
- Запустите Safari. Нажмите на значок в виде книги.
- Откройте вкладку «История».
- Нажмите «Очистить» на нижней панели.
- Выберите период , чтобы удалить cookie и данные веб-сайтов.
Ту же операцию можно выполнить через раздел «Safari» в настройках.
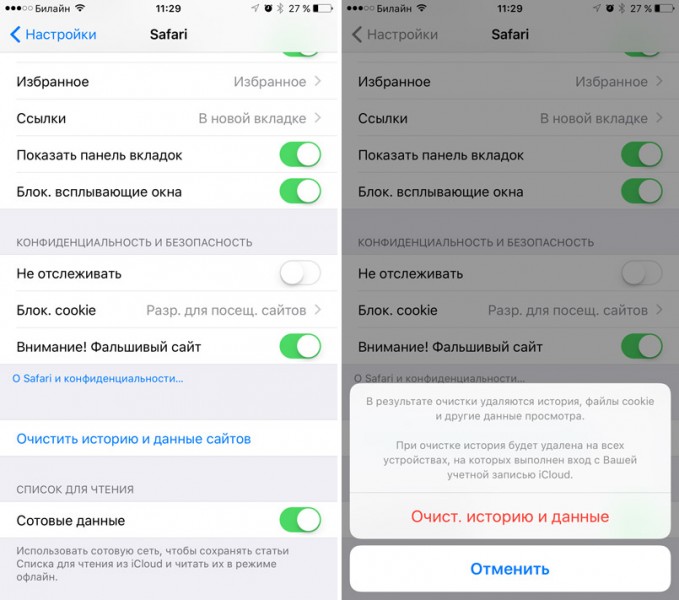
Еще одна распространенная проблема – отсутствие значка Сафари в домашнем меню. Чтобы вернуть его, необходимо снять ограничение на приложение.
- Откройте настройки, перейдите в раздел «Основные».
- Зайдите в подраздел «Ограничения». Если он неактивен, значит, ограничений нет.
- Если подраздел активен, зайдите в него и отключите ограничение Сафари.
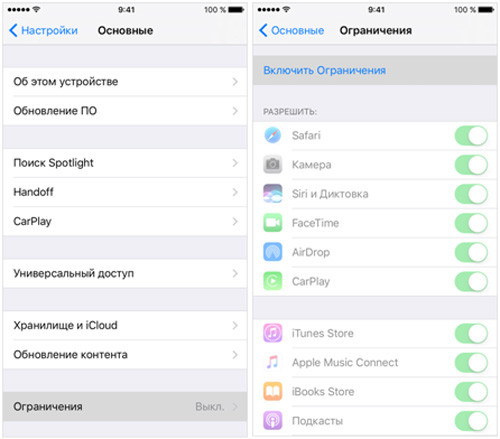
После отключения ограничения значок появится в домашнем меню. Если перечисленные способы не помогают вернуть встроенный браузер в работоспособное состояние, можно установить из App Store и использовать другой обозреватель – например, Chrome.
Исправление ошибки на MacOS
Если у вас не работает Safari на Mac, то есть несколько способов решения проблем. Выбор способа зависит от причин, по которым Safari на Mac начинает сбоить. Самое простое решение – перезапуск приложения. Закройте Сафари и запустите заново, чтобы избавиться от некритичных ошибок. Если браузер перестал реагировать, завершите его работу принудительно. Зажмите сочетание Command + Option + Escape и в появившемся окне нажмите «Завершить».
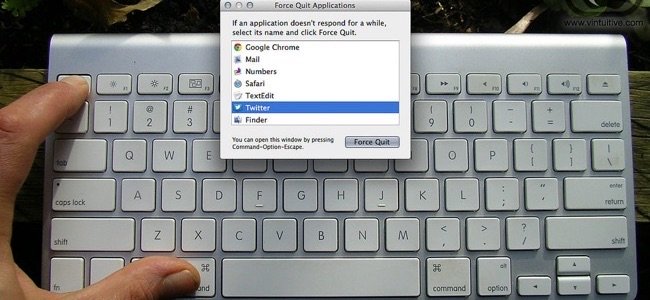
Если это не помогает, закройте по отдельности процессы обозревателя:
- Откройте папку Программы – Утилиты, запустите Мониторинг системы.
- На вкладке «Память» или «ЦП» найдите процессы Safari, отмеченные красным.
- Выделите процессы и завершите их кнопкой «X» на панели инструментов.
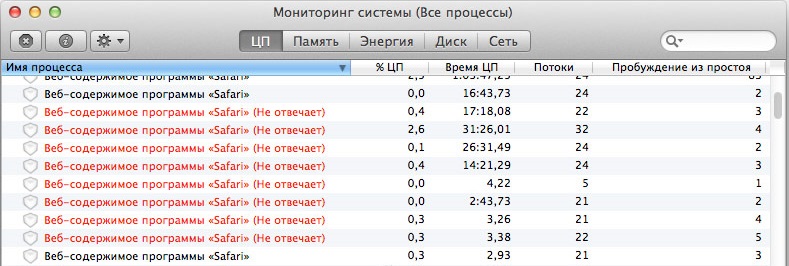
Перечисленные способы помогают привести Сафари в чувство, когда браузер перестает работать. Если сбой повторяется, очистите кэш и историю браузера – откройте меню Safari и выберите «Очистить историю». Выберите период и нажмите «Очистить журнал».
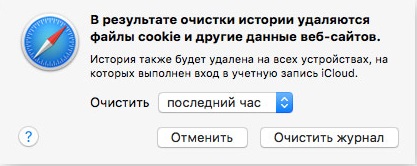
Отключите плагины, и проверьте, появляются ли ошибки при работе браузера без них. Оставьте только необходимые дополнения. В некоторых случаях помогает также отключение библиотеки WebGL на вкладке «Безопасность» в настройках веб-обозревателя.
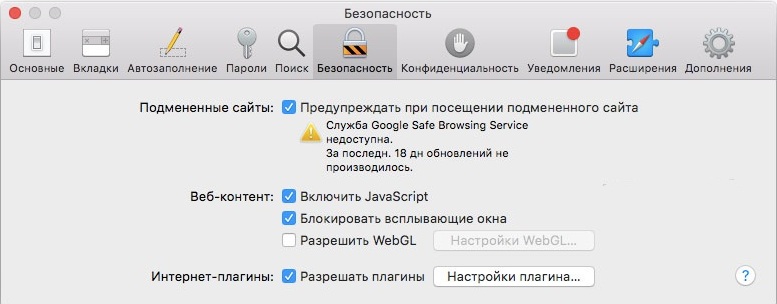
Чтобы вернуть браузер в первоначальное состояние, очистив от накопленной за время работы информации, раскройте настройки и выберите пункт «Сбросить Safari».
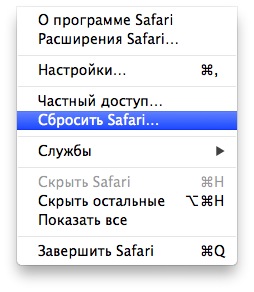
Чтобы снизить вероятность появления ошибок, держите браузер и систему в актуальном состоянии. Проверить наличие обновлений Safari можно в App Store. Если доступна новая версия Mac OS, её тоже рекомендуется установить.
Опубликовал ProfiAppler
Ошибка «Safari не удается открыть страницу » встречается не часто. Она может возникнуть на iPhone, iPad и Mac в любой версии веб-браузера. Если браузер не загружает сайты, обычно можно быстро решить проблему, выполнив следующие шаги по устранению неполадок.
Способ 1: Safari не может открыть страницу из-за плохого Интернет-соединения.
Первое, что нужно сделать, это проверить интернет-соединение, убедиться, что оно активно и включено. Это касается Mac, iPhone, iPad и других устройств.
Если устройство или компьютер отключены от Интернета, каждый раз будет появляться «Safari Can’t Open the Page».
Подключение к Интернету может пропасть из-за низкого уровня приема сотовой связи или ненадежного соединения Wi-Fi. Отсутствие соединения показано таким значком:
Способ 2: Браузер не открывает страницы из-за некорректно указанного URL-адреса
Следующее, что нужно сделать, это проверить URL-адрес веб-сайта, чтобы убедиться, что он точный и правильный. Адрес недействителен — это распространенная причина, по которой веб-страницы в любом браузере не загружаются. Опечатка в веб-адресе URL препятствует загрузке сайта.
Способ 3: Обновление веб-страницы
Простое обновление веб-страницы часто решает проблему, особенно если по какой-то причине соединение было прервано.
Можно обновить сайт, нажав соответствующую кнопку на панели задач. Она выглядит как маленькая круглая стрелка в круге и находится рядом с адресной строкой.
Также можно удерживать кнопку OPTION на клавиатуре, чтобы принудительно обновить веб-страницу без загрузки из кеша.
Способ 4: Закрытие и перезапуск Safari
Выход и повторный запуск Safari также могут решить проблему, когда сайт не загружается.
После перезапуска браузера страница должна нормально загрузиться. Если нет — пробуйте другие способы.
Способ 5: Проверка DNS и использование Google DNS
Иногда DNS-серверы и проблемы с ними связаны с тем, почему не открываются сайты. Одним из решений неисправности является применение пользовательских DNS-серверов Гугл.
DNS-серверы Гугл — это, например, 8.8.8.8 и 8.8.4.4.
Способ 6: Обновление программного обеспечения
Если перечисленные выше способы не помогли, может потребоваться обновить программное обеспечение Safari или системное программное обеспечение. Проверьте наличие доступных обновлений программного обеспечения и установите их, если они доступны.
Этот способ особенно актуальный для старых версий ПО.
По умолчанию браузер Сафари автоматически обновляет систему. Посмотрите в настройках по умолчанию, так ли это.
Способ 7. Очистка кеша веб-браузера Safari и удаление данных сайта
Иногда кеш Safari вызывает странное поведение браузера, например, вывод сообщения об ошибке «Не удается открыть страницу». Очистка кеша браузера и удаление данных сайта может решить эту проблему.
На Mac можно очистить данные браузера, перейдя в «Safari» в строке меню «Настройки», затем «Конфиденциальность» и «Удалить все данные веб-сайта» и подтвердите, что хотите удалить информацию от этого сайта.
В iOS можно очистить данные браузера Сафари, выбрав «Настройки», «Сафари», «Очистить историю и данные сайта» и подтвердив действия по удалению.
Обратите внимание, что при чистке кеша, файлов куки и информации сайта необходимо будет снова вводить данные для всех сайтов, для которых ранее были сохранены пароли и другие настройки.
Что делать, если ничего не помогает?
Если ничего из вышеперечисленного не помогло, остался один вариант — попробовать другой браузер. Если сайт нормально загружается в Хроме, Фаерфоксе или Опере, но не в Safari, это иногда может указывать на проблему совместимости сайта с Сафари.




