
Содержание
- Введение
- Хакинтош — за и против
- Ваш хакинтош
- Ключевые компоненты
- Материнская плата для Хакинтош
- Процессор для Хакинтош
- Память для Хакинтош
- Жесткий диск для Хакинтош
- Блок питания для Хакинтош
- Видеокарта для Хакинтош
- Беспроводная карта для Хакинтош
- Корпус для Хакинтош
- Оптический привод
- Периферийные устройства
- Выводы
- Комплектующие для CustoMac
- Сборка
- Как установить macOS на компьютер CustoMac (Хакинтош)
- AMD или Nvidia?
- Sapphire Radeon Nitro + RX580 8GB — лучшая цена-качество
- Sapphire RX 5700 XT Pulse 8GB (GDDR6)
- Sapphire RX 580 Pulse 8GB (GDDR5)
- Sapphire RX 560 Pulse 4 ГБ — лучшее качество (GDDR5)
- Sapphire Radeon RX 570 Pulse 8G (GDDR5)
- Gigabyte RX 560 Gaming OC 4G (GDDR5)
- Asus ROG Strix Radeon RX 570 Gaming OC 4G (GDDR5)
- Gigabyte RX 570 Aorus 4G (GDDR5)
- MSI RX 570 Armor 8G OC (GDDR5)
- MSI RX Vega 56 Air Boost 8G OC — лучшее для редактирования видео (GDDR5)
- Sapphire Nitro + RX Vega 64 8GB — лучшее для редактирования видео (GDDR5)
Введение
Теоретически, лучший способ заиметь компьютер с прекрасно работающей Mac OS X – это пойти и купить его у Apple. Чем нам не подходит этот способ? Всего лишь тремя вещами:
- Дорого
- Нет свободы манёвра в конфигурации
- Нужен и полноценный Windows также
К счастью, на практике можно самостоятельно собрать из подходящих комплектующих компьютер для Mac OS X, который будет работать ни чуть не хуже оригинального Mac. В чём же секрет? Почему не каждый компьютер способен поддерживать систему от Apple? Хакинтош железо – вот ответ. В отличие от всеми проклинаемой Windows, которая работает на любых конфигурациях, Mac OS поддерживает довольно ограниченный набор процессоров, материнских карт, видеоадаптеров, винчестеров и т.д. вплоть до сетевой карты и звука. Очень ограниченный набор железа для Хакинтош нам доступен! Сужаем выбор аппаратной части для Mac OS на PC в десятки и даже сотни раз. Вот такая диктатура Apple-ториата! Оно вам надо? Если да, то читаем дальше, тем более, что компьютер для Mac OS в любом случае получится хороший и недорогой.
Фанаты AMD, можете уже огорчаться, ваша линейка любимых процессоров остаётся за бортом.
Есть небольшое, но активное сообщество людей, которые, в основном чисто из принципа и революционной сознательности, строят Хакинтоши (как вы уже понимаете это такие PC, на которых запускают Mac OS). В этой серии руководств вы увидите, как к ним можно присоединиться.
Продолжим теорию. Хотя верно, что Apple использует определённое аппаратное обеспечение для своих компьютеров, это такое же железо, как любое другое. Смотрите сами: берутся процессоры от Intel, жесткие диски от Samsung и видеокарты от NVIDIA. Мы можем сделать тоже самое и даже лучше, заменив кое-что на совместимое. Если вы тщательно подберёте Хакинтош железо, то запуск OS X на PC станет таким же плёвым делом, как запуск этой системы на компьютере от Apple.
Хакинтош — за и против
Строительство Хакинтош — это ваш личный проект. Это удивительно легко сделать, но не так просто, как посетить магазин Apple и купить iMac. Вам придется посвятить время выбору частей, созданию компьютера, настройке программного обеспечения и устранению неизбежных мелких проблем.
Вот веские причины для построения Хакинтош:
- Вы лучше поймёте, как работают компьютеры
- Вы получаете больше мощности за меньшую стоимость
- У вас больше выбор компонентов, чем у покупателей обычного Mac
- Вы сможете обновить свой компьютер, когда будут выпущены лучшие комплектующие
- Это весело!
Что же мы теряем с Хакинтошем?
- Мы теряем множество преимуществ от поддержки Mac-Apple, гарантированной совместимости и компьютера, который просто работает.
- У вашего компьютера могут быть причуды
- HDMI Audio практически невозможно заставить работать
- Независимо от того, будут ли плюсы перевешивать минусы или нет, вам решать: собрать хакинтош, или купить готовый Mac. А если вы являетесь родителем, создание Хакинтош с вашими детьми будет отличным способом показать им технологию и сблизиться с ними.
Ваш хакинтош
Когда вы строите Хакинтош, у вас есть контроль над деталями. Например, вам не придётся покупать модель с более быстрым процессором, чтобы получить больше оперативной памяти. Вы можете собрать такой компьютер, который нужен.
Мне нужен компьютер для редактирования фотографий, но нет никакого желания тратить более 1000 баксов. Adobe Photoshop — это приложение для интенсивной работы с RAM, но не только, оно также сильно зависит от процессора. Имея это в виду, я знал, что мне потребуется как минимум 16 ГБ оперативной памяти, хороший показатель, но не предел. Процессор и все остальное вторично.
Так же и вы можете подобрать железо в Хакинтош, руководствуясь своими запросами.
Ключевые компоненты
Каждый компьютер имеет несколько важных компонентов: процессор, материнская плата, оперативная память, блок питания и накопители. Также есть несколько дополнительных компонентов: видеокарта, Wi-Fi, DVD-привод.
Материнская плата для Хакинтош
 Материнская плата является самым важным компонентом в Хаикнтош железе. Это может удивить, ведь когда покупаешь готовый компьютер, материнка не всегда даже отображается в спецификации.
Материнская плата является самым важным компонентом в Хаикнтош железе. Это может удивить, ведь когда покупаешь готовый компьютер, материнка не всегда даже отображается в спецификации.
Материнская плата связывает все остальные компоненты вместе. Она имеет гнезда для CPU, RAM, видеокарты и других карт расширения. Она также имеет большинство портов, с которыми вы знакомы: USB-порты, Ethernet-порты, аудио, иногда HDMI. Выбор материнской платы определяет остальные варианты, поскольку все части должны быть совместимы с материнской платой.
Материнские платы бывают разных форм-факторов. Чем больше материнская плата, тем шире её внутренняя расширяемость, но и больше потребление энергии. Наиболее распространенные размеры основаны на стандарте ATX, который рассчитан на полноразмерный башенный компьютер. Материнская плата MicroATX немного меньше и помещается в более компактной «башне». Есть и другие размеры, такие как материнские платы ExtendedATX или материнские платы FlexATX, которые применяются для более мощных рабочих станций и медиацентров соответственно.
Для Хакинтош железо подходит вполне стандартных размеров. Многие из самых популярных и рекомендуемых решений для нашего Mac OS на PC взяты из восьмой серии Gigabyte. Многие из них отлично работают лишь с небольшой настройкой.
Если говорить о других материнках для железа Хаикнтош, то они часто требуют сложного исправления файла DSDT, что, откровенно говоря, намного сложнее, чем оно того стоит. Диапазон поддерживаемых материнских плат Gigabyte охватывает большинство ценовых и функциональных точек, поэтому, если у вас нет веских причин использовать другую материнскую плату, я предлагаю вам использовать Gigabyte.
Я выбрал Gigabyte Z87MX-D3H. Это плата MicroATX, которая поддерживает новейшие процессоры Intel, имеет множество USB-портов, три слота PCIe x16 и слот PCIe x4 для большой внутренней расширяемости и четыре слота для оперативной памяти.
Gigabyte Z87N-WIFI идеально подойдёт, если вы хотите построить что-то небольшое, как эквивалент Mac Mini. Вариант с этой картой под железо Хакинтош будет прост в настройке.
Но, если вы хотите собрать что-то с еще большей мощностью и расширяемостью, Gigabyte LGA-1150-Z87 – подойдёт, это огромная плата с максимумом возможностей.
Процессор для Хакинтош
 Центральный процессор – это мозг компьютера. Все задачи из операционной системы и запущенных приложений обрабатываются ЦП. Чем быстрее процессор, тем быстрее он может выполнять задачи, тем быстрее и мощнее компьютер.
Центральный процессор – это мозг компьютера. Все задачи из операционной системы и запущенных приложений обрабатываются ЦП. Чем быстрее процессор, тем быстрее он может выполнять задачи, тем быстрее и мощнее компьютер.
Скорость или тактовая частота CPU измеряется в Гигагерцах, сокращенно GHz. При прочих равных условиях процессор 3,3 ГГц будет быстрее, чем 2,8 ГГц.
Многие современные процессоры имеют многоядерную систему. Многоядерные процессоры по существу представляют собой несколько процессоров на одном чипе. Некоторые задачи, выполняемые компьютером, могут выполняться параллельно, например обработка видео и звука, тогда мы получаем заметное увеличение скорости от многоядерного процессора. Другие задачи должны выполняться последовательно, поэтому множество процессов не сильно ускоряются с множеством ядер, в эту категорию попадает редактирование фотографий.
Если вы не знаете, нужен ли вам компьютер для быстрой параллельной обработки, нет необходимости смотреть дальше четырехъядерных процессоров.
С середины 2000-х годов OS X работает на процессорах Intel. Хотя некоторые продолжаются попытки заставить OS X на PC работать на других процессорах, это не стоит брать во внимание для вашего первого Хакинтош. Несмотря на это, с выбором CPU у вас есть больше свободы, чем с материнской платой.
Любой процессор из современного поколения чипов Intel Core должен работать без проблем. Если у вас сильно ограничен бюджет, возьмите i3 или нижний предел i5. Если вам нужно что-то помощнее, посмотрите на топовый уровень i5 или i7. Я для железа хакинтош выбрал четырехъядерный процессор Intel Core i5-4670K с тактовой частотой 3,4 ГГц.
В качестве бонуса процессоры Intel поставляются со встроенной графикой. Это означает, что вам в принципе не нужна видеокарта. Хотя, если планируете играть или заниматься графикой, всё равно придётся покупать.
И не забудьте о кулере, вентиляторе, который цепляется на процессор и не даёт ему сгореть и расплавиться. Выбирайте целиком на свой вкус.
Память для Хакинтош
 После CPU оперативная память RAM оказывает наибольшее влияние на общую производительность. Когда компьютер выполняет задачу, все, что нужно, читает с жесткого диска и сохраняется в ОЗУ. Процессор намного быстрее получает доступ к тем данным, которые хранятся в памяти, чем к жестким дискам. Если у компьютера достаточно оперативной памяти для выполняемой задачи, она будет работать бесперебойно, однако, если у него недостаточно памяти, придётся обращаться чаще к диску, это замедляет систему.
После CPU оперативная память RAM оказывает наибольшее влияние на общую производительность. Когда компьютер выполняет задачу, все, что нужно, читает с жесткого диска и сохраняется в ОЗУ. Процессор намного быстрее получает доступ к тем данным, которые хранятся в памяти, чем к жестким дискам. Если у компьютера достаточно оперативной памяти для выполняемой задачи, она будет работать бесперебойно, однако, если у него недостаточно памяти, придётся обращаться чаще к диску, это замедляет систему.
Для запуска современной ОС, такой как OS X, и обычных приложений, таких как веб-браузеры и текстовые процессоры, требуется не менее 8 ГБ оперативной памяти. Если вы собираетесь использовать профессиональные приложения, такие как Photoshop или Final Cut Pro X, вы должны подумать о не менее 16 ГБ.
ОЗУ — одна из немногих вещей, которые Apple в некоторых случаях позволяет пользователям менять — любая сторонняя ОЗУ, доступная для iMac, должна работать в Хаикнтош. Я взял 16 ГБ оперативной памяти DDR3 Corsair Vengance. Вы также можете взять его в 8-гигабайтном варианте, если хотите что-то поменьше, или, наоборот, удвоить и перейти на 32 ГБ.
Жесткий диск для Хакинтош
 Жесткие диски в качестве железа Хакинтоша являются одной из областей, где не нужно быть осторожными с выбором. Способ форматирования диска для OS X на PC гораздо важнее, чем сам диск. Но чтобы наверняка обезопасить себя от багов, стоит выбрать диски, которые, как известно, работают с Хаинтош.
Жесткие диски в качестве железа Хакинтоша являются одной из областей, где не нужно быть осторожными с выбором. Способ форматирования диска для OS X на PC гораздо важнее, чем сам диск. Но чтобы наверняка обезопасить себя от багов, стоит выбрать диски, которые, как известно, работают с Хаинтош.
Для большинства пользователей лучше купить два диска — один твердотельный накопитель низкой емкости или SDD для операционной системы и приложений, а другой — жесткий диск с большой емкости. Стоимость SSD значительно снизилась, а увеличение скорости, которое они дают вашему компьютеру, означает, что они стоят дополнительных затрат.
Я выбрал 250GB Samsung 840 EVO для SSD и 2TB Seagate Barracuda для дискового накопителя. Однако я бы рекомендовал 240-гигабайтный SanDisk Extreme SSD.
Блок питания для Хакинтош
 Все части компьютера — это лишь многослойный кремний, если у них нет питания. Для этого вам нужен блок питания. Каждый внутренний компьютерный компонент имеет показатель ватт — количество мощности, которое требуется для запуска.
Все части компьютера — это лишь многослойный кремний, если у них нет питания. Для этого вам нужен блок питания. Каждый внутренний компьютерный компонент имеет показатель ватт — количество мощности, которое требуется для запуска.
Блок питания также имеет характеристику в ваттах – это то, сколько энергии он обеспечивает. Уравнение простое: убедитесь, что блок питания обеспечивает большую мощность, чем сумма ваших компонентов. Самый большой потребитель энергии на большинстве компьютеров — это видеокарты — хардкорные геймеры часто используют две или более, связанных друг с другом, и для этого требуется огромное количество энергии.
Выбор блока питания не является критическим для железа Хакинтош. Отсутствует программный компонент, поэтому любой PSU, который подходит вашему корпусу и материнской плате и обеспечит достаточную мощность, будет работать. Мне понравилась модель Corsair CX Modular 600 Вт. Выбирал специально такой, который не будет захламлять проводами внутренности корпуса.
Видеокарта для Хакинтош
 Видеокарта — это добавление к основному процессору более мощного графического процессора. Он отвечает за изображения, отображаемые на мониторе. Чипы Intel, которые я рекомендую, поставляются со встроенной графикой, поэтому видеокарта не нужна, если вы не хотите играть в игры или не запускаете несколько дисплеев с высоким разрешением и частотой кадров.
Видеокарта — это добавление к основному процессору более мощного графического процессора. Он отвечает за изображения, отображаемые на мониторе. Чипы Intel, которые я рекомендую, поставляются со встроенной графикой, поэтому видеокарта не нужна, если вы не хотите играть в игры или не запускаете несколько дисплеев с высоким разрешением и частотой кадров.
К сожалению, видеокарты не относятка к комплектующим, где можно выбрать что-то старое и дешёвое. Некоторые из тех, что подходят для железа Хакинтош совместимы из коробки, некоторые требуют исправления драйверов, чтобы обеспечить полную функциональность. Остальные, и их большинство, не поддерживаются вообще.
Видеокарты NVIDIA GeForce являются самыми популярными для Хаинтош. Для большинства бюджетных решений есть полностью совместимые карты. Мне, например, не нужна была мощь графики, поэтому я приобрёл довольно низкого уровня 1GB ASUS GeForce GTX 650. Если вы хотите что-то с большей мощностью, обратите внимание на EVGA GeForce GTX 760 .
Тема видеокарт для Хакинтош подробно освещена в этой статье.
Беспроводная карта для Хакинтош
 Большинство материнских плат имеют встроенные порты Ethernet. Если вы не используете материнскую плату, которая также имеет и встроенный Wi-Fi, например Gigabyte Z87N-WIFI, вам понадобится карта Wi-Fi для подключения к беспроводным сетям.
Большинство материнских плат имеют встроенные порты Ethernet. Если вы не используете материнскую плату, которая также имеет и встроенный Wi-Fi, например Gigabyte Z87N-WIFI, вам понадобится карта Wi-Fi для подключения к беспроводным сетям.
Беспроводная карта совсем необязательна. Если вы создаете настольный компьютер для Mac OS на PC, он не должен перемещаться, физически подключить его к сети можно с помощью кабелей Ethernet.
Для Wi-Fi Хакинтоша простым решением является использование беспроводной карты TP-LINK TL-WDN4800. Она одна из самых дорогих беспроводных карт на рынке, но зато она является одной из немногих, которые, как известно, легко работают с Хаикинтош.
Корпус для Хакинтош
Еще один чисто аппаратный выбор. В разных случаях предлагается сочетание дополнительных портов и вариантов охлаждения. Самое главное — убедиться, что выбранная модель поддерживает размер материнской платы. Я выбрал среднюю башню Fractal Design, потому что она была достаточно маленькой, чтобы поместиться на моем столе и работать со всеми компонентами.
Оптический привод
В традиции Apple я построил свой Хакинтош без оптического привода. Реально, он вам вряд ли понадобится. Большинство приложений OS X сделаны без расчёта на чтение-запись физического носителя. Если оптический привод всё же нужен, диск Optiarc, по-видимому, работает без проблем. Кроме того, вы можете купить Apple USB SuperDrive.
Периферийные устройства
Для завершения комплектации железа вашего Hackintosh также понадобятся некоторые периферийные устройства: клавиатура, мышь и монитор. Как правило, если они работают через USB, они будут работать и с Хакинтош.
- Любая USB-клавиатура и мышь будут работать нормально. Мне нравится беспроводная клавиатура Apple и Magic Trackpad, поэтому я использовал адаптер Bluetooth IOGEAR USB для подключения к своему Хаикнтош.
- Экран — более сложное дело. Поддержка VGA на Хакинтошах ненадежна – на некоторых настройках будет работать, на других нет. Вам, скорее всего, придется использовать HDMI или DisplayPort, в зависимости от того, что поддерживает ваша материнская плата или видеокарта.
- Звук также является довольно сложной проблемой. Интегрированный звук на материнской плате, который, скорее всего, будет работать через порты 3,5 мм, но не через HDMI.
Выводы
Как мы видим, собрать самостоятельно Хакинтош, задача не из трудных, когда знаешь, какие тебе нужны компоненты. Что мы получаем на выходе, когда железо для Хакинтош собрано и подключено? Получается компьютер, способный отлично работать как с Mac OS X, так и с Windows, Linux и еще с чем вам вздумается. При этом выбор баланса компонентов в мощность, память или графику полностью подконтролен пользователю, а цена такого Mac OS на PC в разы будет ниже оригинального Mac.
Apple делает очень хорошие компьютеры — и продает их втридорога. Сегодня купить Mac не просто сложно — с учетом известных событий это очень сложно. YouTube-блогер Джесси Гардиани рассказывает о том, как сделать настольный «мак» своими руками… и при этом неплохо сэкономить!

Комплектующие для CustoMac

- Корпус: Corsair Vengeance Series Black C70 Mid Tower Computer Case (CC-9011016-WW)
- Материнская плата: Gigabyte GA-Z97-HD3 LGA 1150 Z97 HDMI 2-Way CrossFire ATX
- Процессор: Intel Core BX80646I74790K i7-4790K Processor (8M Cache, up to 4.40 GHz):
- Оперативная память: Crucial Ballistix Sport 16GB Kit (8GBx2) DDR3 1600 MT/s (PC3-12800)
- SSD-диск: Samsung 850 EVO 120GB 2.5-Inch SATA III Internal SSD (MZ-75E120B/AM)
- Жесткий диск: Seagate 3TB Desktop HDD SATA 6Gb/s 64MB Cache 3.5-Inch Internal Bare Drive (ST3000DM001)
- Блок питания: Corsair RM Series 650 Watt ATX/EPS 80PLUS Gold-Certified Power Supply — CP-9020054-NA RM650
- Видеокарта: EVGA GeForce GT 740 Superclocked Single Slot 2GB DDR3 Graphics Cards 02G-P4-2742-KR: (Джесси рекомендует к покупке GTX 970, но тут уж каждый решает сам, исходя из своих финансовых возможностей).
Выше представлен только один из многочисленных вариантов комплектующих для последующей сборки CustoMac. Ознакомиться с другими конфигурациями можно .
Сборка
Самое приятное в «хакинтошах» — это то, что для своего будущего «мака» вы можете выбрать абсолютно любой корпус:

Чтобы приступить к сборке, просто снимите боковую панель:

Как и всегда, первой идет материнская плата:
За ней следует процессор, его вставляют в специальный слот на «материнке»:
Следующий по очереди — процессорный кулер, ведь CPU может стать ОЧЕНЬ горячим:

Теперь настал черед оперативной памяти:
… И блока питания:
После подключения к материнской плате нескольких кабелей Джесси вставляет SSD-диск. На нём будут храниться macOS и все файлы:
Видеокарта. Напомним, что купленный по умолчанию вариант не блещет производительностью, но при желании (и финансовых возможностях) его можно заменить на более производительный. Единственное условие — совместимость с macOS (OS X).

У компьютеров Mac есть встроенный модуль Wi-Fi. Нам придется купить и поставить специальную карточку или адаптер (кому что нравится):
С «железом» мы закончили.
Теперь самое время заняться установкой OS X. Для этого нам потребуется компьютер Mac с операционной системой El Capitan (если его у вас нет, одолжите на пару часов у друга или договоритесь с продавцом в компьютерном магазине), выход в Интернет и USB-флэшка на 16 гигабайт.
Как установить macOS на компьютер CustoMac (Хакинтош)
Шаг 1: Скачиваем macOS (El Capitan или позднее)
Операционная система распространяется бесплатно для всех пользователей, в прошлом приобретавших Mac OS X Snow Leopard, Lion или Mountain Lion, либо купивших Mac с предустановленной OS X Mavericks или Yosemite. Загрузить установочный файл можно из магазина приложений Mac App Store при помощи Apple ID с любого Mac.
Если у Вас нет Mac, попросите на пару часов у знакомого или передайте ему USB-флешку и инструкцию — пусть сделает для Вас загрузочный диск с macOS.
1. Откройте Mac App Store.
2. Войдите в систему при помощи своего Apple ID.
3. Скачайте OS X El Capitan (или позднее).
После загрузки файл будет доступен в разделе Программы.
Шаг 2: Создаем загрузочную флешку при помощи Unibeast
1. Подключите к Mac флешку объемом 16 ГБ или больше.
2. Откройте Дисковую утилиту (Программы -> Утилиты).
3. Отформатируйте флешку со следующими параметрами: 1 раздел, Схема разделов GUID, Формат OS X Extended (журналируемый).
4. Скачайте и установите UniBeast. Обратите внимание — для скачивания файлов на сайте требуется регистрация.
5. Четыре раза нажмите Continue и один раз Agree.
6. Во вкладке Destination Select выберите USB и нажмите на Continue.
7. На экране Select OS Installation выберите El Capitan и нажмите Continue.
8. На экране Bootloader Options выберите UEFI Boot Mode или Legacy Boot Mode.
9. (Опционально) На экране Graphics Configuration можно задать опции по графике вашей системы.
10. Проверьте свой выбор опций, нажмите Continue, введите пароль и кликните по надписи Install.
UniBeast создаст загрузочную флешку. Процесс будет продолжаться порядка 10 минут, в зависимости от возможностей системы и скорости самой USB-флешки. На время записи не отключайте флешку от компьютера.
17. Перетащите на уже записанную флешку MultiBeast для устанавливаемой версии macOS ().
Шаг 3: Рекомендованные настройки BIOS
Если вы устанавливаете систему на рекомендованное железо с AMI UEFI BIOS, настройки будут простыми. Для других систем — убедитесь, что BIOS работает в режиме Optimized Defaults, а жесткий диск — в AHCI. Ниже приводятся стандартные настройки AMI UEFI BIOS для Gigabyte AMI UEFI BIOS, Gigabyte AWARD BIOS, ASUS AMI UEFI BIOS и MSI AMI UEFI BIOS.
1. Для перехода в настройки BIOS / UEFI сразу после включения компьютера нажмите и удерживайте на USB-клавиатуре клавишу Delete.
2. Откройте Optimized Defaults.
3. Если ваш процессор поддерживает VT-d, отключите его.
4. Если у вашей системы есть CFG-Lock, отключите его.
5. Если у вашей системы есть Secure Boot Mode, отключите его.
6. Установите параметр OS Type на Other OS.
7. Если у вашей системы есть IO SerialPort, отключите его.
8. Установите параметр XHCI Handoff на Enabled.
9. Если у вас система 6 series или x58 с AWARD BIOS, отключите USB 3.0.
10. Сохраните изменения и выйдите.
Шаг 4: Устанавливаем OS X El Capitan (или позднее)
Почти готово! Всё, что нужно сделать — загрузиться с нашей USB-флешки и установить систему. Для достижения наилучших результатов рекомендуется подключать флешку к «старому» порту USB 2.0.
1. Включите компьютер.
2. Нажмите «горячую клавишу» для выбора загрузочного устройства (обычно это F12, F11, F10 или F8).
3. Выберите USB.
4. На экране Clover boot выберите Boot Mac OS X from USB.
5. После появление установщика (Installer) выберите язык системы.
Важно: в процессе установки не забудьте отключить отправку диагностики в Apple. Все-таки у нас не Мас, а «хакинтош», и создателям оригинальной операционки ваша изобретательность может не понравиться.
Примечание: Если установщик не появляется, убедитесь в том, что флешка подключена через порт USB 2.0. Если вы используете видеокарту от NVIDIA, потребуется дополнительный «boot»-флаг nv_disable=1. Инструкция по этому вопросу доступна .
6. Для новой установки OS X вы ДОЛЖНЫ стереть и отформатировать диск, на который будете устанавливать систему. Для этого:
- В меню сверху выберите Утилиты и откройте Дисковую утилиту.
- Кликните мышкой по нужному системному диску (на который хотите установить macOS).
- Выберите Стереть.
- В поле Имя укажите El Capitan (переименовать его можно будет и позже).
- В поле Формат выберите OS X Extended (журналируемый).
- В поле Схема выберите Схема разделов GUID.
- Выберите Стереть.
- Закройте Дисковую утилиту.
7. Когда установщик спросит вас о том, куда ставить систему, выберите El Capitan.
8. После установки система автоматически перезагрузится.
Шаг 5: Пост-инсталляция с MultiBeast
В настоящий момент установка системы завершена, но загрузиться с дика пока нельзя. Для того, чтобы исправить это, нам потребуется утилита MultiBeast. Она позволяет загружать систему с жесткого диска и устанавливать драйвера на звук, сетевые интерфейсы и графику.
1. Включите компьютер.
2. Нажмите «горячую клавишу» для выбора загрузочного диска.
3. Выберите USB.
4. На экране загрузки выберите свою новую систему El Capitan.
5. Завершите установку macOS.
6. Скачайте и запустите MultiBeast. Если система попросит установку Clover для рута вашего устройства (например, Gigabyte 6 Series и X58-системы), перейдите к Шагу 6 (см. ниже).
7. Если вы сделали чистую установку, нажмите на Quick Start. UEFI Boot Mode рекомендован для всех UEFI-совместимых систем, Legacy Boot Mode — для всех BIOS-совместимых систем.
8. Выберите подходящие опции звука и сетевых настроек для вашей системы.
9. Кликните по надписи Costomize для доступа к другим опциям.
10. Кликните по иконке Print или Save для бэкапа вашей конфигурации.
11. Кликните по иконке Build, затем выберите Install.
Примечание: изначально OS X не поддерживает видеокарты NVIDIA ‘Maxwell’ GeForce GTX 750, 750 Ti, 950, 960, 970, 980, 980 Ti и TITAN X, для них потребуются альтернативные драйвера NVIDIA. Если они не запускаются, добавьте nvda_drv=1 в Clover config.plist (Boot > Arguments).
12. Перезагрузите систему.
Поздравляем — всё получилось, и теперь на вашем CustoMac работает полноценная версия macOS!
Шаг 6 (при необходимости): Альтернативная пост-инсталляция
Это старый метод, им пользовались до появления MultiBeast. Если у вас всё получилось с MultiBeast, ничего из перечисленного ниже делать не нужно. Способ понадобится только тем пользователям, у которых система попросила установить Clover для рута диска.
1. Нажмите «горячую клавишу» для выбора загрузочного диска.
2. Выберите USB.
3. На экране загрузки Clover выберите Boot Mac OS X from El Capitan.
4. Завершите установку macOS.
5. Скачайте El Capitan Post-Install Tools.
В состав архива Post-Installation.zip входят два кастомных установщика Clover и необходимые драйвера OS X с разрешением .kext. Они сделают возможной загрузку с жесткого диска (т.е. то же, что предлагает MultiBeast). Если что-то пойдет не так, можно будет по-прежнему загружаться с флешки.
6. Запустите один из кастомных Clover-установщиков UEFI Boot Mode (Clover_v2.3k_r3320_UEFI.pkg) рекомендуется для всех UEFI-совместимых систем, Legacy Boot Mode (Clover_v2.3k_r3320_Legacy.pkg) — для BIOS-совместимых систем, Legacy Boot Mode — Root (Clover_v2.3k_r3320_Legacy_Root.pkg) — для старых систем, которые не могут загружаться из раздела EFI. Для дальнейшей кастомизации загрузчика скачайте и установите официальный Clover.
7. Для установки FakeSMC и Ethernet запустите CustoMac Essentials.
8. Скачайте и установите Clover Configurator.
9. Автоматически будет создан ваш config.plist. Если этого не произошло, выберите Mount EFI Partition.
10. Выберите вкладку SMBIOS.
11. Нажмите на Magic Wand Icon.
12. Выберите из списка System Definition, затем в выпадающем меню укажите версию системы. Эта операция добавит в ваш config.plist подходящую информацию SMBIOS с уникальным серийным номером. Если вы не знаете, что выбирать, попробуйте вариант «Mac Pro 3.1» — он подойдет для большинства систем.
13. (Необязательно) Если у вас в /Extra/smbios.plist есть существующий Chimera SMBIOS, вы можете выбрать такое же системное определение в Clover Configurator, а затем вручную скопировать этот серийный номер в ваш config.plist.
14. (Необязательно) Если вы настраивали графику для установки UniBeast, откройте вкладку Graphics и выберите Inject NVIDIA или Inject ATI.
15. Обязательно сохранитесь и закройте Clover Configurator.
16. (Необязательно) Скачайте скрипт CloverALC110.
17. (Необязательно) Кликните по загруженному файлу.
18. (Необязательно) В Finder два раза кликните по появившемуся файлу .command.
19. (Необязательно) Пройдите через процедуру установки соответствующих параметров звука в Терминале.
20. Перезагрузите систему.
P.S. Бонус: видео о том, как собрать системный блок и как установить на ваш «хакинтош» OS X:
Версия инструкции на английском языке.
Привет. На днях возникла острая нужда собрать «хакинтош». Знаю, звучит глупо, якобы как может такая необходимость возникнуть остро?
Зачем нужен Hackintosh?
Мой коллектив переезжает в новый офис и нам понадобился новый компьютер для человека, который занимается видео монтажем. По стечению времени и обстоятельств, мои сотрудники редактирует видео в редакторе Final Cut, и я тоже в нем работаю. До этого работа проходила на «хаке», который собирался 4 года назад, и теперь пришлось этот компьютер оставить в старом офисе.
Соответственно, для дальнейшей работы нам нужна операционная система macOS. Вариантов было несколько: перейти на Adobe Premier и работать на Windows, что в принципе не представляется возможным. Купить сотруднику новый MacBook, но те задачи, которые он выполняет, подразумевают работу за большим монитором и «рендером» 4К видео, то есть крупные проекты попросту не реализовать на ноутбуке с должной степенью удобства и скоростью.
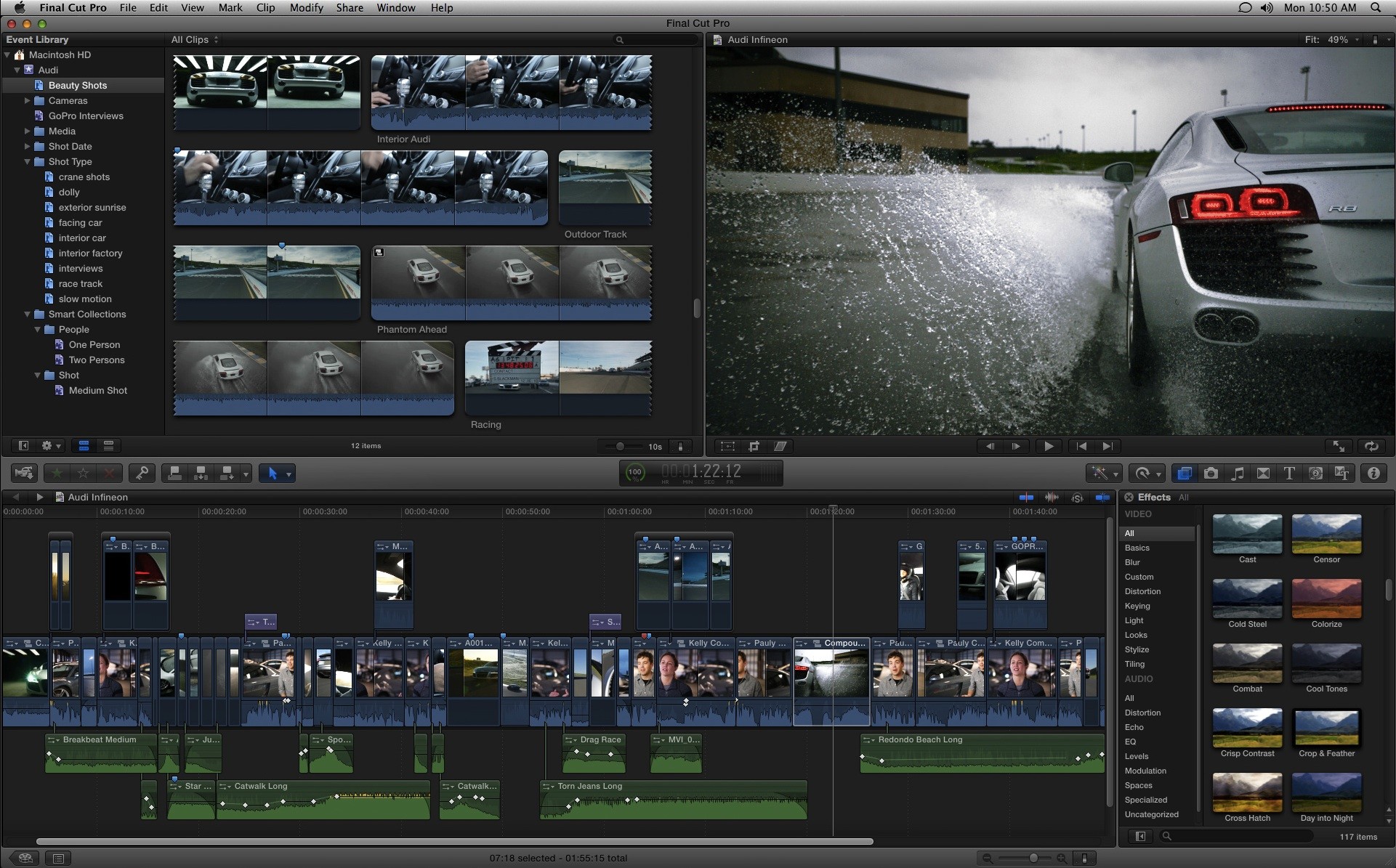
Можно купить iMac, и даже не 4K, а старого поколения, чтобы докинуть оперативной памяти и увеличить объем жесткого диска. И тут возник вопрос, а стоит ли это делать, когда речь идет об одном приложении?
То есть в работе моего сотрудника этот компьютер как станок на заводе, который выполняет одну функцию и кроме Final Cut ничего не нужно. Это не личный компьютер на котором нужно прочувствовать все удобства macOS. Плюс нагрузка настолько велика (до 5 видео в день), что этот компьютер попросту нельзя жалеть. Во время «рендера» видео температура в комнате поднимается на несколько градусов, ведь «рендер» 4К видео с хронометражем до 40 минут и кучей эффектов — задачка не детская.
Мой пример — идеальный для того, чтобы показать, зачем ставить «хакинтош».
Оговорюсь сразу, тут не будет инструкции по установке этого добра, но будут выводы почему «хак» стоит ставить, а почему нет.
Подборка железа
Установка «хакинтош» подразумевает подготовку специального железа, если нужно чтобы все работало правильно и без сбоев. Нам повезло, большинство комплектующих у нас и так пылились на полке еще не распакованными. Что-то приезжало для обзоров, что-то, как форма оплаты за определенные услуги, в общем, барахла хватает, среди него нашлось все для сборки «хакинтош».
Вот что у нас было:
Материнская плата Gigabyte H110M-S2H — $55.

Это miniATX «мать» для нас идеальна, так как помещается в самый маленький корпус. Минимальный размер корпуса нового компьютера был принципиальным выбором, чтобы места занимал минимум и можно было свободно переносить при необходимости и переездах.
Процессор Intel Core i5 6400 (Skylake) — $200.

Крутой процессор, топ продаж в магазинах. Высокая производительность, его берут даже для нормальных игровых компьютеров. А главное, он «холодный», энергопотребление 65w, можно поставить маленький боксовый кулер, который помещается в компактный корпус.
Память SK Hynix LPDDR 4 (2х16 Гб), за все $150. Памяти мало не бывает, так как Final Cut «скушает» столько, сколько ему дать, но у нас miniATX «мать» и у нее два слота для памяти, поэтому я ограничился 32 Гб оперативки.
Видеокарта Gigabyte GeForce GTX 950 OC ($150 б/у). Эту видеокарту я брал с рук. Объясню почему. Она недорогая, проверена временем, идеально подходит под macOS Sierra: под нее существуют драйвера для «хакинтош», а производительности с лихвой хватит для видеомонтажа.
Если вы сравните эту видеокарту с картами, которые Apple ставит в свои современные компьютеры, то поймете, что она даже мощнее.
Из твердотельных накопителей для системы мы выбрали Toshiba 256 Gb, его цена $80. Это простенький SSD, в меру быстрый и в меру дешевый.
Блок питания у нас такой — Seasonic SS-520FL2 520W Fanless 80 PLUS Platinum. Стоит $135 — это спецвыпуск дорогих блоков питания без кулеров. Он бесшумный, что очень здорово. Можно обойтись и более дешевым решением, но он у нас просто был, поэтому используем его.
Получилась конфигурация за 770 баксов. Можем ли мы купить что-то подобное от Apple? Нет, не сможем, да и Apple не обязана нам такой щедростью.
За 770 баксов мы получаем производительность на уровне самого топового iMac 4K, цена которого $1900. Тут у нас нас 32 ГБ оперативки, прямо как в топовом аймаке, но видеокарта в iMac интегрированная, а у нас полноценная, дискретная, которая сильнее Intel’овского решения приблизительно в «1000 раз».
Нашу сборку можно сравнить с производительностью начального MacPro с дополнительной оперативкой, он стоит $3499.
Как поставить систему?
Теперь об установке системы. Я простой человек, и придерживаюсь принципов, которые говорят мне, что каждый должен заниматься своим делом, поэтому устанавливал нам «хакинтош» человек, который на этом зарабатывает. У него уже было все подготовлено, и процесс настройки вместе с установкой занял 40 минут. У меня это бы заняло 2-3 дня. Нужно было бы садиться, читать форумы, разбираться. Зачем это все мне? Я заплатил парню $30, и он сделал все за 40 минут, рабочий компьютер был готов. Тут стоит последняя версия macOS Sierra, ее добавили через загрузчик Clover. Она сама обновляется, на ней работают абсолютно все сервисы Apple, за исключением AirDrop, его можно «завести» установив Bluetooth-модуль и Wi-Fi плату от TP-Link, она не требует дополнительной настройки.
На этот компьютер ставится Windows второй системой, иногда можно «гонять» в какие-то игры, если хочется.
В итоге рабочий компьютер на macOS нам стоил $800, по производительности для наших задач — бескомпромиссное решение.
Так стоит или не стоит собирать Hackintosh?
Мне известно три сценария, при которых человеку захочется собрать «хакинтош». Только в одном случае это стоит сделать.
1) Вам любопытно, что это за зверь такой macOS и стоит ли на него переходить, но вы не готовы тратить деньги на Mac.
Это худший вариант, так как после многочисленных процедур и подбора железа вы не поймете прелестей «магии» Apple, а сам процесс сборки такого компьютера противоречит удобствам, которые Apple закладывает в продукты. Компьютеры Apple — это не только операционная система, а комплекс технических и эстетических особенностей, которые идеально взболтаны в «миксере Apple» и поданы вам на блюдечке.
2) Вы уже знакомы с продуктами Apple и вам нужен компьютер на macOS для выполнения конкретных задач. Как пример, видеомонтаж, работа со звуком, графикой или разработкой программного обеспечения.
В этом случае есть смысл задуматься над экономией ради понимаемого результата. Заработаете денег на таком решении и в дальнейшем купите полноценный «мак».
3) Вы знакомы с продукцией Apple и вам нужно снабдить отдел из нескольких человек компьютерами на macOS. Такая практика распространена в компаниях, которые занимаются дизайном, разработкой или тестированием специального ПО.
Да, это противоречит правилам и не гарантирует вам идеальной работы системы, хотя за 4 года использования «хака» мы проблем не замечали, и поэтому собрали новую систему.
Естественно, правильное решение — это покупка оригинального компьютер Apple, но запросы и потребности человека часто выходят за рамки бюджета, а иногда и технических возможностей самой Apple. Вот так и приходится выкручиваться.
AMD или Nvidia?
update 2020 year
Mac OS X Mojave и ее предшественник High Sierra сильно склоняются в пользу видеокарт AMD. Это особенно актуально для собственных приложений Apple Pro, таких как Final Cut Pro X, Compressor и Apple Motion. Это в основном связано с тем, что графические чипы AMD присутствуют во всех современных компьютерах Mac с дискретной графикой, поэтому драйверы для OS X сильно оптимизированы для чипов AMD. На самом деле, на момент написания статьи в прошло 5 лет с тех пор, как Apple выпустила новый Mac с графическим процессором Nvidia (iMac 2013).
Так же стоит учитывать что в системе 10.14 Mojave карты Nvidia уже не поддерживаются так как для них нету веб-драйверов от компании Nvidia и скорее всего их и не будет так как Apple уже не использует карты Nvidia в своих продуктах, Nvidia поддерживаются максимально в системе High Sierra 10.13.6 с использованием веб-драйверов
Так же такие карты как GeForce GTX 660 и GTX 650 на базе архитектуры Kepler могут работать в 10.14 Mojave без веб-драйверов так как они работают с Metal 1 на встроенных в системе родных драйверах на которых работали подобные карты в прошлом на старых маках( к примеру iMac13,1, iMac13,2 )
Кроме того, начиная с High Sierra 10.13.4, Apple официально представила поддержку eGPU для следующих карт:
а родные драйверы для этих карт включены в Mac OS X High Sierra 10.13.4 или более поздней версии и в 10.14 Mojave.
| название | VRAM | Мощность | Затенение единиц | Единицы текстуры |
|---|---|---|---|---|
| Sapphire RX 560 Pulse 4GB Лучшее соотношение цены и качества |
4ГБ | 80W | 1024 | 64 |
| Sapphire Radeon Nitro + RX580 8GB Лучшая цена-производительность |
8GB | 185W | 2304 | 144 |
| EVGA GeForce GTX 1080 Ti Gaming 11 ГБ, лучший для игр |
11GB | 250W | 3584 | 224 |
| Sapphire Nitro + RX Vega 64 8GB Лучшее для редактирования видео |
8GB | 295W | 4096 | 256 |
Sapphire Radeon Nitro + RX580 8GB — лучшая цена-качество
Если вы готовы потратить немного больше, лучшая цена для карты доллара, которую вы можете получить прямо сейчас для Hackintosh, — это Sapphire Radeon Nitro + RX580 8GB. Он имеет один из самых быстрых тактовых импульсов из доступных карт RX 580 и собирается дать вам превосходный уровень производительности в OS X. Он также имеет вдвое больше VRAM по сравнению с более дешевыми картами на 4 ГБ, при этом не стоя намного дороже, и потому это карта AMD, вы не зависите от часто глючных драйверов Nvidia.
Это также очень способная игровая карта, способная легко запускать современные игры с высокой или сверхвысокой детализацией со скоростью 60 кадров в секунду в формате 1080p или 1440p.
Лучше всего, по разумной цене, учитывая производительность, которую может предложить эта карта.
Sapphire RX 5700 XT Pulse 8GB (GDDR6)
8 Гб GDDR6 14000MHz.
1815 MHz Boost (1925) Engine Clock.
HDMI, 3 x DisplayPort.
Собственно поддерживается в Mac OS X High Sierra+.
Sapphire RX 580 Pulse 8GB (GDDR5)
8 Гб GDDR5.
1366 MHz Boost Engine Clock.
2x DisplayPort 1.4, 2 x HDMI, DVI-D.
Собственно поддерживается в Mac OS X High Sierra+.
Unigine Valley 1.0 (Extreme HD): 46,5 кадров в секунду
BruceX 5K: 15,6 секунд (чем ниже, тем лучше)
Sapphire RX 560 Pulse 4 ГБ — лучшее качество (GDDR5)
Для бюджетной сборки лучше всего подходит карта Sapphire RX 560 Pulse 4GB. Работать под Mac OS X High Sierra легко и хорошо работает в Final Cut Pro и Motion. Эта карта даст вам лучшую производительность в OS X, чем большинство современных настоящих Mac (за исключением 27-дюймового iMac высокого класса и iMac Pro), и будет стоить менее 200 долларов.
Потребление энергии низкое, что делает его экономичным в использовании, и это одна из самых компактных карт, поэтому его легче устанавливать в небольших случаях, когда пространство стоит дорого.
Sapphire Radeon RX 570 Pulse 8G (GDDR5)
8 ГБ GDDR5.
Двойной дизайн вентилятора.
1284 MHz Boost Engine Clock.
2x DisplayPort, 2 x HDMI, DVI-D. Выход 4K 60 Гц через HDMI.
Собственно поддерживается в Mac OS X High Sierra.
Unigine Valley 1.0 (Extreme HD): 44,1 кадра в секунду
BruceX 5K: 16,8 секунд (чем ниже, тем лучше)
Gigabyte RX 560 Gaming OC 4G (GDDR5)
4 ГБ GDDR5.
WINDFORCE 2X с дизайном лопастного вентилятора.
Поддерживает HDMI 4K 60 Гц и DisplayPort 8K 60 Гц.
Аппаратно-ускоренное кодирование / декодирование H.265.
Частота ядра 1300 МГц в режиме OC.
Встроенная поддержка в Mac OS X High Sierra 10.13.4.
Unigine Valley 1.0 (Extreme HD): 22,9 к / с
BruceX 5K: 29 секунд (чем ниже, тем лучше)
Asus ROG Strix Radeon RX 570 Gaming OC 4G (GDDR5)
4 ГБ GDDR5.
Вентиляторы Wing-Blade обеспечивают кулер до 30% и более тихую производительность в 3 раза.
Аура RGB Освещение.
1310 МГц тактовая частота двигателя в режиме OC для выдающейся производительности и игрового опыта.
Собственно поддерживается в Mac OS X High Sierra.
Unigine Valley 1.0 (Extreme HD): 40,8 кадр / с
BruceX 5K: 18,2 секунды (чем ниже, тем лучше)
Gigabyte RX 570 Aorus 4G (GDDR5)
Unigine Valley 1.0 (Extreme HD): 39,3 кадра в секунду
BruceX 5K: 18,5 секунды (чем ниже, тем лучше)
MSI RX 570 Armor 8G OC (GDDR5)
8 ГБ GDDR5
1268 МГц.
3x DisplayPort / HDMI / Dual Link DVI-D.
Собственно поддерживается в Mac OS X High Sierra.
Unigine Valley 1.0 (Extreme HD): 43,9 к / с
BruceX 5K: 17,1 секунды (чем ниже, тем лучше)
MSI RX Vega 56 Air Boost 8G OC — лучшее для редактирования видео (GDDR5)
8 ГБ HBM2.
Базовые часы 1181 МГц / 1520 МГц, повышающие тактовые
частоты DisplayPort x 3 / HDMI
Собственно поддерживается в Mac OS X High Sierra.
Unigine Valley 1.0 (Extreme HD): 52,8 кадра в секунду
BruceX 5K: 12,9 секунды (чем ниже, тем лучше)
Sapphire Nitro + RX Vega 64 8GB — лучшее для редактирования видео (GDDR5)
Если вашей главной целью является создание высокопроизводительной, бескомпромиссной машины для редактирования видео для FCPX, то лучшая доступная карта — Sapphire Nitro + RX Vega 64 8GB. Vega 64 — это та же карта, что и в high-end, iMac Pro за $ 5600 (модель за $ 5000 использует Vega 56). Таким образом, если вы хотите получить уровень производительности iMac Pro без цен на уровень iMac Pro, это карта для вас.
Это также отличная игровая карта, способная запускать современные игры с высокой или сверхвысокой детализацией со скоростью 60 кадров в секунду и разрешением до 4K.





