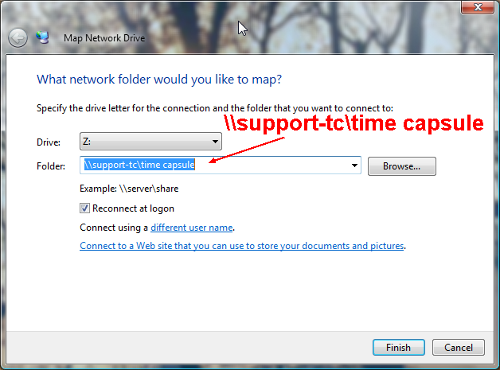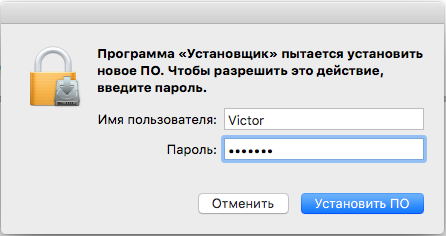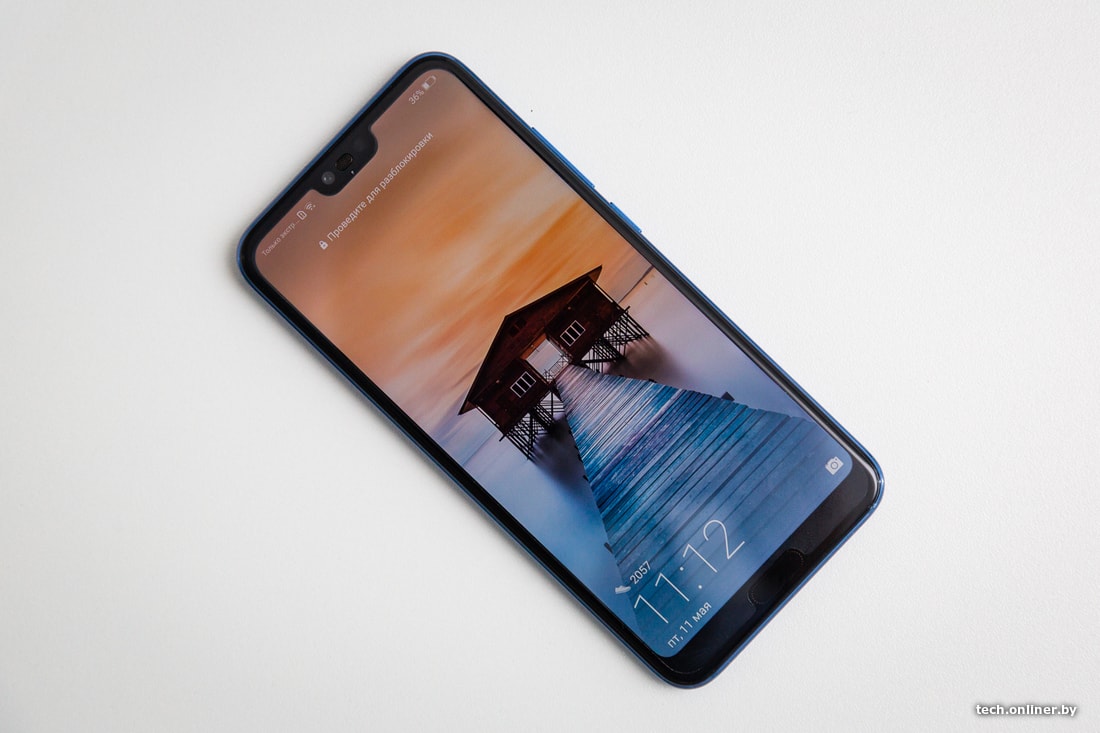До появления AirPort Express, существовало два способа перезагрузки базовых станций — программный и аппаратный. В AirPort Express появился новый — сброс настроек.
— Если вы забыли пароль от вашей базовой станции — делайте программную перезагрузку;
— Если у вас возникли проблемы с сетью или станция не отвечает — делайте аппаратную перезагрузку (в этом случае настройки будут сохранены);
— Если вам необходимо вернуть фабричные настройки — пробуйте третий способ перезагрузки, после которого все ваши настройки будут удалены.
Кнопка перезагрузки станции (Reset) расположена чуть ниже аудиовыхода:
Программная перезагрузка
Примечание: Станция AirPort Express должна быть подключена к питанию во время этого процесса.
1. Из меню Apple выберите System Preferences.
2. В меню View выберите Network.
3. Из выпадающего меню Show выберите AirPort.
4. Теперь в выпадающем меню Configure выберите Using DHCP.
5. Нажмите и удерживайте одну секунду кнопку перезагрузки (Reset). В течение этого времени световой индикатор станции будет мигать приглушенным желтым цветом, сообщая о том, что она в режиме программной перезагрузки.
Примечание: Если в течение следующих 5 минут после нажатия кнопки перезагрузки вы не внесете каких-либо изменений, станция снова вернется к своей предыдущей конфигурации. Световой индикатор после этого загорится ровным зеленым цветом.
6. Из строки меню Mac OS X через иконку AirPort выберите сеть, созданную с помощью AirPort Express.
7. Откройте AirPort Admin Utility.
8. Выберите AirPort Express и нажмите Configure. Ниже вы видите диалоговое окно, которое появится после этого. В нем вы можете внести следующие изменения:
— IP-адрес;
— Изменить пароль станции;
— Включить защиту на вашу сеть.
9. Нажмите Update. Станция перезагрузится с новыми параметрами.
Примечание: Пока станция AirPort Express находится в режиме программной перезагрузки, все настройки доступа и радиуса действия приостановлены. Они будут вновь загружены после перезагрузки.
Аппаратная перезагрузка
Если ваша станция AirPort Express перестала отвечать, вполне возможно вам придется ее перезагрузить аппаратно. После этого вы можете восстановить настройки из сохраненного профайла или ввести все их вновь, используя AirPort Express Assistant.
Важно: Аппаратная перезагрузка AirPort Express стирает все настройки, включая настройки доступа и радиуса действия, кроме сохраненных профайлов. Во время всего процесса станция должна быть подключена к питанию.
1. Нажмите и удерживайте кнопку перезагрузки станции полные 5 секунд.
AirPort Express перезагрузится после того, как вы отпустите кнопку. Световой индикатор моргнет несколько раз зеленым цветом и станция перезапустится. Некоторое время (около 45 секунд) станция не будет видна в меню AirPort или AirPort Admin Utility. После ее появления вы можете загрузить сохраненные профайлы настроек или ввести их вновь.
По умолчанию будут загружены следующие параметры:
— IP-адрес будет запрашиваться через DHCP.
— Пароль станции — «public».
— Название станции изменится на «Base Station XXXXXX», где «XXXXXX» — последние 6 чисел ее МАС-адреса. (См. примечание ниже).
— Название сети будет изменено на «Apple Networt XXXXXX», где «XXXXXX» — последние 6 чисел ее МАС-адреса. (См. примечание ниже).
Примечание. MAC-адрес это уникальный идентификационный номер, присваиваемый каждой сетевой карте или базовой станции. AirPort Express имеет два MAC-адреса: один для проводного порта Ethernet, второй — для беспроводного. Последний также известен как AirPort ID.
Сброс настроек
Важно: Эта процедура сотрет все настройки и сохраненные профайлы, включая настройки доступа и радиуса действия.
1. Отключите станцию от питания.
2. Нажмите и удерживайте кнопку перезагрузки.
3. Подключите AirPort Express к питанию (удерживая кнопку перезагрузки).
4. После того, как увидите, что индикатор моргнул 4 раза зеленым цветом, отпустите кнопку.
После этого вам будет необходимо вновь ввести все настройки. См. соответствующую секцию раздела об аппаратной перезагрузке.
На диске Time Capsule важная информация, а он сломался? Есть два решения: передать жёсткий диск для восстановления в специализирующуюся на этом организацию, или попробовать отремонтировать диск самому.
Симптомы
Моей Time Capsule каюк: файлы медленно открываются, диск периодически отключается и пропадает из бокового списка Finder. Так как это совпало с перестановками в квартире, то на ум сразу пришло неоптимальное размещение роутера. Но вчера я увидел сообщение об ошибке: «Встроенный диск нуждается в восстановлении».
Отключение питания и перезагрузка роутера исправляет ошибку только на время. При попытке открыть или копировать любой файл, диск тормозит и моментально отключается, а ошибка появляется снова. Встроенных в OS X утилит для проверки диска нет — в таком случае в Apple рекомендуют форматирование диска.
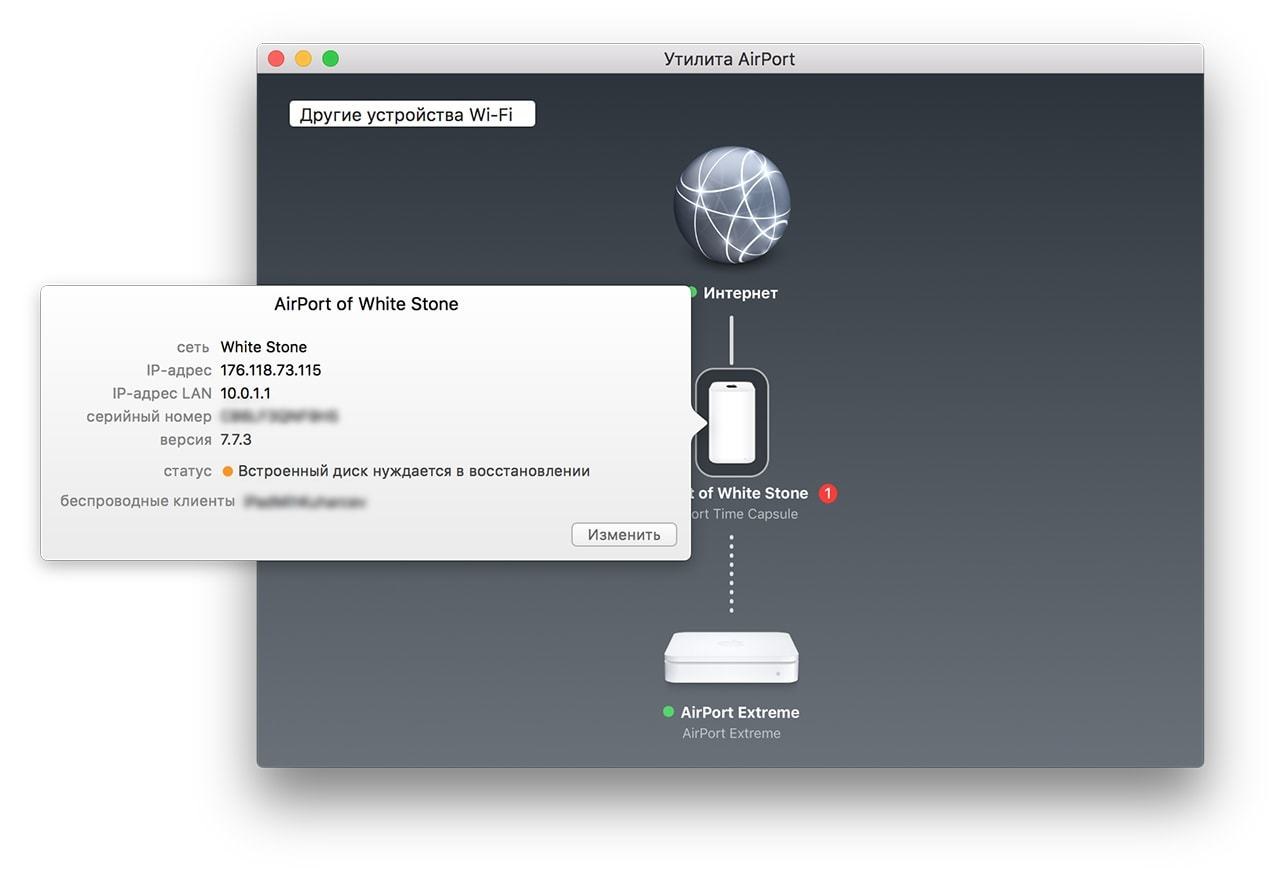
Запомните: авторизованный сервисный центр Apple не поможет сохранить информацию. Согласно внутреннему распоряжению для авторизованных сервисных центров, никто кроме владельца не несёт ответственность за содержимое накопителя. Пользователь обязан сделать резервную копию, так как сохранность данных не гарантируется.
Попробуем разобраться с неработающим диском Time Capsule своими силами.
Разборка
Нам понадобится пластиковая лопатка, чтобы снять нижнюю заглушку. Заглушка крепится на клипсах. Подробный процесс разбора можно найти на сайте iFixit.
Откручиваем четыре шурупа отверткой с насадкой Torx T8 и отсоединяем шлейфы.

Извлекаем 3,5-дюймовый жёсткий диск.


Внутри — обычный HDD
Для оценки ремонтопригодности с помощью компьютера есть два варианта: подключить диск по шине SATA, или через переходник SATA-USB (с внешним питанием). Можно купить в любом компьютерном магазине.
Работа с диском
Пробуем скопировать информацию стандартными способами (Finder подойдёт). Если не получается — прибегаем к специальным утилитам вроде Recuva для Windows.
После форматируем диск и проверяем его состояние с помощью «Дисковой утилиты».
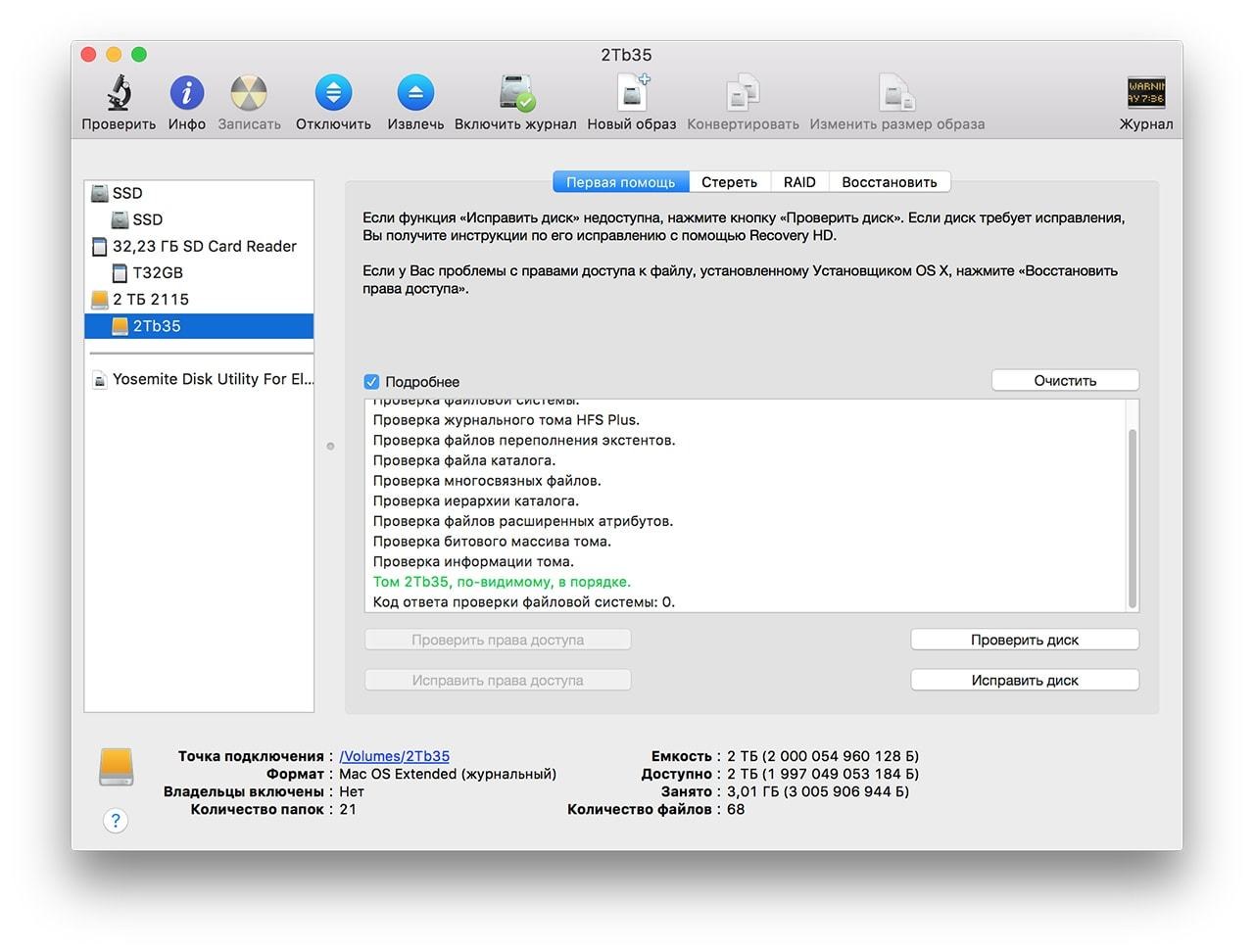
В OS Х можно воспользоваться старой «Дисковой утилитой» из OS X Yosemite. В ней работает большинство расширенных функций для работы с дисками, недоступных в версии программы для OS X El Capitan.
Настраиваем ее — иначе системная утилита, позаимствованная из другой версии OS X, не будет работать.
sudo chown -R 0:0 ~/Downloads/Disk\ Utility.app defaults write com.apple.DiskUtility advanced-image-options 1 sudo /usr/libexec/repair_packages —verify —standard-pkgs имя диска sudo /usr/libexec/repair_packages —repair —standard-pkgs —volume имя диска
Все зависит от состояния диска.
Предыдущие манипуляции не выявили проблем? Устанавливаем диск обратно. Диск с ошибками? Это уже сложнее — ищем замену.
Во избежание перегрева выбирайте 2,5-дюймовый диск для ноутбука (поддерживаются модели до 4 терабайтов). Например, 2 ТБ SATA-III Seagate ST2000LM003/Samsung Spinpoint M9T.
Подойдет и 3,5-дюймовый диск: обратите внимание на модели 2 ТБ SATA-III Western Digital Blue (WD20EZRZ) и 4 ТБ SATA-III Western Digital Green (WD40EZRX).
Почему нет смысла ставить SSD? Любой жёсткий диск работает быстрее: линейная скорость записи на удаленный диск в режиме WiFi 802.11ac у Time Capsule не превышает 163 Мбит/с (20 мегабайтов в секунду).

Я выбрал 2.5-дюймовый
Собираем Time Capsule и форматируем диск еще раз, уже через «утилиту Airport». Проверяем его работоспособность — все, мы закончили.
Недавние оповещения о вредоносном ПО VPN Filter сообщили миллионам людей по всему миру, что они должны восстановить заводские настройки домашнего маршрутизатора Wi-Fi. Итак, как мы будем делать сброс?
К счастью, есть простой ответ. Почти все домашние маршрутизаторы Wi-Fi имеют кнопку сброса, расположенную на задней или нижней части устройства. У этой кнопки часто есть красное кольцо вокруг нее. Используйте выпрямленную скрепку или ручку, чтобы надавить на нее в течение нескольких секунд, и ваш маршрутизатор будет восстановлен к заводскому состоянию, включая имена пользователей по умолчанию и пароли, но уже без этой досадной вредоносной программы.
Есть некоторые оговорки. В некоторых случаях вы должны удерживать эту кнопку в течение 30 секунд, чтобы сброс вступил в силу. То, что вы увидите, это мигание на устройстве, которое указывает, что оно готово к совершенно новой настройке.
Для действительно трудных случаев попробуйте метод «30/30/30»: Удерживайте кнопку сброса в течение 30 секунд, удерживайте ее нажатой, когда вы отключите маршрутизатор от источника питания в течение еще 30 секунд, а затем снова подключите его, удерживая кнопку еще на 30 секунд.
И, конечно же, есть несколько моделей без кнопки сброса. Мы поговорим о них ниже.
Но вам нужно запомнить несколько вещей, независимо от того, какой бренд или модель маршрутизатора у вас есть.
Первое: запишите пароли доступа и сетевые имена для всех сетей, созданных вашим маршрутизатором, до того, как вы сбросите заводские настройки.
Используйте те же сетевые имена и пароли после его резервного копирования, и вам не нужно будет менять настройки Wi-Fi на своих компьютерах, смартфонах, планшетах, игровых консолях, интеллектуальных телевизорах и т. д.
Многие административные интерфейсы маршрутизаторов позволяют вам создать резервную копию файла конфигурации, который будет содержать пароли и сетевые имена, на ПК или Mac перед выполнением сброса настроек до заводских.
Второе: измените имя пользователя и пароль администратора по умолчанию сразу после сброса маршрутизатора.
Никогда не оставляйте их нетронутыми. Существуют списки онлайн-учетных данных по умолчанию для маршрутизаторов, и кто-то, кто смог подключиться к вашему маршрутизатору через Интернет, может использовать эти учетные данные для захвата управления маршрутизатором. (Если вы можете найти эти параметры в административном интерфейсе вашего маршрутизатора, отключите удаленное управление и / или удаленный доступ).
Полный список паролей маршрутизаторов по умолчанию находится на, yep, routerpasswords. Другой детальный список — bestvpn. Если вы упустили свои инструкции маршрутизатора и не знаете учетные данные по умолчанию, посмотрите их там.
Третье: обновите прошивку вашего маршрутизатора до или после заводского сброса.
VPNFilter атакует маршрутизаторы, чья прошивка не обновлена, поэтому это простой способ защитить себя. (Но если ваш маршрутизатор уже заражен, обновление прошивки не очистит его, только заводской сброс).
Как сбросить Apple Router
Apple AirPort Extreme, базовые станции AirPort Express и AirPort Time Capsules имеют кнопки сброса, хотя сначала ее нелегко увидеть. Ищите маленькую белую кнопку; там часто серый круг с белым треугольником, напечатанным на корпусе рядом с кнопкой.
Но простое нажатие кнопки просто сбросит пароль. Для полного заводского сброса вам необходимо отключить питание, нажмите кнопку, а затем снова подключите питание. Продолжайте удерживать кнопку, пока не загорится желтый индикатор на устройстве.
Более подробная информация, включая диаграммы, приведена на этой странице поддержки Apple. Пароли компании по умолчанию сильно отличаются по модели, но вы можете попробовать «admin», «root» или blank для имени пользователя, «admin», «alpine», «public» или «root» для пароля.
Как сбросить маршрутизатор Asus
Asus рекомендует пользователям перейти в административный интерфейс, перейти в раздел «Администрирование» и перейти в «Восстановить / Сохранить / Загрузить», чтобы сначала сохранить существующую конфигурацию на ПК или Mac. После этого вы можете нажать «Восстановить» в разделе «Заводские настройки».
В качестве альтернативы вы можете просто нажать кнопку возврата к заводским установкам не менее 10 секунд. Нет необходимости отключать питание.
Как только это будет сделано, и если вы сохранили конфигурацию, используйте учетные данные по умолчанию (как имя пользователя, так и пароль будут «admin»), чтобы войти в интерфейс браузера, и загрузить старую конфигурацию в маршрутизатор.
Как сбросить маршрутизатор D-Link
Все маршрутизаторы D-Link могут быть сброшены на заводе-изготовителе с помощью кнопки сброса, которая обычно находится на задней панели устройства.
Однако мы обнаружили по крайней мере одну модель DIR-842, на которой кнопка сброса также является кнопкой WPS; в этом случае удерживайте кнопку WPS не менее 8 секунд.
Что касается учетных данных администратора по умолчанию, страница на веб-сайте поддержки D-Link заявляет: «Для маршрутизаторов DIR-xxx по умолчанию используется «admin», а пароля нет. Для маршрутизаторов DSR-xxx значение по умолчанию имя пользователя и пароль — «admin».
Как сбросить Google Router
Google создает одну модель маршрутизатора, Google Wifi, которая может использоваться как единое целое или в наборах для создания локальной сети.
Как и в случае с устройствами Apple Airport, вы можете сбросить заводскую настройку Google Wifi (то, что Google называет каждым устройством Google Wifi), просто отключив питание, нажав кнопку сброса на задней панели, затем подключив его обратно, удерживая нажатой кнопку сброса и ожидание подсветки (синий в этом случае) начнет мигать.
Это очистит устройство, но оно будет привязано к вашей учетной записи Google, а также к старым данным об использовании и другая информация, привязанная к устройству.
Google также создает собственный брендинг на более старых маршрутизаторах OnHub, созданных Asus и TP-Link, соответственно. Кнопка перезагрузки Asus находится рядом с портом USB на задней панели устройства. Для TP-Link вам необходимо перевернуть внешний корпус и снять его; кнопка сброса будет рядом с портом питания. Процедура сброса такая же, как для Google Wifi.
Чтобы отключить устройство Google Wi-Fi или устройство OnHub от вашей учетной записи Google и очистить данные облачных вычислений, что вы, возможно, захотите сделать, когда вы продаете или отдаете единицу, вам нужно использовать мобильный телефон Google Wifi приложение. Найдите параметр «Сеть и общий», затем «Точки Wi-Fi», а затем нажмите «Сброс».
Google имеет более подробную информацию . Учетные данные по умолчанию отсутствуют, поскольку Google не использует их. Вместо этого вы настраиваете каждое устройство, просматривая QR-код на нижней части маршрутизатора с помощью приложения для смартфона Google Wifi.
Как сбросить маршрутизатор Linksys
Все маршрутизаторы Linksys можно сбросить на заводские настройки, нажав кнопку сброса. Нет необходимости отключать шнур питания.
Однако вам может потребоваться удерживать кнопку сброса до 30 секунд на некоторых старых устройствах. После сброса административное имя пользователя по умолчанию обычно пусто или «admin», а административный пароль по умолчанию обычно «admin».
Вы также можете использовать административный интерфейс браузера для маршрутизаторов Linksys с заводским сбросом, но результат тот же. Подробности для обеих процедур приведены .
Как сбросить маршрутизатор Netgear
Кнопка заводской перезагрузки работает для всех маршрутизаторов Netgear, которые имеют их, включая линию маршрутизатора Orbi. Вам не нужно отключать шнуры питания. Вот несколько более подробное объяснение.
Два шлюзовых устройства DSL, Netgear DGN2000 и DG834Gv5, не имеют кнопки сброса. Вместо этого одновременно нажмите и удерживайте кнопки Wireless On / Off и Wi-Fi Protected Setup (WPS) и удерживайте их в течение 6 секунд. Когда индикатор питания мигает красным, отпустите обе кнопки и перезапустите устройство. Более подробная информация приведена .
Учетные данные по умолчанию зависят от модели Netgear, но «admin», по-видимому, является самым распространенным именем пользователя и «паролем» — самым распространенным паролем.
Как сбросить маршрутизатор TP-Link
Большинство моделей маршрутизаторов TP-Link можно сбросить, удерживая кнопку сброса в течение 6-10 секунд; на некоторых моделях кнопки Wi-Fi Protected Setup (WPS) и сброса одинаковы, но применяется одна и та же процедура. Сетевые маршрутизаторы TP-Link, Deco M5 и Deco M9 Plus, нуждаются только в быстром нажатии кнопки сброса.
Административный интерфейс на основе браузера для большинства маршрутизаторов TP-Link позволяет создавать резервные копии конфигурации маршрутизатора, включая пароли и сетевые имена, на ПК или Mac, с которых вы получаете доступ к административному интерфейсу. Эта функция должна находиться в разделе «Инструменты системы» > «Резервное копирование и восстановление». После создания резервной копии конфигурации вы можете перейти к заводским настройкам на панели навигации и нажать кнопку «Восстановить», чтобы восстановить заводские настройки устройства.
TP-Link имеет общие инструкции заводского сброса для своих маршрутизаторов . Его наиболее распространенными учетными данными по умолчанию являются «admin» и «admin», но есть некоторые варианты по модели.
✏️ Нам пишут:
Виктор
Time Capsule глючит, решил делать сброс. Вопрос: какой сброс делать – программный (зажать кнопку скрепкой на 1 сек) или аппаратный (5 сек)?
Здравствуйте, Виктор.
Все зависит от того, чего именно хотите добиться.
Программный сброс: удаляет пароль устройства и отключает настройки безопасности на пять минут, позволяя подключиться для внесения изменений.
Аппаратный сброс: выполняет сброс настроек, при этом сохраняется последняя конфигурация и все профили, чтобы можно было восстановить базовую станцию до предыдущих настроек.
Восстановление заводских настроек путем сброса: то же, что и аппаратный сброс, только при этом удаляются все сохраненные конфигурации и профили.
Программный сброс применяется только в случае, если забыли пароль для подключения к устройству. Восстановление заводских настроек путем сброса приводит девайс к состоянию «из коробки», но при этом не удаляет данные на накопителях Time Capsule. Аппаратный сброс помогает решить проблемы с сетью, подключением или настройками устройства.
В большинстве случаев решить проблему помогает именно аппаратный сброс, при этом всегда есть возможность вернуться к старым настройкам.
Для выполнения аппаратного сброса проделайте следующее:
1. С помощью карандаша или скрепки нажмите и удерживайте нажатой кнопку сброса в течение пяти секунд, пока индикатор состояния не начнет быстро мигать оранжевым.
2. Отпустите кнопку, устройство перезагрузится.
3. Подождите около минуты до окончания перезагрузки, затем запустите приложение AirPort и подключитесь к девайсу.
При необходимости в программе можете воспользоваться функцией «Восстановить предыдущие настройки».
← Вернуться в раздел помощь