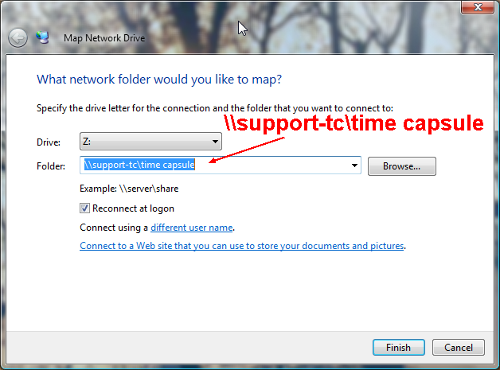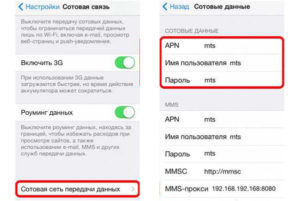Содержание
- Что это такое
- Конструкционные особенности и принцип работы
- Типы сетевых карт и их характеристики
- Назначение и особенности сетевых карт
- Классификация сетевых карт
- Мини-тест: «Локальная сеть»
- Кессон или адаптер
- Установка адаптера
- Вай-Фай адаптер – что это такое и как работает
- Типы устройств по интерфейсу подключения
- Технические параметры
- Как включить на ноутбуке
- Вай-Фай адаптер для телевизора
- Популярные модели Wi-Fi TP-LINK адаптеров
- Зачем нужен сетевой адаптер?
- Как посмотреть список доступных сетевых адаптеров (сетевых подключений) в Windows 7?
- Включение сетевой карты, в том числе с помощью BIOS
- Установка сетевого драйвера на Windows 7, в том числе без интернета
- Настройка сетевого подключения в Windows 7
- Как посмотреть и изменить параметры сетевой карты (IP, Mac, и другое) в Windows 7?
- Можно ли создать две сетевые карты?
- Сетевой адаптер не имеет допустимых параметров настройки IP
- Что делать, если возникают проблемы с сетевой картой?
- Проблема адаптера беспроводных сетей или точки доступа windows 7
- Как исправить проблему адаптера беспроводных сетей или точки доступа?
Что это такое
В среде англоязычных пользователей ПК, это устройство называется Network Interface Controller, или же NIC. Другие популярные названия – сетевой адаптер или Ethernet‐адаптер.
Как можно догадаться из названия, девайс служит для связи компьютера с сетью, как локальной, так и всемирной. Самый простой вариант использования – домашняя локальная сеть из двух компьютеров, что позволяет организовать общий доступ к файлам. Более сложный, требующий обслуживания соответствующими специалистами – локалка небольшого предприятия.
По сути, доступ в интернет выполняется из обычной домашней сети, состоящей непосредственно из самого компьютера, а также модема и/или роутера.
Также сетевая плата используется для доступа к сетевому принтеру – согласитесь, не слишком экономно в каком‐нибудь учреждении обеспечивать принтером каждый компьютер, когда с потоком задач может справиться одно производительное устройство. Более подробно об этом вы можете почитать в статье «Для чего служит сетевая карта». Естественно, без сетевой платы можно обойтись даже сегодня, в 2018 году. Однако функционал такого компьютера будет урезан – можно запустить только файлы, которые хранятся на винчестере, а копировать новые данные придется с помощью флешки или компакт‐диска.
Естественно, без сетевой платы можно обойтись даже сегодня, в 2018 году. Однако функционал такого компьютера будет урезан – можно запустить только файлы, которые хранятся на винчестере, а копировать новые данные придется с помощью флешки или компакт‐диска.
Конструкционные особенности и принцип работы
Из чего состоит такое устройство? Даже в самой простой конструкции должны присутствовать следующие элементы:
- Входной и выходной буферы;
- Кодер и декодер;
- Передающий и приемный сдвиговые регистры;
- Физический интерфейс;
- Блок подсчета;
- Логика управления.
Если объяснять принцип работы адаптера простыми словами, следует помнить, что обмен информацией ведется покадрово. При передаче ПК помещает пакет во входной буфер и выдает команду на отправку. Дождавшись окна для передачи, логика копирует данные в передающий регистр, где параллельные данные трансформируются в последовательный поток битов.
Кодер преобразует этот биполярный код в код, для передачи (в случае с Ethernet это так называемый «Манчестерский код», который уже отправляется «гулять по проводам» пока не достигнет адресата. Прием информации из сети происходит по этому же принципу, но в обратной последовательности.
Важно знать, что любая сетевая карта имеет уникальный MAC‐адрес, по которому ее можно идентифицировать среди миллионов аналогичных девайсов. И если для продвинутого пользователя бан по IP не вызывает затруднений (достаточно запустить VPN и зайти под другим адресом), то блокировка по MAC – проблема гораздо серьезнее.
Требуется изменение конфигурации сетевухи на аппаратном уровне, что подразумевает полную перепрошивку. Так что, если вас где‐то забанили по MAC, наименее затратный способ обхода блокировки – установка дополнительного сетевого адаптера. В среде айтишников, некогда гуляла шутка про еще более серьезный метод блокировки – так называемый супербан. Суть его в том, что один из администраторов форума или сайта лично посещает пользователя и бьет ему лицо, раз и навсегда отбивая охоту флудить и прочими способами нарушать условия пользовательского соглашения.
В среде айтишников, некогда гуляла шутка про еще более серьезный метод блокировки – так называемый супербан. Суть его в том, что один из администраторов форума или сайта лично посещает пользователя и бьет ему лицо, раз и навсегда отбивая охоту флудить и прочими способами нарушать условия пользовательского соглашения.
Однако медаль имеет и обратную сторону: владелец Wi‐Fi роутера может разрешить доступ в сеть только некоторым устройствам по MAC‐адресу. Это актуально в случае, если ваш, продвинутый в техническом плане сосед, не желая платить за интернет, пользуется вашим каналом.
Типы сетевых карт и их характеристики
Для подключения внешних устройств используется несколько типов слотов:
- 8P8C (который у нас часто ошибочно называют RJ‐45) – восьмижильная витая пара;
- BNC – тонкий коаксиальный кабель;
- 15‐контактный AUI – толстый коаксиальный кабель;
- Оптические разъемы.
Конечно, можно подключить сразу несколько кабелей к одной сетевухе, но в конкретный момент времени передавать данные будет только один из них. Стоит отметить, что наличие всех слотов вовсе необязательно. Самый популярный вариант – 8P8C, который есть практически в каждой сетевой плате.
Для удобства пользователя, такой слот оборудован светодиодами, которые загораются при подключении LAN‐кабеля.
По типу подключения устройства делят на внешние и внутренние. Интегрированная микросхема встроена в материнскую плату (учитывайте, что в современных моделях она присутствует почти всегда).
Также следует помнить, что сетевая карта для корректной работы требует установки соответствующего драйвера, поэтому рекомендую хранить диск с драйверами для материнки или сделать резервную копию важных данных.
Зачем, можете спросить вы? При переустановке Винды (а многие из пользователей делают это не реже раза в год) все драйвера удаляются. Скачать их можно в интернете, однако без драйверов, сетевуха не работает.
Если дома только один компьютер и нет мобильника с доступом в интернет, придется воспользоваться другим устройством для загрузки требуемых драйверов. Дискретные карты чаще всего подключаются через слот PCI (в системном блоке) или через USB (можно использовать и с ноутбуком). Они могут соединяться с сетью как с помощью кабеля, так и иметь дополнительные беспроводные интерфейсы – Wi‐Fi и/или Bluetooth. Зачем «Синий зуб» в современном компьютере?
Дискретные карты чаще всего подключаются через слот PCI (в системном блоке) или через USB (можно использовать и с ноутбуком). Они могут соединяться с сетью как с помощью кабеля, так и иметь дополнительные беспроводные интерфейсы – Wi‐Fi и/или Bluetooth. Зачем «Синий зуб» в современном компьютере?
Для подключения беспроводных наушников и манипуляторов это – один из наиболее удобных вариантов, а базовый передатчик, который поставляется в комплекте, имеет свойство теряться.
Можно использовать и две сетевухи в одном компьютере – например, встроенную и внешнюю. Однако, как и в случае с разными портами подключения, в определенный момент времени, данные будет передавать только одна из них.
Сколько стоит такое устройство, зависит от его технических характеристик, одним из ключевых, среди которых является скорость (100 Mbit и 1000 Mbit).
Средний диапазон цен – от 4 долларов в случае с самым простеньким устройством, оборудованным портом 8P8C и подключаемым через PCI, до скоростной карты с беспроводной передачей данных, оборудованной мощной антенной и длинным USB‐кабелем, которая стоит 80 долларов.
Устройства с любыми необходимыми характеристиками, по самой выгодной цене, вы найдете в этом популярном интернет‐магазине. Также советую почитать про карты расширения для компьютера и сетевые карты с Wi‐Fi.
Спасибо за внимание и до следующих встреч на страницах моего блога! Не забывайте подписаться на новостную рассылку и поделиться этой публикацией в социальных сетях.
С уважением, автор блога Андрей Андреев
24 декабря
- О бедной системе замолвите слово…
- Дизтопливо для ума, или источники информации
- Образы и ролевые игры
- Как подружиться с тетей Клавой
- Правда, ложь и статистика
- ASUS RT-N15. Новый роутер и тотальная синхронизация
- Linux в школе: итоги пилотного года
- LDAP — что это и с чем его едят…
- Что такое LDAP — «на пальцах»
- Из dbf в MySQL и обратно. Производственная драма с прологом, но без эпилога
17 декабря
10 декабря
- Продолжение банкета
- Кому и для чего?
4 декабря
26 ноября
- Текущая ситуация на рынке инструментов интеграции. Мнение компании Gartner
- Критерии выбора средств интеграции
- Рынок платформ для Хранилищ данных: результаты исследования IDC
- BPM и BI-средства к выживанию в условиях экономического кризиса
- Новый облик Business Intelligence
Сага о FreeBSD:
- Всё имеет свое начало…
5. Инсталляция без инсталлятора
19 ноября
Сага о FreeBSD:
- Мир на трех кашалотах мается
1. Процессы - Мир на трех кашалотах мается
2. Файлы - Мир на трех кашалотах мается
3. Пользователи
Заметки к книге:
12 ноября
Сага о FreeBSD:
- Всё имеет свое начало…
2. Варианты установки - Всё имеет свое начало…
3. Нетрадиционные методы установки - Всё имеет свое начало…
4. Лицом к пользователю: PC-BSD и DesktopBSD
- Мобилы!
29 октября
Сага о FreeBSD:
- Все имеет свое начало…
Быстрое развертывание - … И все начинается с рестарта
Загрузка и инициализация системы
22 октября
Сага о FreeBSD:
3. Базовые познания
15 октября
Железный марш:
- Роутер ASUS WL-500G Premium
- ИБП APC Back-UPS ES 550
Сага о FreeBSD:
- Что надо иметь
1. «Железо» для леди Free - Что надо иметь
2. Выбор дистрибутива
8 октября
Обзоры журнала Computer:
Сага о FreeBSD:
- Берклиада. Предыстория одной системы
- FreeBSD: доныне и вовек. Очерки новейшей истории
Статья из архива:
Новые Блогометки:
2 октября
- Почему FreeBSD? Вместо вступления
- FreeBSD как она есть. Героиня выходит на сцену
Zenwalk: пакет недели
- Mirage
- Evince
- Сайзинг хранилищ данных
- Рынок инструментов BI. Мнение компании IDC
- Распространение технологии BI
- Выбор архитектуры хранилища данных
- Рынок BI-платформ. Мнение компании Forrester
25 сентября
Zenwalk: пакет недели
- Tcsh
- GQview
- Asunder
17 сентября
Zenwalk: пакет недели
- Текстовый редактор Geany
- Xfce4-xkb-plugin
10 сентября
(В.Пржиялковский)
(А.Федорчук)
Описания пакетов Zenwalk: Zsh, Thunar, Thunar-bulk-rename, Xfce4-places-plugin, Xfce4-fsguard-plugin
Блогометки:
3 сентября
- Что такое ядро?
- Пересборка ядра: ядерный распад или термоядерный синтез?
- Ядро для «памятливой» машины
- Лишнему в ядре не место
Добавлены описания пакетов Zenwalk: Galculator, Screenshot, Gnumeric, Pidgin
В дискуссинном клубе:
26 августа
21 августа
- Глава 10. Zenwalk: построение пакетов
13 августа
6 августа
30 июля
23 июля
16 июля
Обзоры журнала Computer:
10 июля
2 июля
25 июня
18 июня
4 июня
Все публикации >>>

Сетевая карта (Ethernet-адаптер) – это специальное интерфейсное устройство, которое позволяет компьютеру (ноутбук) взаимодействовать с другими участниками локальной вычислительной сети. Сетевая карта, довольно часто интегрирована в материнскую плату ПК. С помощью сетевой карты компьютер способен получать доступ не только к информационному полю локальной сети, но и осуществлять взаимодействие с сетями более высокого ранга (интернет). Синонимами сетевой карты являются: сетевой адаптер, сетевая плата.
Назначение и особенности сетевых карт
Благодаря сетевому адаптеру создается и поддерживается функционирование локальной сети. Это происходит как на физическом, так и на программном уровне. Сетевой адаптер отвечает за передачу двоичных данных в виде электромагнитных импульсов по настроенному каналу ЛВС. Сетевая карта является разновидностью контроллера, управление над которой осуществляется при помощи драйвера, который устанавливается программным путем в операционной системе.
К особенностям сетевых карт можно отнести перечь функций, которые они выполняют при приеме или передаче информации.
Во-первых, речь идет непосредственно о приеме и передаче данных. Информация поступает из компьютера на сетевую плату или наоборот. Происходит данная операция через запрограммированный канал ввода/вывода, линию прямого доступа или же разделяемую память.
Во-вторых, происходит формирование данных. При приеме происходит процедура соединения блоков данных, а при передаче, наоборот, разъединение данных на отдельные блоки. Это оформляется в виде кадра установленного формата.
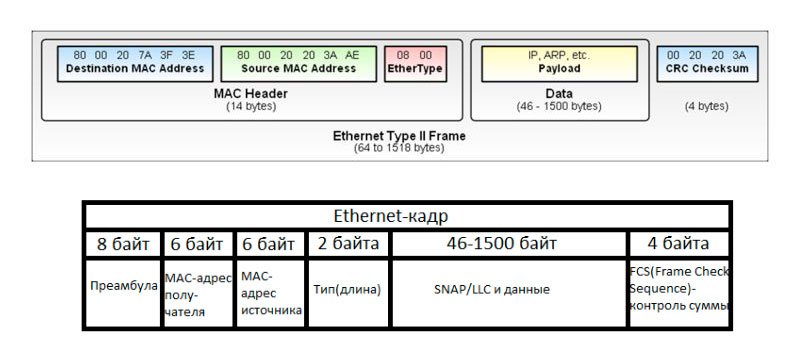
Кадр содержит ряд полей, необходимых для передачи информации. В одном из таких служебных полей указывается адрес компьютера пользователя, а в другом поле – контрольная сумма кадра. Контрольная сумма – это необходимый показатель, который свидетельствует о корректности и подлинности доставленной по сетевому каналу информации.
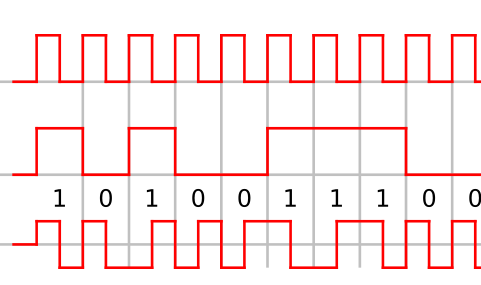
В-третьих, еще одной особенностью является шифрование передаваемых данных. Электрические сигналы, которые будут передаваться по каналам связи, как правило, кодируются (популярным видом кодирования является манчестерское кодирование). При получении данных они должны быть подвержены декодированию.
Классификация сетевых карт
Современные сетевые карты подразделяются на три категории: встроенные, внешние и внутренние.

Встроенные
Под встроенными сетевыми картами подразумеваются те, что входят в состав материнской платы. Эта категория сетевых кар считается самой простой в использовании. Драйвера для работы с такой сетевой картой, как правило, устанавливаются на компьютер (с операционной системой Windows) наряду с другими драйверами.

Внешние
Внешние сетевые карты представляют собой USB-адаптеры, которые подключаются через соответствующий разъем. После подключения необходимо выполнить установку драйверов для работы с данным типом сетевых карт. Для операционных систем Windows установка зачастую происходит автоматически, а, к примеру, для Linux может понадобиться дополнительная ручная настройка. Чаще всего встречаются ситуации, когда внешние сетевые карты подключаются в том случае, если на материнской плате уже нет свободных слотов или в отношение старых ноутбуков, в которых нет встроенной сетевой карты.

Внутренние
Внутренние сетевые карты – это отдельные платы, которые устанавливаются в системный блок (в PCI либо PCI-E слоты материнской платы) или в ноутбук (слоты: PC Card, ExpressCard). Для установки потребуется наличие определенных знаний или помощь квалифицированного специалиста.
Мини-тест: «Локальная сеть»
Лимит времени: 0
Навигация (только номера заданий)
0 из 5 заданий окончено
Вопросы:
- 1
- 2
- 3
- 4
- 5
Информация
Онлайн тест на проверку знаний основ функционирования компьютерных сетей.
Вы уже проходили тест ранее. Вы не можете запустить его снова.
Тест загружается…
Вы должны войти или зарегистрироваться для того, чтобы начать тест.
Вы должны закончить следующие тесты, чтобы начать этот:
Результаты
Правильных ответов: 0 из 5
Ваше время:
Вы набрали 0 из 0 баллов (0)
| Средний результат | |
| Ваш результат |
При обустройстве системы водоснабжения частного дома не от городских коммуникаций, а от собственной скважины перед хозяевами дома встает вопрос, как не допустить промерзания основных элементов системы в зимний период. Один из вариантов решения этой проблемы – установка скважинного адаптера. Эта деталь позволяет внутри обсадной трубы скважины соединить глубинный насос и залегающие в толще грунта части системы водопровода, идущие в дом. Является она альтернативой кессону – обширной камере, где располагается запорная арматура, устройства для управления системой водоснабжения, насосы, расширительные емкости и всевозможные фильтры.
По сути адаптер для скважины представляет собой своего рода угловой соединитель для труб, и принцип его работы выглядит так: вода поднимается вверх по трубе, не доходя глубины промерзания перенаправляется в трубопровод дома, расположенный также ниже глубины промерзания и в толще грунта, имеющего плюсовую температуру, движется к жилью.
Кессон или адаптер
Кессон проверен многими годами эксплуатации этого типа сооружений. А адаптер, устанавливаемый на скважину – устройство относительно новое, и многие отказываются от его монтажа, считая его конструкцию недоработанной и требующей улучшений.
В сравнении с кессоном, адаптер имеет несколько преимуществ:
- Цена (в среднем в 5-6 раз дешевле);
- Быстрота и простота монтажа;
- Минимальное количество земляных работ при монтаже;
- Отсутствие сварочных работ.
Но есть и недостатки:
- При малейшем засорении мест стыков или появления там признаков окисления металла скважинный адаптер может начать работать неисправно. Поэтому для надежной работы системы водоснабжения очень важно качество металла, из которого эта деталь изготовлена – это должны быть медь или латунь, но никак не непонятные сплавы (часто китайского происхождения).
- Кроме того, гораздо раньше металлических деталей адаптера из строя выходят резиновые прокладки, применяемые для уплотнения и герметизации мест соединений.
- Хотя адаптер монтировать на скважину легко и быстро, в обслуживании и ремонте это устройство сложнее кессона.
- Все то оборудование, которое обычно размещается внутри кессона, придется располагать внутри дома.
- Кессон при больших первоначальных затратах денег и труда в дальнейшем потребует их меньше. Кроме того, он может использоваться на любой глубине скважины, для скважинного адаптера существует ограничение в 70 м.
Адаптер для скважины может прослужить без единой замены деталей и десяток лет, а может уже на второй год эксплуатации потребовать ремонта. Если скважина устраивается на несколько лет, то преимущества этой детали очевидны, и ее ресурса хватит на обеспечение бесперебойной работы во время всего срока службы. В случае, когда скважину устаивают в расчете на длительную эксплуатацию стоит хорошенько подумать, нужны ли регулярные затраты на отрыв котлована и ремонтные работы.
Следует обратить внимание, что адаптер, устанавливаемый на скважину, занимает достаточно места внутри трубы(около 3 см от диаметра). Этот факт следует учитывать, подбирая насос, а также быть готовым, что старый насос, которым пользовались до монтажа этой детали, может уже в колодец не влезть.
Установка адаптера для скважины предпочтительней, если:
- Ограничены финансы (экономия при выборе адаптера – 5-6 раз);
- Рядом с системой водопровода обустроены какие-то иные коммуникации;
- В случае нерегулярного использования скважины, ее «заморозки» на продолжительное время;
- При нехватке времени (на монтаж адаптера хватит нескольких часов).
Установка адаптера
Перед монтажом этого элемента в трубе скважины необходимо проделать отверстие ниже глубины промерзания. Для этого обычно используют биметаллические коронки-насадки на дрель. Не стоит бояться засорения металлическими опилками скважины, большая их часть останется в коронке или высыплется снаружи.
 Для адаптеров разных диаметров отверстия также различны по размеру:
Для адаптеров разных диаметров отверстия также различны по размеру:
- Для 1” – 4,4 см;
- Для 1” ¼ — 5,4 см;
- Для 2” – 7,3 см.
Важно: адаптер для скважины нежелательно устанавливать в пластиковые трубы, лучше в металлические, т.к. только они гарантированно выдержат вес насоса и прочего оборудования в течение долгого времени.
Далее неподвижную часть адаптера собирают согласно инструкции, вставляют в подготовленное отверстие и фиксируют, прочно затягивая места соединений резьбовым ключом, крепят трубы водоснабжения.
Подвижную часть прикручивают к т.н. монтажной трубе и опускают на необходимую глубину в обсадной колонне и соединяют обе части адаптера, после чего трубу обычно вывинчивают и убирают. Но в принципе это делать не обязательно, достаточно обрезать ее до уровня верха скважины. Если разбор детали впоследствии снова необходим, то для этого вновь применяют монтажную трубу.
 Далее наружу выводится и закрепляется страховочный трос. Его роль – снять с адаптера часть нагрузки, которую он испытывает от веса закрепленного на нем насоса, т.е. уменьшить риск его механического повреждения и продлить срок службы. После этого можно включать насос и проверять, исправно ли работают все элементы системы водоснабжения.
Далее наружу выводится и закрепляется страховочный трос. Его роль – снять с адаптера часть нагрузки, которую он испытывает от веса закрепленного на нем насоса, т.е. уменьшить риск его механического повреждения и продлить срок службы. После этого можно включать насос и проверять, исправно ли работают все элементы системы водоснабжения.
Вай-Фай адаптер – что это такое и как работает
Вай-Фай адаптер – это специальное техническое устройство, предназначенное для подключения к беспроводной сети в определённом диапазоне частот посредством радиосвязи широкополосного типа. Адаптеры используются на электронных устройствах, которые изначально не оснащены данной функцией, они могут работать только на приём или на приём и передачу сигнала. Их конструкция может иметь встроенную или внешнюю антенну кругового типа.
ВАЖНО! (нажмите, чтобы узнать)
× ВАЖНО!
Для использования Wi-Fi адаптеров на электронном устройстве должны быть установлены специальные драйверы, соответствующие модели этого прибора и самого адаптера.

Закрыть
Для объединения электронных устройств в единую сеть, кроме Wi-Fi адаптера, устанавливаемого на каждом из них, потребуется Wi-Fi роутер, располагаемый отдельно или на «главном» из устройств
Принцип работы Wi-Fi основан на использовании радиоволн и выглядит следующим образом:
- адаптер, установленный на одном из устройств, преобразует информацию (необходимую для передачи в интернет или другому электронному прибору) в радиосигнал и передаёт его в эфир посредством своей антенны;
- маршрутизатор, устанавливаемый в локальной беспроводной сети, принимает этот сигнал и выполняет обратное преобразование − если далее используется другой вид связи (телефонный или кабель локальной сети и т.д.);
- если и далее связь осуществляет по радиосигналу, то маршрутизатор обеспечивает эту передачу как с прочими элементами локальной беспроводной сети, так и с интернетом.
Аналогичным образом происходит и получение информации из внешних сетей (интернет, прочие электронные устройства) – информация изначально преобразуется в радиосигнал, который ловит Wi-Fi адаптер и преобразует его, выводит данную информацию на экран компьютера, ноутбука или телевизора.

Модель «TL-WN722N» внешнего типа установки
Типы устройств по интерфейсу подключения
Все Вай-Фай адаптеры подразделяются на три типа: внешние, встроенные и карточные.
- Внешние. Данный тип устройств внешне похож на USB-накопители, что обусловлено их конструкцией и способом подключения, выполняемого через USB-порт подключаемого оборудования. Это наиболее простой в использовании и доступный по цене тип адаптеров.
Для его подключения достаточно включить его в свободный USB-разъём и подключиться к беспроводной сети.
Модель встроенного типа
- Встроенные. Встроенные или внутренние адаптеры предполагают установку во внутреннее пространство электронного устройства и подключаются к его материнской плате. Для монтажа данного типа оборудования необходим опыт работы и знание конструкции прибора, в который необходимо установить адаптер.
- Карточные. Для использования адаптеров данного типа на устройстве, на которое предполагается его установить, должен быть специальный карточный слот PPCard, в который и устанавливается адаптер. Данный тип устройств оснащается встроенной антенной, удобен и надёжен в использовании, что объясняет его растущую востребованность.
Модели внешнего типа установки, в отличие от встроенных аналогов, не способны к высокой скорости передачи информации, но простота использования и относительно низкая стоимость делает их популярными среди пользователей.

Микро-SD WI-FI адаптер
Технические параметры
Для того чтобы правильно выбрать необходимый адаптер, нужно знать его технические характеристики, определяющие возможности его использования. Таковыми параметрами для различных типов Wi-Fi устройств являются:
Стандарт Wi-Fi связи. Этот показатель характеризует скорость передачи информации и для оборудования подобного типа бывает: 802.11n и 802.11g, 802.11b и 802.11а.
Стандарт 802.11n обеспечивает максимальную скорость, которая составляет 300 Мбит/с, а стандарт 802.11а – передаёт информации с наименьшей скоростью, составляющей 54 Мбит/с.
К СВЕДЕНИЮ! (нажмите, чтобы узнать)
× К СВЕДЕНИЮ!
Для обеспечения нормальной работы беспроводной сети при выборе Wi-Fi адаптера рекомендуется подбирать его стандарт под используемый в локальной сети роутер.

Закрыть
Модель «TL-WN822N» с USB-кабелем
ВАЖНО! (нажмите, чтобы узнать)
× ВАЖНО!
Скорость передачи информации, заявляемая компаниями производителями Wi-Fi устройств, как правило, ниже, чем реально осуществляемая. Это связано с тем, что в технической информации приводятся максимально возможные характеристики, а не средние показатели работы.

Закрыть
Совместимость с тем или иным типом оборудования. Для подключения адаптера к стационарному ПК, ТВ-приёмнику и прочему оборудованию необходимо установить драйвера, соответствующие операционной системе этого оборудования и его марке.
Производители адаптеров выпускают модели как узконаправленного типа использования, так и универсальные, поэтому при их выборе на этот показатель следует обращать особое внимание.
К СВЕДЕНИЮ! (нажмите, чтобы узнать)
× К СВЕДЕНИЮ!
Для того чтобы проверить совместимость приобретаемого адаптера с конкретной моделью ТВ-приёмника, производители оборудования в комплекте поставки прилагают спецификацию, в которой отражён перечень моделей, с которыми можно его использовать.

Закрыть
Модель «UA-213WNU» стандарта 802.11n (150Мбит/с)
Рабочая частота беспроводной связи. Данный показатель определяет диапазон частот, в которых работает беспроводная связь. Так для разных стандартов связи диапазон рабочих частот выглядит следующим образом:
- стандарт11а − 5 ГГц;
- стандарт11n – от 2,5 до 5 ГГц;
- стандарты11g, 802.11b − 2,5 ГГц.
ВАЖНО! (нажмите, чтобы узнать)
× ВАЖНО!
При совместном использовании роутера и адаптера они должны работать в одинаковых диапазонах частот.

Закрыть
Мощность. От неё зависит качество передаваемого сигнала и надёжность соединения с прочими элементами беспроводной сети. Данный показатель измеряется в дБм, и его оптимальными значениями для моделей бытового использования являются 16-20 дБм.
Дальность действия. Для различных условий эксплуатации дальность действия Wi-Fi адаптера различна. В связи с этим компании производители указывают раздельно дальность действия устройств внутри помещений и на открытом воздухе. Дальность действия измеряется в метрах.

Серия Edimax модель «EW-7822UTC»
Возможность шифрования доступа. Наличие возможности зашифровать доступ к своей беспроводной сети позволяет защитить информацию, хранящуюся на электронных устройствах, а также не допустить использование интернет-трафика не зарегистрированными в локальной сети пользователями.
К СВЕДЕНИЮ! (нажмите, чтобы узнать)
× К СВЕДЕНИЮ!
Для шифрования Wi-Fi адаптеров используются протоколы шифрования типа WAP и WAP2.

Закрыть
Как включить на ноутбуке
Все модели ноутбуков оснащаются встроенным модулем, обеспечивающим Wi-Fi связь в заданном частотном диапазоне. Включить в работу данный вид связи можно двумя способами:
- аппаратно – путём нажатия клавиши или набора определённых клавиш на клавиатуре ноутбука;
- программно – зайдя в систему управления ПК и выполнив определённые настройки.
Аппаратная настройка Wi-Fi модуля
На клавиатуре ноутбука всегда есть клавиша, на которой нарисована антенна, передающая сигнал, и бывает достаточно просто нажать её, после чего Wi-Fi модуль включится в работу, о чём будет сигнализировать лампочка, встроенная в эту клавишу. На некоторых моделях, для включения данного вида связи необходимо выполнить нажатие сочетания клавиш, расположенных в ряду F1-F12 и клавиши Fn. Сочетание клавиш на моделях разных производителей различно, поэтому их сочетание необходимо изучить в инструкции по эксплуатации конкретной модели или найти в сети Интернет.

Клавиши, необходимые для включения Wi-Fi модуля аппаратным способом
Программная настройка Wi-Fi модуля
Для настройки подобным способом необходимо выполнить следующие операции.
| Выполняемая операция |
Описание выполняемых работ |
 |
Через «Панель управления» ПК необходимо зайти в раздел «Центр управления сетями и общим доступом». |
 |
В появившемся окне необходимо изменить параметры адаптера. |
 |
Найти появившееся беспроводное соединение и выбрать его, щёлкнув по его изображению. |
На ноутбуках с ОС Windows 8/Windows 10, модуль Wi-Fi включается специальным переключателем, расположенным над списком доступных точек подключения или в параметрах ОС.
Вай-Фай адаптер для телевизора
Для выхода в сеть Интернет телевизор должен быть оснащён встроенным модулем Wi-Fi связи, или его необходимо приобрести и установить отдельно. При выборе модели адаптера необходимо обратить внимание на наличие драйверов на ТВ-приёмнике и его технические параметры: стандарт связи и совместимость, рабочая частота, мощность и дальность действия. Для подключения Wi-Fi адаптера используется USB-интерфейс, расположенный на корпусе телевизора, и разъём на корпусе адаптера. Для снижения помех, создаваемых встроенным в ТВ-приёмник, ресивером можно использовать удлинитель или USB-Hub.

Wi-Fi адаптер для телевизора «Samsung»
После установки адаптера необходимо выполнить определённые настройки, а именно:
- зайти в «Меню» телевизора и найти раздел «Настройки»;
- в «Настойках» выбрать раздел «Настройка сети» и выполнить подключение к беспроводной сети.
Для разных моделей телевизоров последовательность выполнения подключения может разниться, это могут быть следующие действия:
- выбор точки доступа и введение пароля входа в сеть;
- автоматическая настройка;
- синхронизация посредством Ad-Hoc (режим одноранговой сети).
Популярные модели Wi-Fi TP-LINK адаптеров
Вай-Фай адаптеры можно купить в магазинах и торговых сетях, занимающихся продажами бытовой электроники и компьютерной техники, а также специализирующихся на запасных частях к подобному оборудованию и комплектующих к нему. Наиболее популярные, по мнению пользователей, модели Вай-Фай адаптеров ТП-ЛИНК сведены в следующую таблицу. Стоимость устройств приведена по состоянию на II квартал 2018 года.
| Модель | Технические характеристики | Стоимость, рублей |

«TP-LINK TL-WN727N» |
|
550 |

«TP-LINK TL-WN822N» |
|
800 |

«TP-LINK TL-WN781ND» |
|
570 |

«TP-LINK TL-WN723N» |
|
450 |

«TP-LINK TL-WN881ND» |
|
850 |
Как уже было написано выше, популярность адаптеров определена на основании отзывов реальных пользователей и вот некоторые из них.
Отзыв о модели «TP-LINK TL-WN727N»

Подробнее на Отзовик: https://otzovik.com/review_5979318.html
Отзыв о модели «TP-LINK TL-WN822N»

Подробнее на Отзовик: https://otzovik.com/review_6042498.html
Отзыв о модели «TP-LINK TL-WN781ND»

Подробнее на Отзовик: https://otzovik.com/review_6013809.html
Отзыв о модели «TP-LINK TL-WN723N»

Зачем нужен сетевой адаптер?
Сетевой адаптер — очень важный элемент компьютера, который обеспечивает пользователю выход в сеть. Сегодня эти устройства встраиваются в материнскую плату компьютера, поэтому необходимость в их покупке возникает крайне редко.
Сетевой адаптерСетевые адаптеры бывают разных видов. Сегодня их практически не нужно покупать самостоятельно, так как производители материнских плат встраивают эти устройства для удешевления компьютера и удобства пользователя в целом.
Сетевой адаптер может подключаться к компьютеру посредством USB-входа или же с помощью подключения к материнской плате. Покупка этих устройств в большинстве своем связана с поломкой предыдущего.Как известно, существует два вида сети, это: беспроводная сеть и проводная. Сетевые адаптеры используются для обоих видов сетей. Стоит отметить, что разновидностей сетевых адаптеров для беспроводных сетей существует гораздо больше, так как именно эта разновидность сети сегодня пользуется большим спросом и популярностью. С их помощью пользователь может подсоединить компьютер к любой доступной беспроводной сети и использовать интернет.Для чего нужен сетевой адаптер?Большинство современных компьютеров и ноутбуков имеют интегрированный сетевой адаптер Wi-Fi или сетевую карту. Возможно, что эта карта вышла из строя и больше не функционирует должным образом или она просто не срабатывает. Такое возможно в том случае если стандарты сетей меняются на новый и более быстрый протокол соединения. Разумеется, старые карты больше не могут обслуживать новый протокол, а следовательно, и не могут работать с роутерами, поддерживающими новый стандарт. Замена такой карты на новый сетевой адаптер позволит решить насущную проблему.Сам по себе, сетевой адаптер и драйвер, который идет в комплекте с ним выполняют две функции, это: передача и прием кадра. В результате некоторой последовательности действий, которые выполняют драйвер и сетевой адаптер, пользователь получает доступ в сеть и может легко и просто работать в интернете. Без сетевого адаптера или сетевой карты пользователь не сможет выходить в сеть, не сможет с помощью кабеля подключаться к ней, а также не будет искать и использовать любые беспроводные сети. В итоге пользователь лишается очень многого.Современное поколение сетевых адаптеров позволяет развивать скорость в интернете до Гб/сек, а также они обладают целым рядом специфических (высокоуровневых) функций, порой о которых, пользователь может даже и не знать. Например, в набор может входить: поддержка удаленного мониторинга, функции дистанционного управления и многое другое. !
Как посмотреть список доступных сетевых адаптеров (сетевых подключений) в Windows 7?
Список доступных устройств на Windows 7 можно увидеть двумя способами:
- Зайдите в «Центр управления сетями и общим доступом». Для этого нужно зайти в панель задач (в самом правом нижнем углу экрана) и кликнуть правой кнопкой мыши по значку подключения к сети.
 В панели задач кликаем правой кнопкой мыши по значку подключения к сети, открываем «Центр управления сетями и общим доступом»
В панели задач кликаем правой кнопкой мыши по значку подключения к сети, открываем «Центр управления сетями и общим доступом» - Раскрыв меню «Изменение параметров адаптера», войдите в окно подключений сетевых адаптеров.
 Щелкаем на ссылку «Изменение параметров адаптера»
Щелкаем на ссылку «Изменение параметров адаптера» - Кликните левой кнопкой мыши на пустом месте, нажмите на «Сортировка» и поменяйте сортирование на «Тип». После этого физические устройства будут показываться первыми.
 Кликаем левой кнопкой мыши на пустом месте, нажимаем на «Сортировка», выбираем пункт «Тип»
Кликаем левой кнопкой мыши на пустом месте, нажимаем на «Сортировка», выбираем пункт «Тип»
Второй способ начинается с открытия «Диспетчера устройств» при помощи окна «Выполнить»:
- Откройте окно «Выполнить», нажав одновременно сочетание клавиш «Win+R» и введите в нём: «mmc devmgmt.msc».
 В окне «Открыть» вводим команду «mmc devmgmt.msc», нажимаем «Enter»
В окне «Открыть» вводим команду «mmc devmgmt.msc», нажимаем «Enter» - В «Диспетчере устройств» найдите раздел «Сетевых адаптеров», где и увидите физические карты на самом верху.
 Находим раздел «Сетевых адаптеров», раскрываем и видим вначале списка физические карты
Находим раздел «Сетевых адаптеров», раскрываем и видим вначале списка физические карты
Включение сетевой карты, в том числе с помощью BIOS
Читайте инструкцию для всех версий BIOS в статье — «Как войти в биос на Виндовс 7 «.
На ноутбуках включение и выключение сетевого интерфейса осуществляется нажатием сочетания клавиш, на настольных компьютерах — через меню BIOS.
- Для включения/выключения сетевого контроллера при помощи БИОСа нужно, разумеется, войти в BIOS при помощи клавиш «Delete», «F2» и других, в зависимости от прошивки программы.
 Клавиши для входа в BIOS от производителей
Клавиши для входа в BIOS от производителей - Затем пройти в подраздел «Integrated Peripherals», где настраиваются все встроенные устройства компьютера. Если там нет сетевой карты — то она может быть в «Onboard devices».
 Переходим в подраздел «Integrated Peripherals» с помощью стрелок, нажимаем на нем «Enter»
Переходим в подраздел «Integrated Peripherals» с помощью стрелок, нажимаем на нем «Enter» - Наконец, надо включить «Onboard LAN Controller» — это означает включение самой карты.
 В пункте «Onboard LAN Controller» выставляем значение «Enabled»
В пункте «Onboard LAN Controller» выставляем значение «Enabled»
Для включения беспроводного сетевого адаптера на ноутбуках есть комбинация «Fn+F12», хотя некоторые производители делают специальную клавишу для этой функции.

Для выключения беспроводного сетевого адаптера на ноутбуках нажимаем комбинацию клавиш «Fn+F12»
Установка сетевого драйвера на Windows 7, в том числе без интернета
Так как сетевой адаптер равноценен интернету, его отсутствие сильно затрудняет скачивание драйвера на сетевую плату. Решается вопрос предварительной записью драйверов на носители.
- Драйвера скачиваются и записываются на флеш-накопитель, компакт-диск и т.п.
- Носитель подключается к ПК.
- После этого открывается «Диспетчер устройств», с помощью окна «Выполнить» (вызывается нажатием клавиш «Win+R»), в котором вводится команда «devmgmt.msc».
 В поле «Открыть» вводим команду «devmgmt.msc», нажимаем «Enter»
В поле «Открыть» вводим команду «devmgmt.msc», нажимаем «Enter» - Там находится раздел «Звуковые, игровые и видеоустройства», подраздел «Неизвестное устройство», которое пока не установлено. Установку драйверов для неизвестного устройства (будущего сетевого адаптера) нужно начать после его выделения правой кнопкой мыши и выбора в выпадающем меню «Свойства».
 Раскрываем раздел «Звуковые, игровые и видеоустройства», правой кнопкой мыши нажимаем на «Неизвестное устройство», выбираем пункт «Свойства»
Раскрываем раздел «Звуковые, игровые и видеоустройства», правой кнопкой мыши нажимаем на «Неизвестное устройство», выбираем пункт «Свойства» - Клик левой кнопкой мыши — «Обновить».
 Во вкладке «Драйвер» кликаем на кнопку «Обновить»
Во вкладке «Драйвер» кликаем на кнопку «Обновить» - Выбирается ручная установка.
 Щелкаем на ссылку «Выполнить поиск драйверов на этом компьютере»
Щелкаем на ссылку «Выполнить поиск драйверов на этом компьютере» - Прописывается или указывается путь к носителю с драйверами.
 Нажимаем на кнопку «Обзор», указываем или прописываем путь к папке с драйверами, нажимаем «Далее»
Нажимаем на кнопку «Обзор», указываем или прописываем путь к папке с драйверами, нажимаем «Далее» - Наконец, начинается установка. Она занимает не более пары минут.
Сетевая плата без драйверов в «Диспетчере устройств» находилась в разделе «Неизвестных устройств». После обновления же она встаёт на своё законное место — в «Сетевые адаптеры».

После обновления драйверов сетевая карта перемещается в раздел «Сетевые адаптеры»
Видео — Как установить драйвер сетевого адаптера без доступа к интернету
Настройка сетевого подключения в Windows 7
Хотя компании, предоставляющие интернет-услуги предпочитают самостоятельно настраивать сетевое оборудование клиентов, иногда приходится проводить более расширенную настройку. Это характерно для компьютеров с несколькими адаптерами.
Для этого:
- Заходите в контекстное меню «Пуск», открываете «Панель управления».
 В меню «Пуск» открываем «Панель управления»
В меню «Пуск» открываем «Панель управления» - В категории «Просмотр» выставите значение «Категория», найдите и откройте раздел «Сеть и Интернет».
 В категории «Просмотр» выставляем значение «Категория», находим и открываем раздел «Сеть и Интернет»
В категории «Просмотр» выставляем значение «Категория», находим и открываем раздел «Сеть и Интернет» - Щелкните на ссылку «Центр управления сетями и общим доступом».
 Щелкаем на ссылку «Центр управления сетями и общим доступом»
Щелкаем на ссылку «Центр управления сетями и общим доступом» - Щелкните на ссылку «Изменение параметров адаптера».
 Щелкаем на ссылку «Изменение параметров адаптера»
Щелкаем на ссылку «Изменение параметров адаптера» - Щелкните по ярлыку сетевого подключения правой кнопкой мыши, выберите пункт «Свойства».
 Щелкаем по ярлыку сетевого подключения правой кнопкой мыши, выбираем пункт «Свойства»
Щелкаем по ярлыку сетевого подключения правой кнопкой мыши, выбираем пункт «Свойства» - Поставьте галочку на пункт «Протокол интернета версии 4(TCP/IPv4)», кликните на кнопку «Свойства».
 Ставим галочку на пункт «Протокол интернета версии 4(TCP-IPv4)», кликаем на кнопку «Свойства»
Ставим галочку на пункт «Протокол интернета версии 4(TCP-IPv4)», кликаем на кнопку «Свойства» - Поставьте галочку на пункт «Использовать следующий IP-адрес», заполняете поля данными.
 Ставим галочку на пункт «Использовать следующий IP-адрес», вводим свои данные, нажимаем «ОК»
Ставим галочку на пункт «Использовать следующий IP-адрес», вводим свои данные, нажимаем «ОК»
На заметку! Поля «IP-адрес» и «Основной шлюз» находятся в договоре с интернет-провайдером, остальные поля содержат значения одинаковые для всех пользователей.
Видео — Компьютер не видит сетевой адаптер
Как посмотреть и изменить параметры сетевой карты (IP, Mac, и другое) в Windows 7?
- Нажмите сочетание клавиш «Win+R», в окне «Выполнить» введите команду «ncpa.cpl».
 В окне «Выполнить» вводим команду «ncpa.cpl», нажимаем «Enter»
В окне «Выполнить» вводим команду «ncpa.cpl», нажимаем «Enter» - Выберите подходящую сетевую карту и щелкните по ней правой кнопкой мыши. Нажмите на «Свойства» вашей карты.
 Щелкаем по сетевой карте правой кнопкой мыши, нажимаем на пункт «Cвойства»
Щелкаем по сетевой карте правой кнопкой мыши, нажимаем на пункт «Cвойства» - В свойствах подключения найдите и выберите «Internet_protocol version 4 (TCP IP v4)».
 Выбираем и щелкаем по пункту «Internet_Protocol Version 4 (TCP/IP v4)»
Выбираем и щелкаем по пункту «Internet_Protocol Version 4 (TCP/IP v4)» - Откроется окно, где можно изменить ряд параметров: IP-адрес; маску подсети; основной шлюз; предпочитаемый и альтернативный сервера DNS.
 Для изменения параметров, щелкаем на пункт «Использовать следующий IP-адрес», вводим свои данные, нажимаем «ОК»
Для изменения параметров, щелкаем на пункт «Использовать следующий IP-адрес», вводим свои данные, нажимаем «ОК»
Увидеть параметры адаптера и его MAC-адрес легко благодаря системным программам.
Для этого:
- Нужно открыть «Командную строку». Для этого откройте меню «Пуск», далее идите во «Все программы» и «Стандартные», щёлкните правой кнопкой мыши по командной строке и из выпавшего меню выберите запуск от имени администратора.
 Открываем меню «Пуск», далее «Все программы», «Стандартные», щёлкаем правой кнопкой мыши по «Командной строке», выбираем «Запуск от имени администратора»
Открываем меню «Пуск», далее «Все программы», «Стандартные», щёлкаем правой кнопкой мыши по «Командной строке», выбираем «Запуск от имени администратора» - В «Командной строке» прописывается команда «ipconfig /all» (без кавычек).
 В «Командной строке» прописываем команду «ipconfig /all», нажимаем «Enter», находим нужные данные
В «Командной строке» прописываем команду «ipconfig /all», нажимаем «Enter», находим нужные данные
Можно ли создать две сетевые карты?
Многие пользователи задумываются о том, чтобы завести себе вторую сетевую плату. Физически тут проблем нет: большинство ноутбуков и компьютеров поддерживают вторую сетевую карту. Но существуют и исключения, а также повреждённые слоты, а также нетбуки и планшетные компьютеры. В данной ситуации нужно использовать виртуальную плату, которая распределяет интернет-трафик не хуже физической.
Возможность установить такую виртуальную карту есть в самой системе Windows:
- В меню «Пуск» в поле наберите «диспетчер», откройте «Диспетчер устройств».
 В меню «Пуск» вводим «диспетчер», открываем «Диспетчер устройств»
В меню «Пуск» вводим «диспетчер», открываем «Диспетчер устройств» - В «Диспетчере устройств» щелкните на раздел «Сетевые адаптеры», выберете в самом верхнем меню пункт «Действия», а из выпадающего — пункт «Установить старое устройство».
 Щелкаем по разделу «Сетевые адаптеры», нажимаем в верхней панели «Действие», в меню нажимаем «Установить старое устройство»
Щелкаем по разделу «Сетевые адаптеры», нажимаем в верхней панели «Действие», в меню нажимаем «Установить старое устройство» - Откроется мастер установки. Нужно выбрать ручной вариант, для получения доступа к списку драйверов всех устройств.
 Нажимаем «Далее»
Нажимаем «Далее» - Пролистайте категории, выделите пункт «Сетевые адаптеры», нажмите «Далее».
 Пролистав категории, щелкаем на пункт «Сетевые адаптеры», нажимаем «Далее»
Пролистав категории, щелкаем на пункт «Сетевые адаптеры», нажимаем «Далее» - Затем щелкните на пункт «Micrsoft» добавьте «Micrsoft loopback adapter» или «Адаптер Microsoft замыкания на себя», который далее появится в окне сетевых подключений.
 Щелкаем на пункт «Micrsoft», добавляем «Micrsoft loopback adapter» или «Адаптер Microsoft замыкания на себя», нажимаем «Далее»
Щелкаем на пункт «Micrsoft», добавляем «Micrsoft loopback adapter» или «Адаптер Microsoft замыкания на себя», нажимаем «Далее»  Нажимаем кнопку «Далее»
Нажимаем кнопку «Далее» - Подтвердите. Сетевой адаптер теперь должен появиться в «Сетевых подключениях».
 Нажимаем «Готово»
Нажимаем «Готово»  Проверяем добавленный адаптер в разделе «Сетевые адаптеры»
Проверяем добавленный адаптер в разделе «Сетевые адаптеры»
Сетевой адаптер не имеет допустимых параметров настройки IP
Часто возникающая проблема у пользователей Windows 7 — это когда появляются проблемы с доступом в интернет и средство диагностики сетей выдаёт сообщением о том, что сетевой адаптер не имеет допустимых параметров настройки IP.

Проблемы с доступом в интернет, связанное с тем, что сетевой адаптер не имеет допустимых параметров настройки IP
В данном случае вы сначала можете попробовать сделать сброс маршрутизатора. Если у вас проводное подключение, то отключите, а потом снова включите ваше сетевое-соединение в меню сетевых подключений. Если это не помогло, то можно переходить к дальнейшим шагам.
Шаг 1. Обновите ваш IP-адрес — это наиболее простой метод, хотя и не всегда помогающий в данном случае. Для этого откройте «Командную строку» (как администратор) и введите следующие команды:
- ipconfig /release;
- ipconfig /renew.
 Открываем меню «Пуск», далее «Все программы», «Стандартные», щёлкаем правой кнопкой мыши по «Командной строке», выбираем «Запуск от имени администратора»
Открываем меню «Пуск», далее «Все программы», «Стандартные», щёлкаем правой кнопкой мыши по «Командной строке», выбираем «Запуск от имени администратора»  Вводим поочередно команды «ipconfig -release», «ipconfig -renew», нажимая после каждой «Enter»
Вводим поочередно команды «ipconfig -release», «ipconfig -renew», нажимая после каждой «Enter»
Проверьте ещё раз, по прежнему ли высвечивается ошибка? Если да, то идём дальше.
Шаг 2. Можно попробовать сбросить сетевые настройки, а именно — протоколы IP. Стек протоколов TCP/IP рекомендуется сбрасывать до заводских настроек в самых острых случаях, когда неполадки возникают в результате действий вредоносных программ и т.п. Для этого нужно открыть в режиме администратора командную строку и ввести:
- netsh int ip reset;
- nets int tcp reset;
- netsh winsock reset.
 Вводим поочередно команды из списка, после каждой нажимая «Enter»
Вводим поочередно команды из списка, после каждой нажимая «Enter»
Далее компьютер перезагружается, и после этого, если всё сделано правильно, проблема должна исчезнуть.
Что делать, если возникают проблемы с сетевой картой?
Многие подключаемые сетевые адаптеры, из-за их уязвимости к электричеству, могут на некоторое время выходить из строя в периоды сильной грозы, или перебоев электроэнергии в здании. В большинстве случаев трудности проявляются в ситуациях с проводным оборудованием, так как многоэтажные дома имеют длинные кабельные трассы, прокладываемые поставщиками интернета не в совсем предназначенных для этого местах, по соседству с телефонными и телевизионными кабелями и проводами высокого напряжения. Высокая влажность, сырость и низкая температура в данной области — всё это крайне отрицательно влияет на изоляцию проводов, поэтому в них появляются пробои.

Причины из-за которых возникают проблемы с сетевой картой
Иногда также, в более редких случаях, поломки возникают из-за чрезвычайных ситуаций вроде крупной грозы. Сетевые адаптеры довольно часто выгорают, либо пользователи начинают испытывать затруднения с входом в сеть. При этом оборудование будет функционировать, но подключение к интернету в такие периоды может отсутствовать.
К сожалению, данная проблема решается лишь покупкой другой модели сетевого адаптера. Для настольного компьютера соответствует стандарт PCI, для ноутбука — USB и PCMCIA.

Для настольного компьютера соответствует стандарт сетевой карты PCI
Также не рекомендуется включать сетевой кабель в роутер, а после этого подключать к нему компьютер, ведь даже если роутер сломается, то его замена обойдётся сравнительно недорого, по сравнению с заменой встроенной в компьютер сетевой карты (а то и всей материнской платы).
Проблема адаптера беспроводных сетей или точки доступа windows 7
К одной из самых распространенных проблем относится – «Отсутствие подключения», т.е роутер включен, сеть настроена, но подключения нет.
В таком случае проблема адаптера беспроводных сетей может возникнуть по следующим причинам:
- 1. Если все индикаторы на роутере горят, но подключения нет — проверьте, доступна ли сеть на разных устройствах, например на ноутбуке и телефоне. Если, допустим, на телефоне сеть доступна, то проблема кроется не в самом «wifi адаптере» — роутере, а в ноутбуке (особенно если список доступных для подключения сетей пуст). Для решения вопроса сделайте следующее:
- — проверьте актуальность установленных версий драйвера wifi модуля, если они устарели, то, соответственно, обновите;
- — если обновление не помогло, удалите в «Диспетчере устройств» wifi модуль, перезагрузите компьютер и установите драйвер заново;
- — воспользуйтесь утилитой «NetAdapter Repair»: данная программа предназначена для поиска и исправления ошибок в сети, проста в управление и незаменима в решении такого рода проблем;
- — если вышеперечисленные меры не помогли — возможны проблемы на физическом уровне в сетевом адаптере: попробуйте подключиться к проводной сети и проверить работоспособность сетевого адаптера.
- 2. Сеть доступна, введён пароль, но подключения нет. Такая ситуация возможна, когда пароль введён некорректно, но система ошибки не выдаёт и сохраняет сеть. В этом случае чтобы исправить проблему адаптера беспроводных сетей или точки доступа удалите подключение и проведите соединение заново с вводом корректного ключа безопасности.
- 3. Одна из наиболее часто встречаемых проблем – это бесконечное распознавание IP адреса. Проверьте настройки роутера:
— в браузере введите 192.168.1.1: логин и пароль «admin»;
— раздел «DHCP» — проверьте, включен ли «DHCP сервер;
— если включен, но проблема остаётся — пропишите «Статистический IP адрес»;
Также решение проблемы адаптера может стать сброс настроек роутера на заводские установки.
- 4. Сеть подключена, но возникает ошибка «Нет доступа к интернету»:
- — в «Свойстве» сети, в разделе «Протокол интернета», проверьте корректность введённых параметров: ip адреса, основного шлюза и маски подсети;
- — если все параметры указаны верно — попробуйте установить «Автоматическое получение IP адреса»;
- 5. Проверьте, активирована ли на роутере раздача wifi. Например, в роутере D-Link U2640 это пункт «Включить беспроводное соединение».
Также в интерфейсе маршрутизатора может быть указано «Включить беспроводное вещание», «Включить беспроводное вещание роутера» или «Включить широковещание SSID».
Как исправить проблему адаптера беспроводных сетей или точки доступа?
Теперь рассмотрим, что делать, если сеть недоступна, и не горят индикаторы на роутере.
- 1. Горит только один индикатор питания («Power»).
Это наиболее тяжёлый случай. Так как данная ситуация, наглядно говорит о физических неполадках на роутере. Единственное, что можно попробовать, это сбросить настройки на заводские или воспользоваться другим адаптером питания. Если не помогло, то поможет только сервисный центр или возврат, или ремонт по гарантии.
- 2. Не горит индикатор «WiFi».
Для начала проверьте, нет ли кнопки «WiFi» на задней панели роутера — она может быть утоплена в корпус (например, на роутере «Tp-link TL-MR3220»). Если такой кнопки нет, а индикатор не горит — попробуйте обновить прошивку роутера. Скачайте последнюю версию прошивки с официального сайта производителя, сохраните в интерфейсе роутера резервную копию конфигураций (для подстраховки) и обновите прошивку согласно рекомендациям производителя.
В противном случае проблема адаптера беспроводных сетей или точки доступа скорее всего вызвана физической неисправностью маршрутизатора.
- 3. Не горит индикатор «WAN».
В «WAN» разъём подключается, так называемый «кабель провайдера», который и предоставляет доступ в интернет. Если индикатор не горит, возможны следующие причины проблемы:
- — проблема в кабеле: может быть сетевой кабель «перебит», неправильно обжаты коннекторы или другая физическая неисправность;
- — проблема на стороне провайдера или отсутствие оплаты для доступа в интернет. Вопрос соответственно решается на уровне технической поддержки провайдера интернета.