Содержание
- Решение
- Мне не нужно заглушение! Что делать?
- Я все настроил, а Скайп все равно глушит звуки
- Устранение неисправности
- Переустановка драйверов
- Как сделать, чтобы «Skype» не приглушал другие звуки на компьютере?
- Видео: Как заставить «Skype» не приглушать звук при звонке??
- Ищем источник проблемы
- Хочу сделать громче или тише
Решение
Отключить заглушение звука в Скайпе несложно, но для этого придется войти в настройки операционной системы. Мы приводим подробную инструкцию, которая позволит выключить заглушение звука в Скайпе для десятой версии ОС Виндовс. Алгоритм для других операционных систем может иметь незначительные отличия.
Вот что нужно сделать:
- Войдите в пусковое меню;
- Перейдите к панели управления;

- Откройте страницу «Оборудование и звук»;

- Перейдите в раздел «Звук»;

- Выберите вкладку «Связь»;
- Вы увидите четыре доступных варианта сделать так, чтобы Скайп не заглушал звуки. Выберите подходящее вам.

К услугам пользователя такие варианты:
- Отключить все аудио сопровождение. Полностью блокирует аудио сопровождение из фоновых программ;
- Уменьшить громкость на 50%. Позволяет немного приглушить фоновое оповещение;
- Снизить громкость на 80%. Значительно снижает громкость фоновой музыки;
- Действие не требуется. Все аудио сопровождение будет великолепно слышно как вам, так и вашим контактам.
Если вас интересует, как убрать то, что Скайп заглушает остальные звуки, выбирайте последний вариант. Не забудьте сохранить внесенные изменения!
При необходимости вы сможете поменять настройки удобным способом и снова отключить фоновое сопровождение, например, если вам предстоит важный звонок по работе. Если вы не хотите отрываться от прослушивания музыки или параллельно играете с приятелями, включите оповещения на максимально удобном уровне.
Мне не нужно заглушение! Что делать?
И хоть функция заглушения удобна и полезна, нужна она далеко не всем пользователям. Некоторым, наоборот, нужно слышать звуки других программ, во время общения в Skype, чтобы не пропустить что-то важное. Разработчики предусмотрели и это – пользователь может легко убрать приглушение, зайдя в правильный раздел настроек.
Итак, если вам нужно, чтобы компьютер перестал приглушать все остальные звуки во время звонков, сделайте следующее:
1.Нажимаете на кнопку «Пуск» в левом нижнем углу экрана и выбираете «Панель управления».
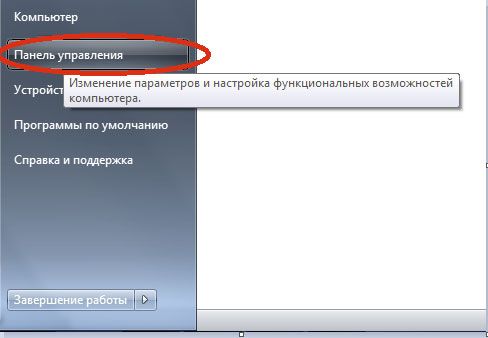
2.У вас откроется новое окно. Для упрощения поиска нажимаете на кнопку «Категория» в верхнем правом углу.
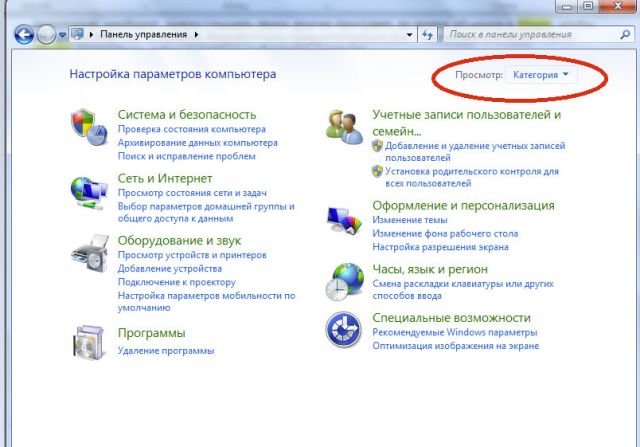
И выбираете «Мелкие значки» или «Крупные значки» – в зависимости от того, в иконках какого размера вам удобнее ориентироваться.
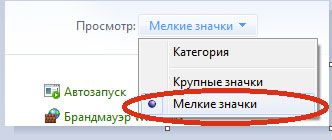
3.Теперь значки настройки параметров компьютера распределятся по окну в произвольном порядке. Нам нужно найти «Звук» и кликнуть на него.
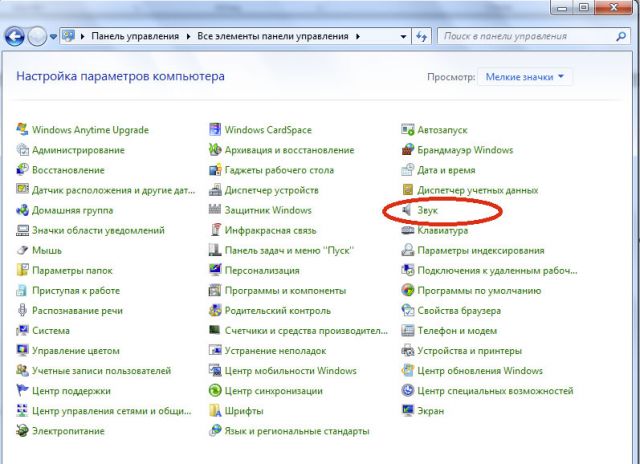
4. В открывшемся окне выбираем вкладку «Связь».
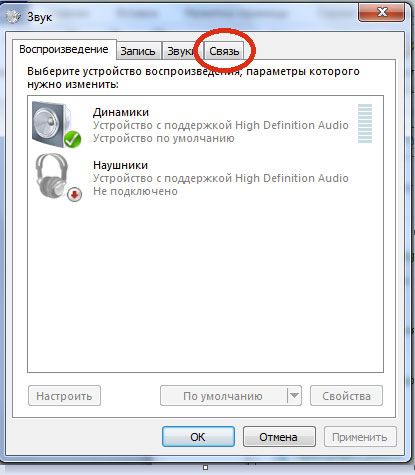
5.На вкладке «Связь» выбираем нужный параметр.
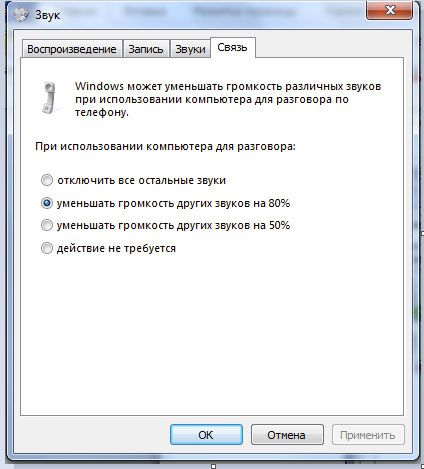
Если вы хотите, чтобы Skype не глушил вообще ничего – выбирайте пункт «Действие не требуется».
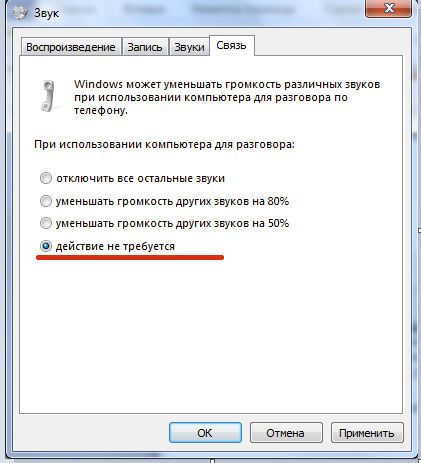
Если вам будет ОК, что он будет глушить наполовину, выбирайте «Уменьшать громкость на 50%».
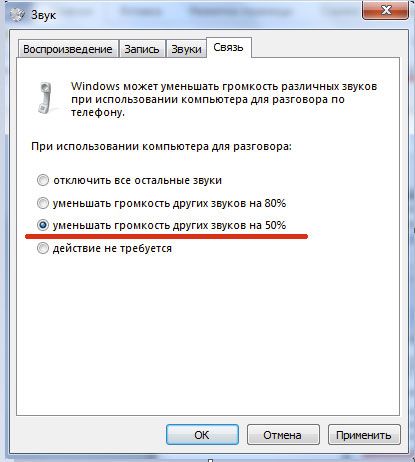 Остальные 2 пункта подойдут тем, кому функция приглушения не мешает.
Остальные 2 пункта подойдут тем, кому функция приглушения не мешает.
И не забудьте нажать «ОК», чтобы сохранить изменения!
Я все настроил, а Скайп все равно глушит звуки
Некоторые пользователи жалуются, что даже после настройки уменьшения громкости во время звонков в системе, Skype продолжает приглушать другие программы. В этом случае дело не в настройках системы или мессенджера, а в настройках именно этих программ. Чаще всего это игры или аудио-менеджеры. Здесь вам придется отдельно разбираться с настройками этих программ и искать в них кнопку отключения заглушения. Для Dota 2, например, это команда “nomicsettings” (без кавычек).
Теперь вы понимаете, как отрегулировать настройки громкости всех остальных программ во время звонков. Надеемся, что работать и общаться в Скайпе вам стало гораздо удобнее! А о том, как решить другие похожие проблемы, вы можете узнать в статье «Как настроить звук в Скайпе».
Неполадки со звуком могут стать настоящей проблемой во время общения через Skype. Они возникают как у новичков, так и опытных пользователей. Общение превращается в череду прерывистых звуков, глухой гул и системные отголоски. Это приводит к появлению желания поскорее закрыть клиент и забыть о его существовании. Ситуации, когда Скайп глушит другие звуки, встречаются часто. Решение вопроса, на самом деле, не сложное. Для этого понадобится затратить минимум времени и иметь определенные знания.

Устранение неисправности
Разобраться с тем, как их исправить самостоятельно, реально. Необходимо знать о существовании следующих способов устранения проблем, касающихся указанной неисправности в мессенджере.
Глухие звуки
Обычно причина кроется в неправильных системных настройках, которые не составит труда откорректировать самостоятельно, без привлечения специалиста.
С этой целью потребуется выполнить следующие действия:
- Заходим в меню «Пуск».
- Выбираем «Панель управления».

- Нажимаем «Звук».
- Переходим по вкладке «Связь».
- Отмечаем «Действие не требуется».
- Подтверждаем внесенные изменения кнопкой «Ок».
Очевидно, что эти нехитрые манипуляции просты и понятны. Они позволяют быстро и качественно устранить проблему. Желательно вышеуказанную процедуру выполнить заранее, перед началом работы со Skype, что сделает невозможным появление соответствующего «дефекта» во время общения.
Тихий звук
Диалог с собеседником при помощи Скайп может стать для Вас настоящим разочарованием, поскольку расслышать человека бывает практически невозможно из-за недостаточной громкости. При этом динамики и системные настройки включены на максимальную мощность.
Поправить сложившееся положение можно элементарно, для чего рекомендуется выполнить следующие действия:
- Нажать на кнопку «Пуск» в нижнем левом углу экрана.
- Зайти в меню «Панель управления».
- Выбрать из выпадающего списка «Звук».

- Перейти по вкладке «Запись».
- Выбрать «Микрофон».
- Отметить вкладку «Уровни».
- Выставить ползунок интенсивности на максимальную отметку 95…100, сдвинув его вправо.

- Осуществить настройку оптимального звучания, поскольку иногда пользователям достаточно значения и в 25.
- После завершения манипуляций подтвердить внесенные изменения кнопкой «Ок».
Ничего сложного в указанной процедуре нет, разобраться с ней сможет даже школьник. Рекомендуется соответствующую проверку выполнить сразу же после установки Скайпа, что убережет Вашу нервную систему от излишнего эмоционального напряжения во время общения.
Не работает звонок
 Частой считается ситуация, когда абонент не слышит входящие вызовы. Это приводит к срыву общения, потере собственного времени на дозвон человеку, нестыковкам в расписании. Проблема может возникать в результате непреднамеренных или специальных изменений в настройках Skype.
Частой считается ситуация, когда абонент не слышит входящие вызовы. Это приводит к срыву общения, потере собственного времени на дозвон человеку, нестыковкам в расписании. Проблема может возникать в результате непреднамеренных или специальных изменений в настройках Skype.
Справиться с указанными сложностями получится самостоятельно, для чего рекомендуется придерживаться следующего алгоритма действий:
- Включить Скайп.
- Перейти в меню «Инструменты».
- В открывшемся окне выбрать строку «Настройки».

- Из выпадающего списка отметить меню «Звуки».
- В открывшемся окне нажать на кнопку «Вернуться к параметрам по умолчанию».

После этого громкость должна прийти в норму. В большинстве случаев этого оказывается достаточно для продолжения нормального общения.
Системные звуки компьютера
В процессе беседы с человеком могут возникать характерные системные звуки, которые мешают распознаванию речи. Качество разговора существенно ухудшается, продолжать его обычно не хочется, что приводит к раздражению и разочарованию в Skype.
Стабилизировать звучание оказывается легко, руководствуясь следующей инструкцией:
- Делаем переход по кнопке «Пуск».
- Отмечаем «Панель управления».
- Выбираем меню «Звук».
- Переходим на вкладку «Связь».
- Ставим курсор на строку «Отключить все остальные звуки».

- Подтверждаем внесенные коррективы, нажатием кнопки «Ок».
Указанные действия всегда приводят к положительному эффекту устранения посторонних звуков компьютера.
Рассмотренные методы актуальны в ситуациях, когда проблема кроется именно в настройках Скайп. Нередко причиной заглушенного звука может стать установка стороннего приложения, ввиду чего очередность необходимых действий может быть несколько иной. Во всем остальном устранить неисправность получится самостоятельно с минимальной потерей времени, жизненных сил и нервов.
Во время разговора в программе Skype не редко можно услышать фоновые, и другие посторонние шумы. То есть, вам, или вашему собеседнику, слышен не только разговор, но и любой шум в комнате другого абонента. Если к этому прибавляются ещё и звуковые помехи, то разговор вообще превращается в пытку. Давайте разберемся, как убрать фоновый шум, и другие звуковые помехи в Скайпе.
Прежде всего, чтобы минимизировать негативное влияние посторонних шумов, нужно придерживаться определенных правил разговора. При этом, их должны соблюдать оба собеседника, иначе эффективность действий резко снижается. Придерживайтесь следующих рекомендаций:
- По возможности располагайте микрофон подальше от динамиков;
- Сами находитесь как можно ближе к микрофону;
- Не приближайте микрофон к различным источникам шума;
- Сделайте звук динамиков по возможности тише: не громче, чем нужно для того, чтобы слышать собеседника;
- По возможности устраните все источники шума;
- Если есть возможность, используйте не встроенные наушники и динамики, а специализированную подключаемую гарнитуру.
Переустановка драйверов
Если ваши собеседники постоянно жалуются на излишние шумы, то следует попробовать переустановить драйвера записывающего устройства. При этом, нужно устанавливать только драйвера производителя микрофона. Дело в том, что иногда, особенно часто при обновлении системы, драйвера производителя могут подменяться стандартными драйверами Windows, и это довольно негативно сказываться на работе устройств.
Оригинальные драйвера можно установить с установочного диска устройства (если он у вас остался), или скачать с официального сайта производителя.
Если вы будете придерживаться всех выше описанных рекомендаций, то это гарантировано будет способствовать снижению уровня фонового шума. Но, не стоит забывать, что виной искажения звука могут быть и неполадки на стороне другого абонента. В частности, у него могут быть неисправными динамики, или возникнуть проблемы с драйверами звуковой карты компьютера.
Статья даст совет, как сделать, чтобы «Скайп» не заглушал остальные звуки.
Многие пользователи популярного мессенджера «Skype » жалуются на проблемы, связанные со звуком. Дело в том, что при голосовых или видео звонках работа программы «Skype » ощутимо приглушает все остальные задействованные на компьютере звуки: игры, музыку, фильмы, уведомления системных и прочих программ.
Звуки могут приглушаться либо полностью, либо частично, но во всех случаях это доставляет лишние неудобства. Что же делать в этом случае? Как сделать, чтобы «Skype » не приглушал другие звуки на компьютере? Поговорим об этом в нашем обзоре.
Как сделать, чтобы «Skype» не приглушал другие звуки на компьютере?
Рассмотрим этот вопрос. Некоторые пользователи считают, что «Skype » специально заглушает все прочие звуки на компьютере. На самом деле это ошибочное мнение. В «Skype » нет такой функции, по крайне мере, до сих пор ее мы обнаружить не можем.
К тому же, нормальная работа этого мессенджера никак не воздействует на программное обеспечение компьютера, в том числе связанное с аудио. Вы можете задействовать работу камеры, микрофона, звуковой карты, но без всякого ущерба для системы.
Все, скорее, наоборот – это операционная система может влиять на работу скайпа и прочих программ. Когда вы общаетесь по скайпу, «Windows » может просто снизить громкость других звуков, например, если вы слушаете в это время музыку. Делается это для того, чтобы вам было удобнее вести голосовое общение.
Чаще всего такая функция помогает пользователям не отвлекаться на посторонние звуки и хорошо слышать своего собеседника. Например, вы расслабились и смотрите какой-нибудь интересный фильм, а вам в этот момент звонит родственник. Вы хотите быстренько ответить на звонок, при этом не выключая видео, и система оказывает вам свою услугу автоматически, просто сбавляя громкость в плейере.
Но не все желают пользоваться такой услугой. Многие хотели бы отключить функцию приглушения звуков при работе «Skype «. Может, кому-то необходимо в процессе беседы по скайпу играть в компьютерные игры и прекрасно слышать, что в ней происходит. Тем более, если вы играете командой и переговариваетесь в «Skype «, задумываете великую стратегию.
Настроить систему так, чтобы «Skype » не приглушал другие звуки, конечно, можно. Для этого сделайте следующее:
- Через меню «Пуск » зайдите в «Панель управления «
Заходим в «Панель управления»
- Далее в новом окне , как показано на скриншоте. Это создаст больше удобств для дальнейших наших действий.

Настройте отображение списка в виде крупных значков

Настройте отображение списка в виде крупных значков
- Отыщите в списке настроек системы пункт «Звук » и нажмите на него

Нажмите на пункт «Звук»
- Откроется системное окошко, в котором нужно пройди во вкладку «Связь «

Пройдите во вкладку «Связь»
- Обратите внимание, как настроен этот параметр в вашем случае. Если галка стоит на приглушить или отключить все звуки, то при работе скайпа вы будете получать соответствующий результат.

- Поставьте галку на «Действие не требуется «, либо настройте так, как считаете нужным. Нажмите на «ОК «. Вот и все, проблема решена.

Настройте громкость звука, как считаете нужным

Настройте громкость звука, как считаете нужным
Видео: Как заставить «Skype» не приглушать звук при звонке??
Сначала может показаться, что виноват во всем Скайп. Тогда очевидным решением будет изменение настроек программы. Но в параметрах отсутствует необходимый пункт. В действительности дело в настройках операционной системы. Она работает таким образом, что приоритет аудио самый высокий у голосового общения. Поэтому все остальные аудиоисточники при звонке заглушаются либо полностью отключаются.
В некоторых ситуациях данная функция весьма полезная, ведь прочие источники не будут перебивать вашего собеседника, соответственно, вам не придется напрягать слух или переспрашивать. Но она подходит далеко не всегда. Например, функция будет мешать, если вы решили устроить совместный просмотр фильма или сессию во многопользовательскую игру. Для таких ситуаций предусмотрена возможность ее полной или частичной деактивации.
Что же делать, если Скайп глушит другие звуки? Для начала необходимо открыть «Панель управления» и выбрать классический ее вид. Нужно открыть категорию «Звук», а там кликнуть на последнюю вкладку. На выбор пользователю представлено несколько режимов работы функции. Далее будет представлено описание каждого из них. Еще данное меню можно открыть, если нажать ПКМ на пиктограмму громкоговорителя и выбрать «Звуки». Это более быстрый способ.
Имеется четыре настройки заглушения аудио при разговоре:
- Полное отключение. Если установить данный параметр, то при звонке любые источники звука деактивируется. Вам будет слышен только собеседник в Skype и ничего больше. Режим подходит для важных переговоров.
- Снижение громкости от других источников на 80%. При звонке прочие звуки не совсем выключаются, но становятся значительно тише, они не будут отвлекать пользователя от беседы.
- Снижение громкости от других источников на 50%. Данный режим подходит для общения с друзьями при параллельном просмотре фильмов, прослушивании музыки или игровой сессии. Звуки будут отчетливо слышны, но они не станут перебивать голос собеседника.
- Деактивация функции. Если включить этот режим, то прочие источники при звонке заглушаться не будут совсем. Их громкость будет такой же, как и у голоса собеседника.
Скайп стал настолько востребованным среди пользователей не просто так – бесплатные голосовые и видеозвонки, позволяющие легко связаться с человеком, где бы он ни находился, стали настоящей революцией в сетевом общении. Но что делать, если возникли проблемы именно с этой функцией? Например, собеседник говорит так тихо, что приходится прислушиваться? Или он вообще не слышит вашего голоса? О том, как настроить звук в Скайпе, чтобы всё работало отлично, – далее в статье.
Ищем источник проблемы
Обычно пользователю не нужно долго мучиться со звуковыми настройками в этой программе – Скайп автоматически подтягивает ваши основные динамики и включенный микрофон и настраивает громкость. При первом запуске вы можете проверить, насколько хорошо всё работает, сделав тестовый звонок в Echo/ Sound Test Service в вашем списке контактов. Если всё ОК, то вы услышите мелодию Скайпа, инструкции, которые даст вам робот, сможете записать голосовое сообщение и без проблем его прослушать.
Если вы захотите повторить тест, этот контакт легко можно найти и потом, вбив слово “echo” в строку поиска – рядом с кнопкой в виде увеличительного стекла прямо под вашим аватаром.

В открывшемся окне контакта будет кнопка вызова. Нажав на неё, вы сможете сделать тестовый звонок и проверить, правильно ли настроены микрофон и динамики.
Если тест не дает желаемого результата, первое, что нужно сделать – это посмотреть, подсоединены ли к вашему компьютеру нужные провода. В тот ли разъем воткнуты микрофон и колонки? Включены ли все устройства, если на них есть кнопка выключения/выключения? Конечно, это замечание больше относится к владельцам стационарных компьютеров, в ноутбуке и динамики, и микрофон встроенные.
Если всё подсоединено правильно, проверьте, как обстоят дела со звуком на компьютере вообще. Попробуйте включить любое видео или музыкальный трек. Слышите ли вы его? Если нет – значит, дело не в настройках Скайпа, а в «железе» или драйверах. Если же всё работает отлично, а в Скайпе – тишина или шумы, надо идти в меню настройки звука в самом мессенджере.
То же самое касается и микрофона. Если в других программах он работает отлично и ваш голос слышно (например, в любой программе для звукозаписи), а проблема возникает только при использовании Skype – идем в настройки, чтобы решить эту проблему.
Хочу сделать громче или тише
Мы рассмотрели способы автоматической настройки звука в Скайпе. Но что делать, если вы хотите настроить его «под себя», потому что автоматические параметры вас не устраивают? Например, отрегулировать громкость микрофона и динамиков или вообще отключить звук? Конечно, это всегда можно изменить в общих настройках звука на компьютере, но должно же делаться и в Скайпе? Абсолютная правда.
Чтобы настроить звук под себя, в меню «Настройка звука» нужно снять все галочки возле пунктов «Разрешить автоматическую настройку…». Кода вы это сделаете, увидите синие ползунки – регуляторы громкости в полях настройки микрофона и динамиков.

Меняя их положение, вы сможете увеличить или уменьшить громкость микрофона и динамиков на своё усмотрение. Двигайте ползунки вправо, чтобы усилить громкость, и влево – если хотите сделать тише. Кстати, уменьшение громкости микрофона может помочь вам перестать слышать посторонние звуки во время общения. А если нет, попробуйте подключить другой микрофон – очень часто, если микрофон дешевый, он ловит не только звук вашего голоса, но и все остальные шумы. Также помехи и запинания могут возникать из-за плохого интернет-соединения у вас или у вашего собеседника.
Вот и всё, надеемся, вы узнали, как настроить Скайп и сделать так, чтобы всё работало отлично! Если же нет – прочитайте статью «Нет звука в Скайпе». Возможно, там вы найдете, как решить именно вашу проблему.
Периодически, вижу жалобы о том, что во время разговоров, «Скайп глушит звуки» (то есть, звук становится тише) или он вообще пропадает. Причём, уменьшается звук во всех остальных программах и играх, кроме Скайпа. Так как это происходит только при разговоре в Скайпе, большинство людей решили, что во всём виновата данная программа и соответственно пытаются найти в настройках Скайпа, как убрать затухание звука и запретить ему делать то, что ему не положено.
Но, так как на самом деле не Скайп, а операционная система автоматически меняет настройки звука, большинство пользователей не могут самостоятельно убрать заглушение звука и, проклиная разработчиков, пытаются найти в интернете, почему так происходит и как этого отключить. Чтобы облегчить поиск, решил ответить на эти вопросы и научить вас как предотвратить подавление звука во время звонков.
Отключаем заглушение звука
Для начала, хочу ответить на главный вопрос — «как сделать, чтобы Скайп не заглушал звуки» :
- Открываем «Панель управления» и переключаемся к классическому виду
- Далее, переходим в раздел «Звук».
- Открываем вкладку «Связь»
- Ставим флажок напротив опции «действие не требуется»
- И нажимаем «ОК».
Открыть раздел «Звук» (то есть, вместо первых двух шагов) можно ещё следующими способами:
- Нажимаем правый клик мыши на громкоговорителе в области трея и выбираем «Звуки».
- Нажимаем комбинацию клавиш Win + R , вводим mmsys.cpl и нажимаем Enter .
Казалось бы, после этого нас больше не будет беспокоить приглушение звуков. Однако существуют разные программы (например, аудио-менеджеры или игры), которые вопреки настройкам ОС, всё равно уменьшают громкость других звуков. Поэтому, если вышеуказанная инструкция не помогло, посмотрите ниже, как отключить эту функцию для разных игр и программ:
- Dota 2
В параметры запуска добавьте команду -nomicsettings - Sound Blaster Cinema 2
Отключите функцию «Smart Volume»
Если ваша программа отсутствует в этом списке, а вышеуказанная инструкция не помогает, пишите в комментариях название программы — постараюсь помочь. Также, буду рад за любые инструкции от продвинутых пользователей, которые расскажут, как отключить автоматическое уменьшение/отключение звука для тех программ, которые отсутствуют в списке.
А теперь, давайте разберёмся, почему Скайп глушит звуки . Дело в том, что за этот процесс отвечает операционная система, которая умеет автоматически уменьшать другие звуки, когда компьютер используется для телефонных разговоров. Таким образом, когда пользователь слушает музыку, смотрит фильмы или играет в компьютерные игры и в тоже время, кто-то звонит ему (или наоборот, он звонит кому-то), то Windows автоматически уменьшает звук, дабы пользователю не мешали остальные звуки.
Функция действительно полезна, но это не означает, что она подходят для всех пользователей. И, кажется, разработчики Windows прекрасно понимают это, ведь они добавили 4 опции, с помощью которых, пользователь может настраивать данную функцию согласно собственных нужд:
- Отключить все остальные звуки
В таком случае, система блокирует все звуки кроме звуки Скайпа. Данная опция подходит для пользователей, которые совершает важные звонки и не хотят попасть в нелепые ситуации. - Уменьшать громкость других звуков на 80%
Остальные звуки становятся намного тише, чем голос собеседника. Это может быть удобно во время разговоров с друзьями, когда на фоне играет тихонькая музыка. - Уменьшать громкость других звуков на 50%
Чуточку приглушает звуки, но всё равно их слышно довольно громко. Например, это идеально подходят для сетевых игр, когда нужно координировать действия с напарником или командой. - Действие не требуется
Этот параметр запрещает операционной системе уменьшить громкость звуков во время звонка и соответственно, голос собеседника слышен также громко, как и все остальные звуки компьютера.
Знаю некоторых пользователей, которые отключили уменьшение громкости звука во время разговоров по Скайпу. Также, заметил, что многие другие желают отключить эту функцию. И мне стало интересно, а как вы сконфигурировали систему? Какой режим вы выбрали? В любом случае, очень надеюсь, что используя данное руководство, все желающие смогут легко отключить или настроить функцию приглушения звука и будут радоваться бесплатными звонками по Скайпу.





