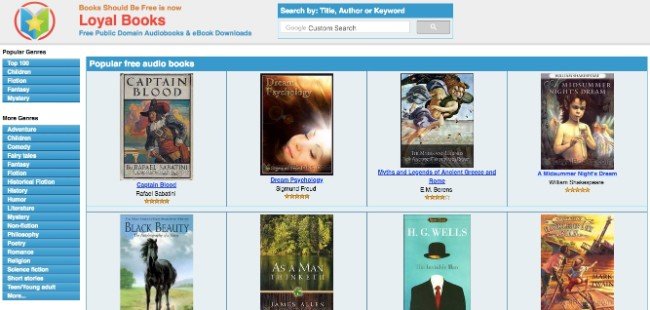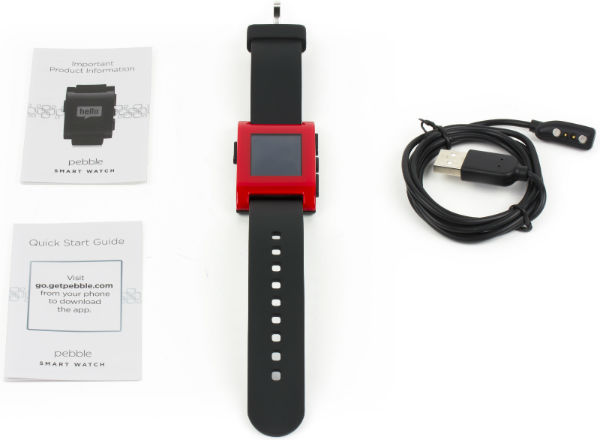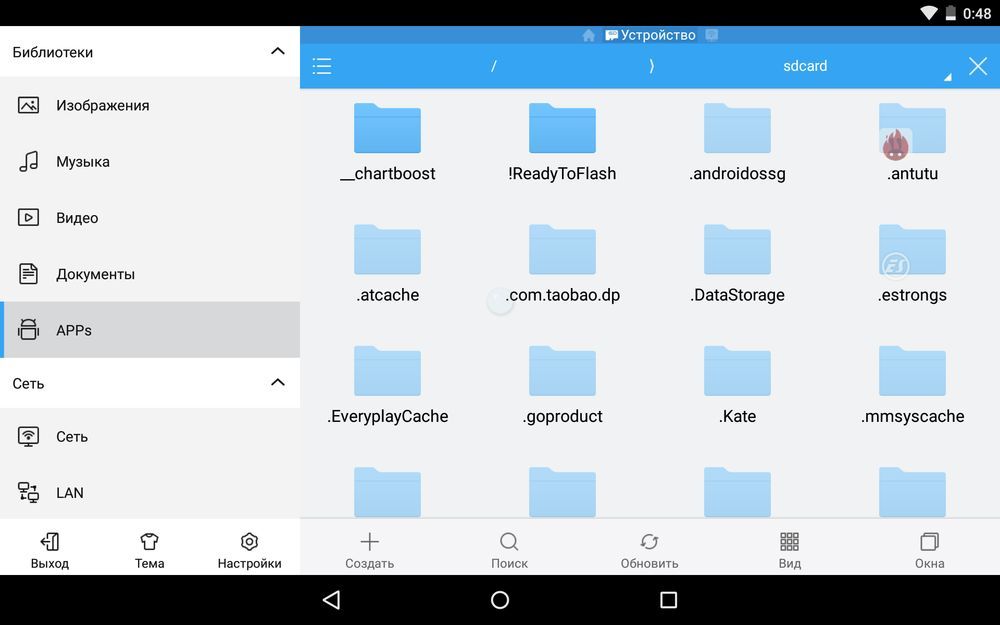Практически все Must Have-приложения, не говоря уже о качественном кино или музыке, распространяются в iTunes платно. В этом материале мы расскажем как сэкономить деньги на покупке виртуального контента путём автоматизированного отслеживания скидок на понравившиеся игры, программы, фильмы, ТВ-шоу, музыку и так далее.

А поможет нам в этом вопросе бесплатная программа CheapCharts.
ПО ТЕМЕ: Ceceree для Mac — отслеживание скидок на iOS- и OS X-приложения.
Содержание
- Как отслеживать скидки на любимые приложения, фильмы или музыку в iTunes?
- Как все настроить
- AppZapp
- AppShopper
- Store News
- Steam
- Особенности
- Сколько стоит работа в терминале?
- Способы аутентификации
- Как подключить мобильную версию QUIK?
- Редактирование списка котировок
- Просмотр параметров инструмента (график, стакан)
- Просмотр портфеля
- Просмотр информации о заявках, сделках, стоп-заявках
- Как выставить заявку
- Как снять заявку
- Просмотр новостей
- Полезные материалы:
Как отслеживать скидки на любимые приложения, фильмы или музыку в iTunes?
1. Скачайте и запустите приложение CheapCharts.
2. Так как некоторые акционные предложения издателей могут действовать считанные часы, то при первом запуске настоятельно рекомендуем активировать Push-уведомления нажатием кнопки «Activate».

3. Нажмите на иконку с меню в левом верхнем углу экрана.

4. Тапните по иконке с музыкой и выберите интересующий раздел, например «Apps» (приложения App Store).

5. Выберите раздел iPhone или iPad и поиске введите интересующее приложение.

6. Откройте выбранное приложение и нажмите на звёздочку с пометкой «Wish list». Как только на выбранную музыку, фильмы, ТВ-шоу, аудиокниги, книги или приложения будет распространяться скидка, вы будете об этом оповещены системным уведомлением.

Чтобы быстро добавлять приложения в список желаний, достаточно в поиске просто подольше подержать палец на том или ином найденном файле.

В разделе «Apps on Sale» главного меню вы всегда сможете посмотреть текущие скидки на приложения с возможностью использования удобного фильтра.

Единственным главным минусом приложения является отсутствие поддержки российского App Store (работает только USA Apple ID). Надеемся, что в ближайшем будущем эта несправедливость будет исправлена.
Ежегодно Apple собирает хороший процент с продаж приложений для iPhone и iPad. Разработчики iOS не заинтересованы в том, чтобы информировать пользователей о скидках на программы и игры.
При этом большинство сторонних создателей приложений частенько устраивает распродажи, предлагая платный контент по символической цене или вовсе бесплатно.
Сторонние сервисы вроде AppZapp практически не поддерживаются создателями и приходят в негодность с каждым новым обновлением iOS.
Пришло время взять все в свои руки и настроить надежную систему уведомлений о распродажах и скидках в App Store.
Как все настроить
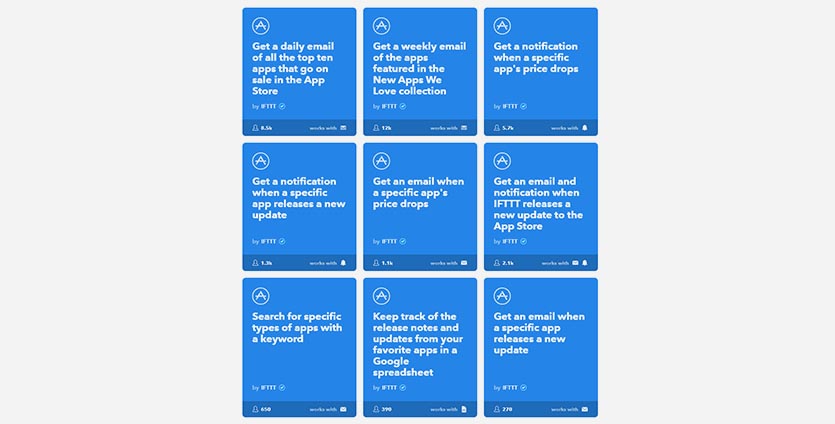
1. Скачиваем бесплатное приложение одного из лучших сервисов для автоматизации на iOS – IFTTT.
Манипуляции по настройке уведомлений можно производить и в веб-версии сервиса на компьютере.
2. В разделе Поиск вводим App Store и видим всевозможные сценарии автоматизации. Для добавления сценариев придется подвязать сервис к App Store.
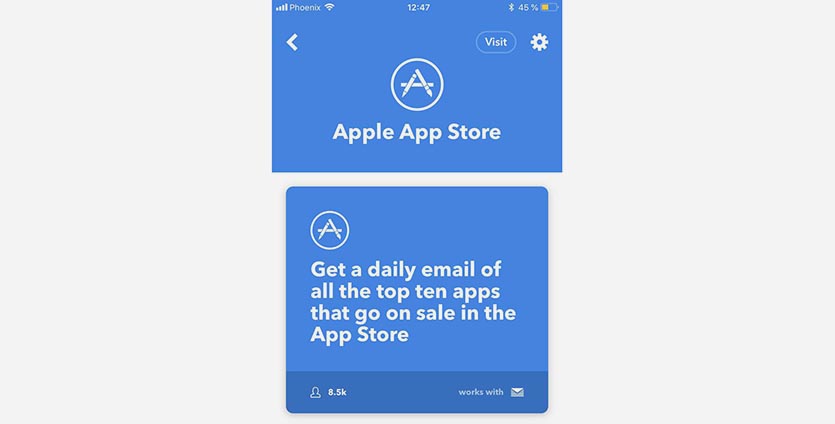
3. Выбираем нужный сценарий и активируем его. На выбор доступны такие варианты:
- ежедневная подборка десяти лучших приложений со скидкой из App Store;
- уведомление о снижении цены на конкретное приложение;
- письмо с уведомлением о снижении цены на конкретное приложение;
- уведомление о выходе новой версии конкретного приложения;
- письмо с уведомлением о выходе новой версии конкретного приложения.
При выборе сценария с уведомлением нужно оставить приложение IFTTT на устройстве и включить отображение уведомлений для него. При выборе сценария с письменным уведомлением приложение в дальнейшем не пригодится, сообщения будут приходить на почту.
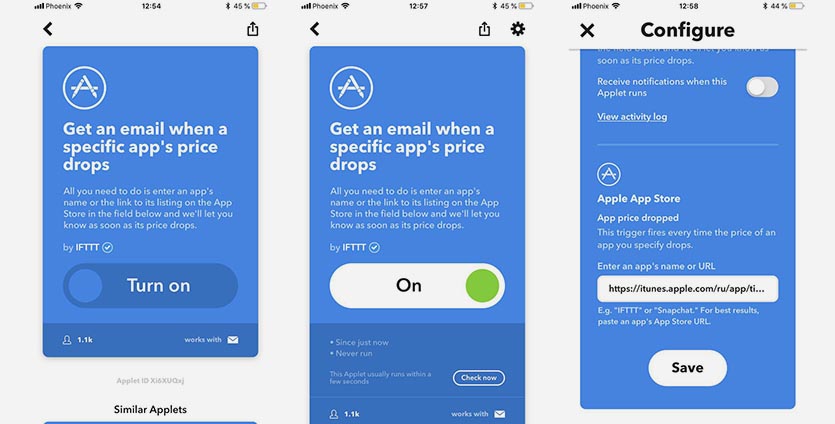
4. Копируем ссылку через меню Поделиться на нужное приложение из App Store и вставляем её в соответствующее поле сценария. Можно ограничиться вводом названия программы, но со ссылкой получите 100% гарантию срабатывания.
При копировании ссылки не забудьте удалить название приложения.
В меню управления скриптами можно вручную создать подобный тригер, тогда появится возможность задавать детальные параметры электронной почты, копии письма и текста отправляемого сообщения.
Один раз добавив скрипты для нужных программ и игр вы больше не пропустите нужные распродажи и скидки.
После покупки программы не забудьте отключить срабатывание скрипта в приложении.



 (5 голосов, общий 4.60 из 5)
(5 голосов, общий 4.60 из 5)
🤓 Хочешь больше? Подпишись на наш Telegramнаш Telegram. … и не забывай читать наш Facebook и Twitter 🍒 iPhones.ru Можно хорошенько сэкономить.
Хотите сэкономить на покупке приложений и игр? На многие продукты в электронных магазинах ПО время от времени объявляются скидки, размер которых может достигать целых 100 %. Но подобные акции зачастую длятся не более суток, поэтому важно отслеживать такую «шару» вовремя.
Для отслеживания акционных предложений существует немало программ и онлайн-служб. Но мы посоветуем лишь те из них, которыми пользуемся сами при поиске выгодных покупок в электронных магазинах приложений.
AppZapp
Это приложение ежедневно сообщает о iOS- и Мак-программах, которые в этот день доступны бесплатно или со скидкой. Информация по каждой программе вполне исчерпывающая: ее номинальная и акционная цена, полные сведения о продукте, включая рейтинги и скриншоты; а также график изменения цены, по которому можно приблизительно спрогнозировать следующий период снижения. Но если активировать Pro-функции, то программа уведомит о снижении цены на конкретные продукты, внесенные в специальный список слежения.
Скриншоты AppZapp HD Pro:
Бесплатно
+0,99 $ — активация Pro-функций
+0,99 $ — удаление рекламы
Бесплатно
+0,99 $ — активация Pro-функций
AppShopper
Хотя у этой службы тоже есть iOS-приложения, основное ее достоинство — веб-сайт, который позволяет просматривать список уцененных программ прямо через браузер, не устанавливая дополнительный софт. По каждой программа AppShopper предоставляет информацию, схожую с AppZapp, — описание, скриншоты, старая и новая цена, а также таблица динамики изменения цены за последний год. Доступные на сайте AppShopper RSS-потоки позволяют следить за появлением новых акций через свой RSS-агрегатор.
Веб-интерфейс AppShopper:
Store News
И у этого средства слежения есть iOS-приложение (только для iPhone и iPod touch), но его плюс — программный клиент для OS X. Если вам удобнее такой вариант, пользуйтесь. Хотя функциональность Store News уступает возможностям предыдущих двух служб. Здесь нельзя проследить динамику цен, нельзя отследить снижение цены конкретных приложений и т. д. Хотя, с другой стороны, в боковом меню можно создать смарт-папку, в которой будут отображаться все необходимые приложения при условии, что их цена не превышает заданной величины. Так что в каком-то смысле указанный недостаток можно устранить чисто маковским способом.
Бесплатно
Steam
Мы уже писали о том, почему за играми лучше сперва сходить в магазин Steam. Толковых сторонних сервисов по отслеживанию акционных преложений в «Стиме» мы не смогли найти, однако они и не нужны — Steam сам умеет сообщать игрокам, что происходит в отделе скидок и акций. Во-первых, это RSS-потоки (см. ссылки в нижней части страниц магазина), во-вторых — функция уведомления о том, что на продукты из списка желаемого начинается скидка, в-третьих — страница со списком текущих акционных предложений. Этого вполне достаточно, чтобы вовремя отследить отличные скидки на игры в магазине Steam.
Слежение за скидками в Steam:
.
Вас также может заинтересовать: iPhone xr купить Киев.
Особенности
- Работа на мобильных устройствах под управлением операционных систем Android и iOS.
- Просмотр текущих котировок по биржевым инструментам.
- Работа с несколькими списками инструментов с гибкой настройкой состава отображаемых биржевых параметров для каждого списка.
- Просмотр очереди обезличенных заявок «Стакан котировок».
- Представление детального обзора рыночной информации по инструменту.
- Отслеживание динамики торгов на графиках.
Сколько стоит работа в терминале?
| Бесплатно | 200 рублей в месяц |
|---|---|
|
|
Если стоимость активов на счете (денежных средств и/или ценных бумаг) менее 5000 рублей, терминал QUIK может быть отключен в соответствии с Регламентом.
Способы аутентификации
С 10.01.2019 клиентам предоставляется возможность регистрации мобильной версии Quik только со типом аутентификации по логину и паролю.
Все терминалы со способом аутентификации по паре ключей, зарегистрированные ранее 10.01.2019, сохранят свою работоспособность до первого отключения, возобновление работы терминала будет невозможно. Смена способа аутентификации для таких терминалов невозможна.
Как подключить мобильную версию QUIK?
1. Прежде, чем приступить к регистрации терминала, необходимо подключить услугу «PocketQuik». Эта операция доступна к исполнению в личном кабинете БКС Онлайн в разделе «Продукты» — «Брокерские счета (БКС Россия)» — «Список счетов» — «Условия обслуживания». Нажать кнопку «Изменить».
Изменения вступят в силу не позднее рабочего дня, следующего за днем подачи поручения.
2. Подать поручение на регистрацию терминала в личном кабинете БКС Онлайн в разделе «Продукты» — «Брокерские счета (БКС Россия)» — «Список счетов» — «Терминалы», нажать «Подключить новый терминал».
Нажать «Подключить» в секции терминала «Quik».
В открывшемся окне выбрать тип терминала «QUIK X Android/iQUIK X».
Подтвердить отправку поручения с помощью SMS-пароля или ЭП. После того, как поручение будет исполнено, пароль для доступа в терминал поступит посредством SMS-сообщения, логин отобразится в разделе «Терминалы» личного кабинета БКС Онлайн.
4. Установить программу на устройство в магазине приложений:
| ОС устройства | Магазин приложений | Приложение |
|---|---|---|
| Android | Play Market | Quik X |
| iOS | App Store | iQuik X |
5. Запустить приложение, установить подключение. В поле «адрес сервера» ввести параметры одного из подключений — webquik.bcs.ru, либо webquik2.bcs.ru. Ввести логин и пароль, нажать «Войти».
Сменить временный пароль на постоянный, для этого ввести новый пароль, нажать «Готово». ВАЖНО: пароль должен содержать не менее 7 символов, хотя бы одну букву в верхнем регистре и, хотя бы одну цифру.
Подтвердить вход с помощью СМС-кода.
Успешных торгов!
Редактирование списка котировок
Окно «Котировки» используется для просмотра текущих значений параметров торгов по выбранным инструментам. Чтобы открыть окно, нажмите кнопку .
Как добавить инструмент:
По умолчанию список инструментов пуст, наполнить список можно двумя способами:
— Открыть меню поиска , в строке поиска ввести название искомой бумаги, добавить бумагу нажатием на значок .
Если инструмент добавлен в список котировок, рядом с ним отображается значок .
— Открыть дополнительное меню , выбрать «Редактировать список», нажать кнопку в устройствах ОС Android, либо в устройствах iOS, в строке поиска ввести название искомой бумаги, добавить бумагу нажатием на значок .
Если инструмент добавлен в список котировок, рядом с ним отображается значок .
Как удалить инструмент:
В устройствах Android. Открыть дополнительное меню , выбрать «Редактировать список», сделать свайп по инструменту вправо, нажать «Удалить». Чтобы отменить удаление, нажать «Отменить».
В устройствах iOS. Открыть дополнительное меню , выбрать «Редактировать список», нажать кнопку рядом с инструментом, который нужно удалить, нажать «Удалить». Если Вы передумали удалять инструмент из списка, коснитесь экрана в любом другом месте.
Как изменить порядок инструментов:
Открыть дополнительное меню , выбрать «Редактировать список», коснитесь значка рядом с инструментом, который нужно переместить, и удерживайте некоторое время, а затем перетащите его в нужное место.
Как добавить/удалить параметр:
Открыть дополнительное меню , выбрать «Параметры списка», нажать кнопку в устройствах ОС Android, либо в устройствах iOS, найти параметр с помощью прокрутки или ввести название в строку поиска.
Устройства iOS. Если параметр нужно добавить, нажмите значок, если удалить нажмите значок.
Устройства Android. Если параметр нужно добавить, установите флажок нажатием по значку , если удалить, снимите флажок нажатием по значку .
Просмотр параметров инструмента (график, стакан)
Окно просмотра значений параметров инструмента открывается из окна «Котировки» касанием строки инструмента. В верхней части окна отображаются значки:
(Android), либо (iOS) — ввод новой заявки.
— добавление инструмента в один или несколько списков котировок.
— просмотр списка уведомлений по инструменту.
Вкладка «Обзор»:
Вкладка открывается по умолчанию, на ней присутствует минималистичный линейный график цены инструмента и информация о количестве инструментов в портфеле.
Вкладка «График»:
На вкладке отображается график выбранного инструмента, параметры отображения которого могут быть изменены пользователем.
Так, при нажатии значка открывается окно для выбора временного интервала графика (доступны интервалы 1, 5, 10, 15, 20, 30 минут; 1, 2, 4 часа; день; неделя; месяц). Значок настраивает вид графика ( — свеча (по умолчанию); — линия; — колонна; — бары). Нажатие по значку скрывает/отображает показ графика объема последней сделки. Значок открывает окно для выбора индикаторов технического анализа.
Вкладка «Стакан»:
На вкладке отображаются очереди заявок по инструменту. Окно отображает параметры «Цена» и «Количество».
Направление заявки различается цветом фона: заявки на покупку окрашены зеленым цветом, заявки на продажу — красным.
Строка, которая содержит наибольшее значение количества среди заявок, отображаемых в стакане, окрашивается полностью. Остальные строки окрашиваются пропорционально значению количества в заявке.
Просмотр портфеля
Чтобы открыть окно «Портфель», нажмите значок в основном меню.
Окно предназначено для просмотра текущей стоимости активов клиента и величины средств, доступных для открытия длинных и коротких позиций.
Информация в окне разбита по вкладкам, каждая из которых отображает данные по отдельному счету (коду клиента), переключение вкладок/счетов осуществляется нажатием на счет в верхней части окна.
В верхнем блоке отображаются ключевые данные по стоимости портфеля в целом. Нажатием на значок (Android), либо (iOS), открывается дополнительное окно «Счет», которое содержит полную информацию о выбранном счете.
В нижнем блоке отображается информация о денежных остатках, раздел «Валюта», а также информация о позициях клиента, разделы: «Валюта», «Акции», «Облигации», «Фьючерсы».
Просмотр информации о заявках, сделках, стоп-заявках
Чтобы посмотреть информацию о торговых поручениях нажмите значок (Android), либо (iOS) в основном меню. Информация в окне разбита на три вкладки:
Вкладка «Заявки»:
Вкладка используется для просмотра рыночных и лимитированных заявок. Заявки в списке сгруппированы по коду клиента.
Для каждой заявки отображается информация: направление заявки (), наименование инструмента (код инструмента), количество инструмента в заявке (в лотах), тип заявки («Лимит» / «Рыночная»), цена (для лимитированной заявки), статусе заявки («Активна», «Исполнена», «Снята») и время создания заявки.
Касанием строки заявки открывается окно просмотра подробной информации по заявке.
Вкладка «Стоп-заявки»:
Вкладка используется для просмотра условных заявок. Стоп-заявки в списке сгруппированы по коду клиента.
Касанием строки заявки открывается окно просмотра подробной информации по стоп-заявке.
Вкладка «Сделки»:
Вкладка используется для просмотра сделок. Сделки в списке сгруппированы по коду клиента.
Для каждой сделки отображаются параметры: направление (),наименование инструмента (код инструмента), количество инструмента (в лотах), цена и время совершения сделки.
Касанием строки открывается окно просмотра подробной информации по сделке.
Как выставить заявку
Окно ввода заявки можно открыть одним из способов:
В окне просмотра параметров инструмента нажатием значка (Android), либо (iOS) вправом верхнем углу.
В окне просмотра параметров инструмента на вкладке «Стакан» касанием строки котировки.
Информация в окне разбита на три вкладки, каждая из которых используется для подачи своего типа заявки.
Вкладка «Рыночная»:
Используется для подачи заявок с исполнением по цене, предложение по которой есть на рынке в момент выставления заявки. Параметры, обязательные к заполнению клиентом прежде, чем заявка может быть выставлена, размещены в верхней области. К ним относятся:
— «Код клиента» (номер счета).
— Направление операции (купить/продать).
— «Количество» (указывается в лотах).
Вспомогательные (информационные) параметры размещены ниже, и они не заполняются клиентом при подаче поручения:
— «Максимальное количество лотов» — максимально возможное количество лотов в заявке, рассчитанное исходя из величины доступных средств клиента. Касанием строки указанное значение вводится в поле «Количество лот».
— «Цена рыночная» — цена заявки за единицу инструмента. Значение: «Рыночная».
— «Покупка» / «продажа» / «последняя» — информационные поля, отображающие цены покупки, продажи и последней сделки по инструменту.
После того, как внесены все параметры, для подачи поручения необходимо нажать (Android), либо (iOS). Информацию о исполнении поданной заявки можно уточнить в окне «Заявки», на вкладке «Сделки».
Вкладка «Лимитная»:
Используется для подачи заявок с исполнением по цене выбранной клиентом. Параметры, обязательные к заполнению клиентом прежде, чем заявка может быть выставлена, размещены в верхней области. К ним относятся:
— «Код клиента» (номер счета).
— Направление операции (купить/продать).
— «Количество» (указывается в лотах).
— «Цена за бумагу» (цена заявки за единицу инструмента)
Вспомогательные (информационные) параметры размещены ниже, часть из них могут быть заполнены пользователем:
— «Максимальное количество лотов» — максимально возможное количество лотов в заявке, рассчитанное исходя из величины доступных средств клиента. Касанием строки указанное значение вводится в поле «Количество лот».
— «Покупка» / «продажа» / «последняя» — информационные поля, отображающие цены покупки, продажи и последней сделки по инструменту.
— «Сумма» — сумма заявки. Рассчитывается как: «Количество лот» * «Цена за бумагу».
— «Связанная стоп-заявка» — отправка стоп-заявки, связанной с лимитированной заявкой одинаковой направленностью и объемом. Для отображения параметров необходимо нажать по значку (Android), либо (iOS):
- «Стоп-лимит <= (или «>=»)» — стоп-цена, условие исполнения стоп-заявки за единицу инструмента.
- «Цена исполнения» — значение цены лимитированной заявки, выставляемой в торговую систему при наступлении условия «Стоп-лимит», за одну единицу финансового инструмента.
После того, как внесены все параметры, для подачи поручения необходимо нажать (Android), либо (iOS). Информацию о исполнении поданной заявки можно уточнить в окне «Заявки», на вкладке «Сделки».
Вкладка «Условная»:
Используется для подачи стоп-заявки, для исполнения которой должны быть исполнены условия, определенные пользователем. Параметры, доступные к заполнению:
— «Код клиента» (номер счета)
— «Количество» — количество лотов инструмента в заявке
— «По рыночной цене» — при включенном переключателе заявка исполняется по рыночной цене. Значение параметра «Цена» в данном случае не используется.
— «Цена» — цена заявки за единицу инструмента. Недоступно при включенном переключателе «По рыночной цене».
— «Покупка» / «Продажа» / «Последняя» — цены покупки, продажи и последней сделки по инструменту. Касанием соответствующего поля его значение подставляется в поле «Цена».
— «Стоп-лимит <= (или «>=»)» — стоп-цена, условие исполнения стоп-заявки за единицу инструмента.
— «Тейк-профит <= (или «>=»)» — цена условия для заявки с условием «Тейк-профит».
— «Отступ» — величина отступа от максимальной (для заявки на продажу) или минимальной (для заявки на покупку) достигнутой цены, указываемый в виде разницы цены. При достижении данного отступа сформируется лимитированная заявка.
— «По рыночной цене» — при включенном переключателе заявка исполняется по рыночной цене. Значение параметра «Защитный спред» в данном случае не используется.
— «Защитный спред» — дополнительное (опережающее) отклонение цены заявки от цены последней сделки, инициировавшей выставление заявки.
— «Срок действия» — выбор срока действия заявки в календаре. Значение по умолчанию: «Сегодня».
— «Действует до отмены» — при включенном переключателе заявка действует до отмены.
После того, как внесены все параметры, для подачи поручения необходимо нажать (Android), либо (iOS). Информацию поданной стоп-заявке можно уточнить в окне «Заявки», на вкладке «Стоп-заявки».
Как снять заявку
Для снятия заявки/стоп-заявки необходимо нажать на значок (Android), либо (iOS) в основном меню, перейти на вкладку «Заявки», либо «Стоп-заявки». Вызвать контекстное меню длительным касанием строки, после появления меню выбрать опцию «Снять заявку».
Просмотр новостей
Чтобы открыть окно «Новости», нажмите значок (Android), либо (iOS) в основном меню и выберите «Новости».
Новости в списке отсортированы по дате и времени выхода, свежие сверху. Для каждой новости в списке отображаются:
— Заголовок новости,
— Дата и время публикации,
— Название информационного агентства, выпустившего новость.
При нажатии на новость открывается окно «Новости» с полным текстом информационного сообщения.