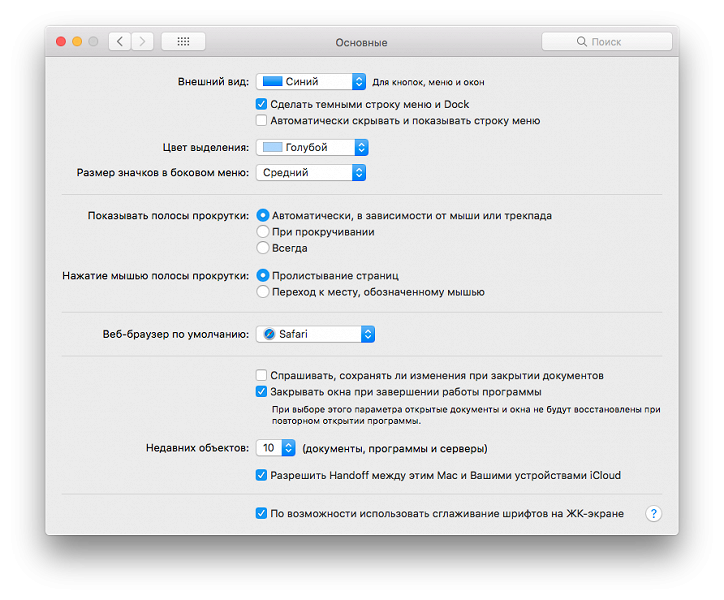Содержание
- Как сделать скриншот на Mac с помощью горячих клавиш
- Как сделать скриншот на Mac в утилите «Снимок экрана»
- Как настроить скриншоты на Mac
- Как создать скриншот в Mac
- Как изменить место сохранения скриншота
- Как изменить формат скриншота
- Как убрать тень от скриншота
- Изменяем стандартное имя скриншота
- Скриншоты в macOS Mojave
- Стандартные возможности OS X
- Утилита Снимок экрана
- Skitch
- Lightshot Screenshot
- Joxi Screenshoter
- Первый способ – используя «Снимок экрана»
- Второй способ – используя сочетания клавиш
Как сделать скриншот на Mac с помощью горячих клавиш
Как сделать снимок всего экрана
Нажмите на клавиши Shift + Command + 3. Файл сохранится на рабочем столе в виде PNG-изображения. Это стандартный вариант скриншота, аналогичный нажатию клавиши Print Screen на ПК под управлением Windows.
Как сделать снимок выбранной области экрана
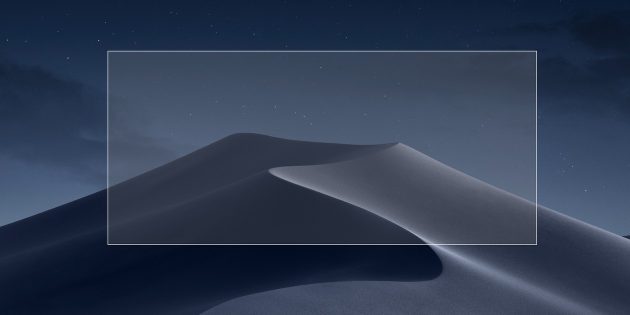
Используйте сочетание клавиш Shift + Command + 4. Курсор сменится значком прицела, с помощью которого нужно выделить желаемый участок экрана. Как только вы поднимете палец, скриншот сохранится.
Выбранную область можно модифицировать с помощью дополнительных клавиш (их нажимают после выделения экрана):
- Shift позволяет изменять границы области по вертикали или горизонтали;
- Option — масштабировать размер области с сохранением пропорций;
- пробел — перемещать выделенную область по экрану.
Esc отменяет выделение.
Как сделать скриншот окна на Mac
Используйте сочетание Shift + Command + 4, потом нажмите на пробел и с помощью курсора выберите нужное окно.
Как сделать скриншот меню на Mac
Чтобы сделать скриншот экранного меню или дока, следует нажать Shift + Command + 4, а затем пробел. Это сочетание работает по тому же принципу, что и предыдущее.
Если после нажатия пробела удерживать клавишу Command, можно выделять не всё меню, а его отдельные элементы.
Как сделать скриншот панели Touch Bar
Нажмите на клавиши Shift + Command + 6. Как и обычные снимки экрана, скриншот Touch Bar появится на рабочем столе в виде PNG-файла.
Как сделать скриншот на Mac в утилите «Снимок экрана»
В macOS Mojave Apple обновила утилиту «Снимок экрана». Теперь её можно вызывать сочетаниям клавиш Shift + Command + 5 и делать описанные выше скриншоты с помощью кнопок на панели инструментов приложения. После выбора варианта скриншота нужно нажать «Снимок», и скриншот сохранится на рабочем столе.
Первая кнопка отвечает за снимок всего экрана, вторая — за скриншот окна, а третья — за снимок выбранной области.
Также в приложении есть возможность записи видео. Четвёртая кнопка на панели инструментов запускает запись всего экрана, а пятая — только выбранной области.
Как настроить скриншоты на Mac
Где бы вы ни вносили изменения, они применятся ко всем скриншотам: и к тем, что сняты с помощью горячих клавиш, и к тем, что сделаны в утилите «Снимок экрана».
Как настроить скриншоты в «Терминале»
1. Как изменить место сохранения
Чтобы скриншоты не захламляли рабочий стол, можно изменить место их сохранения. Например, на папку Screenshots в «Документах». Для этого создайте желаемую папку, если её ещё нет, и введите в «Терминале» такую команду:
defaults write com.apple.screencapture location ~/Documents/Screenshots && killall SystemUIServer
Для возврата настроек по умолчанию введите:
defaults write com.apple.screencapture location ~/Desktop/ && killall SystemUIServer
2. Как изменить формат
PNG обеспечивает максимальное качество изображения, но такие скриншоты довольно много весят. При необходимости можно сменить формат на обычный JPG. Для этого достаточно ввести такую команду:
defaults write com.apple.screencapture type jpg && killall SystemUIServer
Для возврата к PNG-формату воспользуйтесь командой:
defaults write com.apple.screencapture type png && killall SystemUIServer
3. Как убрать тени
По умолчанию macOS добавляет к скриншотам окон тени. Они выглядят так же красиво, как и в системе, но это не всегда нужно. Чтобы отключить тени, введите в «Терминале» такую команду:
defaults write com.apple.screencapture disable-shadow -bool true && killall SystemUIServer
Вернуть тени можно с помощью этой команды:
defaults delete com.apple.screencapture disable-shadow && killall SystemUIServer
Как настроить «Снимок экрана» в macOS Mojave
На панели инструментов откройте меню «Параметры».
Здесь доступен выбор места сохранения, снимок с задержкой 5 и 10 секунд, а также опции отображения курсора, запоминание последнего режима съёмки и отключение плавающих миниатюр, которые появляются после снятия скриншота.
Привет, Маководы! Наверняка вам приходилось создать скриншоты в macOS, или, как их еще называют, снимки экрана. Наверняка многим известны стандартные способы создания скриншотов, сторонние программы или какие-то обходные маневры, типа сфотографировать экран на телефон. Сейчас я вам расскажу о некоторых хитростях, которые упростят жизнь и помогут более гибко подойти к созданию и хранению скриншотов в macOS!
Скриншоты в macOS, или как я уже писал выше, снимки экрана можно создавать несколькими способами:
- стандартные клавиши в macOS;
- улучшенные скриншоты в macOS Mojave;
- приложение Яндекс.Диск или DropBox для macOS;
- программа LightShot или Joxi для Mac (и Windows тоже).
Как видим, способов достаточно много и я не буду останавливаться на сторонних приложениях и сервисах, так как с ними все достаточно просто. Меня интересуют именно родные способы «из коробки», благодаря их универсальности и удобству.
Как создать скриншот в Mac
Самый простой способ это нажать на 3 клавиши и немного повозить мышкой:
- Cmd+Shift+3 — создается скриншот всего экрана, удобно, если надо показать всё-всё без утайки;
- Cmd+Shift+4, а затем мышкой выделить нужную область — такой способ позволит выбрать определенную область на экране, не показывая остального содержимого (вероятно секретного);
- Cmd+Shift+4, а затем нажать на клавишу Пробел (на клавиатуре, конечно же) — в таком режиме можно кликом мыши создать скриншот ПОД курсором. То есть область — окно, поле, выплывающая менюшка, Dock — выбирается автоматически;
- Если удерживать клавишу Ctrl при использовании предыдущих сочетаний (или при нажатии на клавишу мыши) — скриншот помещается в буфер обмена и не сохраняется в папке для скриншотов.
После того, как клавиши будут нажаты, готовый скриншот в формате PNG появится на рабочем столе под именем вида «Снимок экрана 2018-12-22 в 18.42.42». Далее этот скриншот можно переслать по почте, отправить в мессенджере или просто сохранить у себя на память. Почти любой сервис или сайт спокойно воспримут такой файл для передачи или сохранения. Но надо учитывать, что постоянное создание скриншотов и их складирование на рабочем столе приводит к невероятному захламлению того самого рабочего стола. А что это значит? Это значит что пора переходить к…
Как изменить место сохранения скриншота
И первая хитрость будет заключаться в том, что мы изменим стандартное место для сохранения скриншотов. Для начала надо будет запустить Терминал, и в появившейся строке написать (а можно просто скопипастить):
defaults write com.apple.screencapture location ~/Desktop/Screenshots; killall SystemUIServer

И нажать на клавишу Enter. Первая команда изменит настройки сохранения, а вторая (после 😉 перезапустит графический интерфейс для того, что бы изменения вступили в силу. Учтите, что в примере папка Screenshots на Рабочем столе (Desktop) уже существует! Если ввести адрес не существующей папки, то скриншоты все так же будут падать на рабочий стол…

И еще одна тонкость: после создания папки Screenshots (если её еще не было) новые скриншоты будут падать уже в неё.
Как изменить формат скриншота
Переходим к следующей хитрости при создании снимка экрана — изменение формата файла. То есть по-умолчанию, скриншот сохраняется в формате PNG, но бывают случаи, когда нужно иметь именно Jpeg, GIF, TIFF или PDF. Конвертировать файлы из PNG будет достаточно рутинной работой, а потому лучше сразу сохранять в нужный формат. А для этого, как вы уже догадались, надо вновь вписать в Терминал строчку:
defaults write com.apple.screencapture type -string jpeg; killall SystemUIServer
И тогда скриншоты будут автоматически сохраняться в формате jpeg.
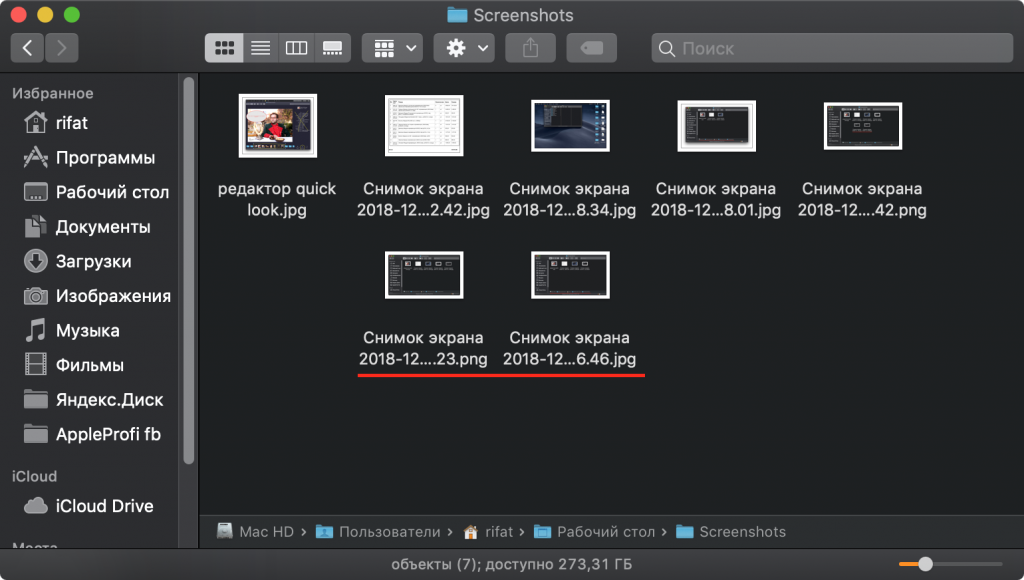
Если надо вернуть обратно формат PNG, то введите команду:
defaults delete com.apple.screencapture type; killall SystemUIServer
Как убрать тень от скриншота
Еще немаловажная деталь, о которой надо сказать — тень у снимка экрана. Часто бывает так, что скриншот должен быть максимально компактным, без лишних границ или теней, как в этой статье. Так вот что бы убрать тени при создании скриншота надо ввести в терминале:
defaults write com.apple.screencapture disable-shadow -bool TRUE
И тем самым мы удаляем тень (видите поле на правой части скриншота?):

Вот именно этим поля и являются тенями и выглядят весьма эффектно в некоторых случаях, а иногда они совершенно неуместны. Итак, как убрать тени мы разобрались, а вот как вернуть все обратно:
defaults write com.apple.screencapture disable-shadow -bool FALSE
Именно эта команда вернет скриншот в состояние «с тенями». Идем дальше!
Изменяем стандартное имя скриншота
Еще одна полезная функция, если вам не нравится длинное имя скриншотов. Вновь призываем на помощь терминал и вводим строку:
defaults write com.apple.screencapture name «img»; killall SystemUIServer
Где вместо «img» надо написать что-то свое (или просто оставить так). Причем кавыки нужны!
А если потребуется вернуть все обратно, то вводим команду:
defaults delete com.apple.screencapture name; killall SystemUIServer
Ну вроде бы все что можно было изменить в терминале мы изменили, теперь перейдем к новой программе Снимок экрана в macOS Mojave!
Скриншоты в macOS Mojave
По идее все, что мы сделали выше относится ко всем macOS, в том числе и к самой новой (и по картинкам вы уже могли заметить это). Но кроме стандартных сочетаний в Mojave появилось еще одно клавиатурное сочетание:
Cmd+Shift+5 — вызывается программа Снимок экрана, которая выглядит вот так:

Если смотреть на иконки по порядку, слева на право, то мы видим:
- Крестик — закрывает окно Снимка экрана или можно нажить клавишу Esc на клавиатуре;
- Снимок всего экрана, как и Cmd+Shift+3;
- Снимок выбранного окна, как и Cmd+Shift+4 и пробел;
- Снимок выбранной области, как и Cmd+Shift+4 и выделить мышкой;
- Запись всего экрана — запись видео, то есть захват территории Quick Time плеера;
- Запись выбранной области — продолжаем отжимать территорию у Quick Time, и уже записываем видео части области;
- В параметрах можно изменить некоторые настройки, которые мы до этого меняли в Терминале:

Если вы уже используете macOS Mojave, то новый способ создания скриншотов может привнести некоторые удобства, но в целом, это то же самое, что и было до этого. Кстати, есть одна особенность, которая может быть полезной — заведение таймера на 5/10 секунд. Я пару раз воспользовался этой функцией и очень рад, что она есть.
Естественно, что свежесозданный скриншот можно сразу же редактировать, если 2 раза кликнуть мышкой по появившейся миниатюре в правом нижнем углу (как в iOS 12). Очень удобная вещь, если снимок экрана надо сразу же как-то подправить или что-то на нем дорисовать!
А вот если всплывающая миниатюра раздражает, то её можно отключить из всплывающего окна Параметры. Для этого надо убрать галочку «Отображать плавающую миниатюру» и после этого превью скриншота в macOS Mojave показываться не будет.
Стандартными и сторонними средствами.
Стандартные возможности OS X

В Mac есть отличный стандартный механизм для создания скриншотов. Большинству пользователей таких возможностей хватит с головой, давайте разберемся во всех тонкостях его работы.
Для создания снимка всего экрана потребуется нажать не самую очевидную комбинацию клавиш Command + Shift + 3. Такое положение дел часто расстраивает бывших пользователей Windows, где за подобное действие отвечала одна специальная кнопка Print Screen.
Сразу после создания скриншота на Mac на рабочем столе оказывается файл с расширением *.png.
Сочетение клавиш Command + Shift + 4 активирует режим выделения. После нажатия этих кнопок останется выделить нужную область и снимок экрана захватит только указанное пространство. Для удобства в момент выделения мы видим высоту и ширину будущего снимка в пикселях, отменить выделений можно нажатием на Escape.
Если после нажатия Command + Shift + 4 нажать еще и Пробел, то мы перейдем к фотографированию окон программ (курсор изменится на пиктограмму камеры). Достаточно навести курсор на нужное приложение и нажать на левую клавишу мыши, чтобы сохранился снимок указанной программы.
Таким способом можно сделать снимок строки меню или любого системного либо программного контекстного меню.
Всего за несколько минут можно настроить формат сохраняемого снимка экрана, его имя и исходную папку.
Изменить сочетание клавиш для создания скриншотов на более удобное можно в приложении Системные настройки. Достаточно перейти в раздел Клавиатура – Сочетание клавиш, выбрать раздел Снимки экрана и указать подходящий шорткат.
Утилита Снимок экрана

Кроме вышеописанных возможностей в OS X есть специальная утилита для сохранения скриншотов. Найти её можно в Launchpad или через поиск Spotlight. Из особенностей приложения стоит отметить отображение курсора на скриншотах, инспектор изображений с параметрами снимка, другие горячие клавиши и наличие меню сохранения фото.
Если возможностей OS X будет недостаточно, можно поискать приложения с подобными функциями в App Store.
Skitch

Приложение, которое позволяет не только делать снимки экрана, но и редактировать их. На выбор предоставлены самые популярные инструменты, с помощью которых можно обрезать фото, изменить размеры, нанести текст поверх изображения, добавить стрелочки, маркеры, геометрические фигуры, выделить текст или замазать ненужный фрагмент.
В большинстве случаев этого будет достаточно, чтобы не запускать Photoshop и быстро привести картинку к нужному виду.
По части создания снимков экрана есть все необходимое: снимок всего экрана или его области и снимок с таймером. К сожалению, сделать снимок окна выбранного приложения, как в стандартной утилите OS X, не получится.
Скачать Skitch бесплатно .
Lightshot Screenshot

Небольшая утилита, которая поселится в строке меню и будет делать снимки экрана, распространяется бесплатно в Mac App Store.
Пусть вас не смущает минимум настроек и отсутствие полноценного интерфейса. Стоит лишь задать сочетание клавиш для активации Lightshot Screenshot, нажать их и программа предстанет во всей красе.
Сначала указываем нужную область для создания снимка и сразу же наносим все дополнительные пометки, текст, стрелки, выделения. При помощи специальных кнопок можно в одно нажатие сохранить фото, сохранить его в облако, скопировать в буфер обмена или отправить на печать.
Скачать Lightshot Screenshot бесплатно .
Joxi Screenshoter
Принцип работы данной программы похож на Lightshot Screenshot. Изначально мы активируем режим съемки, выбираем область, которую хотим запечатлеть, и добавляем всевозможные пометки, маркеры или текст.
Далее можно сохранять снимок экрана и делиться им в социальных сетях. Joxi Screenshoter является кроссплатформенным решением и разработчики выделяют 1 ГБ облачного хранилища для переноса картинок из одной системы в другую.
В программе присутствует большое количество настроек, особенно будут рады любители настраивать горячие клавиши для основных действий приложения.
Скачать Joxi Screenshoter бесплатно .
Вот так выглядят самые полезные и популярные приложения для создания и обработки скриншотов на Mac. Все утилиты распространяются бесплатно, а значит – можно попробовать каждую и выбрать подходящую.
Скриншот можно использовать для разных целей. Так мы показываем друзьям и знакомым глюки, возникающие в процессе работы за компьютером, делимся интересными моментами или достижениями в играх, делаем обучающие инструкции по использованию тех или иных программ для пожилых родственников.
(2 голосов, общий 5.00 из 5)
🤓 Хочешь больше? Подпишись на наш Telegramнаш Telegram. … и не забывай читать наш Facebook и Twitter 🍒 iPhones.ru Стандартными и сторонними средствами. 1. Стандартные возможности OS X В Mac есть отличный стандартный механизм для создания скриншотов. Большинству пользователей таких возможностей хватит с головой, давайте разберемся во всех тонкостях его работы. Для создания снимка всего экрана потребуется нажать не самую очевидную комбинацию клавиш Command + Shift + 3. Такое положение дел часто расстраивает бывших…
Первый способ – используя «Снимок экрана»
Данное приложение можно найти, используя Spotlight, или в папке Программы – Утилиты.
На выбор доступны четыре опции:
- Выбранная область
- Окно
- Экран
- Экран с задержкой
После выбора нужной опции появится окно или область выделения. После создания снимка экрана выбираем формат файла и место для сохранения.
Кроме того, в настройках данного инструмента можно включить отображение курсора на скриншоте.
Второй способ – используя сочетания клавиш
Как сделать снимок всего экрана
Для этого используем сочетание: Command + Shift + 3
После этого действия мы услышим звуковое оповещение, а снимок экрана сохранится прямо на рабочем столе.
Как сделать снимок области экрана
В этот раз комбинация будет такая: Command + Shift + 4
Курсор сменится на «крестик», позволяя выделить необходимые фрагменты на экране. Можно изменить способ выделения — если при этом зажать клавишу Alt, курсор от центра начнет расширяться во все стороны.
Как сделать снимок конкретного окна
По-прежнему используем комбинацию Command + Shift + 4, после появления курсора нажимаем на пробел. Появится значок «фотоаппарата», выбираем необходимое окно. Побочным эффектом будет красивая тень от окна приложения на самом скриншоте.
Как сохранить снимок только в буфере обмена
Для этого к имеющимся комбинациям добавляем клавишу Control. Например, Command + Shift + Control + 3
Как сделать снимок панели Touch Bar
Здесь будет использоваться комбинация: Command + Shift + 6
Кроме того, можно настроить область Control Strip, добавив кнопку «Снимок экрана», для быстрого доступа.
Как изменить место сохранения скриншотов
Все снимки, сделанные с помощью горячих клавиш, сохраняются непосредственно на рабочий стол. Впрочем, мы всегда можем изменить место сохранения:
- Выбираем папку, где будут храниться будущие скриншоты
- Запускаем «Терминал»
- В окне командной строки вводим: defaults write com.apple.screencapture location
- Ставим пробел и переносим нашу папку в окно терминала
- Подтверждаем команду. Вводим еще одну команду: killall SystemUIServer
- Сразу после этого перезапустится системная служба. Все готово.
Таким образом, все новые снимки будут сохраняться в выбранную папку.