Содержание
- Что делать, если не получается войти в учётную запись «Microsoft»?
- Официальный способ, как войти в учетную запись Microsoft
- Компьютер не входит в учетную запись Windows 8
- Как войти в режим восстановления Windows 8?
- Решаем проблему «Служба профилей пользователей не удалось войти в систему» с помощью редактора реестра
- Решим проблему «Невозможно загрузить профиль пользователя» простым способом
Что делать, если не получается войти в учётную запись «Microsoft»?
Если после попытки входа в учётную запись «Microsoft» по указанной выше инструкции система выдала вам ошибку (показано на скриншоте), тогда мы приведем другие варианты авторизации:
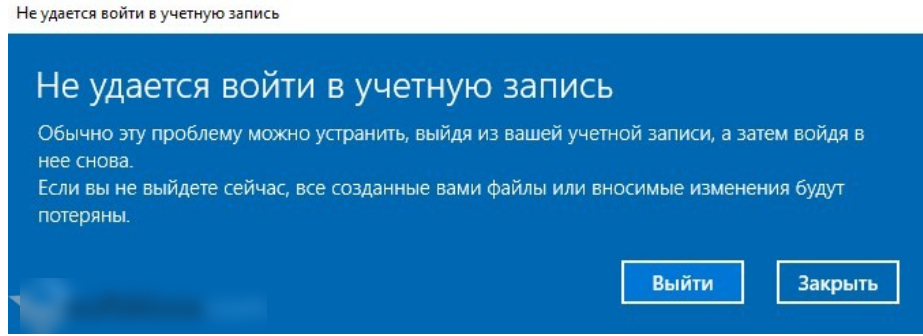 Служба учетных записей Майкрософт недоступна что делать Почему не работает учетная запись Майкрософт причины. Не могу войти в учетную запись Майкрософт как устранить причины
Служба учетных записей Майкрософт недоступна что делать Почему не работает учетная запись Майкрософт причины. Не могу войти в учетную запись Майкрософт как устранить причины
Что следует предпринять, если не получается зайти в учётку «Microsoft»:
- Для начала проверьте, нормально ли работает ваш Интернет. Не исключено, что вы не можете авторизоваться в «Microsoft» из-за отсутствия соединения с Интернетом.
- Если вы поменяли пароль и логин (или прочие данные) от учётной записи «Microsoft», тогда вам нужно будет немного подождать, прежде чем авторизоваться там.
Также можно сделать следующее:
- Возможно, вам будет необходимо восстановить повреждённую учётную запись. В меню «Пуск» вводим «mmc» и проходим туда.
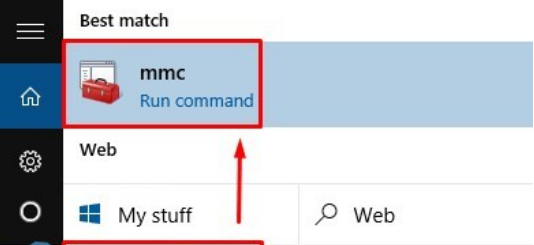
Служба учетных записей Майкрософт недоступна что делать Почему не работает учетная запись Майкрософт причины. Не могу войти в учетную запись Майкрософт как устранить причины
- Далее в новом окне возможно система запросит администраторский логин и пароль. Вам нужно будет в левом столбце пройти в «Локальные пользователи и группы».
- После этого слева нажмите на пункт «Пользователи», справа выберите «Действия», нажмите правой кнопкой мышки и в раскрывшемся меню кликните на «Новый пользователь».
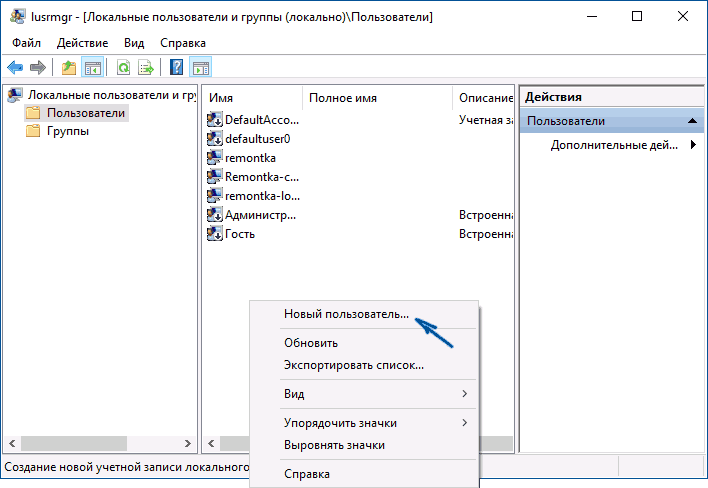
Служба учетных записей Майкрософт недоступна что делать Почему не работает учетная запись Майкрософт причины. Не могу войти в учетную запись Майкрософт как устранить причины
- Далее откроется окно, в котором вы сможете создать себе новую учётную запись «Microsoft». После этого перезагружаем компьютер и пробуем снова авторизоваться в «Microsoft».
Помимо этого, существует ещё такой способ. Есть возможность сбросить пароль в учётной записи «Microsoft» и создать новый. Для этого:
- Пройдите по этой
- Далее поставьте галку на какой-либо из пунктов, который более подходит в вашей ситуации и нажмите на «Далее».

Служба учетных записей Майкрософт недоступна что делать Почему не работает учетная запись Майкрософт причины. Не могу войти в учетную запись Майкрософт как устранить причины
- Затем введите адрес электронного ящика – на него придёт письмо со специальным кодом для дальнейшего его введения и подтверждения ваших действий.
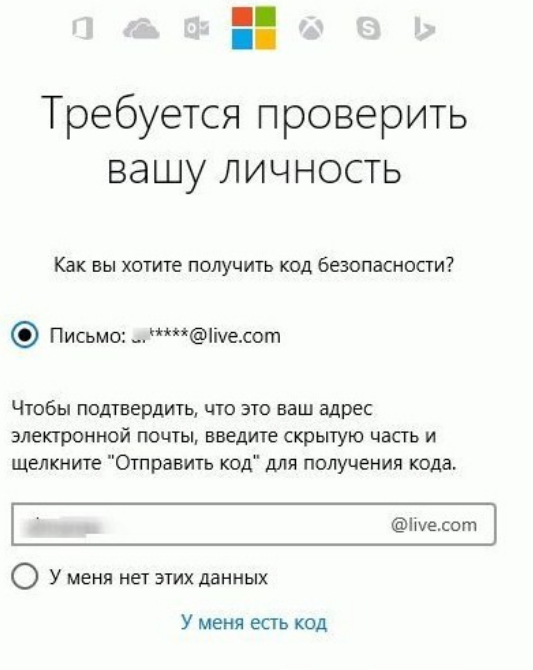
Служба учетных записей Майкрософт недоступна что делать Почему не работает учетная запись Майкрософт причины. Не могу войти в учетную запись Майкрософт как устранить причины
- В итоге, перезагрузите компьютер, подождите некоторое время и попробуйте зайти в вашу учётку «Microsoft».
Ну, и ещё способ. Можно будет проверить целостность системных файлов. Откройте командную строку через права Администратора, введите команду «sfc/scannow», нажмите на «Enter» и подождите, пока закончится процесс проверки:
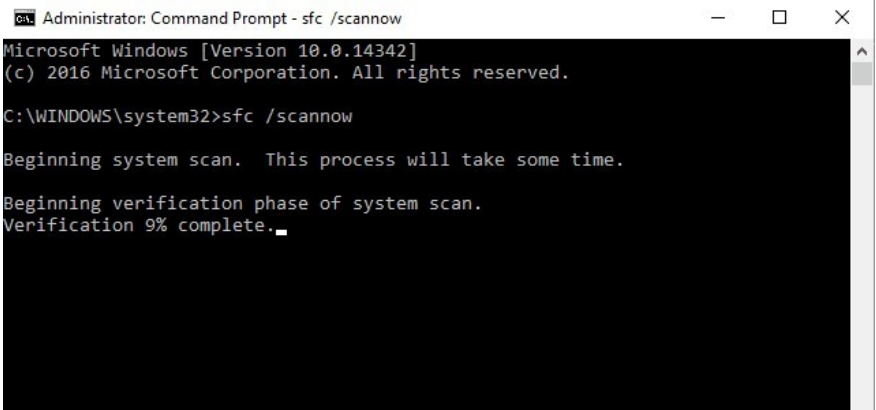
Служба учетных записей Майкрософт недоступна что делать Почему не работает учетная запись Майкрософт причины. Не могу войти в учетную запись Майкрософт как устранить причины
Также рекомендуем проверить компьютер на вирусы. После этого снова перезагрузите компьютер и попытайтесь войти в учётную запись «Microsoft». Если вам не помог ни один из вышеуказанных методов, тогда вам, наверное, следует либо восстановить систему, либо и вовсе переустановить её.
Иногда случается такое, что при воходе в учетную запись Майкрософт на windows 10 вы сталкиваетесь с ошибкой «не удается войти в учетную запись», это может поставить вас в тупик, но не стоит отчаиваться, стоить погуглить у меня Windows 10 не могу войти в учетную запись, что делать? И мы придем к вам на помощь 🙂
В первую очередь необходимо сделать следующее:
1. Проверить есть ли у вас Интернет. Часто бывает, что по причине его отсутствия, вход бывает безуспешным.
2. Если вы недавно меняли пароль от учетной записи Майкрософт, то необходимо подождать некоторое время после чего сделать повторную попытку.
3. Попробовать восстановить профиль пользователя. Сделать это можно следующим образом:
-жмем комбинацию клавиш win+r
-в открывшееся окошко вставляем следующее
lusrmgr.msc
-жмем enter
— в открывшемся окне заходим в папку пользователи, в верху, в меню выбираем пункт Действие—Новый пользователь. Вводим необходимые данные и жмем создать
— Перезагружаем комп и пытаемся получить доступ к учетной записи Майкрософт.
4. Как вариант, можно сбросить пароль от учетной записи:
— переходим на страницу сброса пароля(https://account.live.com/resetpassword.aspx)
— выбираем причину «я знаю свой пароль, но не могу войти», жмем далее
— вводим почту на который пошлют письмо с кодом подтверждения
— Вводим код, перезагружаем ПК, ждем полчаса(+-15 минут) и пытаемся войти в систему.
5. Попробовать выполнить проверку целостсности:
-жмем комбинацию клавиш win+x и выбираем пункт Командная строка(Администратор)
-в открывшееся окошко вставляем
sfc/scannow
и жмем enter
-ожидаем окончания проверки.
Вот и все, надеюсь вам помогли эти советы и гуглить windows 10 не могу войти в учетную запись вам больше не придется! 🙂
Если у вас возникли проблемы со входом в учетную запись Майкрософт, причин может быть несколько: вы не помните пароль, включена двухэтапная проверка, вы находитесь в дороге или используете новое устройство.
Для решения проблемы сначала попробуйте самый простой метод:
- Если вы помните пароль, но он не работает, убедитесь, что режим Caps Lock отключен, а адрес электронной почты введен правильно.
- Очистите историю браузера или попробуйте войти в аккаунт с другого браузера.
Если это не помогает в восстановлении доступа к учетной записи, попробуйте сбросить свой пароль или попробуйте применить один из сценариев, описанных ниже, если он применим в вашем случае.
Официальный способ, как войти в учетную запись Microsoft
Для того, чтобы выполнить вход в учетную запись Microsoft, стоит выполнить следующие действия:
- Жмём «Пуск», «Параметры» и выбираем раздел «Учетные записи».
- Появится новое окно. В меню слева выбираем раздел «Ваши данные». Здесь нужно нажать на ссылку «Войти вместо этого с учетной записью Майкрософт».
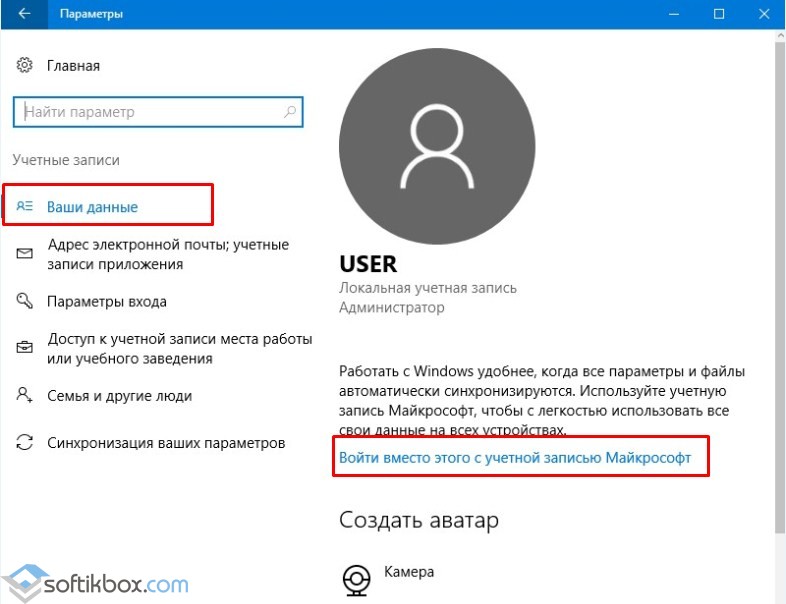
- Потребуется ввести логин и пароль от учетной записи и только после этого система перезагрузится и пользователь войдет в Windows
ВАЖНО! Чтобы оставаться в Windows 10 с учетной записью Майкрософт, стоит поставить отметку «Оставаться в системе» (при вводе логина и пароля).
Также войти в другую учетную запись Виндовс 10 можно, нажав на экране загрузки на свой аватар и выбрав из всплывающего меню пункт «Учетная запись Майкрософт».
Решение проблемы, когда не удается войти в учетную запись на Windows 10
Если при использовании вышеуказанных способов входа в учетную запись Майкрософт вы столкнулись с ошибкой «Не удается войти в учетную запись…», стоит испробовать следующие способы её решения.

- Проверьте подключение к сети Интернет. Возможно, вход в Windows 10 не удается выполнить из-за отсутствия подключения к сети.
- Если вы меняли логин или пароль, изменяли какие-то данные, то стоит подождать некоторое время и повторить попытку.
- Запустите восстановление поврежденного профиля пользователя. Для этого нажимаем «Пуск» и вводим mmc.
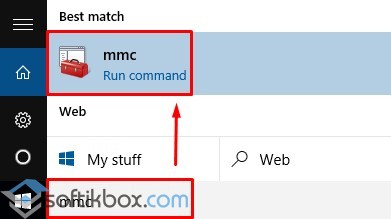
- Откроется новое окно под названием «Корень консоли». На Windows 10 при входе в этот раздел может потребоваться ввод логина и пароля Администратора.
- В меню слева выбираем «Локальные пользователи и группы».
ВАЖНО! Если данного элемента нет, стоит нажать «Файл», «Добавить или удалить оснастку». Далее выбираем «Локальные пользователи и группы». Нажимаем «Добавить».
- Далее выбираем «Пользователь», «Действия», «Новый пользователь». Появится небольшое диалоговое окно. Вводим необходимые данные о профиле и жмём «Создать».
- После закрываем все окна и перезагружаем ПК. Повторяем попытку получить доступ к учетной записи Майкрософт.
Также на форуме Microsoft при возникновении проблем с входом в аккаунт рекомендуют выполнить сброс пароля (даже если он правильный). Для этого стоит выполнить следующие действия:
- Переходим на страницу сброса пароля .
- Указываем причину, по который вы хотите выполнить сброс секретного кода.
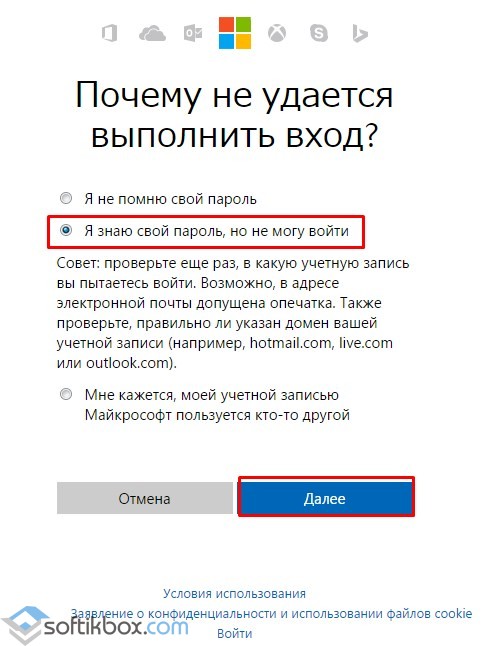
- Указываем электронный адрес, на который будет выслано письмо с кодом подтверждения.
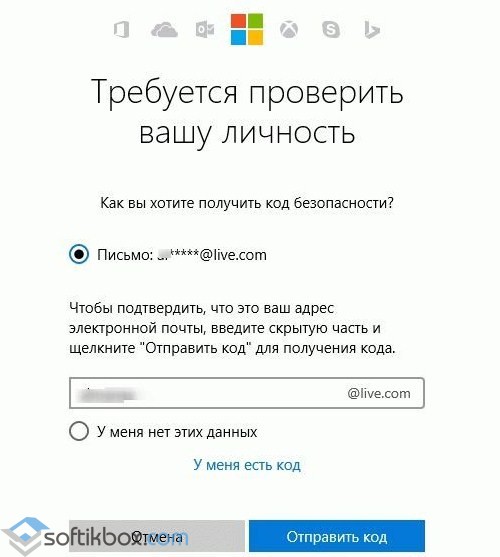
- Выполнив сброс, стоит перезагрузить ПК, подождать некоторое время и только затем выполнить вход в систему.
Еще один способ, как убрать эту ошибку на Windows 10, это использование средства для проверки целостности системных файлов. Для его запуска нужно открыть командную строку с правами Администратора и ввести sfc/scannow.
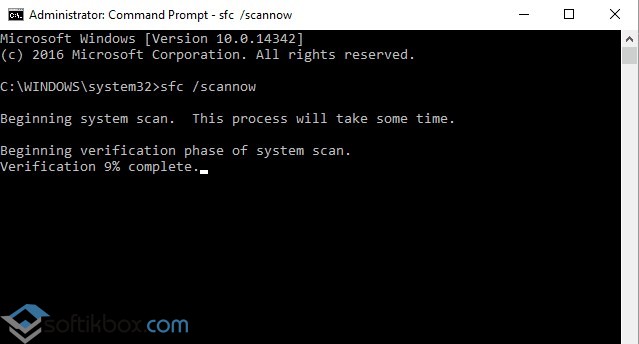
После проверки целостности системных файлов рекомендуем запустить антивирусную проверку. Возможно, отключение нужных служб было выполнено вирусными приложениями и это нужно исправить.
В случае, если вышеуказанные способы не помогли решить проблему, стоит запустить восстановление системы.
Столкнулся с этой проблемой, когда настраивал компьютер у родителей. Нужно было поставить какую-то картёжную игру, типа червы, для мамы. Установка этой игры через микрософтовский магазин потребовала создания учетной записи Микрософт. Учетная запись привязалась к операционной системе. После перезагрузки компьютера обнаружил, что не могу войти в систему Windows 8 по установленному мной паролю.
Компьютер не входит в учетную запись Windows 8
Попробовал поменять пароль. Поменял. Зашел в учетную запись на другом устройстве успешно. Включил компьютер, ввел логин и пароль — не входит в учетную запись Windows 8 и всё тут. Снова получил такое вот сообщение:
Неправильный пароль. Убедитесь, что вы используете пароль для своей учетной записи Майкрософт. Вы всегда сможете сбросить его на account.live.com/password/reset
По английски то же самое сообщение может выглядеть как-то так:
That password is incorrect. Make sure you»re using the password for your Microsoft account. You can always reset it at account.live.com/password/reset
Начал искать решение в Интернете, набирая всякие поисковые запросы, типа «не могу войти в виндовс 8» и «неверный пароль windows 8». Оказалось, что проблема очень распространенная, и очень многим так же не удается войти в учетную запись Майкрософт.
Я искал варианты решения проблемы с помощью своего смартфона, и тут, как назло, у меня на симке кончились деньги. Я уже думал, что придется сносить этот Windows 8 нафиг, но к счастью на самом последнем из открытых мной сайтов я нашел способ, который помог решить проблему. Способ называется «Хрен ты догадаешься»…
Как войти в режим восстановления Windows 8?
Если Вы ещё не знаете, как войти в режим восстановления Windows 8, так и быть, открою Вам эту тайну. Оказывается, что на стартовом экране, там, где нужно как раз вводить логин и пароль, по щелчку на кнопке выключения компьютера выскакивает меню. Если в этом меню щелкнуть по пункту «Перезагрузка», зажав при этом клавишу Shift на клавиатуре, появится экран с дополнительными опциями! У меня в тот момент, когда я это сделал, было такое же ощущение, как, когда в детстве я в первый раз сделал фаталити в Мортал Комбат.
После этого мной было принято решение вернуться в меню «Диагностика» и выбрать пункт «Вернуть в исходное состояние» , при котором Windows 8 фактически переустанавливался с нуля, снося все файлы и установленные из Интернета обновления. Это как раз и спасло ситуацию, поскольку дистрибутива, как такового на компакт диске у меня не было. Да он бы и не помог, поскольку у системного блока не было DVD привода, а куплен он был с уже предустановленной операционной системой.
Хорошо, что диск был предварительно разбит на два логических, и Windows 8 стояла на диске C:, а важные файлы располагались на диске D: и, при переустановке, не были удалены.
Если Вы столкнулись с проблемой, когда Вам не удалось войти в систему Windows 8, но Вы решили её как-то по другому, пожалуйста дайте об этом знать в комментариях к этой статье.
Повреждение учетной записи пользователя является общей проблемой Windows. Проблема возникает, когда вводите пароль или пин-код на экране блокировки и при нажатии enter будет выводиться ошибка «служба профилей пользователей не удалось войти в систему. Невозможно загрузить профиль пользователя» в windows 10. .
Решаем проблему «Служба профилей пользователей не удалось войти в систему» с помощью редактора реестра
Вариант 1. Исправить профиль учетной записи пользователя.
Иногда ваша учетная запись может быть повреждена и это мешает вам получить доступ к файлам в windows 10. Зайдем в редактор реестра несколькими способами, через безопасный режим:
Шаг 1 . Нажмите сочетание клавиш «windows + R » для вызова команды «выполнить» и введите команду regedit для входа в реестр.
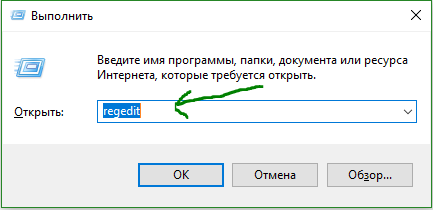
Шаг 2 . В открывшимся окне перейдите по пути:
Шаг 3 . В параметре у вас будет несколько ключей s-1-5 . Вам нужно будет выбрать самый длинный ключ с длинным массивом чисел и вашей учетной записью, на которой ошибка «Служба профилей пользователей не удалось войти в систему». Убедиться, что путь правильный нажмите на длинный ключ и с право в колонке должно быть имя , если не нашли, то листайте все длинные ключи пока не наткнетесь в правой колонке на с вашим сломанным профилем, в моем случае учетная запись C:\User\сайт.
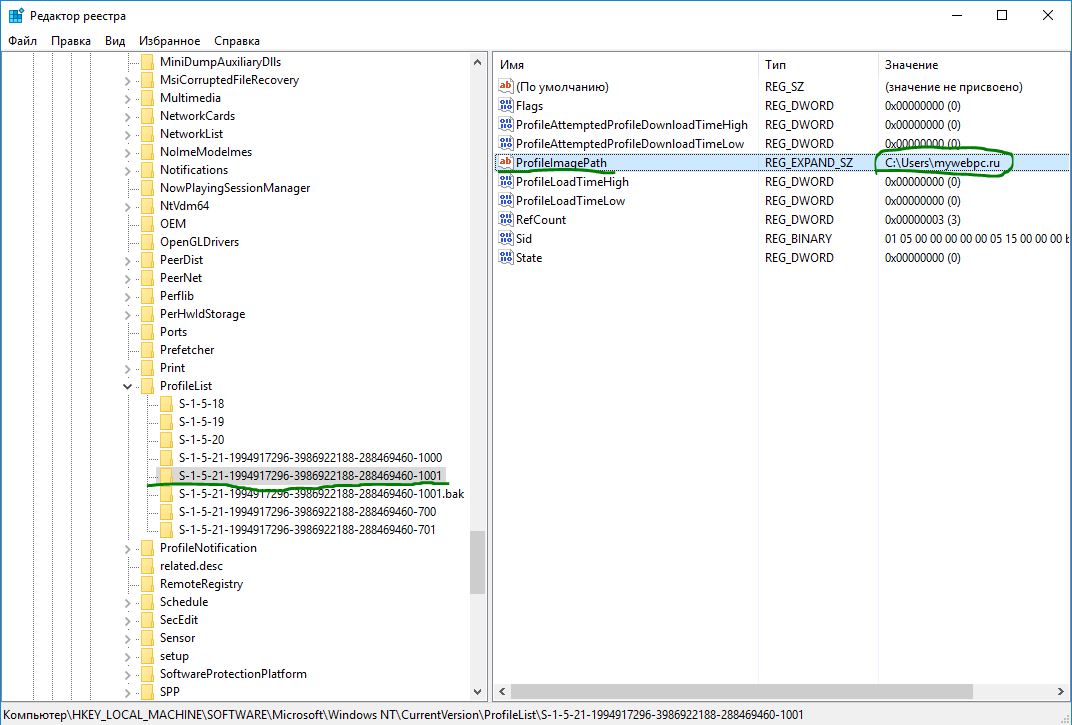
Шаг 4 . Если вы неправильно переименовали папку профиля пользователя C:\User\сайт пострадавшей учетной записи, то откройте проводник по пути C:\User\сайт и нажмите на сломанном профиле правой кнопкой мыши, выберите переименовать и введите вручную правильное имя профиля (сайт). После переименовки заходим обратно в реестре в папку и смотрим, чтобы имя было написано, как на картинке (шаг 3) C:\User\сайт.
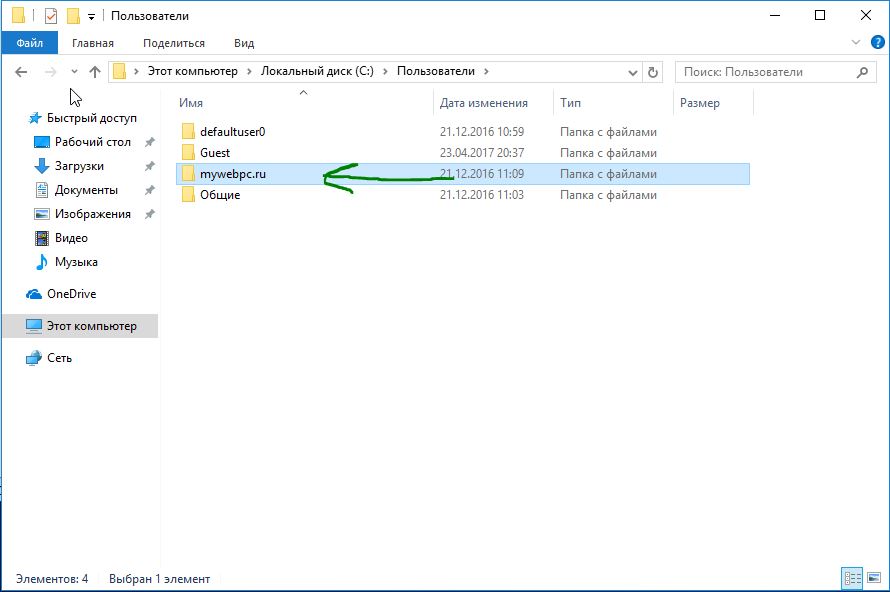
Смотрите два варианта шаг 6 и шаг 7 в зависимости у кого как
Шаг 5 . Теперь сделаем два варианта, если у нас один длинный ключ S-1-5-21-19949….-1001.bak (в конце расширение.bak) и со вторым без.bak т.е. просто S-1-5-21-19949….-1001. В зависимости у кого как выстроились профили два или один.
Шаг 6 . Есть только один ключ в конце с.bak (S-1-5-21-19949….-1001.bak).
- А) Если у вас есть только один ключ в конце с .bak (S-1-5-21-19949….-1001.bak), нажмите на нем правой кнопкой мыши и нажмите переименовать. (смотрите рисунок ниже).
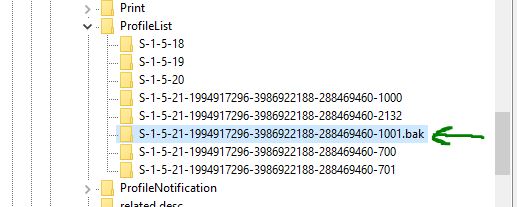
- Б) Удалите само слово с точкой .bak , чтобы получились просто цифры S-1-5-21-19949….-1001 . Следуйте дальше шагу 8. (смотрите рисунок ниже)
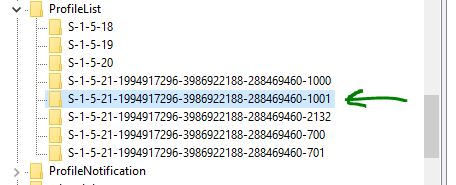
Шаг 7 . Если у вас есть два одинаковых ключа, один без.bak, второй с.bak. (S-1-5-21-19949….-1001 и S-1-5-21-19949….-1001.bak).
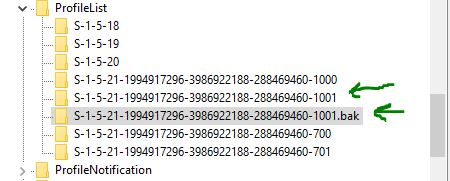
- А) В левой панели реестра, щелкните правой кнопкой мыши на ключе без .bak и допишите точка, две буквы .bk (см. рисунок ниже).
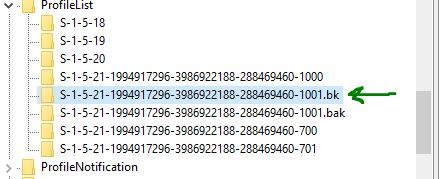
- Б) Теперь нажмите правой клавишей мыши на ключ с .bak , выберите переименовать и удалите .bak с точкой. (см. рисунок ниже).
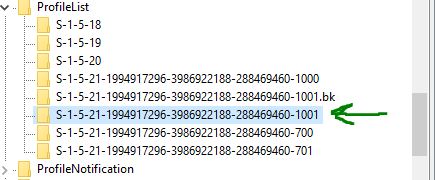
- В) Теперь вернитесь и переименуйте первый ключ с .bk в .bak. Нажмите enter и следуйте дальше шагу 8.
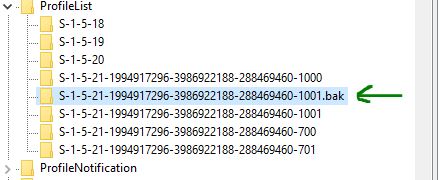
Шаг 8 . Выделите ключ который переименовали без .bak и с право в столбце нажмите два раза, чтобы открыть настройки параметра и присвойте значение 0. Если у вас нет такого параметра то нажмите с право на пустом поле правой кнопкой мыши и создайте параметр DWORD (32-bit), переименуйте его в RefCountи задайте значение 0.
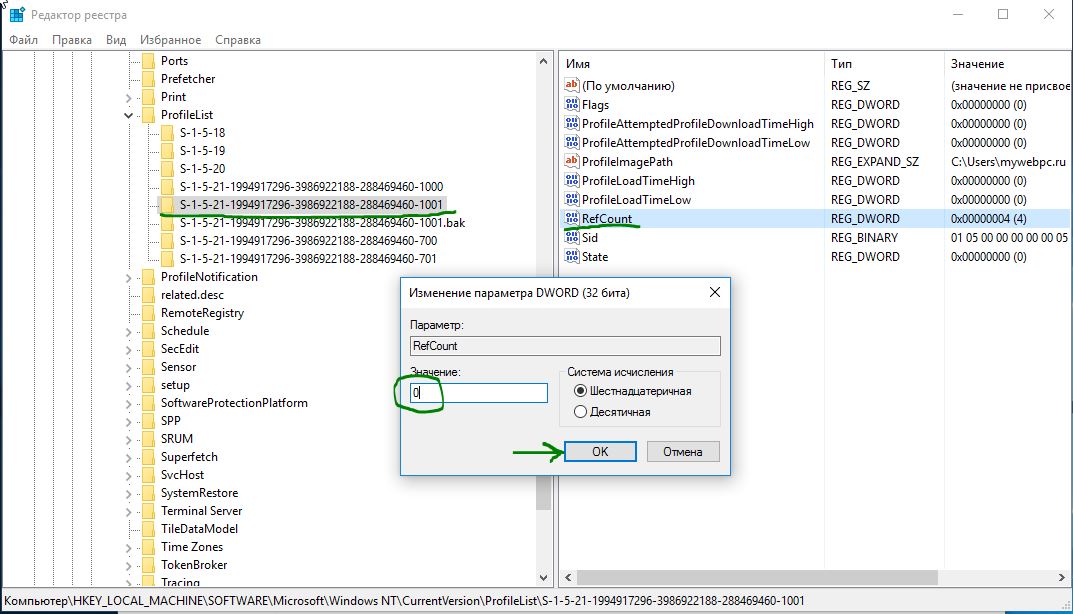
Шаг 9 . В правом поле выберите ключ без .bak и в параметре State задайте значение 0. Если нет такого параметра, то кликните на пустом поле с право и нажмите создать DWORD (32-bit), переименуйте его в State и задайте значение 0.
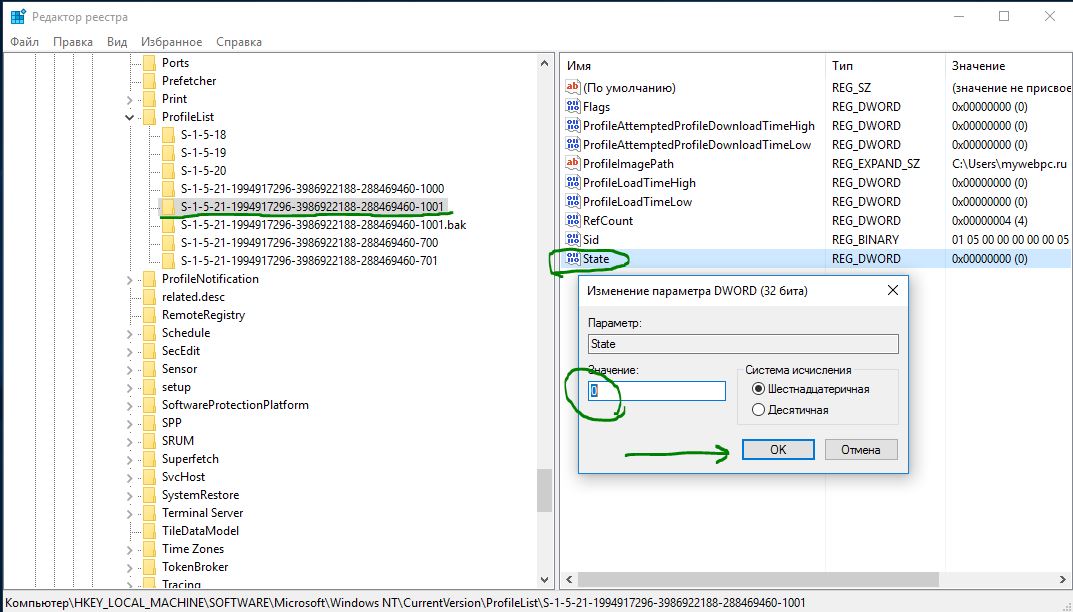
Шаг 10 . Перезапустите ваш комп и ошибка «служба профилей пользователей не удалось войти в систему» и «невозможно загрузить профиль пользователя» в windows 10 должна исчезнуть.
Вариант 2. Удалить и создать новый профиль пользователя для учетной записи
Этот вариант удалит профиль пользователя, тем самым вы потеряете все настройки своей учетной записи и персонализацию.
Шаг 1 . Если есть другая учетная запись администратора, на которой нет ошибки, выйдите из текущей учетной записи (например: сайт) и войдите в запись администратора.
Примечание : Если у вас нет другой учетной записи администратора для входа, вы можете сделать один из следующих вариантов ниже, чтобы включить встроенную учетную запись администратора для входа в систему и перейти к шагу 2 ниже.
- А). Загрузитесь в безопасном режиме, включите встроенный Администратор, выйдите из системы и войдите в систему Administrator.
- Б). Откройте окно командной строки при загрузке, включите встроенный администратор, перезагрузите компьютер и войдите в систему Administrator.
Шаг 2 . Сделайте резервную копию всего, что вы не хотите потерять в папке профиля C: \ Users \ (имя пользователя) (например: сайт) соответствующей учетной записи пользователя в другое место. Когда закончите, удалите папку C: \ Users \ (имя пользователя).
Шаг 3 . Нажмите кнопки windows + R, чтобы открыть диалоговое окно «Выполнить», введите regedit и нажмите кнопку OK.
Шаг 4 . В редакторе реестра перейдите к указанному ниже расположению.
HKEY_LOCAL_MACHINE\SOFTWARE\Microsoft\Windows NT\CurrentVersion\ProfileList
Шаг 5 . На левой панели в списке ProfileList нажмите на длинный ключ на котором ошибка учетной записи. С право в виден профиль.
Шаг 6 . Удалите профили с ошибкой с.bak и без.bak. К примеру (S-1-5-21-19949….-1001 и S-1-5-21-19949….-1001.bak )-удалить.
Шаг 7 . Закройте редактор реестра и перезагрузите компьютер, после чего он автоматически воссоздаст нового пользователя.
Решим проблему «Невозможно загрузить профиль пользователя» простым способом
Способ 1 . Данный способ работает не у всех, но многим он помог. Постарайтесь скопировать свои документы в папке (C: \ Users \) в другое место, чтобы создать резервную копию на всякий случай. Обычно проблема возникает из-за повреждения файла «NTUSER.DAT», расположенного в папке «C: \ Users \ Default». Чтобы решить эту проблему вам нужно заменить файл «NTUSER.DAT» с другого профиля. .

- 1. Зайдите в систему в безопасном режиме с учетной записью профиля который работает.
- 2. Найдите файл (C: \ Users \ Default) «NTUSER.DAT» и переименуйте расширение.DAT на.OLD. Должно быть (NTUSER.OLD).
- 4. Найдите файл «NTUSER.DAT» в рабочем профиле таких как «Гость»,»Общие». Пример (C: \ Users \ Guest \ NTUSER.DAT).
- 5. Скопируйте его и вставьте в папку по умолчанию C: \ Users \ Default.
- 5. Перезагрузить компьютер.
Примечание: Можете скопировать этот файл с другого компьютера с такой же версией windows и вставить его к себе по пути C: \ Users \ Default .
Способ 2. Можно попробовать заменить целиком папку «C: \ Users \» с другого компьютера.
- 1. Возьмите флешку в формате FAT32 и запишите на нее с другого компа папку C: \ Users \ и закиньте к себе на комп.
Если кто знает, как еще исправить ошибку,»служба профилей пользователей не удалось войти в систему. Невозможно загрузить профиль пользователя» еще каким методом, то пишите в форме «сообщить об ошибке».
Видео инструкция
У каждого игрока в League of Legends есть доступ к управлению своей учетной записью. Попасть на соответствующую страницу можно, войдя под своим именем на веб-сайт League of Legends и щелкнув по своему имени призывателя в правом верхнем углу страницы.





