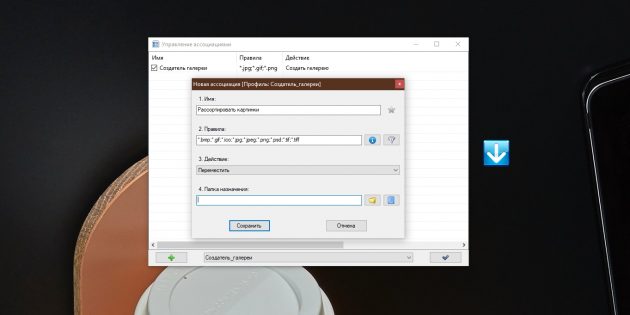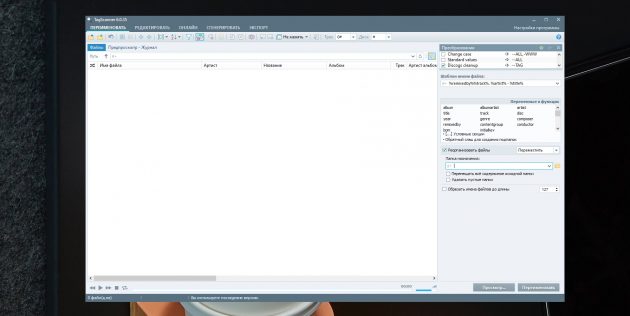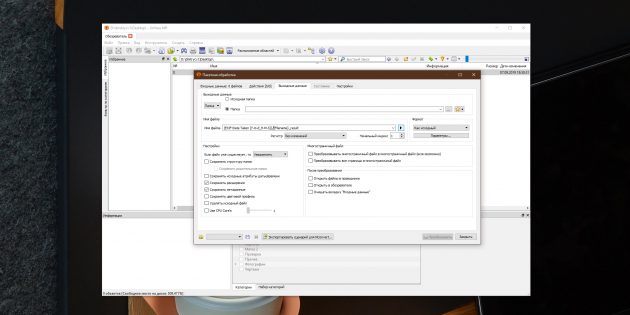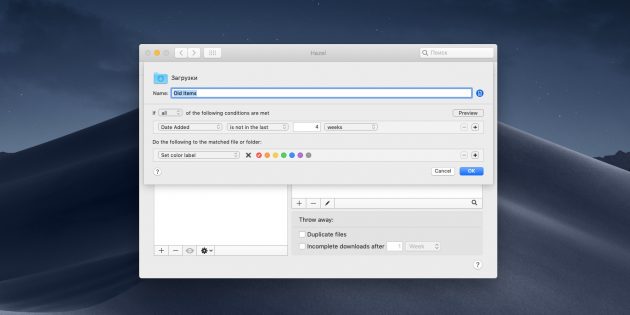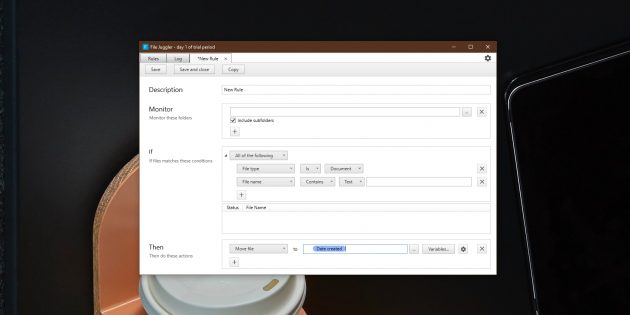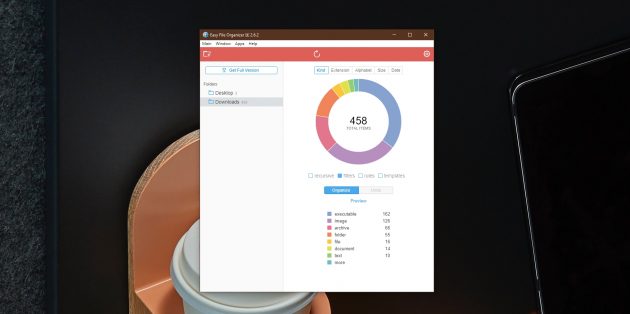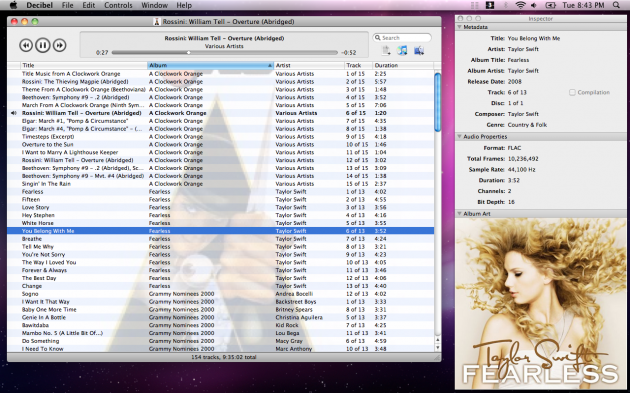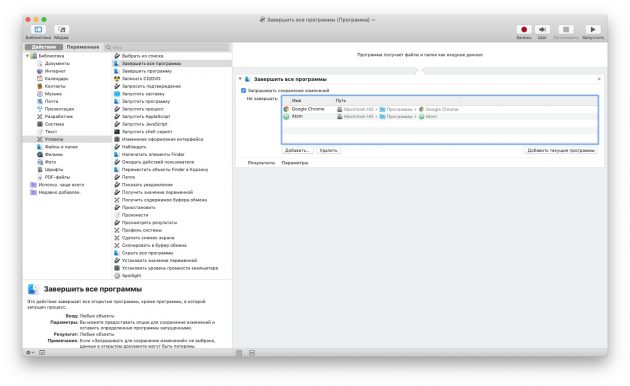Содержание
- DropIt
- TagScanner
- PhotoMove
- XnView
- Hazel
- File Juggler
- Easy File Organizer
- Порядок сортировки в Excel
- Сортировка по цвету ячейки и по шрифту
- Сортировка в Excel по нескольким столбцам
- Сортировка строк в Excel
- Случайная сортировка в Excel
- Динамическая сортировка таблицы в MS Excel
- Упорядочивание чисел
- Упорядочивание текста
- Упорядочивание дат
- Настраиваемые списки
- Упорядочивание по цвету и значкам
- Способ 1. Сортировка файлов вручную
- Способ 2. Создание BAT-файла.
- Упорядочиваем файлы как хотим
DropIt
- Платформа: Windows.
- Цена: бесплатно.
Удобное приложение с открытым исходным кодом. Принцип его работы прост: вы создаёте собственные правила (или ассоциации), и DropIt выполняет определённые действия с файлами, которые подпадают под указанные критерии.
Программа может учитывать кучу параметров (имя, расширение, тип, дату открытия и другие) и выполнять 21 действие (перемещение, копирование, переименование, архивирование, склейку и разделение документов, отправку по электронной почте и так далее).
Создав правила для обработки объектов, перетяните нужные файлы на значок приложения, отображающийся поверх прочих окон. Либо выберите элементы и в контекстном меню «Проводника» нажмите «Отправить» → DropIt.
А если хотите полностью всё автоматизировать, скройте значок, затем укажите в настройках программы, какие папки нужно отслеживать, и DropIt будет выполнять операции с файлами самостоятельно.
Загрузить DropIt →
TagScanner
- Платформа: Windows.
- Цена: бесплатно.
Это более узкоспециализированный инструмент, который занимается упорядочиванием вашей музыкальной библиотеки. Если вы до сих пор не можете приучить себя к стриминговым сервисам и предпочитаете хранить свою музыку на компьютере или домашнем медиасервере, TagScanner будет невероятно полезен.
Программа позволяет массово редактировать теги в вашей музыке, а затем сортировать композиции по папкам в зависимости от их метаданных. Добавьте, например, в окно TagScanner большую папку с хаотично разбросанными музыкальными файлами, укажите правила их сортировки и нажмите на кнопку. Композиции будут разложены по жанрам, исполнителям и альбомам автоматически.
Кроме того, TagScanner умеет искать тексты песен, скачивать из интернета обложки альбомов, подставлять недостающие теги и переименовывать музыкальные файлы так, чтобы они выглядели единообразно.
Загрузить TagScanner →
PhotoMove
- Платформа: Windows.
- Цена: бесплатно; 8,99 доллара за Pro‑версию.
Если у вас много фотографий, то вы наверняка знаете, как утомительно поддерживать среди них порядок. Справиться с этой задачей поможет PhotoMove. Приложение считывает данные EXIF из ваших снимков, затем раскладывает их по папкам в зависимости от даты создания по шаблону «год — месяц — день». Также доступен шаблон «год — месяц — день — модель камеры».
В бесплатной версии PhotoMove только два варианта сортировки. В Pro‑версии их 10, а ещё в ней можно отслеживать дубликаты фотографий.
Загрузить PhotoMove →
XnView
- Платформа: Windows, macOS, Linux.
- Цена: бесплатно.
С программой PhotoMove легко разобраться, она мало весит, но бесплатная версия имеет урезанные настройки. Если хотите чуть больше возможностей для сортировки снимков, но не хотите платить, попробуйте XnView. Это приложение для организации и упорядочивания библиотеки фото, абсолютно бесплатное и с открытым исходным кодом.
Установите XnView, откройте его и нажмите «Инструменты» → «Пакетная обработка». Здесь вы сможете массово рассортировать свои снимки по папкам в соответствии с EXIF‑данными, переименовать их по своему вкусу и при необходимости конвертировать в другой формат. А ещё XnView умеет искать дубликаты.
Загрузить XnView →
Hazel
- Платформа: macOS.
- Цена: 32 доллара, 14‑дневный ознакомительный период.
Великолепное приложение для macOS, которое может сделать с вашими файлами практически что угодно. Разложить загрузки по папкам так, чтобы было видно, где картинки, а где документы. Рассортировать музыку по тегам и исполнителям. Переименовать гору объектов в Finder и назначить им теги. Создать архивы с бэкапами. Автоматически очистить корзину. Всё это по силам Hazel.
Вы просто указываете список действий, которые должно выполнять приложение, и выбираете, за какими папками ему следить. Все файлы, попадающие в эти папки и соответствующие нужным критериям, будут обработаны. Создавать правила для Hazel — одно удовольствие, интерфейс здесь очень прост и понятен. Ещё одна приятная особенность: после удаления ненужного приложения программа может стирать и связанные с ним объекты, такие как файлы настроек, кеша и другой мусор.
Единственный недостаток Hazel — цена. Но программа определённо стоит своих денег.
Загрузить Hazel →
File Juggler
- Платформа: Windows.
- Цена: 40 долларов, 30‑дневный ознакомительный период.
Это приложение умеет практически то же, что и Hazel. Создайте правило, укажите, какие папки подлежат обработке, какие файлы в них подходят под ваши условия и что с ними делать.
File Juggler может переименовывать, перемещать, копировать, удалять объекты и сортировать их по папкам, а также отправлять в Evernote. Также программа способна менять названия файлов PDF по их содержимому или заголовку. Это особенно пригодится, если вы хотите упорядочить большое количество документов. Музыкальные теги File Juggler тоже читает, что позволяет разложить композиции по альбомам или жанрам.
Загрузить File Juggler →
Easy File Organizer
- Платформа: Windows, macOS, Linux.
- Цена: урезанная версия бесплатна, полная — 19,95 доллара.
Гибкий и простой в обращении инструмент. Принцип работы такой же, как у прочих программ из этого списка. Вы создаёте правила, по которым следует обрабатывать файлы, а затем указываете приложению нужную папку и нажимаете кнопку Organize. Все лежащие там объекты будут рассортированы по отдельным директориям. Если результат вас не устроит, все изменения легко отменить нажатием клавиши Undo.
При необходимости можно настроить автоматический запуск сортировки каждые несколько минут. К сожалению, Easy File Organizer только раскладывает файлы по папкам, а удалять их или читать теги и метаданные не умеет.
В бесплатной версии нет возможности обрабатывать директории с подпапками. Покупка лицензии снимает это ограничение.
Сортировка данных в Excel – инструмент для представления информации в удобном для пользователя виде.
Числовые значения можно отсортировать по возрастанию и убыванию, текстовые – по алфавиту и в обратном порядке. Доступны варианты – по цвету и шрифту, в произвольном порядке, по нескольким условиям. Сортируются столбцы и строки.
Порядок сортировки в Excel
Существует два способа открыть меню сортировки:
- Щелкнуть правой кнопкой мыши по таблице. Выбрать «Сортировку» и способ.
- Открыть вкладку «Данные» — диалоговое окно «Сортировка».
Часто используемые методы сортировки представлены одной кнопкой на панели задач:
Сортировка таблицы по отдельному столбцу:
- Чтобы программа правильно выполнила задачу, выделяем нужный столбец в диапазоне данных.
- Далее действуем в зависимости от поставленной задачи. Если нужно выполнить простую сортировку по возрастанию/убыванию (алфавиту или обратно), то достаточно нажать соответствующую кнопку на панели задач. Когда диапазон содержит более одного столбца, то Excel открывает диалоговое окно вида: Чтобы сохранилось соответствие значений в строках, выбираем действие «автоматически расширить выделенный диапазон». В противном случае отсортируется только выделенный столбец – структура таблицы нарушится.
Если выделить всю таблицу и выполнить сортировку, то отсортируется первый столбец. Данные в строках станут в соответствии с положением значений в первом столбце.
Сортировка по цвету ячейки и по шрифту
Программа Excel предоставляет пользователю богатые возможности форматирования. Следовательно, можно оперировать разными форматами.
Сделаем в учебной таблице столбец «Итог» и «зальем» ячейки со значениями разными оттенками. Выполним сортировку по цвету:
- Выделяем столбец – правая кнопка мыши – «Сортировка».
- Из предложенного списка выбираем «Сначала ячейки с выделенным цветом».
- Соглашаемся «автоматически расширить диапазон».
Программа отсортировала ячейки по акцентам. Пользователь может самостоятельно выбрать порядок сортировки цвета. Для этого в списке возможностей инструмента выбираем «Настраиваемую сортировку».
В открывшемся окне вводим необходимые параметры:
Здесь можно выбрать порядок представления разных по цвету ячеек.
По такому же принципу сортируются данные по шрифту.
Сортировка в Excel по нескольким столбцам
Как задать порядок вторичной сортировки в Excel? Для решения этой задачи нужно задать несколько условий сортировки.
- Открываем меню «Настраиваемая сортировка». Назначаем первый критерий.
- Нажимаем кнопку «Добавить уровень».
- Появляются окошки для введения данных следующего условия сортировки. Заполняем их.
Программа позволяет добавить сразу несколько критериев чтобы выполнить сортировку в особом порядке.
Сортировка строк в Excel
По умолчанию сортируются данные по столбцам. Как осуществить сортировку по строкам в Excel:
- В диалоговом окне «Настраиваемой сортировки» нажать кнопку «Параметры».
- В открывшемся меню выбрать «Столбцы диапазона».
- Нажать ОК. В окне «Сортировки» появятся поля для заполнения условий по строкам.
Таким образом выполняется сортировка таблицы в Excel по нескольким параметрам.
Случайная сортировка в Excel
Встроенные параметры сортировки не позволяют расположить данные в столбце случайным образом. С этой задачей справится функция СЛЧИС.
Например, нужно расположить в случайном порядке набор неких чисел.
Ставим курсор в соседнюю ячейку (слева-справа, не важно). В строку формул вводим СЛЧИС(). Жмем Enter. Копируем формулу на весь столбец – получаем набор случайных чисел.
Теперь отсортируем полученный столбец по возрастанию /убыванию – значения в исходном диапазоне автоматически расположатся в случайном порядке.
Динамическая сортировка таблицы в MS Excel
Если применить к таблице стандартную сортировку, то при изменении данных она не будет актуальной. Нужно сделать так, чтобы значения сортировались автоматически. Используем формулы.
- Есть набор простых чисел, которые нужно отсортировать по возрастанию.
- Ставим курсор в соседнюю ячейку и вводим формулу: =НАИМЕНЬШИЙ(A:A;СТРОКА(A1)). Именно так. В качестве диапазона указываем весь столбец. А в качестве коэффициента – функцию СТРОКА со ссылкой на первую ячейку.
- Изменим в исходном диапазоне цифру 7 на 25 – «сортировка» по возрастанию тоже изменится.
Если необходимо сделать динамическую сортировку по убыванию, используем функцию НАИБОЛЬШИЙ.
Для динамической сортировки текстовых значений понадобятся формулы массива.
- Исходные данные – перечень неких названий в произвольном порядке. В нашем примере – список фруктов.
- Выделяем столбец и даем ему имя «Фрукты». Для этого в поле имен, что находится возле строки формул вводим нужное нам имя для присвоения его к выделенному диапазону ячеек.
- В соседней ячейке (в примере – в В5) пишем формулу: Так как перед нами формула массива, нажимаем сочетание Ctrl + Shift + Enter. Размножаем формулу на весь столбец.
- Если в исходный столбец будут добавляться строки, то вводим чуть модифицированную формулу: Добавим в диапазон «фрукты» еще одно значение «помело» и проверим:
Скачать формулы сортировки данных в Excel
Впоследствии при добавлении данных в таблицу процесс сортирования будет выполняться автоматически.
Работа с таблицами во многих случаях требует анализа содержащихся в них данных. Excel предоставляет мощные средства для обработки информации, возможность построения статистических отчетов и выборки данных по условию. Но иногда достаточно просто произвести сортировку элементов, чтобы решить поставленную задачу.
Упорядочивание чисел
Сортировка чисел по возрастанию или убыванию – распространенная задача. Она помогает выстроить числовые параметры – количество товаров и клиентов, суммы продаж и доходов, и представить информацию в более наглядном виде. Сделаем в Excel сортировку этих данных.
Например, в таблице файла туристической компании хранится информация о стоимости проживания в отеле. Цена зависит от типа номера и предлагаемого питания. Турист заинтересован в поиске наиболее экономного размещения, поэтому нужно отсортировать данные по возрастанию цены.
Для этого выделяем столбец таблицы «Стоимость, руб.» и заходим на вкладку «Главная». В блоке «Редактирование» находится группа инструментов «Сортировка и фильтр». Выбираем из меню пункт «Сортировка по возрастанию».
Программа, обнаружив наличие связанных столбцов, уточняет, нужно ли выполнять сортировку в Excel только по выделенному полю, или же расширить диапазон.
Выбираем «Расширить», так как мы заинтересованы в упорядочивании полных записей таблицы, и нажимаем «Сортировка». Записи выстроены в порядке возрастания стоимости проживания.
Эта операция выполняется еще проще, если таблица отформатирована по стилю. В таком случае нужно вызвать контекстное меню столбца, щелкнув по выпадающему списку в заголовке графы. В меню находятся аналогичные команды, с помощью которых можно выполнить сортировку в Excel.
Для того чтобы числа были отсортированы верно, обратите внимание на корректность формата данных в столбце. Если значения внесены в таблицу как текст, а не число, выстраивание пройдет не в ожидаемом порядке. В таблице приведен пример сортировки чисел 10, 11, 100, 15, 110, 132 в зависимости от формата данных.
| Числовой формат | Текстовый формат |
| 10 | 10 |
| 11 | 100 |
| 15 | 11 |
| 100 | 110 |
| 110 | 132 |
| 132 | 15 |
Упорядочивание текста
В Excel сортировка столбцов, содержащих текст, выполняется так же, как и операция с числами. Произведем эту команду в колонке уже известной нам таблицы цен на комнаты в отеле «Питание». Выделяем столбец кликом по его заголовку и открываем панель инструментов «Редактирование» вкладки «Главная». Теперь в выпадающем меню вместо команд сортировки по возрастанию и убыванию расположены команды сортировки от А до Я и наоборот.
Выполняем построение ячеек от А до Я, опять же указывая расширение диапазона операции.
При упорядочивании строковых данных убедитесь в том, что значения не содержат начальных пробелов, так как в таком случае желаемый порядок ячеек будет нарушен. Эта проблема случается, если информация выгружается в файл из другого источника: базы данных, стороннего приложения или другого файла.
Для форматированных таблиц сортировку в Excel выполнить еще проще. Зайдя в контекстное меню заголовка колонки, вы также увидите команды построения ячеек в порядке от А до Я и наоборот.
Упорядочивание дат
Все указанные выше операции, применимые для чисел и строковой информации, используются и для выстраивания дат и времени. Отличие состоит только в наименовании команды, для такого типа данных она называется «Сортировка от старых к новым» и наоборот. Ниже показан пример.
Для дат действует то же правило, что и для чисел: чтобы упорядочивание прошло корректно, убедитесь в том, что сортируемая информация представлена именно в формате даты, а не в текстовом.
Настраиваемые списки
Но не всегда есть возможность выстроить необходимый список штатными средствами, бывает необходимость выполнить сортировку в Excel по полям, к которым не подходит ни один из описанных выше методов. К примеру, в списке дел на неделю мы хотим выстроить задачи по дням недели.
Чтобы выполнить такую сортировку, программа предоставляет возможность использования настраиваемых списков. В MS Excel есть ряд предустановленных списков, одним из которых и является перечень дней недели. Чтобы их посмотреть, зайдите на вкладку «Данные» и найдите панель инструментов сортировки и фильтрации Excel. По кнопке «Сортировка» открывается окно выполнения операции по нескольким столбцам.
В поле «Порядок» выбираем элемент «Настраиваемый список». Из перечня выбираем дни недели и нажимаем ОК.
Упорядочивание по цвету и значкам
Еще одной удобной опцией выстраивания элементов ячейки по порядку является возможность их сортировки по цвету. При этом может использоваться цвет как заливки, так и шрифта текста. В таблице дел обозначим рабочие задачи оранжевым цветом, семейные дела – голубым, праздники – бежево-желтым. И выстроим их по типу.
Для этого заходим в настраиваемую сортировку. Кроме описанного выше способа, можно воспользоваться меню панели «Редактирование» вкладки «Главная». Выбираем из списка команд «Сортировка и фильтр» элемент «Настраиваемая сортировка».
Выбираем поле «Задача», тип «Цвет ячейки» и устанавливаем оранжевый цвет сверху. Чтобы домашние дела находились внизу списка, добавляем еще один уровень и для тех же параметров устанавливаем голубой цвет снизу.
Этот способ позволяет упорядочивать элементы таблицы и по значкам. Например, мы можем пометить отдельные задачи восклицательным знаком как важные и выводить их в начале списка.
Выше мы описали, как в Excel сделать сортировку данных разных типов, используя цвет ячеек и шрифта текста и пометки в строках. Надеемся, эта информация поможет вам в работе с программой.
Событие Worksheet_Change не реагирует на пересчет формул.
Если диапазоны, на которые ссылаются формулы, находятся далеко от таблицы (или на других листах) и их нельзя включить в проверяемый диапазон Target, можно использовать событие пересчета листа:
Private Sub Worksheet_Calculate() Application.EnableEvents = False .CurrentRegion.Sort , xlDescending, Header:=xlYes Application.EnableEvents = True End Sub
Application.EnableEvents — чтобы избежать зацикливания, на время сортировки отключаем события листа.
Сортировка будет происходить при пересчете формул. Чтобы пересчет происходил и при ручном изменении данных, в произвольную ячейку нужно добавить формулу с летучей функцией (летучая — пересчитывается при любом изменении на листе), например:
=СЕГОДНЯ()
Недостаток данного решения — сортировка включается при любом изменении на листе.
Если пересчет формул происходит не часто, можно параллельно с Worksheet_Change использовать событие активации листа — Worksheet_Activate
Добрый день, дорогой Посетитель. Сегодня мы поговорим о том, как быстро и безболезненно сортировать файлы по типу и в прямом смысле разложить всё по папочкам.
Зачем это нужно? Мы неоднократно писали, что на любом компьютере с системой Windows, у пользователя есть папка в которую он «сваливает» все подряд. У меня эта папка так и называется — Хлам. Туда попадает все то, что я скачиваю с интернета, с флешек друзей.
У людей которые не заморачиваются с созданием отдельной папки она все равно есть. Имя ей Downloads или Загрузки. В статье о том как освободить место на диске C: мы уделяли ей внимание. В заметке говорилось о том, что её необходимо чистить время от времени.
Но что если файлы находящиеся в ней нужны?
Тогда нам просто нужно в ней прибраться и рассортировать файлы по типу (по расширению).
Ваш Рабочий стол, может оказаться таким же рассадником нужных/не нужных файлов, как и папка Загрузки.
Способ 1. Сортировка файлов вручную
Данный способ довольно эффективен, но как Вы понимаете, отнимает кучу полезного времени.
Идем в папку Загрузки и начинаем вручную сортировать файлы:
- mp3-файлы в одну сторону
- документы в другую
- torrent-файлы удаляем за ненадобностью
- архивы в отдельную папку
и так далее…
Эффективно, но долго. К тому же через пару месяцев всё повторится: папка набьётся снова, и вновь нужно будет сортировать файлы.
Способ 2. Создание BAT-файла.
Не стоит пугаться и сразу закрывать эту страницу. Те кому лень читать или просто напросто интересует конечный результат, могут скопировать готовый вариант в конце заметки, и сохранить его как BAT. Он рассортирует файлы популярных типов и положит их в папку C:\sort\
Этот способ быстр и эффективен. Написав один раз такой BAT-ник для своих нужд, в будущем его можно использовать бесконечное число раз. Если у Вас появится новый тип файлов с которым Вы работаете, Вы без проблем сможете внести изменения в алгоритм работы файла.
Давайте приступим к его созданию. Чем хорош bat-файл? Тем что его можно написать в обычном «Блокноте», но я всё же настоятельно рекомендую использовать программу Notepad++. Она удобнее. Проблем с установкой возникнуть не должно.
Итак, запускаем блокнот и сразу пишем первую строчку:
if not exist «c:\sort\iso» md «c:\sort\iso»
Данная строка проверяет создан ли каталог c:\sort\iso
Если он имеется на диске, алгоритм идет к следующей строке. Если же указанный каталог отсутствует, команда md создает его, и начнет обрабатываться следующая строка в файле.
Давайте добавим еще одну строку по этому же принципу:
if not exist «c:\sort\iso» md «c:\sort\iso» if not exist «c:\sort\archives» md «c:\sort\archives»
Добавим строки для создания папок под остальные типы файлов:
if not exist «c:\sort\iso» md «c:\sort\iso» if not exist «c:\sort\archives» md «c:\sort\archives» if not exist «c:\sort\docs» md «c:\sort\docs» if not exist «c:\sort\music» md «c:\sort\music» if not exist «c:\sort\video» md «c:\sort\video» if not exist «c:\sort\programs» md «c:\sort\programms» if not exist «c:\sort\photos» md «c:\sort\photos» if not exist «c:\sort\images» md «c:\sort\images»
Если нужны какие либо еще типы файлов с которыми Вы работаете, добавьте и их. Мне например, нужна еще папка под PSD-шаблоны Photoshop. Добавлю и ее:
if not exist «c:\sort\iso» md «c:\sort\iso» if not exist «c:\sort\archives» md «c:\sort\archives» if not exist «c:\sort\docs» md «c:\sort\docs» if not exist «c:\sort\music» md «c:\sort\music» if not exist «c:\sort\video» md «c:\sort\video» if not exist «c:\sort\programs» md «c:\sort\programms» if not exist «c:\sort\photos» md «c:\sort\photos» if not exist «c:\sort\images» md «c:\sort\images» if not exist «c:\sort\psd» md «c:\sort\psd»
Ну вот, вроде бы ничего не забыли…
Переходим далее и добавляем команды, отвечающие собственно за перемещение наших файлов:
if not exist «c:\sort\iso» md «c:\sort\iso» if not exist «c:\sort\archives» md «c:\sort\archives» if not exist «c:\sort\docs» md «c:\sort\docs» if not exist «c:\sort\music» md «c:\sort\music» if not exist «c:\sort\video» md «c:\sort\video» if not exist «c:\sort\programs» md «c:\sort\programms» if not exist «c:\sort\photos» md «c:\sort\photos» if not exist «c:\sort\images» md «c:\sort\images» if not exist «c:\sort\psd» md «c:\sort\psd» move *.iso c:\sort\iso
Последняя введенная нами строка находит в целевой папке все файлы с расширением iso и перемещает в уже подготовленный для этого каталог.
Но что если нужно переместить несколько типов файлов в один каталог? Например, архивы. Они бывают разных типов.
Поэтому нужно перечислить все типы распространенных архивов, к примеру так:
move *.rar c:\sort\archives move *.zip c:\sort\archives move *.7z c:\sort\archives
и так далее…
Но все форматы можно уместить в одну строчку:
for %%f in (*.zip,*.gz,*.tgz,*.rar,*.7z) do move «%%f» «c:\sort\archives»
Таким образом мы все перечисленные форматы отправим в папку c:\sort\archives
Давайте таким же образом поступим с остальными типами файлов:
if not exist «c:\sort\iso» md «c:\sort\iso» if not exist «c:\sort\archives» md «c:\sort\archives» if not exist «c:\sort\docs» md «c:\sort\docs» if not exist «c:\sort\music» md «c:\sort\music» if not exist «c:\sort\video» md «c:\sort\video» if not exist «c:\sort\programs» md «c:\sort\programms» if not exist «c:\sort\photos» md «c:\sort\photos» if not exist «c:\sort\images» md «c:\sort\images» if not exist «c:\sort\psd» md «c:\sort\psd» move *.iso c:\sort\iso for %%f in (*.zip,*.gz,*.tgz,*.rar,*.7z) do move «%%f» «c:\sort\archives» for %%f in (*.avi,*.mov,*.mp4,*.mkv,*.3gp, *.mpg, *.mpeg) do move «%%f» «c:\sort\video» for %%f in (*.exe,*.msi) do move «%%f» «c:\sort\programms» for %%f in (*.png,*.bmp,*.gif,*.tiff) do move «%%f» «c:\sort\images» for %%f in (*.pdf,*.txt,*.doc,*.docx,*.xls,*.xlsx,*.ppt,*.pptx,*.djvu) do move «%%f» «c:\sort\docs»
Если я правильно посчитал, нам осталось пристроить только музыку, фотографии, и мои PSD-шаблоны.
if not exist «c:\sort\iso» md «c:\sort\iso» if not exist «c:\sort\archives» md «c:\sort\archives» if not exist «c:\sort\docs» md «c:\sort\docs» if not exist «c:\sort\music» md «c:\sort\music» if not exist «c:\sort\video» md «c:\sort\video» if not exist «c:\sort\programs» md «c:\sort\programms» if not exist «c:\sort\photos» md «c:\sort\photos» if not exist «c:\sort\images» md «c:\sort\images» if not exist «c:\sort\psd» md «c:\sort\psd» move *.iso c:\sort\iso for %%f in (*.zip,*.gz,*.tgz,*.rar,*.7z) do move «%%f» «c:\sort\archives» for %%f in (*.avi,*.mov,*.mp4,*.mkv,*.3gp, *.mpg, *.mpeg) do move «%%f» «c:\sort\video» for %%f in (*.exe,*.msi) do move «%%f» «c:\sort\programms» for %%f in (*.png,*.bmp,*.gif,*.tiff) do move «%%f» «c:\sort\images» for %%f in (*.pdf,*.txt,*.doc,*.docx,*.xls,*.xlsx,*.ppt,*.pptx,*.djvu) do move «%%f» «c:\sort\docs» move *.mp3 c:\sort\music move *.jpg c:\sort\photos move *.psd c:\sort\psd
Предлагаю завершить наш файл красиво: удалением отслуживших свое torrent-файлов.
Окончательный вариант:
if not exist «c:\sort\iso» md «c:\sort\iso» if not exist «c:\sort\archives» md «c:\sort\archives» if not exist «c:\sort\docs» md «c:\sort\docs» if not exist «c:\sort\music» md «c:\sort\music» if not exist «c:\sort\video» md «c:\sort\video» if not exist «c:\sort\programs» md «c:\sort\programms» if not exist «c:\sort\photos» md «c:\sort\photos» if not exist «c:\sort\images» md «c:\sort\images» if not exist «c:\sort\psd» md «c:\sort\psd» move *.iso c:\sort\iso for %%f in (*.zip,*.gz,*.tgz,*.rar,*.7z) do move «%%f» «c:\sort\archives» for %%f in (*.avi,*.mov,*.mp4,*.mkv,*.3gp, *.mpg, *.mpeg) do move «%%f» «c:\sort\video» for %%f in (*.exe,*.msi) do move «%%f» «c:\sort\programms» for %%f in (*.png,*.bmp,*.gif,*.tiff) do move «%%f» «c:\sort\images» for %%f in (*.pdf,*.txt,*.doc,*.docx,*.xls,*.xlsx,*.ppt,*.pptx,*.djvu) do move «%%f» «c:\sort\docs» move *.mp3 c:\sort\music move *.jpg c:\sort\photos move *.psd c:\sort\psd del *.torrent
Сохранение bat-файла
- Нажмите в Блокноте меню Файл — Сохранить как…
- Выберите тип «Все типы»
- Напишите название например sort и добавьте к нему точку и bat
- Нажмите кнопку <Сохранить>
Получившийся файл, бросаем в целевую папку, т.е. в ту, файлы из которой нужно перебрать, и запускаем двойным кликом.
Сперва может показаться, что ничего не произошло, но это не так.
Файл работает в скрытом режиме, и нет никакой индикации по перемещению. А файлам все же нужно время, что бы «переехать» на новые места. Фильмы весят много, и «переезжать» будут тоже долго.
Таким образом, мы сортировали файлы по типу. Данный способ интересен тем, что bat-файл можно составить таким образом, что он будет сортировать файлы по имени, дате создания, дате изменения, по «весу» и т.д.
Приветствую друзья! Иногда бывают ситуации — нужно навести порядок на диске. И здесь мы можем столкнуться с задачей — как упорядочить файлы в папке так, как мы этого хотим? Сегодня я постараюсь максимально дать ответ на этот вопрос.
Буду использовать только штатные функции виндовса, разумеется, что специальным софтом — можно многое и возможно легче.
Упорядочиваем файлы как хотим
Данная инструкция подойдет как для Windows 7, так и для Windows 10.
Итак, я покажу все на примере семерки, но в десятке — все также, поверьте.
Давайте откроем любую папку — пусть это будет… папка рабочего стола. А вы не знали, что рабочий стол — это папка? Может и не знали..
Кстати путь к папке рабочего стола такой:
C:\Users\Dima\Desktop
Только там где Dima — ваше название учетной записи.
Папку открыли Рабочий стол (Desktop). Но чтобы удобно было выполнить сортировку — нужно изменить вид файлов. Нажмите правой кнопкой по папке и выберите в меню Вид > Таблица:
Теперь файлы и папки расположены удобно для наших задач:
Теперь важно — чтобы нам упорядочить файлы, нужно нажать на колонку.. пусть мы хотим упорядочить по дате изменения — нажимаем на эту колонку:
После нажатия — файлы автоматом отсортируются по дате. Повторное нажатие на колонку — отсортирует в обратном порядке. Посмотрите, видите в названии колонки треугольничек? Сторона, которая содержит один угол — означает меньше. Там где два угла — больше. Положение треугольника определяет тип сортировки.
Точно таким же способом можно отсортировать и другие колонки.. данные.. то есть файлы упорядочить можно так, как хочется вам.
Присутствует много параметров, по которым возможна сортировка. Но обычно они скрыты. Откроем их? Смотрите — нажимаем правой кнопкой по любой колонке и видим, какие еще колонки можно включить:
И по всем этим параметрам возможна сортировка! Достаточно кликнуть по заголовку. А вот если выбрать пункт Подробнее, то увидим множество всевозможных столбиков:
И по всем ним — возможна сортировка как файлов, так и папок.
Упорядочить файлы, папки, можно также и при помощи контекстного меню — просто нажмите правой кнопкой по белому пространству, выберите пункт Сортировка:
Далее выберите желаемое.
Мы выяснили:
- Упорядочить файлы можно штатными средствами виндовс.
- Возможна сортировка по дате, по размеру и по многим другим характеристикам.
- Применимо как к папкам, так и к файлам.
Надеюсь информация помогла. Удачи и добра!
На главную! 17.06.2019