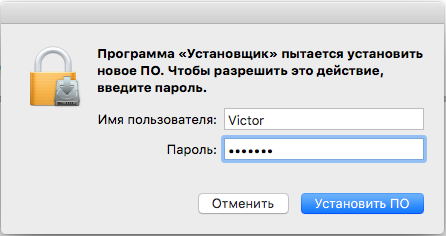Steam — клиент одноименного онлайн-сервиса.
Служит для приобретения и запуска цифровых копий видеоигр и программного обеспечения. Помимо этого, в клиенте реализована социальная составляющая в виде собственного аналога социальной сети с возможностью внутриигрового общения. Игроки могут объединяться в сообщества, находить новых друзей и дарить им подарки.
Содержание
- Установите Steam для Mac
- Настройте учетную запись Steam на своем Mac
- Убедитесь, что игры Steam совместимы с вашим Mac
- Фильтровать списки игр в Steam для Mac
- Установите игры, используя Steam для Mac
- Разберитесь с библиотекой в Steam для Mac
- Играйте в игры Steam на своем Mac
- Присоединяйтесь к сообществу Steam
- Удалить Steam с вашего Mac
Общая информация о программе
Клиент Steam выполняет роль ключа для проверки лицензии и последующего запуска игр и программного обеспечения. С точки зрения игрока — Steam берет на себя ответственность за своевременное обновление ПО и игр, а также облачные сохранения игрового процесса. Кроме этого, в приложении реализована возможность общения, в том числе и в онлайн-проектах, где взаимодействие с остальными игроками может оказать решающую роль в победе над соперниками.
Для родителей есть возможность зарегистрировать семейный аккаунт и отслеживать активность своего ребенка. Также с помощью Steam можно контролировать сам игровой контент: исключить игры с высоким возрастным рейтингом или определенные серии игр.
Функциональные возможности Steam
Steam позволяет приобретать и запускать игры, при этом можно быть уверенным, что у игрока всегда установлена самая последняя версия игры, а игровой процесс не исчезнет после переустановки операционной системы. Помимо игр, в Steam можно приобрести программное обеспечение, а также различный мультимедийный контент: видеоинструкции и другие видеоролики, тематически связанные с игровой индустрией.
На площадке реализована система рейтингов и отзывов. Перед покупкой игрок может почитать рецензии ранее купивших игру и ориентироваться на выставленные пользователями оценки. Основные возможности клиента выглядят следующим образом:
- покупка, установка и запуск игр;
- автоматическое обновление до актуальной версии;
- облачные сохранения игрового процесса;
- общение с другими пользователями площадки, в том числе и в онлайн-играх;
- возможность читать отзывы об игре до ее покупки;
- система достижений.
Играть в уже загруженные и установленные копии игр можно и без активного интернет-соединения. Для этого в настройках нужно выставить оффлайн-режим. На площадке помимо платных существует множество free-to-play проектов, или вовсе бесплатных. Купленная игра навсегда остается в библиотеке, даже если в дальнейшем будет удалена из продажи.
У Apple странные отношения с играми. Исключая случайные, недолгие вспышки адвокации игр, компания была крутой в этом вопросе, в основном используя игры, чтобы продемонстрировать мощь блестящего нового оборудования, которое она хочет продать.
Но на Mac всегда были как случайные, так и преданные геймеры, и игра для Mac все чаще оказывается на равных с играми для Windows — по крайней мере, с точки зрения предоставления, если не фактического количества выпусков.
Steam — самая большая современная история успеха с точки зрения доставки игрового контента. Он был запущен на Windows в 2003 году, а на Mac — в 2010 году. С тех пор его количество пользователей превысило 150 миллионов. Его популярность даже привела к появлению линейки микроконтроллеров и операционной системы SteamOS.
Однако с этой функцией мы решительно придерживаемся Mac. Мы покажем вам, как настроить и запустить учетную запись Steam, чтобы вы могли просматривать и загружать больше отличных игр для Mac, чем вы могли бы надеяться сыграть за всю жизнь.
Чтобы получить больше игровых советов, ознакомьтесь с нашей сводкой лучших игр для Mac (многие из которых доступны в Steam) и лучших бесплатных игр для Mac.
Установите Steam для Mac
Чтобы установить Steam, вам понадобится Intel Mac под управлением MacOS 10.7 (Lion) или более поздней версии и 1 ГБ дискового пространства. Веб-сайт Steam рекомендует иметь удобную двухкнопочную мышь, поскольку многие игры предназначены в первую очередь для Windows. Тем не менее, подавляющее большинство может альтернативно управляться с помощью только клавиатуры или сочетания мыши / трекпада и клавиатуры.
Начните с перехода на steampowered.com и нажмите Установить Steam. Страница приветствия обнаружит, что вы используете Mac, и вам следует нажать Установите Steam сейчас. Это загрузит steam.dmg на ваш ~ / Загрузки папка.
Откройте папку «Загрузки» и дважды щелкните файл steam.dmg (или нажмите кнопку «Загрузки» Safari на панели инструментов) и нажмите Согласен. Когда появится окно Finder, перетащите значок Steam на ярлык папки «Программы».
Затем вы можете запустить Steam из папки «Приложения». Вы получите стандартное предупреждение о загрузке приложения из Интернета. Нажмите открыто. Steam, скорее всего, установит обновление.
Настройте учетную запись Steam на своем Mac
Если у вас уже есть учетная запись Steam, войдите в систему. Если вы используете Steam на новом Mac, вам будет выслан код безопасности для ввода, прежде чем вы сможете продолжить. Если у вас нет учетной записи, вам нужно ее создать.
Нажмите Создать новый аккаунт, согласиться с условиями и принять решение об имени учетной записи и пароле. Первый должен содержать более восьми символов и не может содержать слова «Steam» или «Valve». Сделайте ваш пароль надежным, чтобы никто другой не мог получить доступ к вашей учетной записи. Приложение Steam сообщит вам о пригодности вашего пароля. Нажмите следующий и введите адрес электронной почты для поиска учетной записи и безопасности.
Ваша учетная запись будет настроена, после чего вы получите возможность распечатать свои данные. Если у вас нет удобного принтера, вы можете печатать в PDF в диалоговом окне «Печать».
Нажмите Конец и вам будет отправлено подтверждение по электронной почте. Нажмите на ссылку в письме, и вы будете готовы к работе. В целях безопасности приложение Steam сообщит вам, как добавить номер мобильного телефона в свою учетную запись для восстановления учетной записи с помощью SMS.
Убедитесь, что игры Steam совместимы с вашим Mac
Нажмите на хранить На вкладке Steam отобразятся рекомендуемые и рекомендуемые игры. Прокрутите вниз, и вы увидите специальные предложения и другие варианты для просмотра каталога.
В некоторых из этих списков Steam — зная, что вы используете Mac — автоматически фильтрует игры соответствующим образом. Но это не всегда так, поэтому внимательно следите за информацией о совместимости. Как правило, вы будете видеть логотипы платформы при просмотре. Если нет, то они находятся на ценовой полосе на отдельной странице игры.
Однако логотип Apple не обязательно означает, что игра будет работать на вашем Mac. Так что просмотрите системные требования, находясь дальше на странице игры, и убедитесь, что спецификации вашего Mac соответствуют или, что желательно, превосходят их. (Чтобы узнать характеристики вашего Mac, перейдите к Об этом Mac в меню Apple.)
Фильтровать списки игр в Steam для Mac
Помимо кураторских списков Steam, приложение предоставляет множество возможностей для поиска новых игр. От Игры В выпадающем меню вы можете сразу перейти к спискам названий в популярных жанрах. Или просто нажмите Игры, прокрутите вниз и нажмите Просмотреть все новые выпуски. Или, если у вас есть лучшее представление о том, что вы ищете, используйте искать в магазине поле.
На экране результатов просмотра можно дополнительно сузить область поиска, используя флажки справа, добавив теги, типы игр, функции и другие критерии. Если в какой-то момент вы хотите удалить один из этих элементов, чтобы он больше не влиял на результаты поиска, нажмите кнопку «Закрыть» в области под заголовком «Просмотр». (Если вы любите прыгать прямо на все игры для Mac, есть ссылка для этого.)
Кроме того, помните, что, хотя вы можете сразу же получить копию всего, что найдете — как показано в следующем разделе этой статьи, — вы также можете спрятать интересные игры на потом. На странице игры нажмите Добавить в список желаний. Ваш список желаний можно получить, нажав на добавить в корзину кнопка над вышеупомянутым полем «поиск в магазине».
Установите игры, используя Steam для Mac
Как и Mac App Store, Steam предлагает бесплатные и платные игры. Для бесплатных игр нажмите Играть в игру кнопка. Откроется окно с вариантами создания ярлыка на рабочем столе и возможностью настройки места установки. Добавьте первое, если хотите; избегать изменения последнего.
Нажмите следующий и Steam создаст локальные файлы игры на вашем Mac. Нажмите Конец а потом Играть в игру снова, чтобы открыть его — или открыть игру из Библиотека вкладка (см. следующий раздел).
В платной игре кнопка Play Game заменяется на добавить в корзину. Нажмите на это, и вы можете продолжить покупки; Вы можете позже вернуться в свою корзину, нажав кнопку, которая появляется рядом с одной из списка желаний.
Когда в кассе, вы нажимаете либо Покупка для себя, или же Покупка в подарок если вы покупаете игры для кого-то другого. Предлагается ряд вариантов оплаты, включая PayPal, дебетовые / кредитные карты и биткойны.
Разберитесь с библиотекой в Steam для Mac
Вышеупомянутая вкладка Библиотека содержит ваши игры. Выберите один на боковой панели, и вы увидите, когда он был сыгран в последний раз, а также сколько времени вы играли в игру. Для игр, в которых они есть, здесь будут отображаться значки достижений, а также ссылки на соответствующие места в Steam, такие как магазин игры и страницы сообщества (форума).
Чтобы играть в игру, нажмите Играть. Если игра еще не установлена, эта кнопка будет помечена устанавливать. Нажмите, чтобы начать загрузку, и вы получите уведомление, когда это будет сделано.
Если у вас есть большая библиотека, используйте Поиск поле для его фильтрации. Вы также можете нажать кнопку справа от поля поиска, а затем сделать выбор, чтобы ограничить список игр теми, которые соответствуют основным категориям.
Например, нажмите макинтош просматривать только игры для Mac из смешанной библиотеки. Или нажмите Установлены чтобы скрыть все, что еще не на вашем Mac.
Контролируйте / щелкните правой кнопкой мыши название игры на боковой панели, чтобы получить дополнительные параметры, включая создание ярлыка и удаление, если вам нужно освободить место.
Играйте в игры Steam на своем Mac
Нужно признать, что Steam — это хаб — комбинация магазина и лаунчера. Это не система для игр — только доступ к ним. Когда вы решите поиграть в игру, Steam откроет независимое приложение, и игры, доступные в Steam, были созданы сотнями разных разработчиков.
Это означает, что нет последовательности. Некоторые игры будут показывать элементы управления заранее; другие похоронят их в меню настроек. Некоторые из них будут совместимы с Mac и будут использовать стандартные сочетания клавиш, но многие не будут. Некоторые из них могут работать в полноэкранном режиме, но большинство из них будут запущены в окне
Всегда помните, что вы можете использовать переключатель приложений MacOS для выхода из игры: Cmd + Tab вызывает переключатель; удерживайте Cmd и снова нажмите Tab, чтобы переместить ваш выбор; удерживая Cmd, нажмите Q, когда выбран элемент, который вы хотите закрыть, и он закроется.
Присоединяйтесь к сообществу Steam
Наконец, в Steam есть сообщество, работающее по всему сайту. Со страницы игры в своей библиотеке вы можете написать рецензию об этом конкретном названии, предлагая личные идеи и сообщая другим, порекомендуете ли вы его. Чтобы продолжить взаимодействие с сообществом Steam, вы можете общаться с другими людьми об играх — или о чем-то еще, в этом отношении, — а также создавать группы и вступать в них.
Чтобы начать, щелкните имя своей учетной записи на главной панели инструментов, а затем Настройка профиля Steam. Заполните любую информацию, которую вы хотите сделать общедоступной, а затем сразу приступайте. Будьте добры к этим разработчикам, а? Несмотря на то, что Steam облегчает людям поиск тонны игр, это не облегчает их создание.
Удалить Steam с вашего Mac
Хорошо, мы надеемся, что вы пока не захотите этого делать, поэтому оставьте этот раздел на потом.
Если вы когда-нибудь захотите удалить Steam, перетащите приложение в корзину. В Finder перейдите к Перейти> Библиотека, и удалите папку Steam, найденную в разделе «Поддержка приложений». Если вы хотите сохранить игровые данные, вместо этого удалите все в папке Steam, кроме SteamApps. Затем очистите корзину.
Steam и его впечатляющий каталог игр
Steam, доступный через его веб-сайт , также доступен как простая в использовании программа, которая дает вам доступ к ее услугам через функциональный интерфейс рабочего стола .
С Steam вы можете приобрести самые популярные видеоигры , а также менее известные названия и бесплатные демонстрации, благодаря длинному списку партнеров-разработчиков. Игры делятся на разные жанры и включают полные описания игр. Steam доступен как для ПК, так и для Mac .
Клиент Steam также поддерживает социальное измерение, позволяя вам делиться множеством информации и контента с очень активным сообществом. Форумы могут помочь вам найти группы интересов или партнеров для случайных игр . Вы также можете связаться с друзьями, чтобы обсудить или начать игру.
И последнее, но не менее важное: Steam известен своими замечательными рекламными акциями, которые могут снизить цену игр до 75%. Держите глаза очищенными, чтобы вы не пропустили сделку.
Быстрая загрузка новых игр
Steam требует, чтобы вы создали учетную запись, чтобы начать приобретать контент, но это быстрый и легкий процесс. Интерфейс очень похож на веб-сайт, и загруженные игры устанавливаются прямо на ваш компьютер всего за несколько секунд.
Вы найдете все приобретенные игры в библиотеке, где вы можете управлять ими несколькими способами, включая раздел для недавно воспроизведенных и избранных . Еще одним большим преимуществом Steam является то, что обновления игр являются автоматическими, поэтому вам не придется беспокоиться о том, чтобы отчаянно искать патч.
К сожалению, Steam имеет несколько проблем, и устаревший интерфейс начал показывать свой возраст. Загрузка страниц с сервером часто медленнее с клиентом, и вы не можете открывать разные страницы на разных вкладках, что означает, что вы вынуждены ждать загрузки страницы, не имея возможности сделать что-либо еще. Навигация по каталогу не всегда легко , и вам не хватает маневренности, когда вы хотите случайным образом просматривать списки воспроизведения. Это особенно очевидно, учитывая, что список игр, выходящих каждый день, продолжает расти, не имея реального способа навигации по этим новым названиям. Наконец, для новых игр становится все более требовательной активация через Steam для правильной работы, метод безопасности, который делает невозможным совместное использование игр с друзьями.