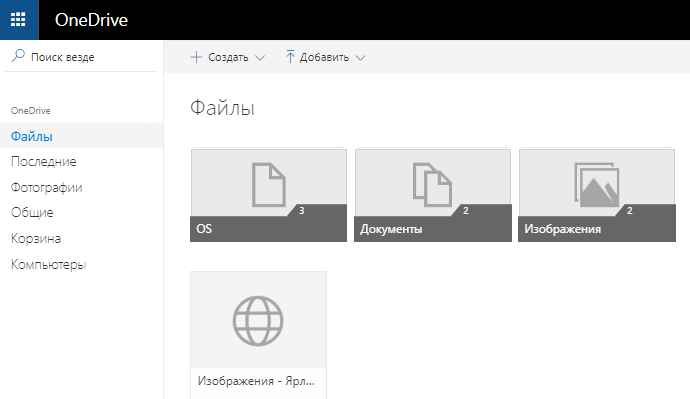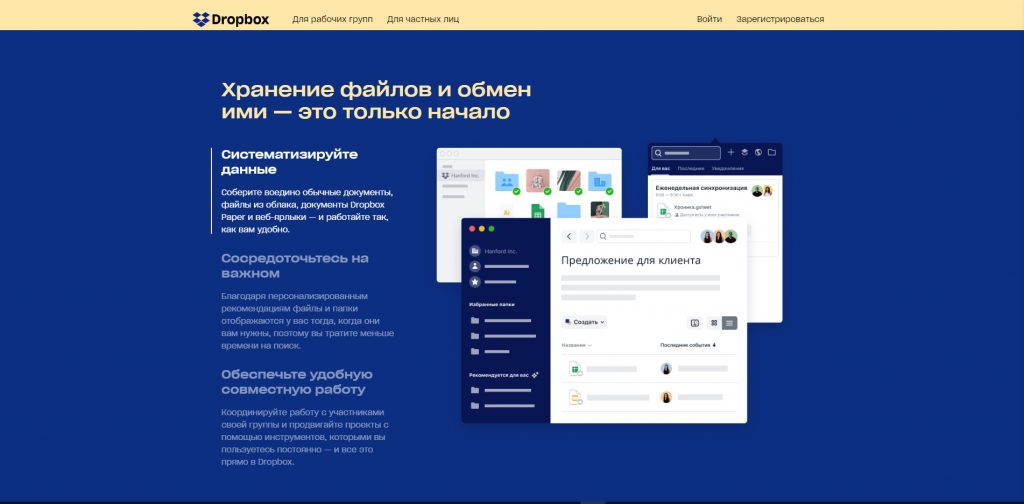В процессе работы за компьютером люди применяют различные носители для хранения персональных данных. Такой способ считается правильным, но с любым устройством может произойти беда, и оно перестает работать или при подключении к компьютеру оказывается чистым. Восстановить утраченную информацию можно.
- Blogger
Восстановление данных может понадобиться в любой момент
Если интересует комплекс процедур для Windows можно испробовать программу Recovery от Stellar. Разработчики предусмотрели потребности пользователя и включили в продукт возможность возобновление элементов разных форматов и фотографий. О том, как пользоваться phoenix, подробно рассказано в статье.
Содержание
Возврат данных с отформатированного диска при помощи Stellar Phoenix
Внимание! Программа stellar phoenix windows распространяется на платной основе.
Приобретать неизвестно что юзеры не желают. Этот вариант производители предусмотрели и сделали возможность бесплатного скачивания. Потребителю доступна установка утилиты, после может выполниться поиск утраченной информации. Кстати говоря, в пробной версии доступен предварительный просмотр фотографии, которые были найдены. Скачивать прогу лучше с офсайта и поставить на комп:
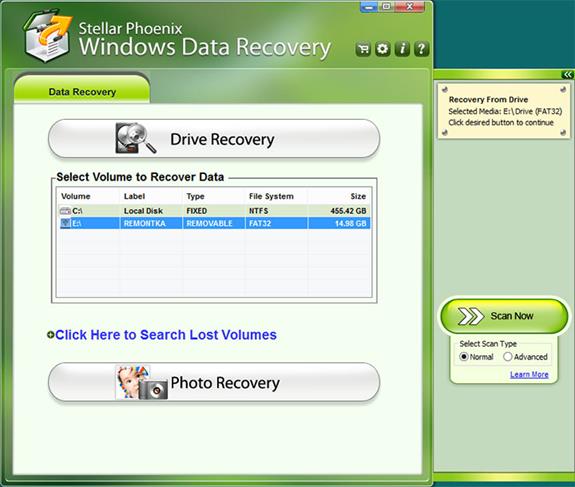
- Blogger
Потребителю доступна установка утилиты, после может выполниться поиск утраченной информации.
При тщательном рассмотрении видно, для работы доступны 3 опции:
- Функция предназначена для поиска файлов всех форматов на жестком или переносном накопителе. Программа ищет в обычном или продвинутом режиме;
- Помогает определить утраченные разделы накопителя. Функция поможет если комп предлагает отформатировать устройство.
- Раздел отвечает за восстановление фото с помощью stellar phoenix, даже если устройство было отформатировано;
Рассмотрим подробно работу программы, при этом используется первая опция в продвинутом режиме. Для чистоты эксперимента на диск были помещены файлы различных форматов. Носитель очищен форматнули для надежности.
Восстановить данные с помощью Stellar Phoenix Windows Data Recovery сможет даже новичок:
- подключить устройства;
- выбрать его в окне программы;
- установить тип сканирования;
- Нажать кнопку поиска.
- Blogger
Восстановить данные с помощью Stellar Phoenix Windows Data Recovery сможет даже новичок
В обычном режиме программа ищет файлы 2–5 минут, но ничего не находит, в продвинутом плчаса, при использовании 8 Гб накопителя. По завершению времени пользователь имеет результат, или не имеет.
Восстановление фото
Как можно помнить, на отформатированный диск помещались графические элементы – картинки и фото. Для их поиска можно попробовать функцию восстановления фото.
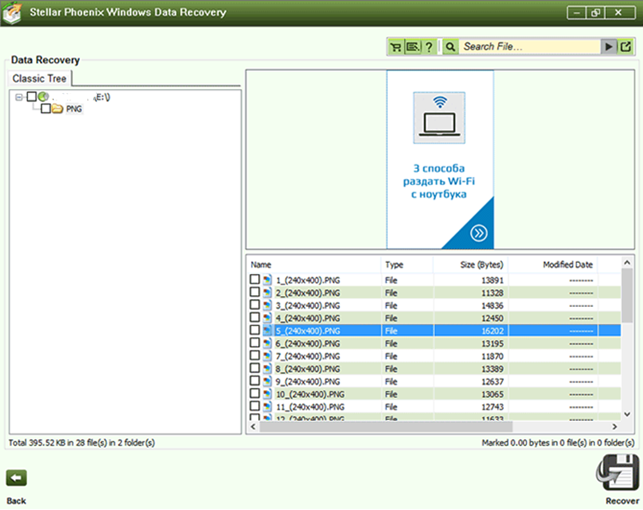
- Blogger
можно попробовать функцию восстановления фото
Если предыдущая операция потерпела фиаско, то восстановление фото успешное. Теперь можно просмотреть элементы. На этом способности ознакомительного варианта программы заканчиваются. Когда пользователь захочет восстановить утерянные данные, всплывет окно:
- Blogger
Когда пользователь захочет восстановить утерянные данные, всплывет окно
В качестве вывода стоит отметить средний уровень stellar phoenix windows data recovery, она отыскала фото, но не справилась с другими файлами, поэтому перед приобретением лучше подумать не один раз, ведь многие бесплатные программы справляются с задачами сложнее.
ПОСМОТРЕТЬ ВИДЕО
Аналоги программы
Для ознакомления представлены 3 программы для восстановления данных бесплатного использования.
Recuva
Одна из первых утилит, а значит, проверена временем и плюс доступна для скачивания с любого проверенного ресурса. Разработчики известны своим детищем, не менее популярным CCleaner. Работает с жесткими и переносными накопителями.
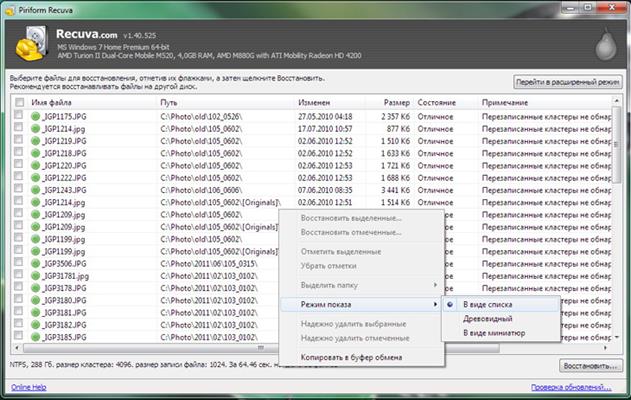
- Blogger
проверена временем и плюс доступна для скачивания с любого проверенного ресурса
PC Inspector
Для разработчиков восстановление данных – профильное направление, поэтому уровень работы у нее на порядок выше, чем в предыдущей. С ее помощью можно найти файлы, фото и разделы локальных дисков.
- Blogger
Для разработчиков восстановление данных – профильное направление, поэтому уровень работы у нее на порядок выше, чем в предыдущей AMS Software «ФЕНИКС»
AMS Software «ФЕНИКС»
описание Феникс Мощная программа для восстановления файлов
+ Быстрый и эффективный поиск удалённых данных
+ Восстановление с жёсткого диска, флешек и карт памяти
+ Любые типы файлов: архивы, документы, фото и видео
+ Надёжно работает даже в самых сложных случаях
Нужна экстренная помощь в восстановлении потерянных файлов?
Не спешите паниковать! Ситуации, когда с носителя информации стираются ценные данные, случаются регулярно. В 99% случаев утерянные данные возможно безболезненно восстановить. Теперь вы можете сделать это самостоятельно всего за несколько минут. Больше не нужно обращаться к специалистам, на помощь придет удобная и мощная программа для восстановления данных — «ФЕНИКС hack». Программа вернет удаленные файлы всех популярных форматов с разных носителей информации: жесткого диска, карты памяти, USB-карты, цифровой камеры, мобильного телефона и планшета. Верните данные всего за три шага!
«Fenix» подойдет вам, если:
— устройство хранения данных;
— не повреждено физически;
— компьютер распознаёт носитель;
— данные утеряны из-за системной ошибки, случайного удаления или форматирования;
— установлена операционная система Windows.
Используя новейшие алгоритмы, программа просканирует любой жесткий диск на базе Windows или внешний носитель информации и позволит мгновенно восстановить файлы практически любого типа, не повреждая при этом, других данных. ФЕНИКС hack успешно «реанимирует» электронные документы, фотографии, видео, музыку, архивные файлы и даже электронные письма. Два режима восстановления охватывают практически все сценарии потери файлов, такие как: повреждения жесткого диска, случайное удаление, форматирование, неправильная работа устройства, вредоносная атака, системный сбой и др.
Interface languages: En, Ru
Как часто вам приходится жалеть об утраченной информации? Если не часто, то вам повезло. Если вы так же неаккуратны с электронной информацией, как и я, то вам следовало бы найти решение, с помощью которого можно было избежать таких проблем или, если избежать не удалось, найти универсальное решение. Уже чувствую как небрежно потянулись к крестику на вкладке читатели, пользующиеся резервным копированием данных с помощью Time Machine. Да, друзья, я вас прекрасно понимаю. Я тоже долгое время не знал проблем с информацией и, если вдруг что-то неожиданно пропадало, то мое недолгое общение с машиной времени возвращало всю необходимую мне информацию на место. Но около месяца назад у меня случилась беда: один из двух внешних жестких дисков навсегда уснул, а вместе с ним ушла в небытие огромная коллекция фильмов. С тех пор я отключил свою машину времени и в качестве дополнительного места использую жесткий диск некогда хранивший резервную копию моего Macintosh HD. Теперь я гораздо более внимателен и всякий раз, когда Clean My Mac предлагает мне очистить корзину, я перепроверяю ее содержимое на наличие случайно удаленных файлов. Тем не менее от ошибок не застрахован никто и, если вы столкнулись с похожими проблемами, у меня есть для вас новости.
Новости эти, разумеется, хорошие. Не знаю слышали ли вы о том, что компания Cleverfiles объявила о выпуске русскоязычной версии программы Disk Drill, но это случилось. Вам ничего не говорит это название? Ну что ж, расскажем поподробнее. Disk Drill — программа довольно широко известная и использующаяся за рубежом. С недавнего времени все русскоязычные пользователи получили возможность работать с программой минуя языковой барьер. Для чего же нужна Disk Drill?
Для профилактики. Как защита от дурака. Никто не застрахован от ошибок и избавиться, скажем, от курсовой работы по «Деталям машин» не составит никакого труда: корзина очищается буквально пару секунд. Если же это вдруг произошло, то не стоит паниковать. Конечно же, если вы предварительно установили бесплатную версию Disk Drill. Если еще нет, то советую не дразнить судьбу.
Сразу после того, как вы установили Disk Drill на свой Mac, запускайте программу и отправляйтесь во вкладку «Защита данных». Здесь вам следует включить режим Recovery Vault на всех ваших носителях и можно благополучно забыть о проблемах. Приложение сообщит вам об успешном индексировании информации на носителях всплывающим уведомлением Growl. Теперь программа пристально следит за вашими действиями в системе и сохраняет служебные записи о каждом удаленном файле в хранилище программы. Как только вам потребуется восстановить какой-либо файл, необходимо будет обновить Disk Drill до Pro версии. Программе потребуется буквально несколько минут для восстановления утраченного файла.
Бесплатная версия Disk Drill позволяет сканировать все подключенные к компьютеру носители, а предварительный просмотр поможет убедиться, что необходимые нам с вами файлы доступны для восстановления. Если все же вы по неосторожности удалили один или несколько файлов и папок, которые удалять было никак нельзя, отправляемся в Disk Drill во вкладку «Восстановление». Программа предлагает три режима восстановления:
Undelete — режим отмены удаления файлов, ранее защищенных при помощи Recovery Vault;
Quick Scan — быстрый поиск удаленных файлов;
Deep Scan — или глубокое сканирование, применяющееся в том случае, если Quick Scan не принес желаемого результата.
Восстанавливать утерянную информацию необходимо именно в таком порядке. Единственное замечание: если вы изначально не включали режим Recovery Vault, следует обращаться сразу же ко второму пункту — Quick Scan. Если же быстрый поиск не дал результатов, активируйте режим углубленного сканирования.
Disk Drill Pro или платная версия программы помимо стандартного Recovery Vault предлагает другой способ сохранения информации. Активируйте режим «Гарантированного восстановления» и тогда вам не нужно будет переживать за сохранность информации. Гарантированное восстановление — это, своего рода, резервное копирование всей удаляемой информации. Разумеется этот режим требует больше свободного места в отличие от Recovery Vault, но в то же время гарантирует восстановление копий всех необходимых вам файлов.
Что касается поддерживаемых форматов файлов, то этот список довольно обширен. Программа работает с графикой, видео, файлами настроек, текстовыми файлами и множеством других. Разработчиками ведется активная работа по увеличению количества доступных для восстановления форматов. В настройках программы приведен полный список поддерживаемых форматов, но если у вас возникли проблемы с восстановлением файла, отсутствующего в представленном каталоге формата, вы сможете связаться с разработчиками и помочь им в совершенствовании своего продукта.
Разумеется у вас возникает вопрос о том, с какими файловыми системами работает Disk Drill. Здесь список так же довольно обширен и включает в себя все существующие ныне файловые системы — HFS/HFS+, FAT16/FAT32, NTFS, EXT3, EXT4 и другие. Отличительной особенностью приложения является возможность восстановления файлов даже на отформатированных носителях.
Так же приложение имеет небольшую функцию слежения за состоянием дисков. В меню бар поселяется иконка утилиты SMART, на которой отображается текущая температура основного диска системы. Эта утилита подскажет насколько изношен основной носитель вашего мака.
Разумеется программа работает не только с HDD или SSD носителями. Восстанавливать и сохранять информацию Disk Drill может так же на различных картах памяти (независимо от того, подсоединены ли они к соответствующему разъему на маке или находятся в фотоаппарате, подключенном к компьютеру) и USB носителях. Сюда же можно относить и различные портативные плееры, в том числе iPod.
Кстати, если доступом к вашему маку обладаете не только вы, но и третьи лица, вы сможете, при необходимости, запереть программу, тем самым ограничив к ней доступ. Установить пароль вы сможете в соответствующем окне настроек. Интересно, что восстановить забытый пароль можно при помощи электронной почты, предварительно указав адрес в соответствующей строке настроек.
Если в очередной раз запуская программу вы поняли, что забыли установленный пароль, кликните по кнопке восстановления и сообщение с паролем придет к вам на почту.
Классно. Простое и действенное решение, не требующее от пользователя запоминания дополнительных паролей восстановления.
Общее впечатление от программы довольно хорошее. Правда, поначалу было немного сложно сообразить что к чему. Тем не менее десяти минут общения с Disk Drill мне хватило, чтобы разобраться в его функционале. Кстати приложение далеко не полностью переведено на русский язык. Местами проскакивали окошки или отдельные пункты на английском. Вводный курс обучения использованию приложения так и вовсе не переведен на русский. А это девять окон с текстом и графикой. Незнакомый с английским языком пользователь сможет ориентироваться лишь по изображениям. Надеюсь, что в ближайшем будущем разработчики решат эту проблему и целиком адаптируют программу для русскоязычного пользователя.
Базовая версия Disk Drill распространяется бесплатно, а Pro-версию вы сможете приобрести с 50%-ной скидкой в честь выхода приложения на рынок СНГ.
Название: Disk Drill
Издатель/разработчик: CleverFiles
Цена: Free; 44,50 долл.
Ссылка: Disk Drill, Disk Drill Pro
Обзор программ по восстановлению утраченных файлов.
ААААААА! – Именно так начинался один из дней после фотосьемки, когда одним неловким нажатием случайно была отформатирована карта памяти, а ведь бывает независящий от тебя еще случай – сбой файловой системы. Хорошо что после обоих конфузов можно восстановить данные, иначе можно просто поседеть. Давайте разбираться, что делать в таких ситуациях.
Если распознать отформатированную карту, я думаю, не проблема, то при сбое файловой системы это выглядит примерно так:
Первая мысль «я ж на память снимал!» ну или «шеф меня убьет», ну или «клиент оторвет мне…», и с испорченным настроением начинаю вспоминать какие астрономические суммы просят за восстановление данных конторы, которые этим занимаются (нужно признать, иногда, не зря просят). Ну и родилась идея попробовать восстановить данные самому, благо случай самый простой и причина заранее известна.
Внимание! Хочу подчеркнуть, что случай, приведённый, в статье, ДЕЙСТВИТЕЛЬНО, самый простой из встречающихся в практике восстановления данных и не требует дополнительного оборудования, и все же, редакция не отвечает за неудачные случаи восстановления!
С мыслью «с чего бы начать» решил залезть в Mac App Store, по запросу «восстановление данных» было целых 3 (ТРИ,Карл!) программы, все платные как на подбор.
Запрос «data recovery» программ выдал значительно больше, также появились бесплатные варианты, но как это бывает отзывы пользователей по таким продуктам не вселяли надежд.
Для очистки совести решил попробовать программу Softtote Free Data Recovery, в описании программы разработчики просили скачать последнюю версию с сайта, что и было сделано.
Далее поиск завел меня в Google, да-да именно Google, ибо русскоязычный Яндекс выдает намного меньше результатов по данной теме для юзеров MacOS, да и опыта зарубежных коллег маководов там зачастую не найти. На просторах сети была найдена бесплатная «Mac Free Any Data Recovery» и платная «Stellar Phoenix Mac Data Recovery» за 100$.
Изначально хотелось протестировать программ 5-8, но чтение форумов и отзывов в сети сделали корректировки, и если платного работающего софта достаточно даже для MacOS, то с бесплатным софтом нужно быть осторожным. Многие «поделки» вместо того чтобы лечить и восстанавливать информацию, калечат диск так, что искать там после них нечего, будьте бдительны!
Условия опыта будут таковы, на флешке будут данные трех типов, фото в формате RAW, фото в формате JPG и текстовые документы. Все файлы будут в разных папках и одна из папок будет названа кириллицей (многие программы грешат отсутствием поддержки великого и могучего).
Все программы собраны, начнем!
Первой в зачете будет выступать программа из App Store, но скачанная с официального сайта.
Softtote Free Data Recovery
Первое на что обращаешь внимание, это все программы требуют прав администратора. В окне запуска три простых пункта и методом перебора достаточно легко угадать кто за что отвечает. Выбираю первый пункт как подходящий и… первое разочарование, в меню выбора диска я вижу почему же бесплатна программа, в вольном переводе это звучит как «Бесплатная версия может восстановить картинки BMP, JPG, PNG, TIF и музыку в формате MP3», а вот что радует, ограничения на размер восстанавливаемых данных отсутствует. Жму кнопочку «Next» на таймере 9 минут до выполнения, ни тебе выбора куда восстанавливать, ни прочих настроек не предусмотрено. Первый прогон программы привел к вылету оной, повторный запуск успеха также не принес.
Вердикт:
1. Жирный плюс можно поставить за возможность без ограничений восстанавливать данные.
2. Жирный минус за вылеты на El Capitan.
3. Даже смотреть сколько стоит платная версия не захотелось.
Amazing Mac Any Data Recovery
Вторая программа встречает уже привычной просьбой ввести пароль администратора, и в появившемся окне видишь всю жадность разработчиков, программа может восстановить бесплатно 20! файлов, очень щедро. Посмотрим как работает софт, в главном окне все предельно просто, две кнопки, быстрый поиск и глубокий, нажимаю быстрый. Попадаем на экран с предложением выбрать, что именно искать, это очень удобно.
Далее, предлагают выбрать носитель для поиска, отмечаем пострадавшую флешку, и снова ждем, но уже 11 минут. Поиск завершился успешно, есть окно просмотра в виде миниатюр, что дает представление о содержимом. По папкам разложены типы документов, и представьте мое удивление когда программа показала фото удаленные несколько лет назад! Конечно, для эксперимента была выбрана запасная флешка, но все же 5 – 10 полных съёмок она с тех пор пережила, как, соответственно, и форматирований. Минус программы – отсутствует предпросмотр файлов Excel и Word .
Выделяю 30 файлов, ограничение 20 как вы помните, разного типа и смотрим что получится, а получилось следующее:
Переходим по ссылке и видим полную стоимость:
Вернувшись и выбрав положенные 20 файлов, я все таки получаю возможность восстановить данные. Открывшийся экран предлагает выбрать куда сохранить данные (можно выбрать любой диск, но нет возможности создать папку, так что приходиться озаботиться этим через Finder), кликаю «Ок» и буквально за секунду мои файлы со мной. Сложный документ Excel с формулами и зависимостями открывается, как и заметки в Word. С фото программа не подвела.
Вердикт:
1. Интерфейс и удобство – на отлично!
2. Функциональность – достаточна.
3. Минус – жадность разработчиков, 20 файлов это смешно, но это шанс вытащить важную информацию.
Стоимость полной версии 60$ и это со скидкой, немало.
Stellar Phoenix Mac Data Recovery
Последний герой – платная программа со стоимостью в 100$, выбор программы очень прост, ее часто упоминали в сети как отлично работающую и спасающую жизни.
Вводим пароль администратора и на главном экране два пункта: Новый поиск и продолжение сохранённого поиска, такого еще не было. Кликаем новый поиск и видим совмещенное меню выбора диска и способа восстановления. Выбираю второй пункт и настройку Quick scan – старт! И… и ничего!
Пустые папки, которые и так лежат на флешке, после случайного форматирования в фотокамере. Возвращаюсь в меню выбора, жму Advance Scan — появляется окно чтения секторов, подобное было и в других программах, ждать пришлось 15 минут. Результат есть, файлы найдены, но лежат они не по нашим папкам, а в каком-то хаосе.
Спасает просмотр по типу файлов, это не самый лучший вариант, но так все понятно и наглядно. После выбора файлов жмем Recover, и появляется окно выбора диска для сохранения данных, можно выбрать любой носитель и создать папку, все по гайдам Apple. Процесс восстановления занял около 2 минут, документы разложены в папки по типу содержимого, что неплохо (оригинальной структуры папок сохранить не удается).
Документы всех типов сохранены, сложные формулы на месте, фото так же нашлись обычные JPG и продвинутый RAW.
Вердикт:
1. Программа работает на 100%
2. Интерфейс удобный, все на своих местах.
3. Есть возможность поиска по результатам и сортировка по типу файлов.
4. Минусов два: не сохраняет оригинальную структуру папок и стоит от 100$.
Цель теста достигнута, данные восстановлены, не скажу что было сложно, но и подводных камней хватает.
А ведь рассмотренный случай самый простой и боюсь с чем-то более сложным будет не так просто справиться.
Всем надежного железа!
Есть своя история про спасение данных, рассказывайте в комментариях!
(1 голосов, общий 4.00 из 5)
🤓 Хочешь больше? Подпишись на наш Telegramнаш Telegram. … и не забывай читать наш Facebook и Twitter 🍒 iPhones.ru Обзор программ по восстановлению утраченных файлов. ААААААА! – Именно так начинался один из дней после фотосьемки, когда одним неловким нажатием случайно была отформатирована карта памяти, а ведь бывает независящий от тебя еще случай – сбой файловой системы. Хорошо что после обоих конфузов можно восстановить данные, иначе можно просто поседеть. Давайте разбираться, что делать в таких…