Содержание
Как запустить стрим на YouTube, подключить донат и настроить ОБС программу

Привет уважаемые читатели seoslim.ru! Сегодня я продолжаю свою любимую тему, которая относится к Ютубу. Казалось бы, уже все было рассмотрено в предыдущих постах, но нет, многие скорее всего не знают, что есть еще один способ заработка на видео через донаты.
Для тех, кто вообще не понимает, как можно получать деньги в YouTube читайте статью по приведенной ссылке или смотрите рейтинг самых богатых видеоблогеров.
Теперь к сути, в чем смысл заработка на донатах в стриме?
Чтобы ответить на этот вопрос надо разобраться в двух понятиях: стрим и донат.
Стрим (англ. stream — поток) — это прямая трансляция всех действий на экране компьютера пользователя или в жизни.
В большинстве случаев стримят игры, думаю вы много раз видели как известные Ютуберы играют в игры и за всем происходящим в режиме реального времени наблюдает зритель. Прямой конкурент Ютуба в плане стримов это сервис Twitch (многие его знают, как Твитч) один из популярнейших сайтов по проведению прямых трансляций.
Донат (анг. donate — жертвовать) — это пожертвование или финансовое вознаграждение от зрителя.
Любой желающий может отблагодарить автора, подарив ему бонус, уникальный предмет или деньги через специальные сервисы.
Теперь если мы свяжем эти два понятия у нас получится хорошая схема для дополнительного заработка на YouTube или Twitch.
Все что вам нужно это организовать стрим (онлайн трансляцию) и настроить донат, чтобы зрители могли вносить пожертвования на ваш счет.
Кажется, что все просто, но на самом деле есть много нюансов, о которых будет рассказано ниже.
Схема получения прибыли с донатов
Многие скажут, а зачем вообще подключать всякие там донаты, ведь достаточно указать под видео номера своих электронных кошельков или кредиток дабы зритель мог отправить пожертвования.
Как показала практика пользователь не хочет переводить деньги в неизвестность, он должен видеть цель таких пожертвований, получить за это благодарность или быть в ТОП лучших донатеров.
Простыми словами, чтобы люди охотнее делали взносы, они должны быть за это вознаграждены, а для этого автор стрима благодаря звуковым уведомлениям или текстовой информации никогда не пропустит взносы от самых щедрых зрителей и сможет выразить слова благодарности (или исполнить танец) в прямом эфире.

На фото выше вы можете видеть, как благодаря специальным оповещениям во время прямой трансляции выводится информация о тех, кто сделал взнос, сколько уже собрано средств и для чего.
Такая схема очень сильно мотивирует фанатов перевести как можно большую сумму, дамы попасть в таблицу лучших и как-то засветиться перед стримером. ))
Что нужно для создания стрима в ЮТ и подключения доната:
- Зарегистрируйте кошелек WebMoney.
- В YouTube активируйте раздел «Прямые трансляции».
- Скачайте программу Open Broadcaster Software (OBS), с ее помощью можно будет записывать видео и вести трансляцию в сеть, подключать плагины, сохранять отснятый материал и др.
- Для старой версии OBS придется еще скачать плагин CLR Browser Source Plugin, дабы с его помощью можно было подключить к OBS донаты.
- Подключаем DonationAlerts, через этот сервис мы будем получать донаты и выводить их на свой электронный кошелек.
Если коротко, то схема получается следующей…
Вся работа проходит через программу Open Broadcaster Software, которая будет записывать видео с вашего экрана, плюс благодаря плагину CLR Browser, который в новой версии уже встроен в софт, вы сможете к этой программе подключить сервис DonationAlerts и настроить вывод на экране ТОП донатеров, цель, музыку и звуковые уведомления от благодетелей во время вещания стрима.
Под видео в описании достаточно будет разместить специальную ссылку, которую вы получите в аккаунте DonationAlerts и тогда зритель сможет оставить пожертвование в один клик любым из способов.
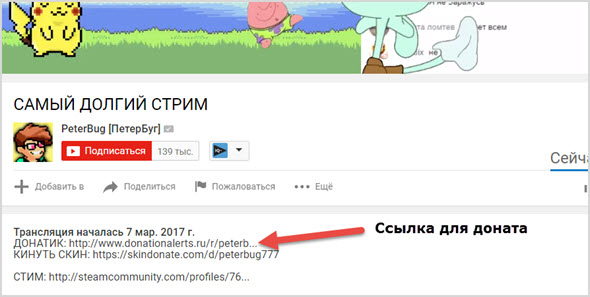
Опять же благодаря тому, что был подключен плагин CLR Browser вы не пропустите переводы донатеров и сможете во время прямого эфира, сказать им слова благодарности и назвать имена своих фанатов, что спровоцирует еще больше донатов. ))
Через раздел YouTube «Прямые трансляции» будет происходить вещание потокового видео программы OBS в сеть интернет.
Все те деньги, что вам переведут донатеры окажутся на счету аккаунта DonationAlerts, далее останется их только вам вывести удобным способом на любой из электронных кошельков, конечно сервис возьмет за это комиссию.
Как настроить Стрим и подключить Донат
Прежде чем кинуться в создание стримов надо быть уверенным, что вас кто-то будет смотреть, для чего желательно иметь большую базу подписчиков на Ютубе.
Как только раскрутите свой канал, соберете несколько тысяч подписчиков, только после этого можно начинать стримить и если правильно все настроить, то обязательно кто-то да переведет вам донат.
WebMoney — здесь думаю у вас недолжно возникнуть вопросов, переходите на оф. сайт этой платежной системы и регистрируйте электронный кошелек.
Подробнее про эту платежку можете прочитать в предыдущих статьях и .
Open Broadcaster Software (OBS) переходим на оф. сайт (obsproject.com) по приведенной ссылке и скачиваем к себе на ПК данную программу согласно версии вашего программного обеспечения (Windows, Mac, Linux).
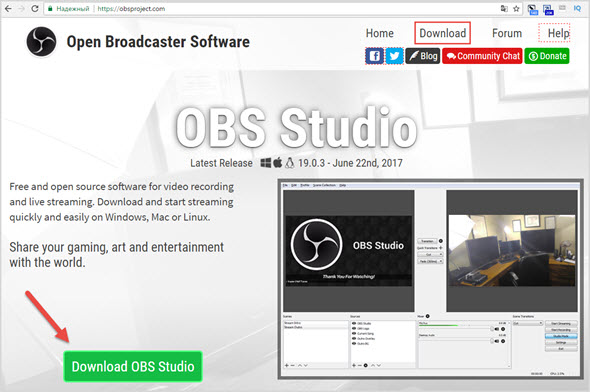
После установки запускаем OBS и переходим к его настройкам.
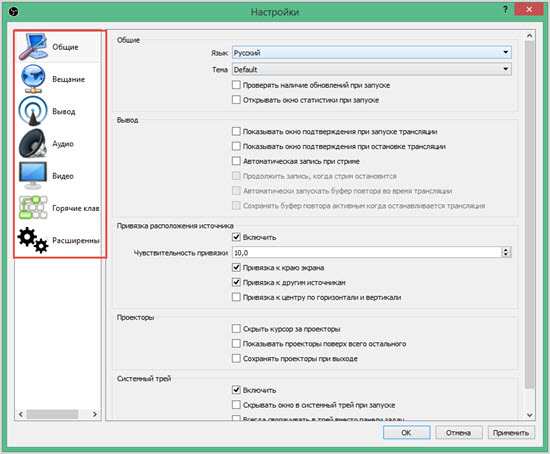
Так как здесь много настроек, то каждый должен сам решить какие ему включить параметры согласно характеристик своего компьютера и интернет соединения.
- Общее — здесь выставляем базовые параметры программы: языка, тему, уведомления, обновления и др.
- Вещание — выбираем сервис вещания, в нашем случае это YouTube и самое главное указываем ключ потока, который надо будет взять в разделе ютуба «Прямы трансляции».
- Вывод — в этом разделе указываете видео и аудио битрейт, формат записи, которые будут влиять на качество и размер стрима.
- Аудио — настройки, связанные с звуковым содержимым.
- Видео — настройки разрешения базового видео, того что получится на выходе и параметры FPS.
- Горячие клавиши.
- Расширенные — дополнительные параметры, относящиеся к видео, аудио, формату записи, сети и потоку.
Для лучшего понимания всех настроек смотрите видео ниже, лично я все делал именно так как там.
CLR Browser далее понадобится спец. модуль, для чего переходим по ссылке и скачиваем плагин согласно версии вашей ОС.
Затем его надо разархивировать в папку программы OBS C:\Programs File (x86)\obs-plugins
Внимание! Если у вас новая версия программы Open Broadcaster Software, тогда данный плагин скачивать не надо, так как он уже встроен там изначально.
Старая программа ОБС
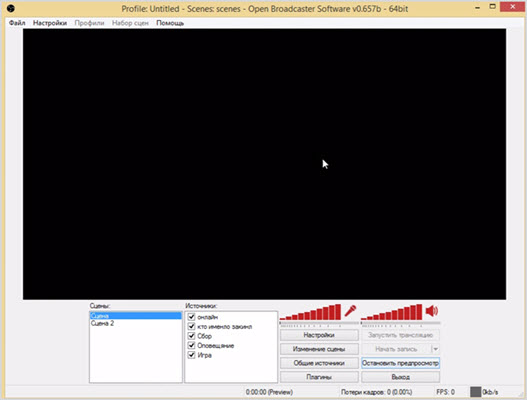
Новая программа ОБС
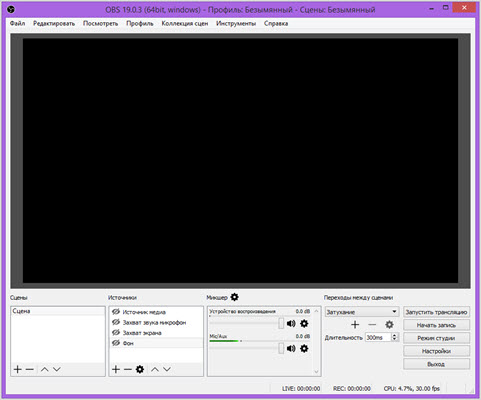
DonationAlerts теперь что касается подключения донатов. Переходим на сайт donationalerts.ru и жмем «Присоединиться».
Для входа используем социальные сети либо аккаунт в YouTube или Twitch.
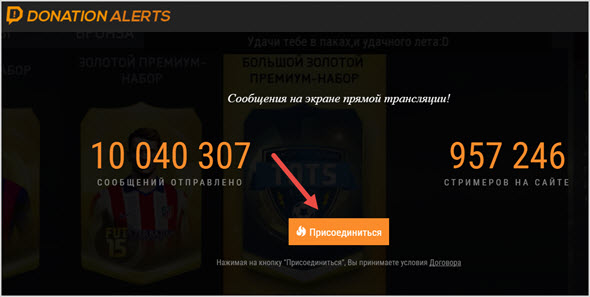
Теперь можно перейти к настройкам профиля в DonationAlerts, здесь нас интересуют:
Мои выплаты — указываете номер кошелька, на который будите выводить сборы средств от пользователей. (Вывод на WebMoney и Киви 1.5%)
Страница отправки сообщений — здесь надо настроить форму, через которую фанаты будут переводить вам деньги. Саму ссылку на страницу пожертвований не забудьте вставить в описании к видео.
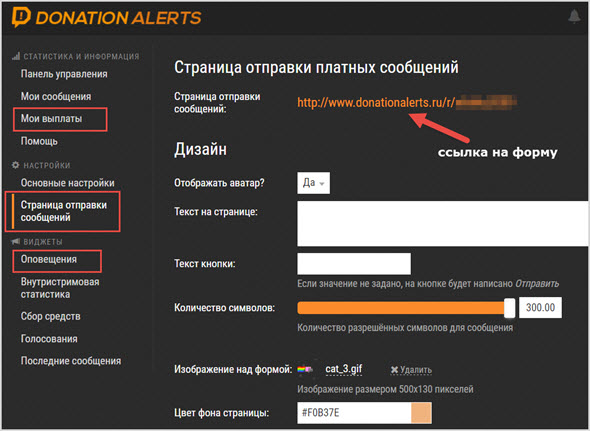
Вот что у меня получилось, но лучше придумать оригинальное название в шапке, чтобы мотивировать пользователей переводить вам средства.
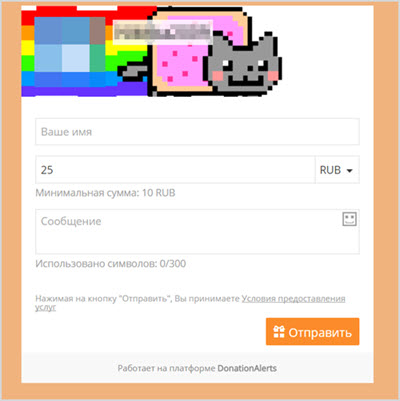
Оповещения — именно здесь мы и будем подключать оповещения о пришедших донатах, создавать ТОПы донатеров и цели.
Первым делом надо скопировать специальный код для OBS.
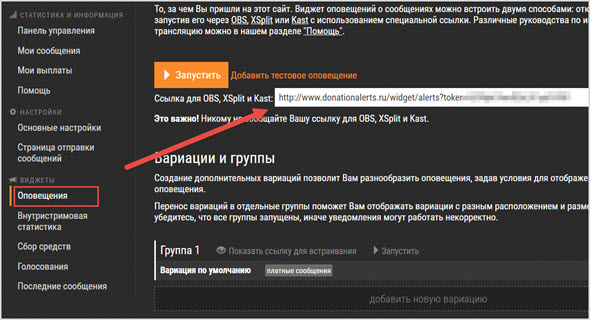
Теперь в программе OBS создаем новый источник и выбираем «BrowserSource».
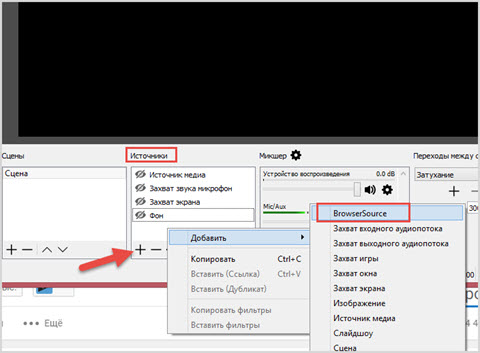
Далее даем название источнику и в открывшееся окно вставляем полученную ранее ссылку в DonationAlerts.
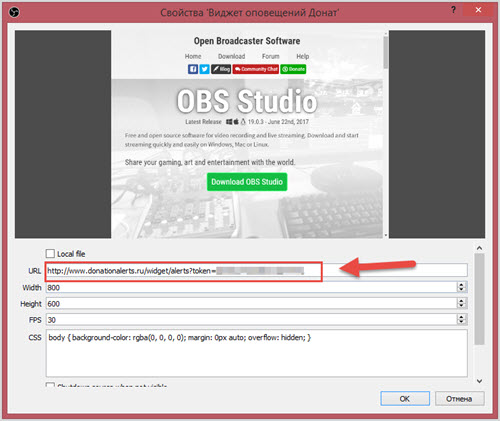
Теперь если для проверки в DonationAlerts нажать «Добавить тестовое оповещение», то в окне программы OBS будет видна его работа.
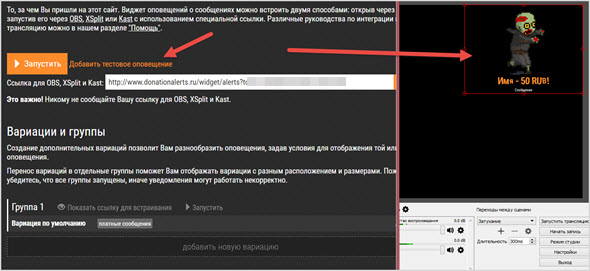
Стоит отметить, что в редакторе оповещений можно выбирать имеющиеся гифки и музыку для доната.
Таким образом благодаря данным оповещениям во время стрима Ютуб не один донат не пройдет мимо вас.
Точно по такому принципу можно добавить: внутристримовую статистику, голосование и сбор средств (цель).
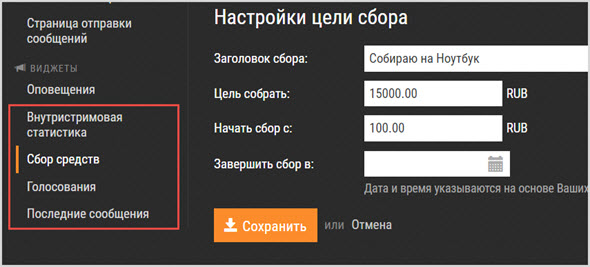
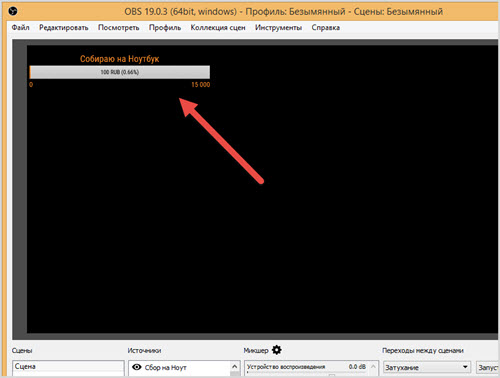
Прямая трансляция в Ютуб На последнем шаге нам осталось только подключить нашу программу OBS к Ютубу, чтобы организовать вещание видео в прямом эфире.
Для этого вам надо активировать в настройках аккаунта YT раздел «Прямые трансляции».
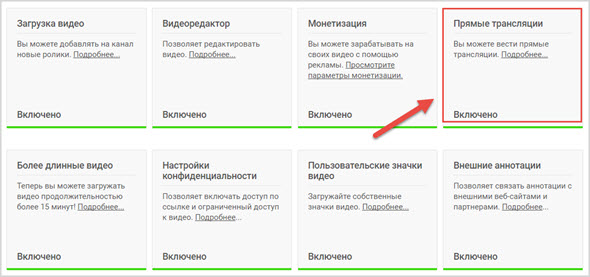
Для этого придется верифицировать канал через мобильный телефон, то есть подтвердить кто его владелиц.
После этого должен появится соответствующий раздел в Творческой студии ЮТ, далее выбираем «Прямой эфир» и переходим к его настройкам.
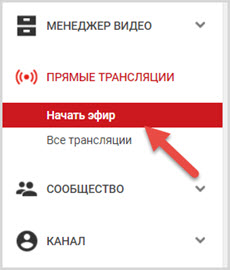
- Основная информация — указываем название, описание и выбираем категорию трансляции.
- Параметры — здесь можно настроить перемотку на 4 часа, ограничить доступ к эфиру, сделать подстройки.
- Монетизация — включить монетизацию за счет показа рекламы.
- Подсказки — добавить подсказки в видео.
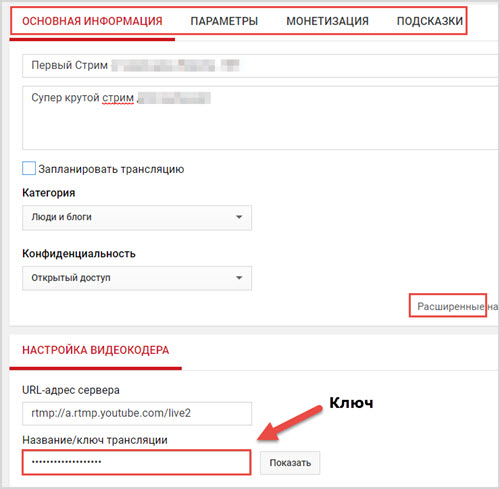
Но самое главное здесь это настройки видеокодера, где надо скопировать «Название/ключ трансляции» и вставить его в программу OBS раздел «Вещание» далее «Ключ потока».
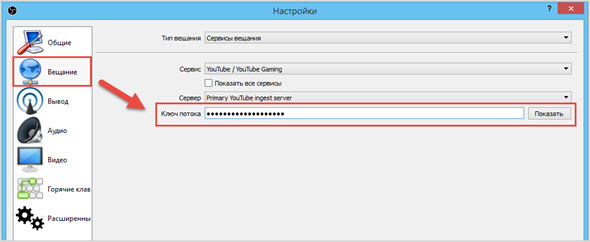
После этого нажимаем в программе ОБС «Запустить трансляцию» и через минуты начнется эфир в Ютубе.
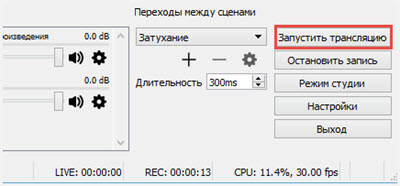
На этом у меня все, теперь вы знаете еще об одном способе заработка на YouTube стримах с помощью донатов.
А вы уже пробовали организовать свою трансляцию, каковы результаты?

Сейчас просмотр стримов популярное занятие среди пользователей интернета. Стримят игры, музыку, шоу и другое. Если вы хотите запустить свою трансляцию, то вам нужно иметь в наличии только одну программу и следовать некоторым инструкциям. В результате вы сможете без проблем создать работающую трансляцию на Ютубе.
Запуск прямой трансляции на YouTube
Ютуб очень хорошо подходит для того, чтобы начать стримерскую деятельность. Через него достаточно просто запустить прямую трансляцию, не возникает никаких конфликтов с используемым ПО. Вы можете прямо во время стрима вернуться на несколько минут назад, чтобы пересмотреть момент, в то время, как на других сервисах, том же Twitch, нужно ждать, пока закончится стрим и сохранится запись. Запуск и настройка осуществляется в несколько шагов, давайте их разберем:
Шаг 1: Подготовка YouTube канала
Если вы никогда не занимались ничем подобным, скорее всего, прямые трансляции у вас отключены и не настроены. Поэтому, в первую очередь, нужно заняться этим:
- Зайдите в свой Ютуб аккаунт и перейдите в творческую студию.
- Выберите раздел «Канал» и перейдите в подраздел «Статус и функции».
- Найдите блок «Прямые трансляции» и нажмите «Включить».
- Теперь у вас появился раздел «Прямые трансляции» в меню слева. В нем найдите «Все трансляции» и перейдите туда.
- Нажмите «Создать трансляцию».
- Тип укажите «Особая». Выберите название и укажите начало мероприятия.
- Нажмите «Создать мероприятие».
- Найдите раздел «Сохраненные настройки» и поставьте точку напротив него. Нажмите «Создать новый поток». Это нужно делать для того, чтобы каждый новый стрим не настраивать этот пункт заново.
- Введите название, укажите битрейт, добавьте описание и сохраните настройки.
- Найдите пункт «Настройка видеокодера», где вам нужно выбрать пункт «Другие видеокодеры». Поскольку ОБС, который мы будем использовать, в списке отсутствует, нужно сделать так, как показано на изображение ниже. Если же вы пользуетесь видеокодером, который присутствует в этом списке, просто выберите его.
- Скопируйте и где-нибудь сохраните название потока. Это нам понадобится для ввода в OBS Studio.
- Cохраните изменения.











Пока можно отложить сайт и запустить ОБС, где также нужно осуществить некоторые настройки.
Шаг 2: Настройка OBS Studio
Эта программа понадобится вам для управления стримом. Тут можно настроить захват экрана и добавить различные элементы трансляции.
- Запустите программу и откройте «Настройки».
- Перейдите в раздел «Вывод» и выберите кодировщик, который соответствует установленной на вашем компьютере видеокарте.
- Битрейт выбирайте в соответствии со своим железом, ведь не каждая видеокарта сможет потянуть высокие настройки. Лучше воспользоваться специальной таблицей.
- Перейдите во вкладку «Видео» и укажите такое же разрешение, какое указывали при создании потока на сайте YouTube, чтобы не было конфликтов между программой и сервером.
- Далее вам нужно открыть вкладку «Вещание», где выберите сервис «YouTube» и «Primary» сервер, а в строку «Ключ потока» вам нужно вставить тот код, который вы копировали со строки «Название потока».
- Теперь выйдите из настроек и нажмите «Запустить трансляцию».






Теперь нужно проверить правильность настроек, чтобы на стриме потом не было проблем и сбоев.
Шаг 3: Проверка работы трансляции, предварительный просмотр
Остался последний момент перед запуском стрима – предварительный просмотр, чтобы убедиться в корректности работы всей системы.
- Снова вернитесь в творческую студию. В разделе «Прямые трансляции» выберите «Все трансляции».
- На верхней панели выберите «Панель управления трансляциями».
- Нажмите «Предварительный просмотр», чтобы убедиться в работоспособности всех элементов.


Если что-то не работает, то убедитесь еще раз, что в ОБС студии заданы те же параметры, что и при создании нового потока на Ютубе. Также проверьте, вставили ли вы верный ключ потока в программе, поскольку без этого ничего работать не будет. Если вы наблюдаете провисания, фризы или глюки голоса и картинки во время трансляции, то попробуйте уменьшить предустановленное качество стрима. Возможно, ваше железо не вытягивает столько.
Если вы уверены, что проблема не «железная», попробуйте обновить драйвера видеокарты.
Подробнее:
Обновляем драйвера видеокарты NVIDIA
Установка драйверов через AMD Catalyst Control Center
Установка драйверов через AMD Radeon Software Crimson
Шаг 4: Дополнительные настройки OBS Studio для стримов
Конечно, качественная трансляция не получится без дополнительных интеграций. И, согласитесь, что транслируя игру, вы не хотите, чтобы другие окна попадали в кадр. Поэтому нужно добавить дополнительные элементы:
- Запустите ОБС и обратите внимание на окно «Источники».
- Нажмите правой кнопкой мыши и выберите «Добавить».
- Тут вы можете настроить захват экрана, аудио и видео потоков. Для игровых стримов также подойдет инструмент «Захват игры».
- Чтобы сделать донат, сбор средств или опросы, вам понадобится инструмент BrowserSource, который уже установлен, и найти его можно в добавлении источников.
- Также в большом размере вы видите окно «Предпросмотр». Не пугайтесь, что в одном окне много окон, это называется рекурсией и на трансляции такого не будет. Здесь вы сможете наблюдать все элементы, которые вы добавили к трансляции, и при надобности отредактировать их, чтобы на стриме все отображалось, как надо.

Читайте также: Настраиваем донат на YouTube

Это все, что вам нужно знать о стриминге на Ютубе. Сделать такое вещание достаточно просто и не занимает много времени. От вас требуется только немного усилий, нормальный, производительный ПК и хороший интернет.
 Мы рады, что смогли помочь Вам в решении проблемы.
Мы рады, что смогли помочь Вам в решении проблемы.
Отблагодарите автора, поделитесь статьей в социальных сетях. Опишите, что у вас не получилось. Наши специалисты постараются ответить максимально быстро.
Опишите, что у вас не получилось. Наши специалисты постараются ответить максимально быстро.
В последнее время многие пользователи вместо просмотра ТВ, предпочитают YouTube. На YouTube можно следить за новостями, смотреть фильмы, сериалы и прямые трансляции (стримы). Можно даже купить подписку и избавиться от надоедливой рекламы. Но мы сегодня поговорим именно о прямых трансляциях и расскажем, как сделать стрим на YouTube. Какие программы использовать, как правильно настроить и запустить стрим. А также привлечь зрителей.
Программы и сервисы для стриминга на YouTube
Если вы решили стримить на Ютубе, то необходимо скачать и установить специальную программу. Ниже опишем самые популярные программы для этого:
- OBS Studio. Это самая популярная программа, которой пользуется большинство стримеров. Она отличается своей простой, понятным интерфейсом, встроенной кнопкой «Донат». Этот софт относится к бесплатным, скачать его можно на официальном сайте.
- XSplit Broadcaster. Главная особенность софта в том, что можно вести одновременно несколько стримов, например, на Ютубе и Твиче. Для пользования этой программой нужно купить лицензию, максимальная стоимость которой 15 000 рублей, вряд ли начинающий стример может позволить себе такую сумму. Если вы хотите попробовать сервис, можно в тестовом режиме провести трансляцию бесплатно.
- FFsplit. Программа имеет достаточно развернутый функционал, но пользователи отмечают, что интерфейс непонятный. Софт выдает видео только в единственном формате – FLV, установка программы занимает много времени и инсталлятор не переведен на русский язык – это основные недостатки.
Это интересно: Программы для накрутки просмотров и подписчиков на Ютубе
Создание и проведение стрима на Ютубе на Obs
Для того чтобы запустить стрим на Ютубе используем бесплатную программу – Obs. Без неё запустить трансляцию не получится. Obs поможет исключить лагания и прочие неприятности, сохраняет видео в нескольких форматах: МР4, MKV, FLV и MOV.
Чтобы скачать программу, нужно зайти на официальный сайт – obsproject.com. Выбрать подходящую версию для своей операционной системы и установить.
Как настроить стрим
Для того чтобы настроить и запустить стрим нужно проверить в настройках канала, доступно ли вам это. Обязательные требования:
- более 1 000 подписчиков;
- подтверждённый номер телефона;
- отсутствие нарушений.
Последний пункт можно проверить, перейдя в творческую студию канала, нажав по клавише «Статус и функции».

Если все эти правила выполнены, необходимо дальше заняться настройками. Для этого нужно разрешить запускать трансляции на вашем канале. Выполните такой порядок действий:
- Активируйте параметр «Прямые трансляции», зайдя в тот же раздел, где вы проверяли, не нарушает ли канал принципы сообщества.

- После этого необходимо нажать на значок видеокамеры и выбрать «Начать трансляцию».

- Затем перед вами откроется настройка трансляции. В самом верху вы можете прописать её название, выбрать доступ: открытый, ограниченный, по ссылке. Не обязательно запускать трансляцию сразу же, вы можете выбрать дату и время в календаре. В расширенных настройках можно включить или выключить комментарии, ограничения по возрасту.

Для того чтобы трансляция на лагала, лучше выбрать такие характеристики: 720 p и 1000–4000 Кбит/с. После этого необходимо перейти во вкладку «Прямые трансляции», кликнуть по кнопке «Начать эфир», пролистать в самый низ страницы и скопировать ключ трансляции, который пригодится при запуске Obs.

На этом настройки на Youtube завершены, самое время перейти к запуску стрима с помощью Obs.
Статья в тему: Как загрузить видео на YouTube
Как запустить прямой эфир на YouTube
Для того чтобы запустить стрим, необходимо открыть программу OBS. После этого следуйте следующей инструкции:
- Перейдите в меню «Файл», кликните по клавише «Настройки» и нажмите на «Вещание», введите ключ потока, выберете сервис YouTube, в графе «Сервер» нажмите Primary.

- Кликните по кнопке «Выход». Тут нужно настроить битрейт, в зависимости от мощности вашего компьютера, аудио дорожку и кодировщика.

- После того как все настройки заданы, нажмите на кнопку «Запустить трансляцию».

Перед тем как запустить стрим, необходимо все проверить и начать трансляцию. Если что-то лагает, нужно проверить правильно ли заданы параметры.
Как вести прямой эфир
Если вы решили вести прямой эфир, то должны знать, как это правильно делать, чтобы зрителям было интересно вас смотреть.
- Составьте чёткий план действий. Перед тем как выйти в прямой эфир, напишите на листе бумаги о чём вы хотите поговорить со зрителями. Конечно, могут быть неожиданные вопросы, но от своего плана отступать не стоит. Лист должен быть подсказкой, но читать по нему каждое слово не нужно. Зрителям не интересно наблюдать за человеком, который читает заготовленный сценарий без эмоций, они быстро покинут ваш эфир.Если вы ведёте трансляцию впервые и нервничаете, порепетируйте перед зеркалом свою речь.
- Показывайте то, о чем говорите. Смотреть трансляцию без смены планов скучно, её можно только слушать.Если вы ведете кулинарный блог, то показывайте этапы готовки и ингредиенты, если рассказываете как заработать в интернете, то приводите в пример графики и схемы, если обозреваете товары, то не просто показывайте их, а используйте в деле. Например, если вы купили игрушку, то покажите, как она работает.
- Забудьте о времени. Начиная прямую трансляцию, вы должны понимать, что она не имеет чётких границ времени, ведь возможно вам и полчаса хватит, чтобы ответить на вопросы и рассказать обо всём зрителям, а может и двух часов будет мало. Если вы рассказали только часть информации, но видите, что аудитория не активна, то пора заканчивать прямую трансляцию, все остальные вопросы вы можете осветить в следующих эфирах.Если вы рассказали все что хотели, а зрители задают вопросы, не спешите покидать эфир, пока не ответите на все вопросы.
- Сделайте коллаборацию с другими блогерами. Если у вас небольшая аудитория, то подумайте, как ее можно привлечь, вы можете на начальном этапе вести эфир с кем-то ещё.
- Общайтесь со своими зрителями. Даже если зрители задают вам провокационные вопросы, отвечайте на них, можно в шуточной форме, но оставлять мнения комментаторов без внимания не стоит. Какую бы тему вы не освещали, говорите со зрителями на простом языке, если в вашей речи присутствуют сложные слова и термины, сразу же объясняйте, что они означают.
- Запустите рекламу. Если вы ни с того ни с сего решили запускать прямую трансляцию, не стоит надеяться на миллионы просмотров. И чтобы собрать хоть пару десятков зрителей, нужно запустить рекламу и привлечь пользователей.
- Оставьте мессендж. Прямая трансляция должна заканчиваться призывом к действию — оставляйте ссылки на социальные сети, ютуб канал, предлагайте купить товар или услугу (если вы что-то продаёте), анонсируйте следующие выпуски, чтобы привлечь аудиторию.





