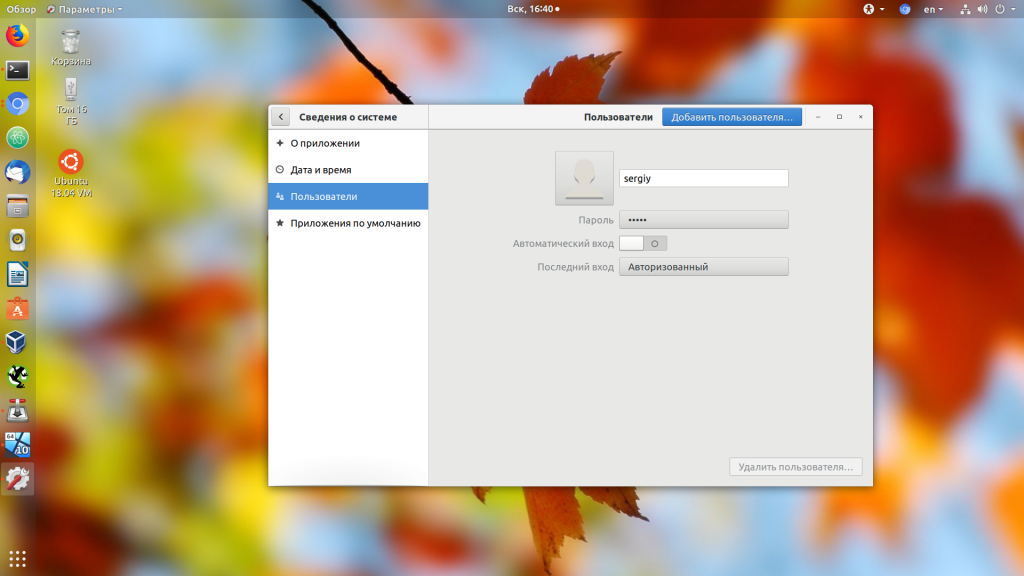Сегодня я решил сделать обзорную статью про связку ключей, так как последний раз наш сайт о ней вспоминал в далёком 2013-ом году. Именно в тот момент она появилась в iOS 7 . Но сейчас прошло почти 4 года и мы находимся в ожидании iOS 11, поэтому самое время сделать актуальную инструкцию по Связке ключей с вопросами и ответами.
Содержание
- Что такое Связка ключей iCloud?
- Как настроить Связку ключей?
- Что такое Код безопасности iCloud?
- Использование iCloud на практике
- Как посмотреть логины и пароли в Связке ключей
- Вопросы и ответы про Связку ключей
- Зайти в приложение «Настройки» операционной системы iOS 7:
- Зайти в меню «Связка ключей»:
- Передвинуть переключатель включения функции в активное положение (может понадобиться ввод пароля от аккаунта Apple ID):
- Придумать, ввести и повторить ввод кода безопасности iCloud для ограничения доступа к функции «Связка ключей»:
- Выбрать свою страну проживания, ввести номер своего телефона и подтвердить данные нажатием кнопки «Далее»:
- Теперь во время ввода данных учетных записей или кредитных карт на страницах сети интернет в Safari, пользователю будет предложена возможность их сохранения для дальнейшего доступа к ним с других устройств:
- ключей»?
- История продукта
- Хранилище и доступ
- Блокировка и разблокировка
- «Связка ключей
- Синхронизация паролей
- Доступ к «Связке ключей»
- Код безопасности
- Возможные проблемы
- Поддерживаемые устройства
- Настройка связки
- Безопасность кредитных карт
- Некоторые проблемы при использовании приложения и пути их решения
- Безопасность
Что такое Связка ключей iCloud?
Связка ключей iCloud — это функционал, который позволяет в защищённом виде хранить секретные данные (логины, пароли, номера кредитных карточек и т.п.) в системе и в облаке.
Данные в связке ключей шифруются мощным 256-битным AES шифрованием. Благодаря использованию технологии iCloud данные поддерживаются в актуальном состоянии на разных устройствах.
Связка ключей помогает не только хранить данные, но и вводить эти данные за пользователя.
А теперь простой пример , который показывает работу Связки ключей даже не слишком технически подкованным пользователям.
Пользователь заходит на какой-то сайт (например, «Одноклассники») в Safari на iPhone. У него там есть логин и пароль. Он вводит их вручную. Система предлагает сохранить данные в Связке ключей. Если пользователь соглашается, то данные попадают в специальный файл. Пользователь решает зайти в «Одноклассники» на iPad. Он открывает сайт в Safari. Система iOS берёт данные из того самого специального файла и заполняет поля логин и пароль. Пользователю остаётся лишь нажать на кнопку Входа. Таким образом пользователю не нужно не только вводить пароль, но и запоминать его. За него это делает Связка ключей.
Как настроить Связку ключей?
После того, как вы обновите iOS до самой актуальной версии, специальный ассистент попросит настроить Связку ключей. Также настройка возможна, если вы только что купили новое устройство и пытаетесь активировать его под своим (возможно, новым) аккаунтом.
Настройки->ВАШЕ ИМЯ (в самом верху) ->iCloud->Связка ключей .
Включите ползунок «Связка ключей iCloud». Следуйте указаниям системы. Если это у вас первое устройство под данным аккаунтом Apple ID, то Связка ключей просто включится. Если же устройство не первое, то вам нужно подтвердить включение.
Как правило, нужно ввести Код безопасности iCloud . После этого нужно ввести специальный код, который приходит на другое ваше устройство, которое привязано к Apple ID (если это iPhone, то приходит СМС на номер, привязанный к аккаунту).
При этом на другом устройстве появляется специальное сообщение, которое просит ввести пароль от Apple ID.

Данные контакта и Мои данные — эти два пункта позволяют указать контакт из настроек, который будет использоваться для заполнения различных форм. То есть можно занести себя в приложение Контакты, там прописать e-mail, телефон и другие данные. В будущем, если какой-то сайт будет запрашивать e-mail, то автозаполнение сделает это за вас.
Имена и пароли — непонятно как работает, но судя по описанию, позволяет просматривать и удалять пароли в настройках «Учётные записи и пароли» (об этом ниже). Фокус в том, что включая и выключая, я разницы в функционале не заметил.
Кредитные карты — включить сохранение вбитых карт на сайтах. При этом система всё равно будет спрашивать сохранять карту в Связку ключей или нет.
Сохранённые кредитные карты (зайти можно только по паролю, либо через Touch ID) — тут можно просматривать или добавлять карты, которые используются при оплате покупок в интернете.
Что такое Код безопасности iCloud?
При первой настройке связки ключей система просит создать Код безопасности iCloud (обычно 4-6 значный код). Если пропустить этот шаг (а это возможно), то связка ключей будет храниться локально на вашем устройстве. Ни о какой синхронизации с другими устройствами речи не идёт.
Код безопасности iCloud лучше всего запомнить (или записать в надёжном месте). С помощью него можно будет одобрять Связку ключей на других устройствах. Код безопасности iCloud может вам помочь, даже в случае утери всех устройств, на которых была настроена Связка ключей.
Если вы несколько раз подряд введёте неправильный код безопасности iCloud, то Связка ключей будет деактивирована. Восстановить доступ можно будет лишь с помощью техподдержки Apple, но они не имеют доступа к коду, поэтому техподдержка максимум что сможет сделать: дать вам шанс ещё на несколько попыток. Если все они закончатся неудачей, то Связка ключей будет удалена из iCloud.
Использование iCloud на практике
Заходим на сайт, где мы хотим зарегистрироваться. Идём в раздел с Регистрацией. Вбиваем логин и пароль. Система сама предложит Сохранить пароль в Связке ключей.

Затем вы можете зайти на сайт и вместо ввода данных нажать ссылку «Автозаполнить пароль».

Либо система сама заполняет логин и пароль. В любом случае данные в форме будут на жёлтом фоне:

Если паролей/логинов на сайте несколько, то можно нажать на ссылку «Пароли» над клавиатурой. Связка ключей предложит вам выбрать нужный логин. Тут же можно удалить сохранённый пароль.

Как посмотреть логины и пароли в Связке ключей
На iOS и Mac OS можно смотреть логины и пароли в Связке ключей.
В iOS это делается в Настройки->Учётные записи и пароли->Пароли программ и сайтов. Зайти можно только через Touch ID или пароль к Apple ID.
Нужно найти нужный аккаунт и тыкнуть по нему. В поле Пароль можно увидеть в открытом виде пароль, а в Имя пользователя — логин для сайта. Пароли и логины тут можно менять.
В Mac OS просмотреть связку ключей тоже не сложно. Есть специальное приложение «Связка ключей». В нём ищем нужный сайт и тыкаем по строчке два раза.

Ставим галочку «Показать пароль» и система запросит пароль от учётной записи администратора компьютера. Вбиваем пароль и видим нужный пароль.
Для каждого аккаунта есть уникальные настройки доступа. Как правило, лучше эти настройки не трогать:

Опытный пользователь по скриншоту сразу поймёт, что тут можно добавить приложение, которое может получить доступ к объекту в Связке ключей.
Вопросы и ответы про Связку ключей
Какие требования у Связки ключей?
Связка ключей доступна, начиная с iOS 7.0.3 и OS X Mavericks 10.9. Каких-то дополнительных требований к устройству Связка ключей не налагает.
Безопасно ли хранение данных в Связке ключей?
В теории это абсолютно безопасно. Ибо данные зашифрованы и недоступны даже Apple (это утверждение можно воспринимать лишь на веру).
Какие данные хранит Связка ключей для кредитных карт?
Номер карты, Имя Фамилию и дату окончания срока действия. CVC-код с обратной стороны карты Связка ключей не сохраняет.
Есть ли альтернативы Связке Ключей?
Да, есть масса приложений. Главное найти то, которое популярно и которое давно зарекомендовало себя. Например, 1Password , занимается тем же самым, что и связка ключей. Приложение постоянно обновляется и имеет массу поклонников. Связка ключей — это бесплатная встроенная альтернатива для пользователей продукции Apple. Если же у вас мультиплатформенные связки, например: iPhone-Windows или Android — Mac, то имеет смысл подобрать альтернативу.
Иногда «Связка ключей» предлагает сгенерировать пароль. Почему не всегда?
По информации с сайта Apple, генератор паролей работает не на всех сайтах.
«Связка ключей» — это менеджер имен учетных записей и паролей, а также данных кредитных карт, с помощью которого значения, введенные один раз на одном из устройств, могут быть сохранены на другом средствами iCloud. С ее помощью можно избавиться от необходимости вводить одно и то же для авторизации на сайтах или оплаты товаров и услуг через Safari на iPhone, iPad и компьютерах Mac. Доверять свои данные облачному сервису от Apple или нет — индивидуальное дело каждого. Тем не менее, необходимо осознавать, что все они хранятся на серверах компании в зашифрованном виде и не могут быть просмотрены работниками компании.
Так как же настроить и использовать функцию «Связка ключей» на iPhone и iPad на iOS 7?
Зайти в приложение «Настройки» операционной системы iOS 7:

Зайти в меню «Связка ключей»:
Передвинуть переключатель включения функции в активное положение (может понадобиться ввод пароля от аккаунта Apple ID):
Придумать, ввести и повторить ввод кода безопасности iCloud для ограничения доступа к функции «Связка ключей»:
Выбрать свою страну проживания, ввести номер своего телефона и подтвердить данные нажатием кнопки «Далее»:
Теперь во время ввода данных учетных записей или кредитных карт на страницах сети интернет в Safari, пользователю будет предложена возможность их сохранения для дальнейшего доступа к ним с других устройств:
Таким образом, настроив функцию «Связка ключей» на всех своих устройствах, можно избавиться от необходимости раз за разом вводить данные своих учетных записей на многочисленных сервисах, введя их лишь один раз на одном из устройств, привязанных к одному Apple ID.
Как много людей сегодня доверяют компьютерам и смартфонам? Практически все в них хранят фотографии, сведения о местоположении, нередко данные и коды с кредитных карт и бесчисленное количество паролей.
Последние являются основным механизмом защиты в интернете, за ними хранится доступ ко всему тому, что пользователь наверняка хотел бы скрыть, а значит, они должны быть продвинутыми и трудноподбираемыми. Количество таких паролей накапливается, переваливает за сотню, и вот никто уже не в силах вспомнить их.
Для защиты и надежного хранения всей этой информации компанией Apple был придуман инструмент под названием Keychain («Связка ключей»).
ключей»?
По своей сути это менеджер паролей, разработанный компанией Apple специально для своей операционной системы. Данный инструмент был представлен вместе с релизом Mac OS 8-й итерации, вышедшей в 1998 году. После данная утилита была частью каждого релиза Apple, в том числе OS X и iOS (с 2013 года именуется как «Связка ключей iCloud”).
Она на Mac способна хранить данные различного характера, например: пароли от веб-сайтов, FTP-серверов, SSH-аккаунтов, общих сетей, беспроводных сетей, скрытых заметок, общего программного обеспечения и оборудования, а также для сертификатов и зашифрованных образов диска.
История продукта
Изначально похожий механизм использовался в приложении PowerTalk, которое представляло собой почтовый клиент от Apple. Приложение было создано еще в ранних 90-х, а Keychain помогала контролировать все пользовательские данные из различных почтовых служб, к которым мог подключить PowerTalk.
В связи с использованием шифрования пароли было трудно запомнить и восстановить. Посему был необходим механизм, который позволял бы вводить пользователю лишь один пароль (мастер-пароль), открывающий доступ ко всем почтовым службам (у каждой из которых свои входные данные и пароли).
Данная идея, несмотря на свою очевидность и полезность, практически умерла в тот момент, когда в Apple решили прекратить поддержку PowerTalk. Но с возвращением Стива Джобса данная функция вернулась в и работала не только в одной программе, но и в системе целиком.
Хранилище и доступ
В операционных системах Mac 10-го поколения и старше все Keychain-файлы хранятся в специальной директории системы, также эти данные можно найти в специальном приложении, которое расположено в папке «Утилиты”.
«Связка ключей» представляет собой бесплатное и свободное ПО (исходный код утилиты имеется в свободном доступе), которое распространяется по публичной лицензии компании Apple.
Keychain-файл хранит в себе массу информации, из нее зашифроваными являются лишь заметки и пароли, все остальное (названия, ссылки) доступно всем.
Блокировка и разблокировка
По умолчанию, Keychain-файл защищен тем же паролем, что и поэтому функция становится доступна сразу после входа под своим логином и паролем. При необходимости его для этой функции можно установить отдельно.
Также для большей безопасности можно установить интервал блокировки, например, в 15 минут. В таком случае, если компьютер не использовался в течение 15 минут, при попытке воспользоваться «Связкой ключей» он затребует пароль.
«Связка ключей
Данный продукт компания Apple анонсировала спустя 15 лет после появления оригинальной «Связки ключей». В 2013 году на конференции WWDC вместе с iOS 7 версии и OS X Mavericks была представлена технология, позволяющая синхронизировать все засекреченные данные пользователя и надежно сохранить их.
Данная опция является неким онлайн-хранилищем, в котором находятся все пользовательские данные, в число которых входят: пароли от веб-страниц, пароли от беспроводных сетей, информация об учетных записях и платежные данные кредитных карт (за исключением кодов безопасности — CVV).
Все эти данные зашифрованы по стандарту AES 256-bit и доступны лишь конкретному пользователю и только в и приложенях, адаптированных для работы с этой утилитой (они отправляют запрос в Safari, браузер проверяет соответствие ссылок и предлагает приложению пароль, ранее сохраненный в системе).
Также в возможности сервиса входит составление длинных, сложных и безопасных паролей для сайтов, на которых регистрируется пользователь.
Начать работать со «Связкой ключей iCloud» совсем нетрудно, но в первую очередь нужно убедиться, что на гаджете (смартфоне или планшете) установлена iOS 7.0.3 и новее, а на компьютере — OS X 10.9 и новее.
Настройка «Связки ключей iCloud» (инструкция для Mac):
- Для начала необходимо запустить «Настройки” (либо из меню Apple, которое кроется за иконкой яблока в верхнем левом углу, либо из Dock).
- Выбрать подменю iCloud.
- Ввести пароль для разблокировки компьютера.
- Ввести данные Apple ID.
Как добавить в «Связку ключей» кредитную карту (инструкция для Mac):
- Необходимо запустить программу Safari.
- Затем зайти в настройки этой программы.
- В настройках выбрать подменю Autofill (автозаполнение).
- Рядом с подпунктом «Кредитные карты” найти кнопку «Редактировать”.
- Нажать на кнопку «Добавить” и ввести данные кредитной карты.
Как настроить «Связку ключей iCloud» (инструкция для iOS):
- Выбрать подменю iCloud.
- Затем подпункт «Связка ключей».
- Переместить тумблер «Связка ключей iCloud» в положение ON (Вкл.). Соответственно для выключения нужно провести обратное действие, переключить тумблер в положение OFF (Выкл.).
- После этого будет предложено придумать новый пароль или ввести существующий (код безопасности «Связки ключей iCloud» для активации), а также прикрепить сторонние гаджеты для подтверждения.
- Необходимо запустить «Настройки” с экрана «Домой”.
- Выбрать подменю Safari.
- Затем подпункт Password & AutoFill (Пароли и автозаполнение).
- Ввести код-пароль.
- Выбрать подменю Saved Credit Cards (Сохраненные кредитные карты).
- Добавить кредитную карту (ввести нужную информацию и нажать «Готово”).
Синхронизация паролей
Синхронизация данных в Связке ключей не является необходимой опцией. Более того, синхронизировать данные можно минуя iCloud (только на компьютерах Mac).
Чтобы избежать синхронизации данных с облаком и их последующего там хранения, во время активации «Связки ключей» нужно пропустить этап с созданием проверочного шестизначного кода. В этом случае все данные будут храниться лишь на физическом носителе, локально.
Также возможна синхронизация данных с помощью файлов, хранящихся в /Library/Keychains/. Обычно подобное используется в корпоративных сетях и при наличии нескольких общих компьютеров Mac. К сожалению, синхронизация нередко пропадает при смене пароля в системе на одном из устройств (в том числе Windows).
Доступ к «Связке ключей»
Перед тем как получить всю информацию, хранящуюся в облаке, следует подтвердить «Связку ключей iCloud». Это можно делать с помощью SMS или второго устройства.
В первом случае пользователь получит случайно сгенерированный код-пароль для подтверждения личности или полноценной активации функции «Связка ключей iCloud». Подтвердить с другого устройства можно в том случае, если у пользователя имеется гаджет, на котором уже работает данная функция.
Код безопасности
Это специальный шифр, состоящий из 6 цифр, либо из усложненной буквенно-числовой комбинации, который необходим для того, чтобы получить доступ к паролям и картам, хранящимся в «Связке ключей», а также в случае потери доступа к ней.
Возможные проблемы
Ничто не идеально, даже «Связка ключей iCloud». Нет, речь идет не о дырах в безопасности или потере данных, но существует немало проблем, связанных с подключением данной функции и возвращением доступа после обновления, сброса и настройки нового устройства. Список самых распространенных вопросов и проблем представлен ниже.
«Связку ключей iCloud» не удалось настроить в связи с отсутствием СМС-кода? Если по какой-то причине СМС-сообщение с кодом-паролем не приходит, необходимо:
- Проверить соединение с сотовой сетью.
- Убедиться в том, что телефон способен получать СМС (тарифный план и установленная СИМ-карта поддерживают эту возможность).
- Проверить, тот ли номер указан для получения СМС-кода. Для этого в настройках «Связки ключей» найти подпункт «Дополнительно” и указать верный номер в пункте «Проверочный номер”.
«Связка ключей iCloud» не синхронизирует данные между устройствами. В этом случае почти всегда помогает полное отключение и включение функции. Сделать это необходимо на всех устройствах. После повторного включения все они получат наиболее актуальные данные с сервера и продолжат работать в обычном режиме.
Не получается найти пароли, сохраненные в «Связку ключей iCloud»? Данные о них и кредитных картах, сохраненных в облаке, можно найти следующим образом:
- Перейти в «Настройки” с экрана «Домой”.
- Выбрать подменю Safari.
- Затем подпункт Passwords (Пароли).
- Система потребует ввести пароль или воспользоваться Touch ID (дактилоскопическим сенсором) для подтверждения личности.
- После проверки можно выбрать любой сайт и посмотреть пароль к нему.
Safari не сохраняет данные в «Связку ключей» и не предлагает подстановку паролей. Данную проблему можно решить, активировав тумблер «Имена и пароли” в подменю «Автозаполнение” в настройках Safari.
Поддерживаемые устройства
«Связка ключей iCloud» поддерживается на всех актуальных устройствах Apple. В их число входят все компьютеры, которые работают на базе операционной системы macOS поколения Mavericks и новее (почти все ПК 2007 года выпуска и более современные).
Также данная функция работает на ряде мобильных устройств (всех, на которые можно установить мобильную операционную систему версии 7.0.3). В их число входят: iPhone с 4-го поколения и более современные, iPad со 2-го поколения и более современные, с 5-го поколения и более современные.
Связка ключей iCloud — незаменимый помощник в хранении важной и секретной информации. Все пароли сохраняться из приложения Safari в облачном хранилище. Не надо самими записывать или запоминать сложные пароли, связка ключей поможет все вспомнить и открыть.
При использовании приложения » связка ключей iCloud » введите код безопасности iCloud. Код может быть: шестизначный, численный или буквенно-цифровой, либо созданный автоматически. Этот код позволяет восстановить данные при потере устройства, а также выполнять определенные действия при идентификации пользователя. Это дополнительная защита, но код должен быть таким, чтобы вы его не забыли и запомнили. Если неправильно указать код, да ещё несколько раз, то произойдёт блокировка связки ключей на этом устройстве. Для возобновления работы обращайтесь в техническую службу Apple для установления личности и разблокировки.
При активации ключей можно не вводить код безопасности и пропустить этот шаг, тогда информация не будет храниться в облаке.
Настройка связки
При невозможности подтверждения входа из другого устройства в приложение на новом устройстве используйте код безопасности, после ввода которого, подтвердите по SMS подключение. На любом устройстве Apple для настройки приложения зайдите в меню «Настройка», выберете «iCloud», ищите приложение с ключами. При нажатии на иконку приложения появится переключатель, передвиньте его на включение. Введите пароль ID и продолжайте дальнейшие действия по инструкции. Теперь Вам доступна самая главная функция — автоматизация вводы любых паролей и кодов. Легко оплачивайте покупки, заходите на сайты, на почту не задумываясь.
Безопасность кредитных карт
В хранилище содержатся номера кредитных карт и сроки их действия. Цифры безопасности не остаются в памяти. При отключении приложения данные не стираются.
Некоторые проблемы при использовании приложения и пути их решения
Не получен код по SMS
- Убедитесь, что к учетной записи прикреплен именно этот номер телефона.
- Проверьте тарифный план, узнайте нет ли запрета SMS оповещения.
Проверить номер, который привязан к учетной записи зайдите в «Настройка» , выберите «связка ключей iCloud», зайдите во вкладку «Дополнительно» . В разделе «Проверочный номер» вписан телефонный номер.
Пароли от социальных сетей не отображаются на устройствах
В разделе «Настройки» откройте «Safari» и зайдите в «Автозаполнение». Проверьте работоспособность учетной записи «Имена и пароли». При выключении этой функции пароли не запоминаются. Затем нажмите «Домой» и проверьте «Safari». Если окно программы черное, то отключите режим «Частный доступ».
Иногда популярные веб — сайты не дают разрешение на сохранение пароля их посетителям, поэтому от них пароли не сохранятся.
При потере доступа к одному из устройств
При потере доступа к одному из устройств необходимо создать другой код безопасности. Зайдите в «Настройка», выберите приложение, зайдите во вкладку «Дополнительно». Выберите «Подтвердить с кодом безопасности» и выберите вкладку «Забыли код». Активируйте «Сбросить связку ключей». Подтверждайте свои действия и создавайте новый пароль.
Сообщение о смене кода
При появлении сообщения о смене кода безопасности, не игнорируйте его. Обновлять код безопасности не обязательно, но систему обновить надо. Если не выполнить этих действий, сообщение появится вновь. Если игнорировать это сообщение и не реагировать, отмечая «не сейчас», то после третьего отказа связка ключей будет выключена. Не будет происходить синхронизация на других устройствах, и восстановить через сайт работу приложения будет невозможно.
При появлении этого сообщения возможно провести обновление. Нажмите «создать» и выполняйте предложенные действия.
Введен неправильный код много раз
При введении несколько раз неправильного кода, связка будет отключена. Связка ключей в облаке просто удалится. Подтвердите это устройство через другое или сбросьте приложение.
Выключение службы на всех устройствах
Если выключить эту службу со всех устройств, то Ваша связка будет удалена из облака. Для возобновления работы, настройте службу заново.
При обновлении программного обеспечения любого устройства Apple необходимо перенастроить и программу связки. Для этого войдите в настройки iCloud и включите ключи, переместив бегунок. После этого следуйте инструкции и настройте своё устройство заново.
Безопасность
Компания Apple выполняет условие конфиденциальности и информация, полученная от пользователей их продукции не разглашается. Информация передается в зашифрованном виде, ключи не могут быть переданы кому-то другому. Информация о месте нахождения гаджета будет храниться не более суток в облаке, а потом безвозвратно удалится.
При возникновении проблем со связкой, проверьте настройки в устройстве.
В случае возникновения перечисленных ниже проблем при синхронизации заметок, попробуйте воспользоваться представленными решениями.
- Изменения медленно синхронизируются между устройствами.
- Заметки, темы и разделители не отображаются на всех устройствах.
- При каждом запуске Notability заметки заново загружаются из iCloud.
Перед устранением неполадок рекомендуется включить автоматическое резервное копирование.
1. Перезапустите устройства.
2. Удостоверьтесь, что включен iCloud Drive.
В программе «Настройки» (iOS) или «Системные настройки» (Mac) откройте меню «iCloud» и удостоверьтесь, что включен iCloud Drive.
3. Удостоверьтесь, что используете одну и ту же запись iCloud на всех устройствах.
На каждом устройстве в программе «Настройки» (iOS) или «Системные настройки» (Mac) откройте меню «iCloud» и удостоверьтесь, что отображается одно и то же имя пользователя.
4. На iPhone удостоверьтесь, что iCloud Drive может использовать мобильную передачу данных.
В случае использования мобильного трафика удостоверьтесь, что у iCloud и Notability есть разрешение на мобильную передачу данных.
- iOS версий до 10.2: в меню «Настройки» > «iCloud» > «iCloud Drive» удостоверьтесь, что включена функция «Использовать сотовые данные».
- iOS версий 10.3 и выше: в меню «Настройки» > «Сотовая связь» удостоверьтесь, что включены Notability и iCloud Drive.
5. Удостоверьтесь, что в учетной записи iCloud не заканчивается свободное место.
Если в учетной записи iCloud заканчивается свободное место, попробуйте освободить его.
- iOS: в программе «Настройки» откройте меню «iCloud» и проверьте значение на кнопке «Хранилище».
- Mac: в программе «Системные настройки» выберите пункт «iCloud» и проверьте значение в нижней части окна.
6. Удостоверьтесь, что на устройстве не заканчивается место.
Если на iPad заканчивается место, iCloud может не загружать заметки. Попробуйте освободить место на iPad.
- iOS: откройте меню «Настройки» > «Основные» > «Хранилище iPad».
- Mac: в строке меню Mac выберите пункты > «Об этом Mac» > «Хранилище».
7. Удостоверьтесь, что не разряжен аккумулятор устройства.
В режиме экономии энергии отключается синхронизация для продления работы устройства от аккумулятора. Если аккумулятор устройства разряжен, зарядите его до такого уровня, чтобы устройство вышло из режима экономии энергии.
8. Отключите и снова включите функцию iCloud в Notability.
Отключите функцию iCloud в Notability, закройте Notability, перезапустите устройство, перезапустите Notability и снова включите функцию iCloud.
9. Отключите и снова включите Notability в iCloud Drive.
Используйте этот способ, только если перечисленные выше решения не помогают.
- Закройте Notability на всех устройствах.
- Отключите Notability в iCloud Drive на всех устройствах.
- iOS: в меню «Настройки» > «iCloud» > «iCloud Drive» отключите Notability.
- Mac: в меню «Системные настройки» > «iCloud» > «Параметры iCloud Drive» снимите флажок Notability.
- iOS: в меню «Настройки» > «iCloud» > «iCloud Drive» включите Notability.
- в меню «Системные настройки» > «iCloud» > «Параметры iCloud Drive» установите флажок Notability.
10. Выйдите из iCloud и снова выполните вход.
Используйте этот способ, только если перечисленные выше решения не помогают.
- Выйдите из учетной записи iCloud на всех устройствах.
- iOS: в программе «Настройки» откройте меню «iCloud» и нажмите кнопку «Выйти».
- Mac: в программе «Системные настройки» выберите пункт «iCloud» и нажмите кнопку «Выйти».
- iOS: в программе «Настройки» откройте меню «iCloud» и выполните вход.
- Mac: в программе «Системные настройки» выберите пункт «iCloud» и выполните вход.
11. Обратитесь в компанию Apple.
Мы бы хотели устранять все проблемы с iCloud, но у сторонних разработчиков ограниченный доступ iCloud. Если перечисленные выше решения не помогли, обратитесь за дальнейшей помощью в компанию Apple через этот веб-сайт.
Связка ключей — это функция Mac OS X, которая хранит пароли от различных приложений и других сервисов, использующихся на компьютере. Обычно, когда недавно установленная программа впервые обращается к Связке ключей, появляется диалоговое окно с просьбой ввести от неё пароль, и, после его ввода, повторно появляться оно уже не должно. Однако, случается так, что пароль требуется при каждом обращении программы к связке, что может сильно мешать комфортной работе. К счастью, есть несколько способов решить эту проблему.
Отключаем автоматическое закрытие связки ключей
В целях безопасности, Связка ключей может блокироваться после определенного периода времени без активности или при переходе мака в спящий режим. Стоит отличать эту функцию от закрытия экрана. При закрытии связки ключей работать с компьютером можно и без ввода пароля, а при закрытия экрана, без пароля пользователь не сможет снова получить доступ к системе. Изменить настройки этой функции довольно просто.
- Откройте Связку ключей из папки «Утилиты»
- Щелкните правой клавишей по связке «Вход» и выберите пункт «Изменить параметры для связки ключей «Вход»»
- В открывшемся окне снимите галочки с двух доступных пунктов, если хотите отключить функцию автоматического закрытия, либо настройте её так, как вам удобно.
Также может оказаться полезным включить отображение Связки ключей на вашей панели меню. Для этого откройте меню Связка ключей — Настройка — Основные и поставьте галочку напротив пункта «Показывать статус связки ключей в строке меню». После этого на панели меню у вас отобразится новый значок в виде замка, который будет открыт, если открыта связка ключей, и, соответственно, закрыт, если она заблокирована.
Проверяем и исправляем связку ключей
Если ваши связки ключей не работают должным образом, их можно исправить, используя функцию Первая помощь. Но перед этим стоит убедиться, что она настроена должным образом.
- Откройте меню Связка ключей — Настройка и выберите вкладку «Первая помощь».
- Убедитесь, что последние три пункта отмечены галочками, после чего закройте это окно.
- Перейдите в меню Связка ключей — Первая помощь Связки ключей.
- Введите имя и пароль своей учётной записи, выберите пункт «Проверка» и нажмите кнопку «Старт».
- Если были найдены ошибки, в том же окне выберите пункт «Восстановление» и снова нажмите кнопку «Старт».
Отключаем и повторно подключаем Cвязку ключей в iCloud
Если вы используете связку ключей iCloud, чтобы иметь к ней доступ на нескольких своих устройствах, стоит попробовать отключить эту функцию на маке, а затем повторно её включить. Перед тем как вы это сделаете, настоятельно рекомендуем убедиться, что у вас есть полная и актуальная резервная копия системы!
Перейдите в меню Системные настройки — iCloud. Снимите галочку с пункта «Связка ключей», подтвердите, что действительно хотите отключить эту функцию, а затем снова поставьте галочку. Таким образом вы удалите связку ключей со своего компьютера, а затем снова её добавите, что с большой вероятность может исправить возникшую проблему.
Сброс связки ключей.
Если ничего из описанного выше не помогло, можно попробовать сбросить связку ключей, получив в результате новый, чистый файл. Сделав это вы все ещё будете иметь доступ к старому файлу связки, так что ваши пароли не будут утеряны, но система их использовать не будет, и вводить их придется заново. Для того чтобы сбросить связку ключей откройте меню Связка ключей — Настройка — Основные, нажмите кнопку «Восстановить связку по умолчанию», подтвердите свой выбор и дождитесь окончания процесса.
После этого, если вам понадобится пароль, сохраненный в старой связке, вы можете открыть её и перенести нужный вам элемент из списка в новую связку, или открыть этот элемент двойным щелчком мыши и посмотреть пароль, поставив галочку напротив пункта «Показать пароль».