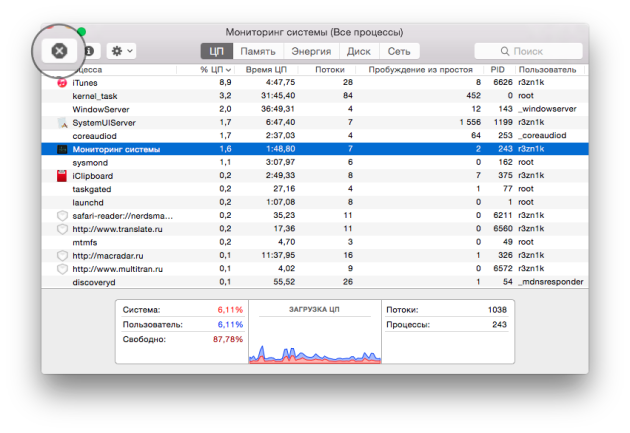Содержание
- Как удалить вирусы, трояны, шпионы вручную
- Как удалить вирусы, вымогателей, червей, троянских коней, руткиты, кейлоггеры, дозвонщики , шпионские программы, рекламного ПО, объекты BHO и другие вредоносные программы
- ШАГ 1: Удаляем все инфекции из Master Boot Record с Kaspersky TDSSKiller
- ШАГ 2: Используем RKill для завершения любых вредоносных процессов
- ШАГ 3: Удаляем троянов, и других зловредов с помощью Malwarebytes Anti-Malware FREE
- ШАГ 4: Удаляем руткиты из системы с помощью HitmanPro
- ШАГ 5: Чистим реестр от заразы с RogueKiller
- ШАГ 6: Удаляем все рекламное ПО с компьютера с помощью AdwCleaner
- Как найти и удалить вирус троян с компьютера самостоятельно: программы для удаления троянов. Как удалить вирусы с компьютера вручную? Защита компьютера от троянов и червей: программа
- Сканируем и обезвреживаем компьютер с помощью «Kaspersky TDSSKiller»
- Прекращаем работу вредоносных программ с помощью «RKill»
- Удаление троянов с использованием «Malwarebytes»
- «HitmanPro» — удаление руткитов
- Как обнаружить троян? Проверим открытые порты.
- Как обнаружить троян? Нет ли его в автозагрузке?
- Как обнаружить троян? Проверьте подозрительные папки.
- Таблица протестированных антишпионских программ
- Trojan Remover
- Решение проблем с браузерами
- Выводы
Как удалить вирусы, трояны, шпионы вручную
Не всегда можно с легкостью обнаружить заражение компьютера, потому что киберпреступники принимают все возможные меры и техники чтобы скрыть свой код и скрыть действия своих программ на зараженном компьютере.
Проблематично выделить симптомы зараженного компьютера, так как большинство симптомов можно отнести к конфликтам оборудования или ПО, однако есть несколько вариантов, по которым можно предположить, что ваш компьютер был заражен:
- Получение сообщения об ошибке «Internet Explorer не может отобразить страницу», при попытках доступа к определенным веб-сайтам
- Ваш браузер (будь то Chrome, Opera или Safari) подвисает, застывает на время или не отвечает
- Изменяется домашняя (стартовая) страница браузера
- Заблокирован доступ к популярным сайта по безопасности (сайты антивирусов и т.п.)
- Вы попадаете совсем не на те страницы, на которые собирались войти
- Вы получаете многочисленные всплывающие сообщения в браузере
- Странные, не известные панели инструментов в верхней части браузера
- Ваш компьютер работает медленнее, чем обычно
- Ваш компьютер на время или намертво зависает
- Появляются новые иконки, вам не известные
- Компьютер перезагружается сам по себе, без предупреждений
- Получение сообщений об ошибках (говорящие что какие-либо системные файлы отсутствуют или повреждены
- Вы не можете получить доступ к панели управления, диспетчеру задач, редактору реестра или командной строке
Эта статья представляет из себя исчерпывающее руководство, с которым возможно удалить большую часть вредоносных программ, которые могут находиться на вашем компьютере.
И если у вас обнаружен любой из вышеперечисленных симптомов, то настоятельно рекомендуется следовать этому руководству, чтобы проверить и удалить любую инфекцию, что могла проникнуть на ваш компьютер.
Как удалить вирусы, вымогателей, червей, троянских коней, руткиты, кейлоггеры, дозвонщики , шпионские программы, рекламного ПО, объекты BHO и другие вредоносные программы
Некоторые виды вредоносных программ могут не позволить вам (будут блокировать все попытки) запустить описанные ниже утилиты или сканеры, пока система запущена в обычном режиме.
Если это произойдет, рекомендуем вам запустить компьютер в безопасном режиме с загрузкой сетевых драйверов и попытаться запустить сканирование оттуда. Но сперва все же попробуйте запуск системы в обычном режиме.
ШАГ 1: Удаляем все инфекции из Master Boot Record с Kaspersky TDSSKiller
Некоторые вредоносные программы, защищая себя, устанавливают руткит на зараженном компьютере, который загружается до загрузки операционной системы. Удаление таких видов руткитов и будет первым шагом. Для этого воспользуемся программой сканером TDSSKiller.
- Скачиваем последнюю актуальную версию TDSSKiller ()
- Запускаем программу, дважды щелкнув по файлу TDSSKiller.exe. Будет отображен экран приветствия и нам нужно будет нажать на «Изменить параметры»

- Выбираем пункт «Детектировать файловую систему TDLFS» и нажимаем ОК

- Далее нам надо запустить саму проверку, для чего нажимаем «Начать сканирование»

- Теперь Kaspersky TDSSKiller будет сканировать ваш компьютер на наличие вредоносных программ и инфекции

- После того как сканирование закончится TDSSKiller сообщит Вам, что найдены угрозы или же если компьютер чист, что заражений не обнаружено. Если же, что-то будет найдено, то будет подобный экран:

- Чтобы удалить инфекцию просто нажмите на кнопку «Продолжить» и TDSSKiller попытается удалить инфекцию.
ШАГ 2: Используем RKill для завершения любых вредоносных процессов
RKill это программа, которая прекращает, завершает вредоносные процессы, запущенные на вашем компьютере, так что мы сможем выполнять следующий шаг (а это сканирование и удаление), не отвлекаясь на это вредоносное ПО и его методы противодействия удалению.
Поскольку эта утилита только завершает вирусные процессы, и не удаляет сами вирусы, то не следует перезагружать компьютера, так как все вирусные программы опять загрузятся и запустятся автоматически.
- Загружаем RKill (). Обратите внимание файл упакован в rar архив и защищен паролем (пароль архива: freeprotection). Так пришлось поступить вынужденно, так как Google, как и некоторые антивирусы, считает этот файл подозрительным. Но мы вас заверяем, что он безопасен.
Пожалуйста, обратите внимание, что мы будем использовать переименованную версию RKill, для того чтобы вредоносное ПО не пыталось блокировать эту утилиту. Так как она достаточно популярна и вирусописатели учитывают возможность её использования. (По ссылке будет автоматически загружен RKill переименованный в iexplore.exe)
- Дважды щелкайте по ярлыку RKill для его запуска
- Теперь Rkill запущен и работает в фоновом процессе, сканируя нашу систему на вредоносные процессы и автоматически завершая их. Так что наберитесь терпения, программа сообщит вам, когда закончит

- По завершению работы RKill откроет полный журнал проведенной работы в блокноте. Не перезагружайте компьютер, иначе все вирусы заново загрузятся. Переходим к следующему шагу

ШАГ 3: Удаляем троянов, и других зловредов с помощью Malwarebytes Anti-Malware FREE
Malwarebytes Anti-Malware Free использует мощную технологию для обнаружения и удаления всех видов вредоносных программ, включая червей, троянов, руткитов, дозвонщиков , шпионских программ и многих других.
- Скачайте Malwarebytes Anti-Malware Free по ссылке ниже, затем дважды щелкните на нем, чтобы установить его. Malwarebytes Anti-Malware cсылка для скачивания
- Когда начинается установка, следуйте написанным инструкциям. Не вносите изменения в настройки по умолчанию, кроме последнего окошка, уберите галочку с «Включить бесплатный тестовый период» и нажимайте кнопку «Завершить».

- После запуска, придется немного подождать, так как Ant-Malware необходимо обновить свои базы, после обновления нажмите на кнопку справа внизу «Scan Now», что означает сканировать:

- Процесс проверки системы может занять длительное время. Отвлекитесь на время сканирования, чтобы время проверки прошло быстрее 8)

- По окончанию проверки программа выдаст перечень всех обнаруженных угроз. Нажимаем на кнопку «Apply Actions», что удалит все обнаруженные угрозы.

- После удаления программа выдаст запрос на перезагрузку компьютера. Нажмите «No», ведь нам предстоит следующий шаг с другим сканером

ШАГ 4: Удаляем руткиты из системы с помощью HitmanPro
HitmanPro это еще один стоящий сканер безопасности, который мы будем использовать, чтобы очистить ваш компьютер от вредоносного ПО (вирусы, трояны, руткиты и т.д.), которые проникли в вашу систему, несмотря на все меры безопасности, которые вы предприняли (антивирусные программы, брандмауэры и т.д.).
- Скачиваем HitmanPro по ссылке ниже и дважды щелкаем по нему, чтобы его запустить. . (Эта ссылка откроет новую страницу, на которой вы сможет скачать последнюю версию сканера по кнопке «Загрузить» слева)
- После запуска следуйте инструкциям, нажимая далее, пока не начнется процесс сканирования. Настройки можно вообще не трогать

- Сканирование, также может занять длительное время в зависимости от ваше системы. В зависимости от угрозы, фон программы меняется от синего до красного (не пугайтесь)

- По окончанию проверки перед вами будет весь список обнаруженных угроз, у вас есть возможность по каждой записи выбрать дальнейшее действие либо удалить, либо пропустить. Нажимаем кнопку «Далее». Стоит отметить, что после этого программа задумается (возможно надолго) она будет создавать точку восстановления на случай непредвиденного сбоя

- В следующем окне нас ждет «сюрприз» предлагающий ввести код активации. Нажимаем кнопку «Активация бесплатной лицензии», которая позволит бесплатно пользоваться программой в течении 30 дней. После чего все наши отмеченные угрозы будут удалены.

ШАГ 5: Чистим реестр от заразы с RogueKiller
Вредоносные программы часто добавляют свои ключи реестра Windows, для своих «нехороших дел», и для того чтобы их удалить нам нужно просканировать систему программой RogueKiller.
- Скачиваем RougeKiller по ссылке указанной ниже. и дважды щелкаем по нему, чтобы его запустить. . (Эта ссылка откроет новую страницу, на которой вы сможет скачать последнюю версию программы по кнопке «Загрузить» слева)
- После запуска программы, подождем немного пока пройдет автоматическое подготовительное сканирование, затем нажимаем на кнопку «Scan»

- После завершения сканирования, нажимаем кнопку «Delete», чтобы удалить все обнаруженные вредоносные записи в реестре
ШАГ 6: Удаляем все рекламное ПО с компьютера с помощью AdwCleaner
Утилита AdwCleaner сканирует систему и установленные браузеры на предмет наличия рекламного ПО, которое отображается пользователю, рекламируя те или иные услуги, фирмы, сайты и т.д., и которое установлено без вашего ведома.
- Скачиваем AdwCleaner по ссылке указанной ниже. ВНИМАНИЕ!! архив запаролен пароль freeprotection.ru Вводим пароль, распаковываем файл и дважды щелкаем по файлу, чтобы его запустить. . (Эта ссылка откроет новую страницу, на которой вы сможет скачать последнюю версию программы по кнопке «Загрузить» слева)
- Перед запуском программы, необходимо закрыть все открытые браузеры, иначе программа не запуститься. Если вы этого не сделаете, она сама попросит вас об этом
- После запуска, нажмите кнопку «Сканировать», и AdwCleaner начнет сканировать ваш компьютер на предмет наличия рекламного ПО, которое в последнее время раздражает не хуже вирусов

- По окончанию сканирования нажмите на кнопку «Очистить» и будет удалено все обнаруженное рекламно ПО с вашего компьютера, которое в последнее время раздражает не хуже вирусов. И самое главное по окончанию компьютер будет перезагружен автоматически.

После использования всех программ в инструкции вы избавитесь практически от любого вредоносного ПО которое могло проникнуть в вашу систему, несмотря на установленный антивирус.
Как найти и удалить вирус троян с компьютера самостоятельно: программы для удаления троянов. Как удалить вирусы с компьютера вручную? Защита компьютера от троянов и червей: программа
Статья расскажет, как удалять с компьютера вирусы и трояны.
Обнаружить на своём компьютере вирусы или трояны не так уж и просто. На сегодняшний день хакеры продумывают всё новые и новые варианты, как бы незаметно проникнуть на ваш компьютер и сделать своё чёрное дело.
Также возникает множество трудностей при сканировании заражённого ПК, потому что большое количество выявленных проблем связаны с неполадками программного обеспечения или в самом оборудовании. Но тем не менее можно перечислить несколько способов более-менее точного определения того, что компьютер поражён вирусами:
- Всплывает уведомление: «Internet Explorer не может отобразить страницу», например, тогда, когда вы хотите посетить какой-либо сайт.
- Браузер «тормозит», долгое время не отвечает на команды, виснет
- Постоянно меняется домашняя страница в браузере без вашего участия
- Блокируется доступ к официальным сайтам для скачивания антивирусных программ и прочего безопасного контента.
- Браузер заходит не на тот сайт, на который собирался зайти пользователь
- В браузере постоянно всплывают инородные сообщения, не относящиеся к самому браузеру
- Наверху браузера обнаруживается панель инструментов, не принадлежащая данному браузеру
- Компьютер начинает работать более медленно, нежели ранее
- Компьютер сильно тормозит или надолго зависает
- На Рабочем столе вдруг появляются неизвестные иконки
- Компьютер выключается или перезагружается самостоятельно без участия пользователя
- Всплывают уведомления об отсутствии или повреждении тех или иных системных файлов
- Пользователь не может зайти в командную строку, диспетчер задач, панель управления, редактор реестра.
В сегодняшнем нашем обзоре мы будем подробно обсуждать, как следует удалять вирусы и трояны на вашем компьютере при помощи различных антивирусных программ. Если вы имеете проблемы, описанные выше, тогда незамедлительно проследуйте нашему руководству, чтобы обезопасить свой компьютер от нежелательных последствий.
Сканируем и обезвреживаем компьютер с помощью «Kaspersky TDSSKiller»
Есть такие вирусы, которые способны хорошо себя защищать, для чего они используют так называемые руткиты. Эти руткиты, в свою очередь, могут загружаться ещё до того, как вы войдёте на Рабочий стол. Поэтому удаление руткитов является первоочерёдной задачей. Для этого мы будем использовать сканер «Kaspersky TDSSKiller»:
- Зайдите на и скачайте «Kaspersky TDSSKiller»
- Запустите сканер, дважды нажав на скачанный файл. Откроется окно программы, где нужно пройти в пункт «Изменить параметры».
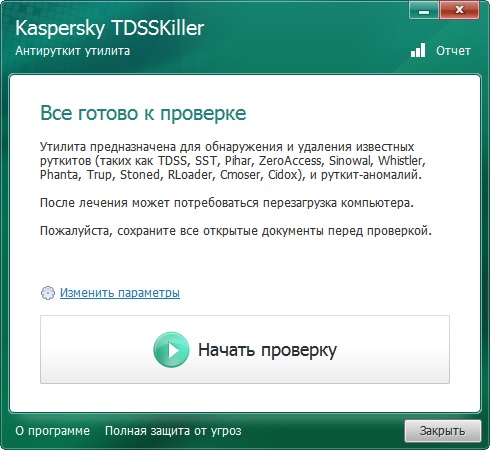
Сканируем и обезвреживаем компьютер с помощью «Kaspersky TDSSKiller»
- Далее поставьте галку напротив пункта «Детектировать файловую систему TDLFS», нажмите на «Ок».

Сканируем и обезвреживаем компьютер с помощью «Kaspersky TDSSKiller»
- После этого откроется первоначальное окно. Нажмите на «Начать проверку»
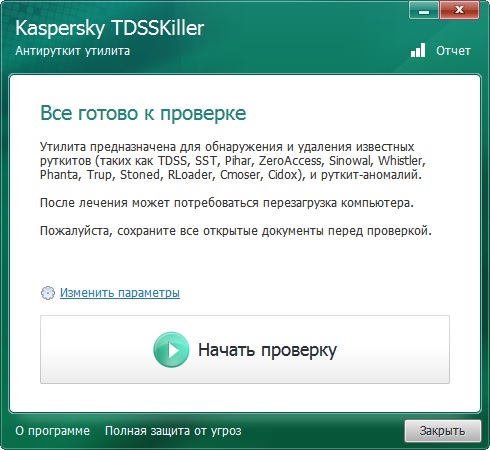
Сканируем и обезвреживаем компьютер с помощью «Kaspersky TDSSKiller»
- Ожидайте, пока антивирус просканирует компьютер на предмет заражения
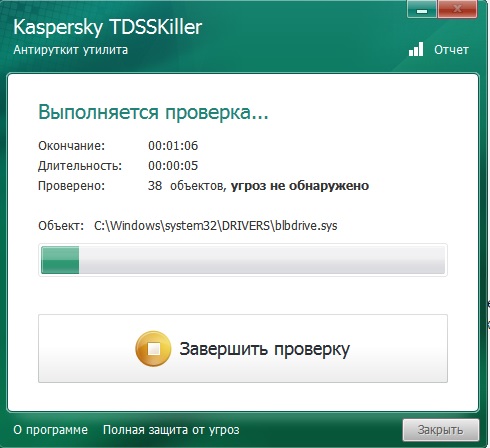
Сканируем и обезвреживаем компьютер с помощью «Kaspersky TDSSKiller»
- Как только сканирование будет завершено, откроется новое окно с сообщением о наличии или отсутствии вредоносных программ на вашем компьютере. Ниже на скриншоте показано, как будет выглядит окно, если вирусы были найдены. Для их удаления нажмите на «Продолжить».
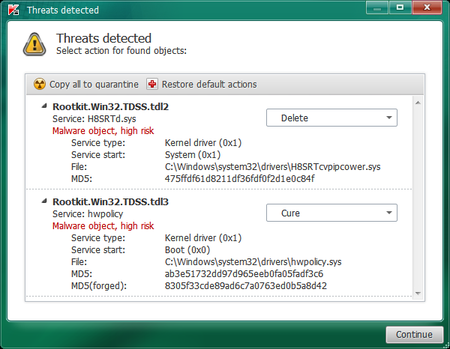
Сканируем и обезвреживаем компьютер с помощью «Kaspersky TDSSKiller»
Прекращаем работу вредоносных программ с помощью «RKill»
При помощи «RKill» вы сможете остановить на компьютере работу вредоносных программ. Это поможет вам в дальнейшем при помощи другого антивируса сканировать компьютер и удалять вирусы, которые уже не смогут противодействовать такому процессу. Сама указанная программа для удаления вирусов не предназначена. Поэтому обратите внимание на то, что после того как «RKill» завершит свою работу, не перезагружайте компьютер, так как «приглушенные» вирусы снова начнут действовать.
Сделайте следующее:
- Скачайте «RKill» по этой и запустите утилиту
- Ожидайте, пока программа будет сканировать компьютер, проверяя его на наличие действующих вредоносных процессов. Если она обнаружит таковые, то автоматически без вашего участия будет завершать их работу.
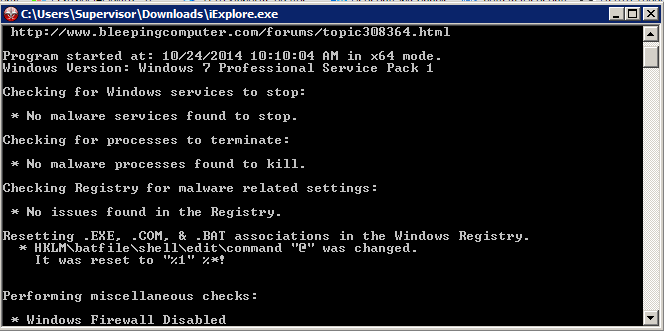
Прекращаем работу вредоносных программ с помощью «RKill»
- В итоге, вы увидите указанное на скриншоте окно. Здесь будет отчёт. Напоминаем, что после этого нельзя перезагружать компьютер. Теперь вам следует приступить к следующему этапу, который мы опишем ниже.
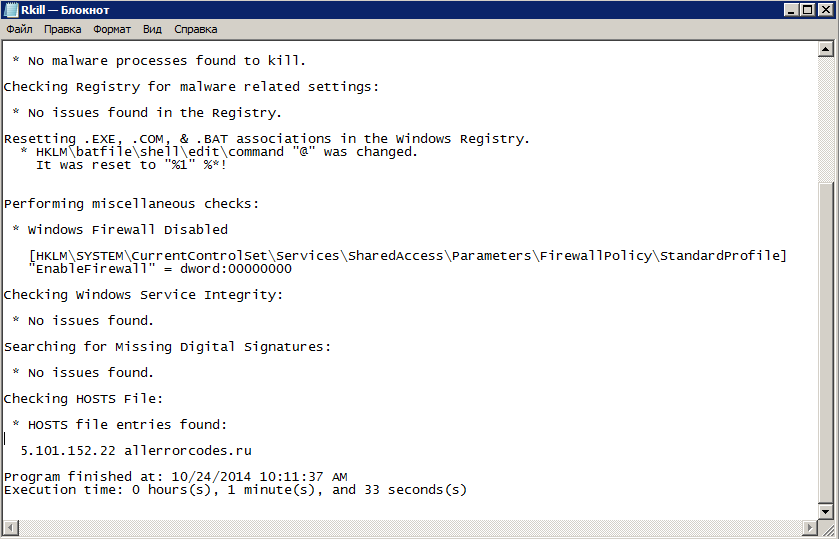
Прекращаем работу вредоносных программ с помощью «RKill»
Удаление троянов с использованием «Malwarebytes»
«Malwarebytes» — достаточно неплохой антивирус, способный найти и обезвредить большое количество вирусов, руткитов, троянов, червей и многих аналогичных вредоносных программ. Для работы с ним сделайте следующее:
- Скачайте программу по этой и установите её (просто следуйте инструкции по установке).
- Когда программа установится, откроется окно, показанное на скриншоте. Поставьте галки в точности так, как предложено. Затем нажмите на «Завершить».
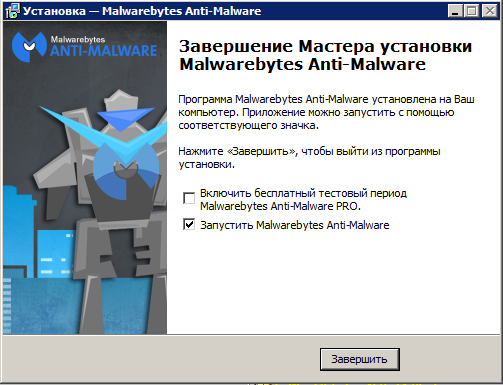
Удаление троянов с использованием «Malwarebytes»
- Далее антивирус загрузит обновления, подождите немного. После этого нажмите на «Scan Now»
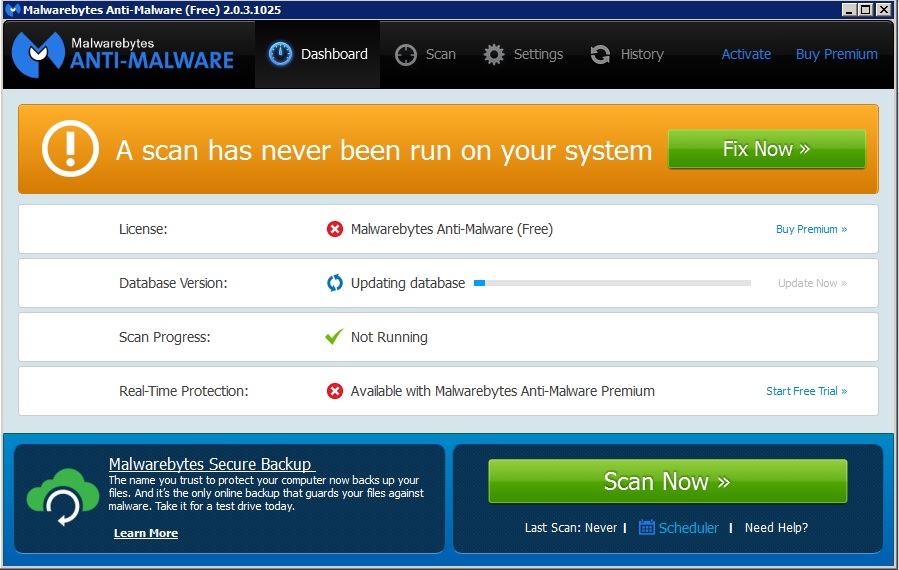
Удаление троянов с использованием «Malwarebytes»
- Теперь ожидайте, пока антивирус просканирует ваш компьютер. Ни в коем случае не прекращайте этот процесс, даже если он займёт много времени.
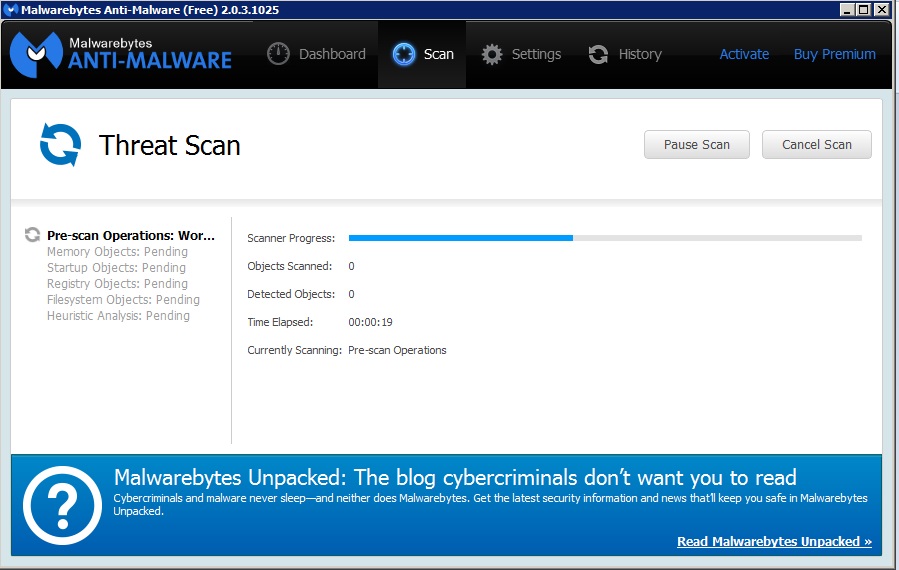
Удаление троянов с использованием «Malwarebytes»
- Когда проверка завершится, вы увидите следующее окно. Если вирусы будут обнаружены, то вы увидите их в списке. Теперь нажмите на «Apply Actions» и удалите найденные вредоносные программы.
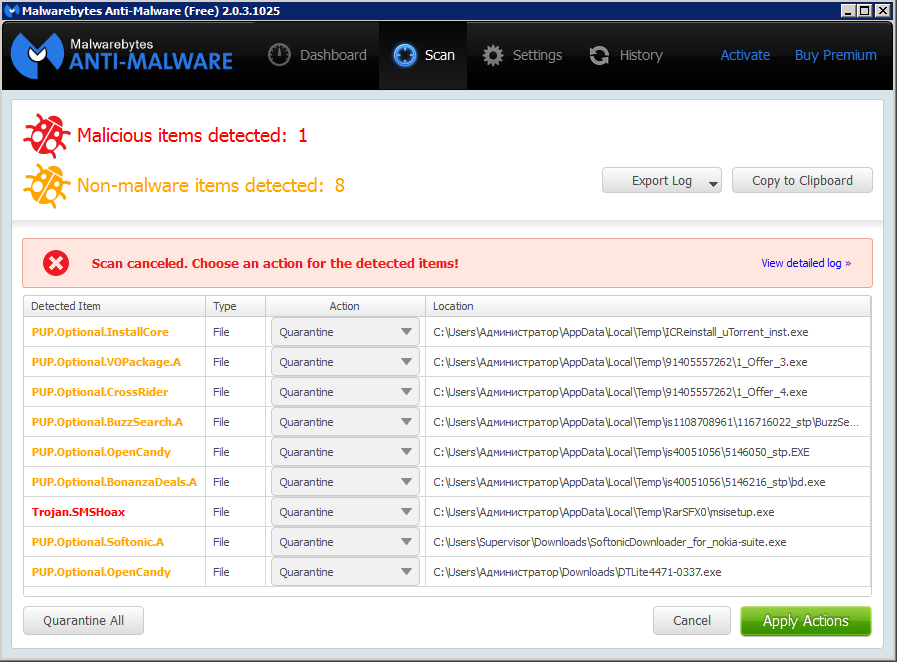
Удаление троянов с использованием «Malwarebytes»
- Обратите внимание, что в конце антивирус предложит перезагрузить компьютер. Нажмите на «No», поскольку мы ещё не закончили начатое в данном обзоре дело. Переходим к следующему этапу.
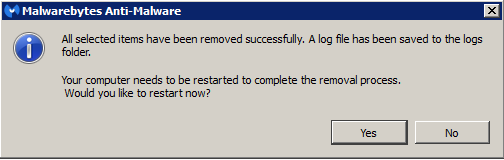
Удаление троянов с использованием «Malwarebytes»
«HitmanPro» — удаление руткитов
Займёмся удалением упомянутых выше руткитов. Для этого мы будем использовать специальный сканер «HitmanPro». Кстати, данный антивирус способен удалять ещё и вирусы с троянами. Не исключено, что предложенные выше варианты удалили ещё не все вредные для вашего компьютера программы.
Итак, следуйте инструкции:
- Скачайте сканер по этой и запустите программу
- Далее будут открываться окошки, вам нужно просто нажимать на «Далее», не меняя ничего в настройках. Делайте это до тех пор, пока не начнётся процесс сканирования.
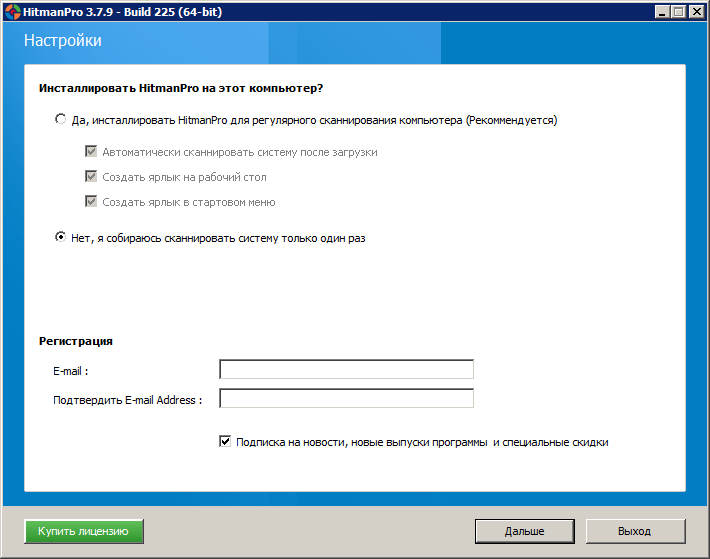
«HitmanPro» — удаление руткитов
- Когда начнётся сканирование, не завершайте этот процесс, сколько бы он не длился. Можете пока отдохнуть и выпить чашку чаю.
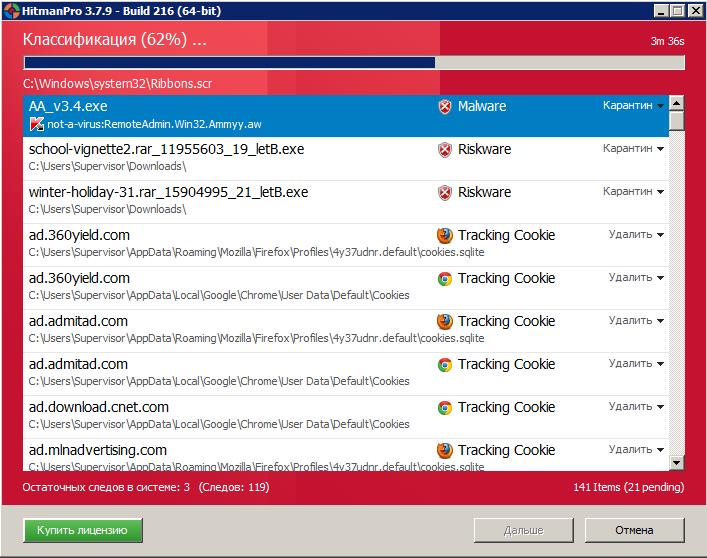
«HitmanPro» — удаление руткитов
- Если вирусы будут обнаружены, то по окончании сканирования вы увидите список всех выявленных угроз. Нажмите на «Далее», после чего программа снова задумается на время. Ждём.
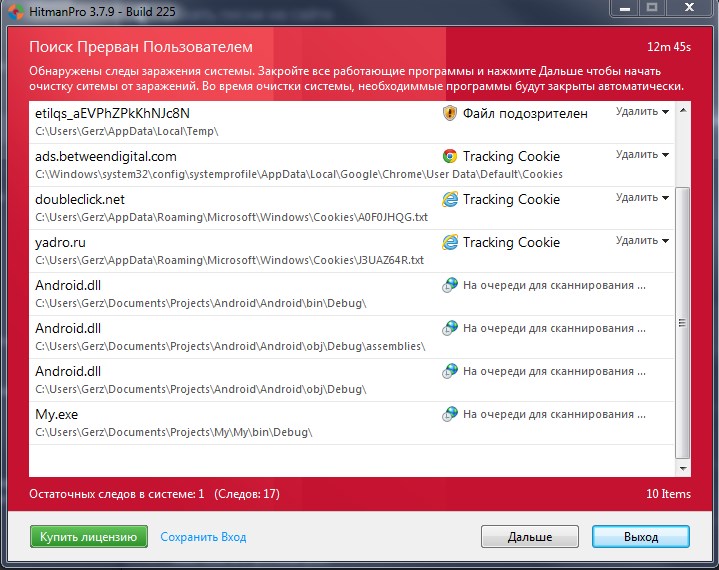
«HitmanPro» — удаление руткитов
- В итоге, вы увидите окно с предложением активировать программу. Выберите бесплатную версию (действует 1 месяц), нажмите на «Далее», и все найденные вирусы удаляться с вашего компьютера.
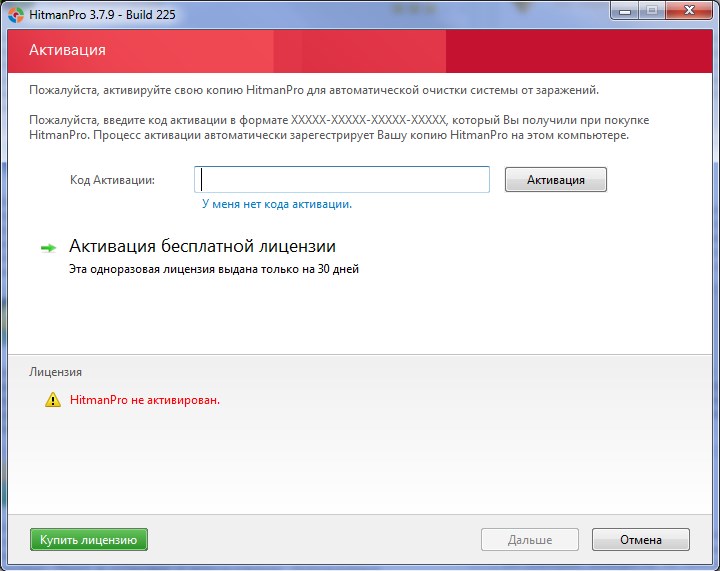
«HitmanPro» — удаление руткитов
Как обнаружить троян? Проверим открытые порты.
Если троян есть, он, скорее всего, нужен для отправки некой информации хакеру. Значит, ему понадобится для этого специальный канал, вход в который открывает один из портов системы. И порт этот (скорее всего) будет из числа тех, какие системой не используются, то есть из числа зарезервированных. Следовательно, задача на этом этапе проста: внимательно изучить открытые порты и проследить за процессами, которые этими портами пользуются, и на какие адреса информация отправляется.
Для операционной системы Windows вам в этом процессе на скорую руку может помочь команда netstat с флагом -an (если для выхода в интернет вы используете роутер, принцип поиска будет немного неполноценным, но читайте до конца). Наберите её прямо сейчас в консоли команд:
Внешний адрес описан по типу IP-адрес:интернет-порт
Однако более развёрнутую информацию вам предоставят сторонние программы. Лично я пользуюсь утилитами TCPView, CurrPorts и IceSword. Не всегда эта информация объективна, так как процесс может затаиться до поры до времени, и не факт, что порт откроется прямо сейчас, но проверять иногда стоит.
Как обнаружить троян? Нет ли его в автозагрузке?
Что мы подразумеваем под автозагрузкой? Нет, мои хорошие, это не только список записей в одноимённой папке – это было бы совсем просто. Прежде всего, это следующие разделы Windows:
- полный список служб Windows, выдаваемый одноимённой консолью. Команда быстрого запуска консоли: Выполнить (WIN + R) – services.msc. Советую открыть, отсортировать по Типу запуска и внимательно изучить все запускаемые Автоматически службы.
- папка с автоматически загружаемыми драйверами: знаменитая C:\Windows\System32\Drivers (были времена я проверял каждый из драйверов вручную)
- бывает всякое, так что загляните и в файл bootmgr (для Windows XP это boot.ini) на предмет посторонних вкраплений. Самый простой способ это сделать – вызвать утилиту Конфигурации системы: WIN + R- msconfig – вкладка Загрузка
- а раз уж вы здесь, перейдите и во вкладку загружаемых программ. Во вкладке Автозапуск мы часто ищем программы, которые тормозят запуск системы. Однако вы можете там обнаружить и трояна
msconfig в Windows XP (для других версий почти не изменился)
а вот окно Конфигурации для Windows 7
- а вот теперь и папку Автозагрузки проверьте (убедитесь, что системе приказано отображать Системные файлы и папки, а также Скрытые):
- Локальный диск С: — Program Data — Microsoft — Windows — Главное меню — Программы — Автозагрузка
- C:\Пользователи\имя-записи\AppData\Roaming\Microsoft\Windows\Главное меню\Программы\Автозагрузка
Это не полный список ветвей. Если хотите узнать о программах, которые запускаются вместе с Windows, вы можете посмотреть на их список в статье “Опасные ветви реестра“. Из числа утилит, с помощью которых можно проводить мониторинг разделов загрузки можно выделить:
- Starter
- Security Autorun
- Startup Tracker
- Program Starter
- Autoruns
Как обнаружить троян? Проверьте подозрительные папки.
Для трояна обычное дело изменять системные папки и файлы. Проверить это можно несколькими способами:
- FCIV – командная утилита для расчёта MD5 или SHA1 файловых хешей
- SIGVERIF – проверяет целостность критических файлов, имеющих цифровую подпись Microsoft
- TRIPWIRE – сканирует и сообщает об изменениях в критических файлах Windows
- MD5 Checksum Verifier
- SysInspect
- Sentinel
- Verisys
- WinMD5
- FastSum
Как обнаружить троян? Проверьте сетевую активность приложений
В трояне нет смысла, если он не запускает сетевую активность. Чтобы проверить, какого рода информация утекает из системы, необходимо использовать сетевые сканеры и пакетные сниферы для мониторинга сетевого трафика, отправляющего данные на подозрительные адреса. Неплохим инструментом здесь является Capsa Network Analyzer – интуитивный движок представит детальную информацию, чтобы проверить, работает ли на вашем компьютере троян.
Успехов нам всем.
Прочитано: 538
Осенью 2013 я решил провести анализ антишпионских программ и заодно проверить свой компьютер на наличие шпионов, троянов и почистить его от всяких вредоносных программ.
Сегодня я решил поделиться с вами своими наблюдениями по скорости, производительности и конечно эффективности работы лучших, по моему мнению, антишпионских программ.
Цель обзора этой статьи — полноценные программы, которые можно установить на компьютер для повышения безопасности и борьбы с троянами и другими шпионами.
Чтобы определить основных игроков на рынке антишпионских программ предлагаю рассмотреть программы, которые чаще всего скачивают, а затем просмотреть эффективность и качество их работы, как и в статье о лучших антивирусах 2014 года.
Для меня было интересно и удивительно узнать, что бесплатных антишпионских программ на рынке представлено довольно много. Ниже представлен список загрузок популярного сайта бесплатных и пробных программ — www.cnet.com.
Таблица протестированных антишпионских программ
Итак, что же было протестировано и с какими результатами, мы наконец можем увидеть ниже. Все программы тестировались одновременно, чтобы найти вредоносные шпионы до их удаления.

Как видно из таблицы выше, ни встроенный Windows Defender от Microsoft, ни отечественный AVZ4 не могут похвастаться хорошими результатами.
Победители — Лучшие антишпионские программы
Нашими победителями вышли 2 программы:
- SUPER AntiSpyware (6-ое место по скачиваниям в мире) и
- Malwarebytes Anti-malware (1-ое место по скачиваниям в мире, 3-е место по скачиваниям, comss.ru)
Обе программы дополняют друг друга. Когда SUPER AntiSpyware находит 1 вид шпионов, Malwarebytes Anti-malware отлично справляется с другими видами.
Ссылки на скачивание антишпионских программ
Для тех кто хочет испытать основных игроков на рынке антишпионских программ на своём компьютере, предлагаю прямые ссылки для скачивания с моего сайта:
| № | Логотип | Ссылка | Антишпион |
|---|---|---|---|
| 1 | Malwarebytes Anti-Malware Free | ||
| 2 | SUPER AntiSpyware Free | ||
| 3 | AVZ4 Antiviral Toolkit | ||
| 4 | Spybot 2.2 Free | ||
| 5 | Spybot 1.6.2 (старая версия) Free | ||
| 6 | Windows Defender (Защитник) |
Как получить бесплатную помощь в удалении шпиона/руткита/вируса
Хочу сразу подчеркнуть что программа AVZ4 тем не менее является очень полезным средством очистки вашего компьютера от всякой гадости.
Есть форумы http://virusinfo.info, http://www.cyberforum.ru, на которых вам помогут если у вас есть вирусы или шпионы.
На таких специализированных форумах вас скорее всего попросят установить программу AVZ4 и/или HijackThis (от Trend Micro). Затем следуя их инструкциям, вы сделаете мини-сканирование компьютера и вышлете его результаты на форум. Это позволит ребятам лучше понять, как вам помочь.
Использование программы AVZ4 также необходимо как и победителей данного обзора.
Trojan Remover
Trojan Remover используется как средство для удаления вредоносного ПО: троянских программ, интернет-червей, а также программ-шпионов (Spyware) и рекламного ПО (Adware), когда стандартные антивирусные программы не обнаруживают угрозу, либо не могут эффективно удалить ее.
Программа специально разработана для очищения компьютера от вредоносных программ без необходимости вручную редактировать системные файлы и реестр. Также исправляет дополнительные, выполняемые некоторыми троянами системные модификации, которые не учитывают другие антивирусные сканеры.
Trojan Remover проверяет системные файлы, реестр Windows и определяет приложения запускаемые во время загрузки операционной системы. Большинство троянов загружаются именно таким образом. Также сканирует все файлы во время загрузки на наличие троянов удаленного доступа (backdoors, такие как NetBus, SubSeven, Optix Pro, Back Orifice и др.), интернет-червей и других вредоносных программ.
Для каждой выявленной угрозы в Trojan Remover всплывает окно оповещения, содержащее информацию о расположении вредоносного файла и его наименование. Программа предложит удалить его из системных файлов и переименовать для прекращения активности угрозы.
Решение проблем с браузерами
В процессе удаления вирусов следует обратить внимание и на ярлыки браузеров – нередко именно они являются источником проблемы. Вредоносный код прописывается в свойствах ярлыка и изменяет способ запуска:
- иногда при входе в Интернет пользователь попадает не на главную страницу, а на другой сайт – чаще всего фишинговый или рекламирующий какие-то услуги;
- вместе с запуском браузера может устанавливаться посторонний плагин, изменяющий поисковую систему, главную страницу и параметры работы в сети.
Решить проблему можно вручную, проверив ярлыки браузеров. Но лучше всего сделать это с помощью таких утилит как Shortcut Scanner. Бесплатное приложение проверяет логические и внешние диски на наличие нежелательных программ, выявляя и подозрительные или неработающие ярлыки.
Преимущество использования этого средства – бесплатное распространение и работа на любых современных системах Windows (от XP до 10-й), недостаток – отсутствие русскоязычной версии.
Если нежелательный плагин уже автоматически установился в браузере, удалить его можно через меню расширений в настройках. Иначе вместо перехода на выбранные страницы на экране будут появляться рекламные объявления и посторонние ресурсы.
Чаще всего такая проблема возникает у пользователей, которые уже установили значительное количество расширений, и не замечают 1–2 лишних. Если плагинов практически нет, заметить новый и принять меры по его отключению проще. А при отсутствии уверенности в том, что дополнение на самом деле вредоносное, помогут специальные утилиты, разработанные для конкретных браузеров.
Для Google Chrome официальные разработчики создали утилиту под названием «Инструмент очистки». Она автоматически проверяет наличие встроенного вредоносного кода при каждом запуске браузера.
При обнаружении проблемы плагин отключается вместе с остальными расширениями. После этого пользователь может восстановить нужные ему дополнения вручную.

Рис. 11. Поиск вредоносного кода Инструментом очистки Chrome.
Для Mozilla Firefox и стандартного для старых версий Windows браузера Internet Explorer существует бесплатное приложение Avast Browser Cleanup.
Утилита в автоматическом режиме проводит сканирование двух браузеров (при наличии их в системе), а в качестве результата выдаёт перечень подозрительных плагинов. Антивирусную программу можно скачать с официального сайта производителя.

Рис. 12. Очистка браузера от вредоносного кода с помощью Avast Browser Cleanup.
Аналогичные по функциональности и такие же бесплатные утилиты выпускают и другие компании. Причём, для разных браузеров и с широким ассортиментом возможностей. Некоторые программы обеспечивают ещё и эффективную защиту в реальном времени – правда, у большинства из них такая возможность платная.
Выводы
Использование приложений, удаляющих нежелательное программное обеспечение, не избавляет от необходимости установки антивирусов. Каждая программа выполняет свои задачи. Антивирусные утилиты защищают систему практически постоянно, и предотвращают заражение системных файлов.
А приложения для устранения уже появившихся проблем нужны, в основном, после того как антивирус оказался неэффективным. Использование сразу двух вариантов – установленных и периодически запускаемых утилит – обеспечит максимальную эффективность защиты. Хотя для того чтобы компьютер находился в ещё большей безопасности, желательно:
- выполнять рекомендации антивирусных утилит, выдающих предупреждения при входе на подозрительные ресурсы;
- проверять антивирусом скачанные или записанные с внешнего носителя файлы, происхождение которых неизвестно (например, скачанных не с официального сайта, а с посторонней веб-страницы);
- установить в настройках антивируса автоматическое обновление баз данных вирусов и не реже раза в неделю запускать приложение вручную.
Профилактика заражения компьютера вирусами и другими видами вредоносного кода уменьшит вероятность появления проблем. Хотя 100%-ной защиты не обеспечивают ни Curelt!, ни даже платный антивирус.
Лучшие средства удаления вредоносных программ
Начать стоит с того, что вредоносные программы в данном контексте (Malware) — не вполне вирусы, это, скорее, программы проявляющие нежелательную активность на компьютере, устанавливающиеся без ведома пользователей и, ко всему прочему, их сложно удалить.
Чистим Windows от шпионских и вредоносных программ и файлов
В этом видео я расскажу как очистить ваш компьютер на операционной системе Windows от шпионских и вредоносных программ и файлов, а так же как освободить место на жеском диске от временных файлов и как почистить кэш. Будет сделан обзор трех бесплатных утилит