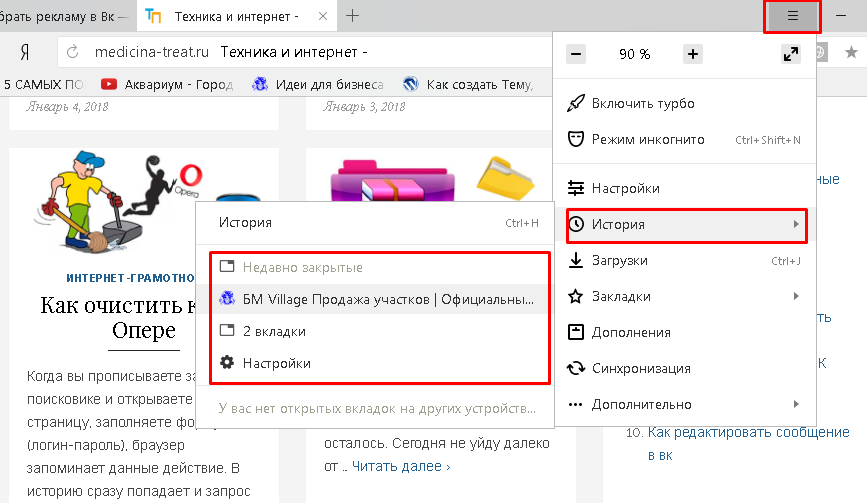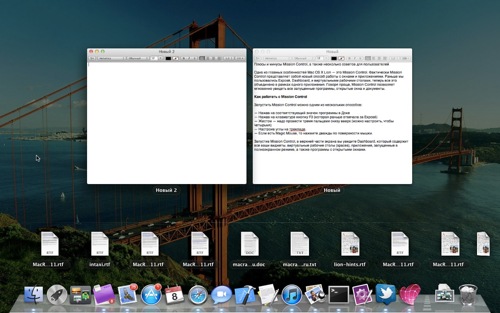Содержание
Как восстановить вкладки в Гугл Хром?
С заботой о пользователях разработчики Гугл Хром предусмотрели целых три способа восстановления случайно закрытых вкладок. Мы расскажем вам обо всех, а вы сможете выбрать наиболее удобный для себя.
• «Горячая» комбинация клавиш
«Горячие» комбинации клавиш – отличные помощники опытных пользователей, они помогают выполнять задачу максимально быстро, правда, держать массу такого рода комбинаций в голове довольно сложно. Тем не менее, если с проблемой закрытия нужных вкладок вы сталкиваетесь часто, почему бы не запомнить специальную комбинацию для их восстановления – «Ctrl+Shift+T». При однократном нажатии этих клавиш, откроется последняя закрытая вкладка, если нажать их еще раз – предпоследняя и т.д.
• Меню «Настройки» Гугл Хром
Конечно, выполнить процедуру восстановления вкладок в Гугл Хром можно и с помощью меню настроек браузера, для этого:
1. Зайдите в меню «Настройки» браузера(три горизонтальные линии в верхнем правом углу браузера).
2. Выберите пункт «История» и в открывшемся окне вы увидите недавно закрытые вкладки.

3. Кликните по необходимой единожды левой кнопкой мыши и она откроется!
• История браузера
Ну и, наконец, третий способ восстановления вкладок — через историю браузера. Он подходит в том случае, если вы хотите восстановить вкладку, которую закрыли не только что и не пару шагов назад, а сколь угодно давно.
Чтобы перейти в историю:
1. Зайдите в меню «Настройки» браузера.
2. Выберите пункт «История» и в открывшемся окне снова пункт «История»

Совет! Для быстрого перехода к «Истории», нажмите «горячую» комбинацию клавиш «Ctrl+H»!
Способ восстановления вкладок с помощью меню «История» хорош даже в том случае, если закрыты были не только вкладки, а вообще браузер.
Кстати! Если не хотите терять открытые вкладки при перезапуске браузера, зайдите в меню «Настройки» браузера, и установите в разделе «При запуске открывать» точку в поле «Ранее открытее вкладки».
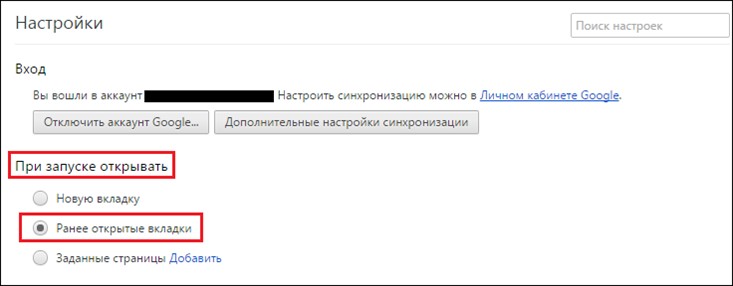
Как сохранить вкладки в Гугл Хром?
Еще один частый вопрос, который встает перед интернет-пользователями – как сохранить вкладки, дабы всегда иметь быстрый доступ к избранным сайтам. Для того чтобы сделать это в Гугл Хром также есть несколько возможностей.
• Сохранить как HTML-страницу
Если содержимое вкладки статично, то есть на ней не появляются постоянно новые данные, то надежнее всего сохранить ее на ПК как HTML-страницу, в таком случае, вы сможете иметь к ней доступ даже в режиме оффлайн. Для того чтобы выполнить данную процедуру, необходимо кликнуть правой кнопкой мыши на любом месте интересующей страницы, выбрать пункт «Сохранить как…» и указать место сохранения на ПК, а затем нажать «Сохранить» .
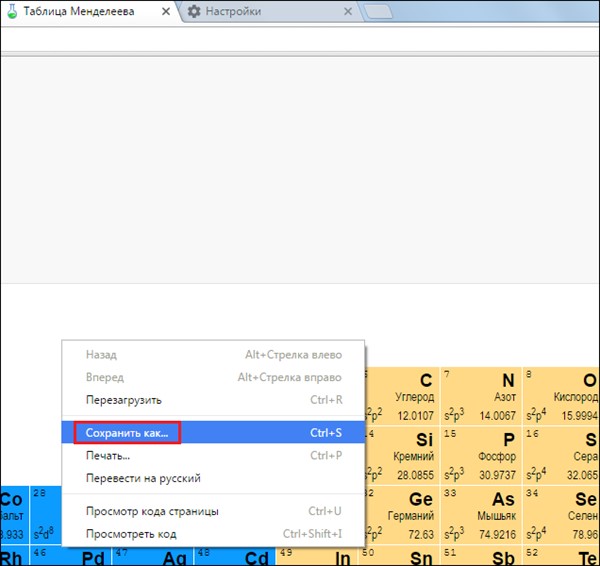
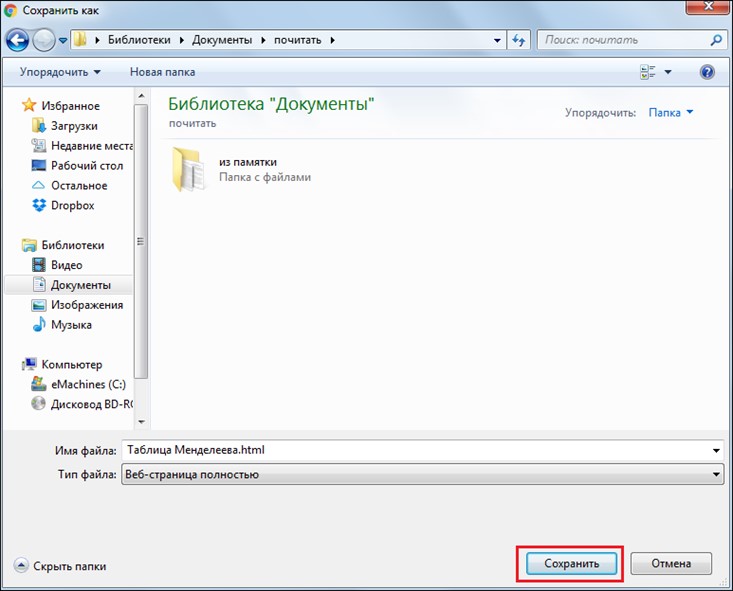
• Сохранить как вкладку
Если данные вкладки регулярно обновляются от сохранения HTML-страницы толку не будет, и необходимо сохранить саму вкладку. В таком случае есть два варианта развития событий: закрепление вкладки и сохранение ее в закладки. В первой ситуации, вкладка всегда будет отображаться в левом верхнем углу браузера, во втором – на специальной панели закладок.

Чтобы закрепить вкладку:
— Нажмите правой кнопкой мыши на интересующей вкладке, в открывшемся меню выберите «Закрепить вкладку».
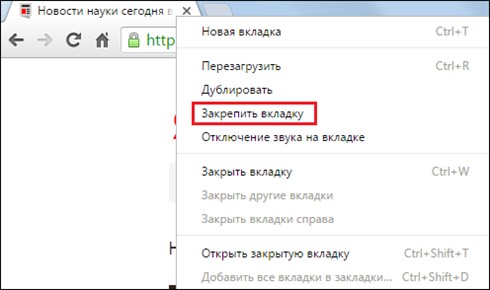
Чтобы отправить вкладку в закладки существует три способа:
— Кликните на панели закладок правой кнопкой мыши, выберите «Добавить страницу», задайте для вкладки имя и укажите ее адрес, нажмите «Сохранить» ;
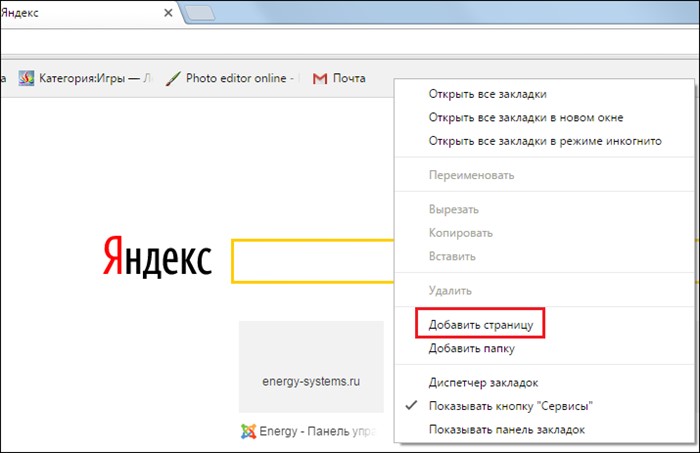
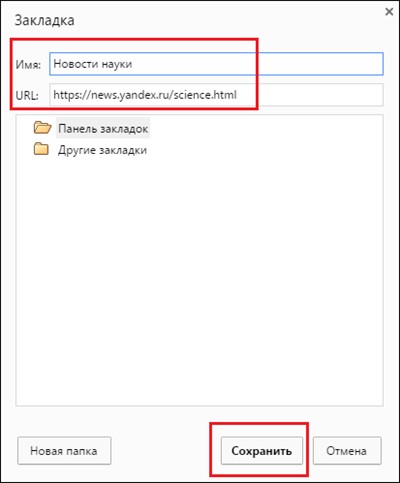
— Откройте страницу на вкладке, которую нужно сохранить, кликните меню «Настройки» браузера, выберите пункт «Закладки», далее «Добавить эту в закладку».
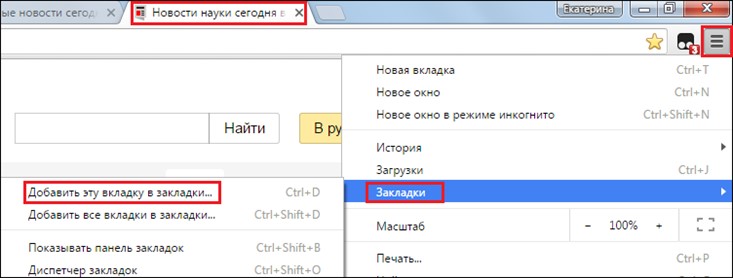
— Откройте страницу на вкладке, которую нужно сохранить, нажмите «горячую» комбинацию «Ctrl+D», укажите имя закладки и нажмите «Готово».
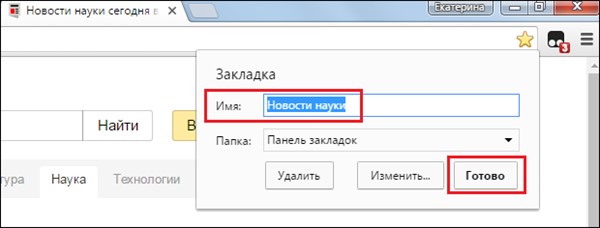
Совет! Вы также можете сохранить все свои закладки на ПК, чтобы при переустановке браузера или даже Windows быстро восстановить доступ ко всем избранным порталам. Чтобы провернуть данную процедуру:
1. Зайдите в меню «Настройки», выберите пункт «Закладки», далее «Диспетчер закладок».
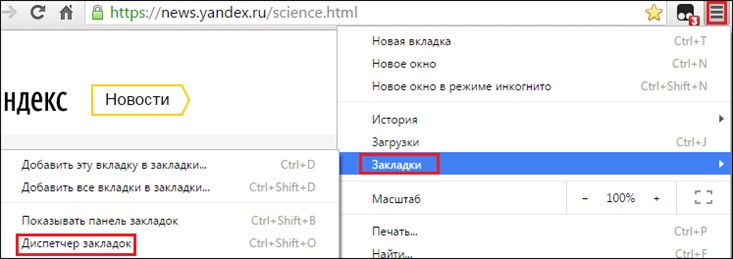
2. В открывшемся окне кликните на «Управление», далее «Экспортировать закладки в файл HTML…».
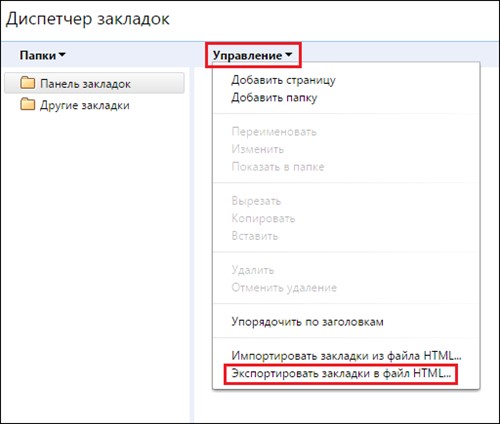
3. В открывшемся окне нажмите «Сохранить», предварительно указав место сохранения.
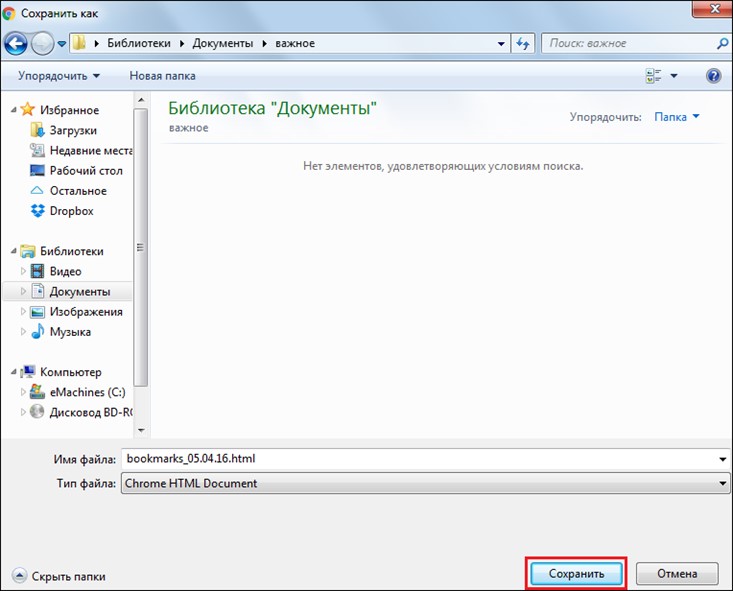
4. Не забудьте продублировать процедуру при добавлении новой вкладки в закладки!
Как удалить вкладки в Гугл Хром?
Ну и, наконец, поговорим о том, как удалить вкладки в Гугл Хром. К сожалению, с такой необходимостью пользователи также сталкиваются довольно часто. Говорим, к сожалению, потому как удалять приходится как правило те вкладки, которые добавились в закладки без ведома пользователя, а раз такое случилось, значит пользователь залез куда-то ни туда и хорошо, если следствием этого стали только ненужные вкладки на панели закладок.
Впрочем, решить это проблему не сложно и сделать это можно двумя способами:
• Через панель закладок:
1. Откройте панель закладок, кликните правой кнопкой мыши по ненужной вкладке.
2. В выпавшем меню выберите пункт «Удалить».
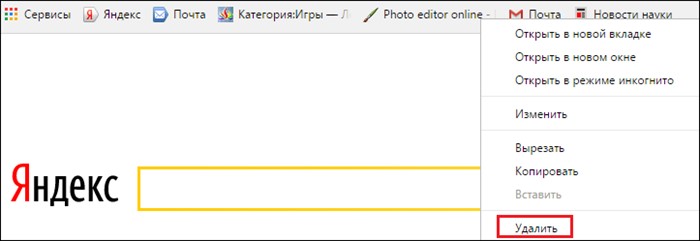
• Через меню «Настройки»:
1. Откройте меню «Настройки» Гугл Хром, выберите пункт «Закладки», далее «Диспетчер закладок».
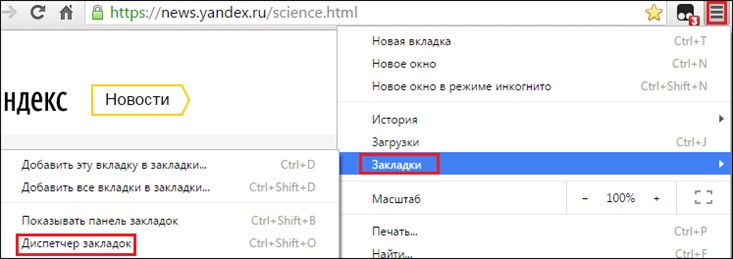
2. Кликните левой кнопкой мыши по ненужной закладке, в выпавшем меню выберите пункт «Удалить».
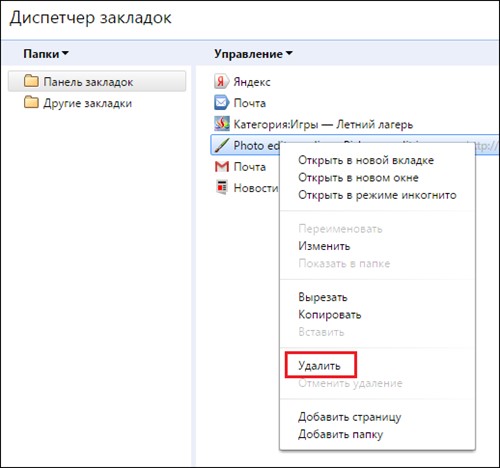
Совет! Если ненужные вкладки открываются при запуске Google Chrome, для их удаления перейдите в меню «Настройки» Гугл Хром , внимательно изучите раздел «При запуске открывать», скорее всего, «точка» установлена в графе «Заданные страницы» и в качестве этих самых страниц заданы ненужные вкладки . Чтобы их удалить, кликните ссылку «Добавить» и нажмите крестик напротив ненужных вкладок .
Как удалить только «недавно закрытые вкладки» в Chrome?
Как отключить предупреждение Chrome, если сертификат безопасности не является доверенным?
Удалить автозаполнение поля в Гугл Хром
Google Chrome — очистить кэш для конкретного сайта
Как настроить сочетания клавиш Google Chrome?
Что такое Chrome Canary и чем он отличается от Google Chrome?
Как удалить закладку» приложения » в панели закладок?
Как синхронизировать закладки в Google Chrome и Mozilla Firefox?
Есть ли» about:config » (Firefox) в Chrome от Google?
Как улучшить внешний вид шрифта в Google chrome?
Какие порты Chrome считаются небезопасными
Как сделать Chrome не загружать вкладки, пока они не будут выбраны?
Отключить «Ctrl» + колесико мыши в Chrome?
Отображение XML в браузере Chrome
Как изменить время ожидания соединения с веб-сайтом по умолчанию в Chrome?
Связать вкладку в Google Chrome с процессом в диспетчере задач
Почему буферизация/загрузка YouTube так ужасна в Chrome?
Отключите в браузере Chrome уведомление » вы перешли на весь экран
Как сделать поиск Google Chrome с помощью google.com а не google.com.hk?
Как я могу получить новый сеанс браузера, при открытии новой вкладки или окна в Firefox/хром?
Как открыть Google Chrome из командной строки с URL-адресом в режиме инкогнито?
Что такое Google Chrome сочетание клавиш для закрепления / открепления вкладки?
Как запустить поиск регулярных выражений в Google Chrome или Firefox?
Можно ли изменить значок, используемый для идентификации профилей в браузере Google Chrome?
Расширение Google Chrome для отправки запросов POST / GET?
Очищение журнала посещений в Яндекс.Браузере
- Запустите браузер Яндекс.
 Открываем браузер Яндекс
Открываем браузер Яндекс - На панели инструментов браузера найдите кнопку с изображенными на ней полосками. Щелкните по этому значку.
 Щелкаем по значку с тремя полосами
Щелкаем по значку с тремя полосами - В открывшемся окне выберите «Историю». Щелкните по ней.
 Кликаем по пункту «История»
Кликаем по пункту «История» - В открытом подменю выберите подпункт «История».
 Щелкаем по подпункту «История»
Щелкаем по подпункту «История» - Найдите ссылку «Очистить историю». Ссылка находится в правой части экрана (наверху). Щелкните по ней.
 Нажимаем кнопку «Очистить историю»
Нажимаем кнопку «Очистить историю» - Выберите период, за который нужно удалить записи журнала посещений.
 В окне «Удалить записи» выбираем подходящий период из списка
В окне «Удалить записи» выбираем подходящий период из списка - Выберите пункты, которые нужно удалить: список посещенных сайтов; список загруженных документов; кэшированная информация; файлы cookie и другая информация о вебсайтах; данные для автоматической авторизации; информация о ПО; медиалицензии.
 Ставим галочки на пункты, которые хотим удалить
Ставим галочки на пункты, которые хотим удалить
Примечание! Кэш – это отведенный участок памяти, промежуточный буфер с большой скоростью обмена информацией.
- Кликните по кнопке «Очистить историю».
 Нажимаем по кнопке «Очистить историю»
Нажимаем по кнопке «Очистить историю»
Список посещенных ссылок удален.
Читайте, также полезную информацию и подробную инструкцию, в нашей статье — «Как убрать вкладку в Яндексе при запуске».
Очищение журнала посещений в Хроме
- Запустите браузер.
 Открываем браузер Гугл Хром
Открываем браузер Гугл Хром - Справа (вверху) найдите кнопку, на которой изображены три точки. Нажмите на нее.
 Нажимаем левой кнопкой мышки по кнопке, на которой изображены три точки
Нажимаем левой кнопкой мышки по кнопке, на которой изображены три точки - В появившемся окне выберите строку «История». Щелкните по ней.
 Щелкаем по пункту «История»
Щелкаем по пункту «История» - Откроется еще одно окно. Вновь выберите в нем «Историю».
 Кликаем левой кнопкой мышки по подпункту «История»
Кликаем левой кнопкой мышки по подпункту «История» - В левой части экрана найдите фразу «Очистить историю». Щелкните по ней.
 Щелкаем по ссылке «Очистить историю» в левой части окна
Щелкаем по ссылке «Очистить историю» в левой части окна - Откроется новая вкладка. Появится окно, в котором нужно будет выбрать «Основные настройки» или «Дополнительные».
 Переходим во вкладку «Основные настройки»
Переходим во вкладку «Основные настройки» - Кликните мышью по стрелке во «Временном диапазоне». Укажите период, за который нужно очистить историю посещения журнала.
 В пункте «Временный диапазон» щелкаем по стрелке, что бы раскрыть список и выбрать период, за который будем очищать историю
В пункте «Временный диапазон» щелкаем по стрелке, что бы раскрыть список и выбрать период, за который будем очищать историю - Ниже выберите информацию, которую нужно удалить: история посещений; файлы и данные вебсайтов; кэшированные картинки и другие файлы.
 Отмечаем галочками пункты, которые нужно очистить
Отмечаем галочками пункты, которые нужно очистить
Примечание! Cookie (куки) — небольшой фрагмент данных, который отправляется веб-обозревателем и хранится в памяти устройства пользователя.
- Щелкните по кнопке «Удалить». Если вы передумали очищать журнал, нажмите на «Отмену».
 Нажимаем кнопку «Удалить данные»
Нажимаем кнопку «Удалить данные»
История просмотров в «Хроме» очищена.
Примечание! Очистить журнал просмотров можно и выборочно. Так возле любой ссылки вы найдете кнопку с изображенными точками. Если на нее нажать, откроется окно, в котором необходимо выбрать строку «Удалить из истории».

Нажимаем на три точки рядом с ссылкой, которую хотим удалить, в меню нажимаем «Удалить из истории»
Очищение истории в Опере
Способ 1
- Откройте веб-обозреватель Опера.
 Двойным щелчком мышки открываем браузер Опера
Двойным щелчком мышки открываем браузер Опера - В правом верхнем углу экрана найдите значок, на котором изображены три полоски. Щелкните по ним.
 Кликаем по иконке с тремя полосками
Кликаем по иконке с тремя полосками - Откроется окошко. Прокрутите его колесиком мыши, пока не появится строка «Перейти к настройкам браузера». Щелкните по этой фразе.
 Прокручиваем мышкой окошко, находим строку «Перейти к настройкам браузера» и щелкаем по ней
Прокручиваем мышкой окошко, находим строку «Перейти к настройкам браузера» и щелкаем по ней - Откроется новая вкладка. Слева найдите слово «Безопасность». Щелкните по нему.
 Щелкаем левой кнопкой мышки по пункту «Безопасность»
Щелкаем левой кнопкой мышки по пункту «Безопасность» - В группе «Конфиденциальность» щелкните мышью по «Очистке истории посещений».
 В разделе «Конфиденциальность» щелкаем мышью по опции «Очистить историю посещений»
В разделе «Конфиденциальность» щелкаем мышью по опции «Очистить историю посещений» - Укажите временной промежуток, за который нужно удалить информацию.
 Из списка выбираем период, за который будем очищать историю
Из списка выбираем период, за который будем очищать историю - Выберите информацию, от которой нужно избавиться: список просмотренных сайтов; список загруженных документов; файлы cookie и другая информация о сайтах; кэшированные фотографии и файлы; пароли; информация для автоматической авторизации; данные использования новостей.
 Отмечаем галочками все пункты для очистки
Отмечаем галочками все пункты для очистки - Щелкните по кнопке «Очистить историю посещений». В противном случае кликните на кнопке «Отмена».
 Щелкаем по кнопке «Очистить историю посещений»
Щелкаем по кнопке «Очистить историю посещений»
Журнал просмотров очищен.
Способ 2
- Откройте веб-обозреватель.
 Двойным щелчком мышки открываем браузер Опера
Двойным щелчком мышки открываем браузер Опера - На панели инструментов ПО найдите кнопку, на которой изображены часы. Щелкните по ней.
 В левой части окна, в панели меню, щелкаем по иконке с изображение часов
В левой части окна, в панели меню, щелкаем по иконке с изображение часов - В открытом окне истории посещений, справа в верхнем углу экрана кликните мышью по опции «Очистить историю».
 Кликаем левой кнопкой мышки по опции «Очистить историю»
Кликаем левой кнопкой мышки по опции «Очистить историю» - В появившемся окне отметьте данные для удаления, измените временной промежуток.
 Выбираем период, ставим галочки на все пункты
Выбираем период, ставим галочки на все пункты - Левым кликом мышки щелкните по кнопке «Очистить истории посещений». В противном случае щелкните по «Отмене».
 Щелкаем по кнопке «Очистить историю посещений»
Щелкаем по кнопке «Очистить историю посещений»
Информация удалена.
Использование горячих клавиш
Ещё браузер Хром располагает весьма удобным набором горячих клавиш, предназначенных для осуществления необходимой процедуры удаления информации.
При нажатии сочетания двух клавиш, коими являются CTRL и H, в браузерном окошке откроется вкладка с информацией о посещаемых веб-страницах. Здесь можно произвести очистку истории путём нажатия на соответствующую кнопочку. Когда само действие будет произведено, активируется вкладка с наличием определённого набора предлагаемых действий. У пользователя есть возможность осуществлять выбор конкретных данных для деинсталляции (можно даже выбрать определённый период).
Допустим, могут быть деинсталлированы информационные данные касательно посещений, сделанных в течение одного часа, дня, недели. При необходимости пользователь способен деинсталлировать всю историю, то есть весь набор информации о посещаемых сайтах за полный период пользования браузером. Чтобы реализовать данный процесс придётся поставить абсолютно в каждом месте по флажку, выбрав пункт “За весь период”. Вся информация уничтожится насовсем. 
При выборе иного действия необходимо будет пометить галочками именно те места, которые должны быть удалены. Например, пользователю не хочется деинсталлировать данные о формах автоматического заполнения. Для сохранения данных о форме ввода нужно будет произвести удаление двух галочек в местах, где располагаются пункты, отвечающие за очистку сохранённых паролей, а также очистку сохранённых данных об автоматическом заполнении форм.