Содержание
Как снять видеокарту из системного блока?
Хорошо, вот вы и нашли видеокарту в путанице проводов и плат вашего системника. Как ее оттуда вытащить, например, для чистки от пыли или при замене карты?
- Отсоедините все провода от видеокарты, действуйте аккуратно.
- Открутите винтики, которые фиксируют графический ускоритель к стенке системного блока.
- Отсоедините зажим, который держит видеокарту с внутренней стороны.
- Вытаскивайте плату очень осторожно, чтобы случайно не задеть расположенные рядом платы и разъемы.
Теперь, думаю, вопрос, где находится видеокарта в компьютере, больше не стоит. Найти местоположение этого элемента не сложно, самое главное — быть предельно аккуратным при ее демонтаже, ведь неосторожное случайное движение может повредить не только саму плату, но и расположенные поблизости механизмы.

Видеокарта является неотъемлемой частью компьютера, без которой невозможна будет передача изображения на монитор. Видеокарты разных производителей имеют разный дизайн, а также они могут быть встроенными и дискретными. Нас сейчас интересует, как выглядит видеокарта на компьютере и на ноутбуке, что мы далее и будем рассматривать.
В компьютере может быть установлена как встроенная, так и дискретная видеокарта. Долгое время встроенная видеокарта представляла собой размещенные непосредственно на материнской плате элементы видеокарты вместе с графическим процессором, отбирая часть оперативной памяти. На данный момент встроенная видеокарта представляет собой видео ядро, размещенное непосредственно в самом процессоре, но все также использующее ресурсы системы.
Встроенная видеокарта на ноутбуке на данный момент также представляет собой графический чип, размещенный непосредственно в центральном процессоре. Как Вы понимаете, узнать, как выглядит встроенная современная видеокарта довольно проблематично, да и не возможно, так как мы увидим всего лишь корпус процессора.

Дискретная видеокарта представляет собой уже отдельную плату со своей оперативной памятью и графическим процессором.

Видеокарта в системном блоке выглядит как огромная плата, установленная на материнскую плату. Выводы видеокарты выходят на заднюю стенку системного блока.

Видеокарта для ноутбука выглядит значительно меньше, представляя собой небольшую плату.

Возможно Вас это заинтересует:
Что значит интегрированная видеокарта?
Дискретная видеокарта, что это значит?
Как выбрать видеокарту для игр?
Где находится видеокарта в ноутбуке?
Где находится в системном блоке видеокарта?
Во всех компьютерах видеосистема встроена в материнскую плату и её вполне достаточно для просмотра фильмов и видео в интернете. Но поклонникам видеоигр просто необходимо улучшать производительность своего ПК с помощью дополнительного графического ускорителя. Имея хороший видеоадаптер, компьютер с лёгкостью тянет самые современные игры, позволяя устанавливать высокие настройки, приближающие игровую графику к реальности.
Поиск местонахождения видеокарты в компьютере может понадобиться в случаях замены старой графической карты на новую плату или для чистки её от скопившейся пыли. Каждого неопытного пользователя необходимость отыскать видеокарту ставит в тупик, ведь они не только не знают её месторасположения в системном блоке, а и понятия не имею, как она выглядит.

На самом деле отыскать, где находится видеоадаптер не так уж сложно, да и спутать его с другими платами практически невозможно.
Давайте попробуем подробнее разобраться, как определить среди схем, и прочих деталей, графический ускоритель и где он установлен.
Когда приходится начинать поиски видеоадаптера?
Любители видеоигр знают, как быстро сейчас развивается эта индустрия. Новые игры имеют более высокие графические требования к видеокартам, из-за чего одно поколение карт быстрыми темпами сменяют другие. Понимание того, что графическую карту пора менять на улучшенную версию, приходит, когда компьютер не тянет очередную выпущенную игру, которую вы так долго ждали. Обидно ведь, согласитесь?
Ещё одни из признаков, что пришло время для новой покупки: отсутствие сигнала на монитор ПК, вылетают игры, при попытке установить драйвер видеокарты система выдаёт синий экран. При неисправной графической плате нарушается полная работа ПК.
Перед началом поисков местонахождение карты, следует убедиться, что проблема с неисправностью ПК не относится к другой поломке:
- Удостоверьтесь в целостности кабеля, соединяющего монитор с системным блоком. Осмотрите его на наличие повреждений.
- Если с соединительным кабелем всё нормально, но монитор не работает, попробуйте подключить его к другому системнику (если таковой имеется).
- Если есть второй рабочий системный блок, попробуйте подключить к нему монитор. Так можно исключить поломку самого монитора.
Если кабель целый, а монитор работает — причина неисправности в графической карте.
Часто по незнанию пользователи ПК не проводят периодическую чистку системного блока. Большое скопление пыли на видеокарте способно влиять на качество работы. Поэтому чистку проводить следует около одного раза в месяц.

Перед покупкой нового видеоадаптера обязательно узнайте модель прежнего. Сделать это можно зайдя в настройки «Диспетчер устройств» и «Видеоадаптеры» через «Пуск». Найти, где находится всё это, не представляет трудностей в любой из версий Windows. На фото ниже рассмотрим на примере Windows 7, где в меню программы найти, какой модели видеокарта вашего ПК.
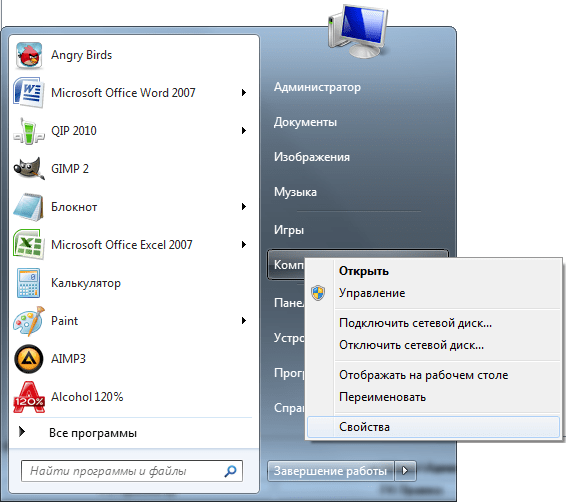

Отыскать графический ускоритель в компьютере просто
Графическая плата среди прочих деталей в блоке ПК имеет довольно большие размеры, поэтому найти её несложно. Но бывает, что неопытные пользователи путают её с TV-тюнером и других плат подобных размеров. Знание точного местонахождения поможет не допустить таких ошибок.
Действия, которые помогут определить, где находится ваша видеокарта:
- Перед началом всех манипуляций полностью отключите электрическое питание компьютера. Проще всего вынуть вилку из розетки.
- Открутите болтики на боковой крышке системника и снимите её. Положите компьютер на горизонтальную поверхность, где вам будет удобно работать.
- Найдите в системном блоке разъём, который соединяет компьютер с монитором. Этот разъём встроен непосредственно в видеокарту. Это самый верный и быстрый способ нахождения графической карты.
- Определить видеоадаптер довольно просто и по системе охлаждения (кулеру), имеющей сходство с вентилятором. На всех графических платах устанавливают такую систему, чтобы избежать перегрева и поломки платы. Есть карты с одним кулером, а есть с двумя.

Что делать если карту всё же не удалось распознать? Бывают случаи, когда система охлаждения надёжно замаскирована, а в материнской плате установлено ещё несколько модулей, которые мешают определить месторасположение нужно вам платы.
Абсолютно на каждой графической плате находится разъём для подключения монитора (VGA). Заметить его легко — он окрашен в синий цвет и имеет прямоугольную форму. Есть современные варианты, на которых разъём DVI имеет белый окрас. Но перепутать их с другими разъёмами тяжело, в основном блоке больше нет таких отверстий. Заметив, большой разъём синего или белого цвета можете быть уверенными, что перед вами видеокарта.
Теперь зная, где в системном аппарате находится видеоадаптер и как он выглядит, можете смело приступать к его чистке или замене.
Снятие видеоадаптера
После того как вы нашли графическую плату и с точностью определили, что это она, можно приступать к её снятию.
Перед изъятием видеоадаптера из системного блока отсоедините все провода, подключённые к нему. Снимать провода следует осторожно, чтобы не сломать крепёжные рычажки, установленные на гнёздах питания видеокарты.
Далее, следует открутить винты, которые крепят графический ускоритель к системному блоку. С внутренней стороны видеокарта дополнительно крепится зажимом, защищающим её от вибраций и позволяющим карте плотно контактировать с материнской платой. Осторожно нажав на крепёж, отведите его вниз.
Теперь аккуратно возьмите плату с двух сторон и потихоньку вытащите из слота, не задев других деталей, находящихся рядом.
Чистится видеокарта от пыли большой кисточкой для рисования или ватными палочками. Чистить нужно аккуратно, чтобы не допустить повреждений видеокарты. С такой же осторожностью следует устанавливать её обратно в системник.
Как видно ничего сложного во всех этих действиях нет. Главное, совершая работы внутри системного блока ПК, быть осторожным и внимательным, чтобы не навредить работе всего компьютера.
За что отвечает видеокарта
Видеокарта ответственна за создание картинки, которую вы видите на мониторе. Почти все программы так или иначе отражаются на мониторе.
На заметку! Видеокарта — это часть аппаратного обеспечения, которая принимает сигналы и сообщает экрану, какая из точек на нем загорается.
Сегодня видеокарты намного больше схожи с сопроцессорами. Они имеют свой собственный интеллект и выполняют обработку, которая иначе выполнялась бы системным процессором. Это необходимо из-за увеличения как количества данных, которые мы отправляем сегодня на наши мониторы, так и сложных расчетов, которые необходимо выполнить, чтобы определить, что мы увидим. С ростом графических ОС и 3D-вычислений это становится важнее.

Зачем нужна видеокарта
Графическая карта играет важную роль в следующих важных аспектах:
Представление
Влияет на производительность системы. Для некоторых людей это не столь принципиально. Для других же качество графической карты бывают даже важнее, чем любой другой компонент ПК!

Видеокарта отвечает за производительность системы
Поддержка программного обеспечения
Некоторые программы требуют поддержки карты. К ним в первую очередь относятся игры и графические программы. Некоторые из них (например, игры с 3D-улучшением) вообще не будут запускаться на видеокарте, которая их не поддерживает.
Комфорт
Видеокарта вместе с экраном определяет качество картинки, которую вы видите при использовании вашего ПК. Это существенно влияет на удобство использования компьютера. Низкое качество видеокарты вызывает утомление глаз.

Видеокарта вместе с экраном определяет качество картинки, которую вы видите при использовании вашего ПК
Количество цветов
Графические карты ограничены количеством цветов, которые они могут отображать. Самые старые мониторы могут отображать только два или четыре цвета. В настоящее время 256 цветов являются минимальными для большинства систем. Число цветов выше 256 обычно описывается тем, сколько компьютерных бит используется для хранения цвета в памяти. 16 бит могут хранить более 65 000 цветов, а 24 бита могут хранить более 16 миллионов цветов.

Из чего состоит видеокарта
Лучшие видеокарты на начало 2018 года
От выбора видеокарты зависит эффективность компьютера и комфорт при использовании. Далее вы можете ознакомиться с разными видеокартами, лучшими в своих категориях.
Лучшая видеокарта — GeForce GTX 1070
| Преимущества | Недостатки |
|---|---|
| Превосходное представление | Не из дешевых |
| Отлично подходит для игр 1080p и 1440p | Производительность DX12 иногда бывает недостаточной |
| Высокоэффективная архитектура |

Видеокарта GeForce GTX 1070
Лучшая графическая карта, как правило, не самая быстрая. Эта честь принадлежит Titan V, или, по крайней мере, GTX 1080 Ti. Лучшая — это та, которая может обеспечить баланс между высокой производительностью и разумной ценой.
GTX 1070 от Nvidia находится на вершине или рядом с ней. За исключением игр 4k, где GTX 1070 может справляться не без напряжения, он остается главным чемпионом. Он также справляется со всеми задачами, используя значительно меньшую мощность, чем конкурирующие Vega 56-150W против 210 Вт, хотя Vega 56 в некоторых случаях может использовать намного больше, чем 210 Вт.
Лучшая высококачественная видеокарта — GeForce GTX 1080 Ti
| Преимущества | Недостатки |
|---|---|
| Самый высокая скорость обработки информации (на ряду с Titan V / Xp) | Стоит почти как простой компьютер |
| Высокая производительность | |
| Новые функции |

Видеокарта GeForce GTX 1080 Ti
Если вам нужна самая быстрая видеокарта на планете, это не проблема: GeForce GTX 1080 Ti выигрывает по этому показателю. Самый большой недостаток прост: цена. Если вы не используете дисплей 1440p или 4K (или похожий), вам, вероятно, не нужна эта видеокарта.
Лучшая графическая карта среднего ценового диапазона — GeForce GTX 1060 3GB
| Преимущества | Недостатки |
|---|---|
| Отличная цена и высокая эффективность | Только 3 ГБ VRAM |
| Подходит для 1080p | |
| Тихая |

Видеокарта GeForce GTX 1060 3GB
GTX 1060 3GB по-прежнему остается конкурентоспособной картой, особенно при настройке 1080p / ультра. Она также довольно экономична, потребляет менее 120 Вт. С точки зрения производительности она немного быстрее, чем предыдущее поколение GTX 970.
Лучшая ультрабюджетная видеокарта — GeForce GTX 1050
| Преимущества | Недостатки |
|---|---|
| Максимально доступная | Могут возникнуть проблемы с некоторыми новыми играми |
| Хороша для 1080p | Только 2 ГБ VRAM |
| Не требуется адаптера питания |

Видеокарта GeForce GTX 1050
На заметку! Бюджетные карты не подходят для геймеров, они предназначены для менее требовательных пользователей. Производительность не сильно отличается от карт серии GTX 900, поэтому есть смысл обратить на нее внимание только, если вы используете менее быструю карту.





