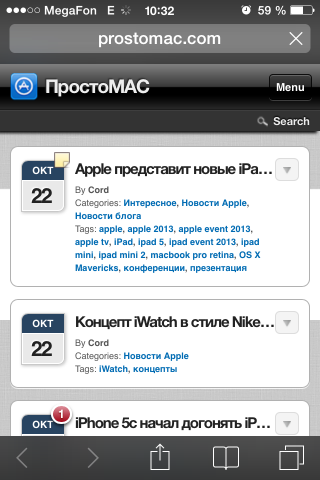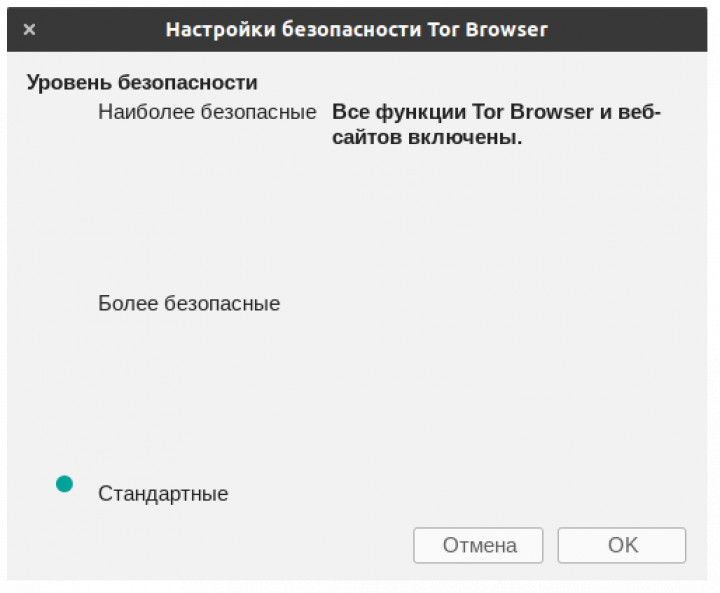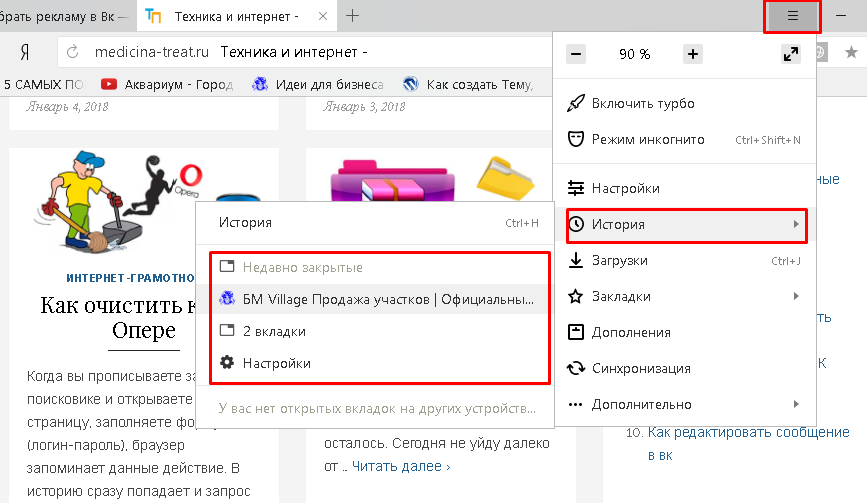Содержание
- Способ 1: Меню приложения
- Способ 2: Предпросмотр открытых вкладок
- Выход из режима инкогнито
- Бесплатный VPN
- Как настроить браузер против слежения
- Вид Reader
- Запрет перекрестного отслеживания
- Заходим с iPad на запрещенные сайты
- Механическое обучение Siri
- Приват в браузере на смартфоне
- Блокировка всех Cookie
- Yo Browser
- Бонус: новые экспериментальные функции
- Особенности режима
- Параметры безопасности
- InBrowser
Способ 1: Меню приложения
Ввиду того, что основное меню Яндекс.Браузера на iOS и Android несколько отличается, в качестве основного примера далее мы рассмотрим первый, обозначив при этом важные нюансы и для второго.
- Находясь на домашней странице или в режиме просмотра конкретного сайта, вызовите меню приложения, тапнув по трем точкам справа, под адресной строкой.
- На iPhone выберите пункт «Новая вкладка Инкогнито».

На Android – «Инкогнито вкладка».
- Сразу же будет открыт интересующий нас режим веб-обозревателя, в котором лишь останется ввести поисковой запрос или адрес нужного сайта и перейти к нему.



Способ 2: Предпросмотр открытых вкладок
В мобильной версии Яндекс.Браузера активировать анонимный режим веб-серфинга можно и несколько иным путем – через окно просмотра открытых сайтов, но, в зависимости от ОС, делается это по-разному.
iPhone
- Воспользуйтесь обозначенной на изображении ниже кнопкой (доступно как на домашней странице, так и при просмотре сайта).
- Вверху коснитесь значка «Инкогнито».
- Далее просто введите нужный запрос или URL в адресную строку и нажмите «Найти».



Android
- Перейдите в режим просмотра открытых вкладок (доступно и на домашней, и на странице сайта), тапнув по указанной кнопке.
- Вызовите меню, коснувшись трех вертикально расположенных точек.
- Выберите «Новая вкладка Инкогнито»,
после чего останется только ввести нужный запрос.
На Андроид доступен еще один вариант перехода в режим анонимного серфинга, более удобный и быстрый, чем рассмотренные выше и позволяющий «перевести» в Инкогнито любой открытый сайт. Более детально о нем, а также о некоторых других нюансах, характерных для веб-обозревателя Яндекс в среде этой мобильной ОС, рассказывается в представленной по ссылке ниже статье.
Подробнее: Как войти в режим Инкогнито в Яндекс.Браузере на Android
Обратите внимание! На айФон сайты в Инкогнито будут сгруппированы в отдельном разделе (переход в него мы описали выше). На Андроид они «соседствуют» с остальными открытыми веб-ресурсами, отличаясь от них фоновым цветом превью и соответствующей подписью.
Выход из режима инкогнито
Вкладки, открытые в анонимном режиме, закрываются точно так же, как и любые другие – достаточно перейти к их просмотру, воспользовавшись соответствующей кнопкой около адресной строки, и смахнуть в сторону или нажать на крестик.
В версии Яндекс.Браузера для iOS из него также можно выйти прямо с домашней страницы, где для этих целей предусмотрена соответствующая кнопка.
Читайте также: Как закрыть вкладки в Яндекс.Браузере на iPhone
А в версии для Android имеется отдельный пункт меню, вызываемого в режиме просмотра открытых вкладок.
Мы рады, что смогли помочь Вам в решении проблемы.
Добавьте сайт Lumpics.ru в закладки и мы еще пригодимся вам.
Отблагодарите автора, поделитесь статьей в социальных сетях.
Опишите, что у вас не получилось. Наши специалисты постараются ответить максимально быстро.
Помогла ли вам эта статья?
Большинство интернет площадок, когда их посещают пользователи, отслеживают все действия, которые были совершены на этом сайте. Многим интернет серферам это не мешает, но некоторым пользователям не хочется играть роль объекта для слежения. Для этого в браузере Opera есть специальный режим, при котором на сервер отправляется дополнительный запрос DNT:1. То есть браузер сигнализирует сайту, что пользователь против отслеживания его действий. Конечно, посылать можно любые запросы, вопрос – кто их слушается. Да, есть страны, где это регулируется, но большинство интернет сайтов всё же игнорируют правило. Что же делать в этом случае, как защитить свою конфиденциальность?
Бесплатный VPN
В самом браузере имеется встроенный клиент, предоставляющий все возможности VPN. Всё абсолютно бесплатно, без каких-либо трафиковых ограничений. Есть только одно ограничение, это количество серверов. Если вам нужны какие-то конкретные геолокации или параметры сервера, то всегда можно подписаться на платную услугу, где можно подобрать конфигурацию индивидуально или выбрать из огромного количества имеющихся предложений. Этот сервис, помимо того, что позволяет обходить региональные ограничения, ВПН делает соединение безопасным, шифрованным, отснифить трафик не получится. Да и трекерам VPN сильно затрудняет задачу отслеживания действий пользователя, его активности.
Как настроить браузер против слежения
- Заходим из главного меню в настройки;
- Жмём сбоку на безопасность;
- Находим раздел конфиденциальность, и оставляем в чекбоксе галочку на «Не отслеживать» в строке, где спрашивают отправлять ли площадкам заголовок.
Всё, теперь браузер просто не будет отсылать заголовки, откуда вы, с какой страницы и так далее. Но для серьёзной защиты, необходимо подключить и VPN. Ведь обычный режим, это соединение браузера с сайтами без защиты, напрямую. Это позволяет скриптам определять все параметры, от вашей локации по IP, до некоторых конфиденциальных данных. При включённом VPN вы соединяетесь только с сервером службы, а он в свою очередь соединяется с сайтом, предоставляя вам всю информацию с него. Сайт видит только сервер VPN.
Чтобы включить сервис, нужно зайти в настройки, снова зайти во вкладку безопасность, там в меню находим VPN, и жмём на «Включить VPN». Всё, сервис активирован, и теперь в адресной строке всегда висит значок. При клике на него, в ниспадающем окне отображается информация о подключении, об объёме трафика, о том какая у вас геолокация для сторонних сайтов. В этом окошке можно выбрать другую страну, вы автоматически поменяете местоположение. Чтобы выключить VPN, достаточно просто сдвинуть переключатель, значок станет серым.
Для большей конфиденциальности отключайте любую рекламу в браузере, поскольку рекламные сети имеют свои трекеры слежения, независимые от сайтов на которых висит контекстная реклама. После каждой сессии стирайте всю историю посещений и cookie. Лучше пользоваться приватным режимом или инкогнито.
Отключаем перекрестное отслеживание в Safari на устройствах с iOS 11
Apple постоянно совершенствует свои устройства, повышая их производительность и наращивая функциональность. Но нередко нововведения, призванные облегчить жизнь пользователей, не только идут вразрез с интересами конкурентов компании, но и рискуют нарушить сложившуюся модель экономики. Например, как запрет перекрестного отслеживания.
Запрет перекрестного отслеживания — новая функция Safari, появившаяся на устройствах Apple с выходом iOS 11 (и macOS High Sierra). Благодаря использованию особых механизмов фирменный веб-браузер препятствует отслеживанию пользователей при переходе с одного сайта на другой, тем самым минимизируя отображение таргетированной рекламы.
Чтобы активировать данный режим и снизить количество просматриваемых объявлений, необходимо перейти в «Настройки» — Safari, после чего пролистать страницу вниз до раздела «Конфиденциальность и безопасность» и передвинуть переключатель в положение «вкл.» напротив строки «Без перекрестн. отслеж.», как показано на скриншоте.
Появление в Safari механизма, запрещающего сайтам отслеживать действия посетителей и пользоваться этой информацией для продвижения товаров и услуг, стало причиной жесточайшей критики, обрушившейся на Apple со стороны поставщиков рекламы. По их мнению, данная функция подрывает основы интернет-экономики и в конечном итоге может привести к ее полному краху.
————————————————————
Если понравилась статья, ставьте лайк!
В последнее время все больше внимания уделяется конфендициальности данных. Не обошла вниманием этот вопрос и корпорация Apple. Не многие владельцы iPhone, iPad знают о такой функции в браузере как «Частный доступ». А ведь некоторым он может упростить жизнь.
Частный доступ – это такой режим в браузере Safari. В этом режиме браузер не кэширует Ваши данные: логины, пароли, посещенные страницы и другие приватные данные.
Существует множество причин, по которым появляется необходимость скрыть историю серфинга в интернете. Возможно, Ваши дети часто играют с Вашим iPad или iPhone. В сущности, да, и не важно, это личное дело каждого. И вот, чтобы каждый раз не чистить историю просмотра браузера, существует этот режим.
Не то, чтобы данные режим был особенным нововведением, до этого он существовал и в iOs 6, но только с вводом iOs 7 он стал более доступным. Компания Apple вынесла «частный доступ» в общедоступное место.
Чтобы включить режим «частный доступ» в Safari:
- Откройте браузер
- Перейдите в панель вкладок (крайний нижний правый значок)
- Cлева Вы увидите «Частный доступ».
- Нажимаем на кнопку.
- После этого Вам предложат закрыть все вкладки или оставить открытыми.
Присоединяйтесь к нам
в
Инкогнито еще принято называть приватным или частным режимом и это зависит от операционной системы и браузера. Он присутствует в каждом интернет-браузере, и позволяет создать полную конфиденциальность на компьютере, а именно:
- Посещать любые сайты без записи его ссылки в историю просмотра и куки (кэш) память;
- Открывать любую информацию анонимно, без сохранения ее в базу компьютера;
- При включенной приватности программа не отобразит, что вы ей пользовались в тот период времени вообще.
Следует отметить, что это не означает полную конфиденциальность, а только скрытность в вашем компьютере. Другие системы, такие как сервер сайта и информация от поисковика, провайдера будут известны их администраторам, поэтому при посещении сомнительных ресурсов вскоре можно получить подобную рекламу в поисковиках. Будьте аккуратны, либо меняйте ip-адрес.
Вид Reader

Реклама
Вид Reader Safari – минималистический и удобный режим для чтения статей. Он убирает форматирование, стили и другие дополнения. На странице остаются только текст и изображения. Новый режим чтения может автоматически активироваться на всех подходящих сайтах, и вам не придётся каждый раз его включать.
Шаг 1: Зажмите кнопку Reader в правом верхнем углу на адресной строке.
Шаг 2: На всплывшем окне выберите Использовать на всех веб-сайтах или Использовать на «конкретныйсайт.com».
В следующий раз все страницы на этом сайте будут открываться сразу в режиме Вид Reader. Чтобы отключить функцию, так же зажмите иконку Reader.
Доступ к файлам на вашем смартфоне мошенники могут получить после установки вредоносного программного обеспечения. Приложение позволит хакеру похитить пароли, прочитать переписку, прослушать телефонные разговоры. Чтобы снизить риск перехвата личной информации, принимайте меры предосторожности:
- скачивайте только проверенные программные продукты;
- регулярно контролируйте список мобильных приложений и выданных им разрешений;
- откажитесь от использования аудиосообщений и голосовых команд;
- анализируйте список запрашиваемых прав от мессенджеров, игр, программ – ограничьте их доступ к данным геолокации, фотогалерее, динамику, микрофону, камере, если это не влияет на корректность работы;
- установите блокировку дисплея, надежный пароль либо гостевой режим;
- совершайте важные звонки через Signal, Skype, Viber: их каналы связи защищены лучше, чем GSM-соединение;
- используйте многоуровневую идентификацию.
Нагрев аккумуляторной батареи телефона в режиме ожидания, быстрая разрядка, задержка при отключении, самопроизвольная перезагрузка – косвенные признаки прослушивания. Самостоятельно удалить вредоносную программу позволит переустановка операционной системы либо антивирусная утилита. Также можно обратиться к сотовому оператору для проведения экспертизы.
Запрет перекрестного отслеживания
Ещё одна новая функция Safari – запрет перекрёстного отслеживания на сайтах. Она активирована по умолчанию и использует искусственный интеллект, чтобы запрещать сайтам следить за вашей деятельностью. Когда функция включена, вы не будете видеть рекламу с одних сайтов на совершенно других.
Чтобы отключить функцию, зайдите в Настройки -> Safari и отключите опцию Без перекрестн. отслеживания.
Заходим с iPad на запрещенные сайты
Иногда анонимность требуется для входа на те сайты, которые недоступны. Например, юзер был забанен. Или же доступ на определенный ресурс резидентам других стран его владельцем запрещен.
Как известно, с некоторых пор ресурсы в сети с нелегальным контентом безжалостно блокируются Роскомнадзором. Причем блок накладывается на сайты с фильмами и другими роликами с видео. В общем, с тем видом контента, который представляет наиболее широкий интерес для пользователя. В будущем перечень запрещенных ресурсов будет только расширяться. Так что каждому полезно знать способы, как в таком случае посетить нужный сайт.
Два метода просмотра запрещенных сайтов:
1. Воспользоваться браузером Opera mini. Его фишка такова, что весь трафик через сервера сжимается. Поэтому можно без труда зайти на любой ресурс. Закачать браузер можно абсолютно бесплатно из App Store.
2. Сделать установку на планшет от Apple анонимного браузера Tor. Он с недавнего времени тоже появился в магазине. Так юзер сможет не только остаться неизвестным в сети, но и заходить на сайты, на которых стоит блок. Но следует учесть, что скорость загрузки будет несколько снижена по сравнению с привычной.
Механическое обучение Siri
Эта функция больше относится к Siri, но она тесно связана и с Safari. Теперь Siri поддерживает механическое обучение и в стандартных приложениях Apple. Так что, если вы будете искать что-то в Safari, Siri это запомнит и будет предлагать результаты по запросу в рекомендациях приложения Новости.
Если вы забронируете билеты через Safari, то увидите уведомление с предложением добавить даты в ваш Календарь. Это всё работа Siri. Если вы будете искать место с уникальным названием, Siri его запомнит и в следующий раз при наборе предложит в атокоррекции.
Приват в браузере на смартфоне
Функция приватного состояния в мобильном «Сафари» ничем не отличается от компьютерной, разве что только способом запуска и отсутствия горячих комбинация для ее активации.
Чтобы открыть, делаем следующее:
- Открываем браузер на устройстве IOS.
- Нажимаем «Вкладки» (она находиться в нижней части экрана справа и напоминает два совмещенных квадрата друг с другом).
- Из списка ищем пункт «Приватный» и выбираем его.
- После – браузер переключиться этот режим и можно нажать «+» (плюс), чтобы открывать новые приватные вкладки.
- Чтобы переходить между частными и обычными страницами можно нажимать на существующий режим и программа будет сама переходить между ними.
Чтоб закрыть, достаточно просто нажать на крестик или отдельно к каждой приватной вкладки, чтобы остались обычные.
Режим частного доступа – одна из наиболее распространенных функций iPad. Она столько популярна у юзеров, поскольку позволяет открывать ресурсы без сохранения их адресов в истории браузера.
Этот режим призван защитить личную информацию и ставить блок на способность ряда сайтов мониторить действия юзера. При включенной функции Safari не будет помнить посещенные адреса, историю поисковых запросов и данные для авто заполнения.
Эта опция во многом способствует повышению анонимности действий юзера в сети при работе на iPad. Конечно, есть и другие методы остаться незамеченным. И о них тоже будет сказано в этом материале. Но главная тема статьи – как на айпаде сделать режим инкогнито.
С недавних пор осуществить это стало еще проще. Переключение делается непосредственно в браузере. Причем метод активации функции одинаков для всех iOS-гаджетов. Итак, приступим к его описанию.
Для того, что опция заработала, поступите таким образом:
- Запустите Safari.
- Осуществите переход к любому ресурсу в сети и тапните в нижней части дисплея, чтобы вызвать кнопки навигации.
- Отыщите иконку, чем-то напоминающую 2 перекрестных квадрата. Щелкните по ней.
- Перейдите в пункт частного доступа, чтобы сделать активацию анонимного просмотра. После этого история посещений, куки и кэш сохраняться перестанут.
Узнать, что все прошло гладко, не составит труда. Делается это визуально. Просто посмотрите, окрасились ли все элементы браузера в серый оттенок. Причем везде – и в панели инструментов, и на страничках в сети.
Но запомните, что вход и выход из названного режима не сотрет ранее сохраненный кэш и историю. Очистка этих элементов производится через настройки браузера.
Для выхода из режима частного доступа необходимо выполните все те же действия, которые производились для его активации. После этого все вкладки, которые были доступны перед активацией, заново откроются.
Блокировка всех Cookie
Теперь iOS может автоматически блокировать cookie, а старая опция cookie исчезла. На iOS 10 можно было переключаться между несколькими опциями блокировки cookie: блокировать все, разрешить только для этого сайта, разрешить все и др.
На iOS 11 теперь только одна опция – Блокировка всех Cookie. Вы можете либо заблокировать все cookie, либо позволить Safari блокировать их автоматически. Чтобы активировать функцию, зайдите в Настройки -> Safari -> Блокировка всех Cookie и на всплывшем окне выберите Заблокировать все.
Yo Browser
В описании на Play Market голимая реклама и ничего конкретного, а официальный сайт находится в разработке. Вполне можно было пройти мимо, но заявление «Yo Browser обеспечивает не только легкое пользование интернетом, но и вашу конфиденциальность и безопасность» таки заставило нас включить этот браузер в тест.
В браузере есть интересная функция быстрого открытия режима инкогнито: после нажатия ссылки всплывает предложение выбрать, в каком режиме ее открыть, обычном или инкогнито. При выходе предлагает почистить кеш, cookie, историю. Можно включить автоочистку при выходе.
Есть ночной режим, благодаря которому фон и некоторые элементы большинства сайтов окрашиваются в черный цвет, а также встроенный сканер QR-кодов. Можно заблокировать отображение изображений и рекламы. Также есть возможность отключить JavaScript и Cookies.
- Страница в Google Play
- Движок: Blink
- Потребление ПЗУ (без учета данных приложения): 18,99 Мбайт
- Потребление ОЗУ (открыта только домашняя страница): 117 Мбайт
- Потребление ОЗУ (открыто пять тестовых сайтов) 250 Мбайт
- Количество заблокированных трекеров (для пяти тестовых сайтов): в браузере нет индикатора
Главная страница
Бонус: новые экспериментальные функции
Если зайти в Настройки -> Safari -> Дополнения -> Experimental Features, вы увидите набор новых экспериментальных функций. Там будут опции CSS Spring Animations, Web animations, WebGPU и другие.
Не пропускайте новости Apple – подписывайтесь на наш Telegram-канал, а также на YouTube-канал.
Особенности режима
- Полная изоляция
. Каждая открытая вкладка не связана с другими открытыми страницами и позволяет не беспокоиться о передаче данных из «соседних» источников; - Никакой «памяти»
. Посещаемые страницы держатся в строгой секретности, в том числе никто не узнает о недавних запросах в поисковых системах, загруженных файлах (информация никогда не добавляется в раздел «Загрузки», но файлы сохраняются на жестком диске Mac OS или на внутренней памяти iPad, iPod Touch или iPhone). Дополнительно не заработает режим Handoff (опять же из-за особенностей режима), вкладки никогда не сохранятся в iCloud, даже с включенной опцией полной синхронизации. И еще – данные логинов и паролей не остаются в памяти и каждый раз вводятся заново.С недавних пор компания Apple настоятельно рекомендует сторонним ресурсам не отслеживать действия пользователей, занимающихся серфингом в сети в режиме частного доступа. Разумеется, требования выполняют далеко не все, а потому стоит скрестить силы, воспользовавшись еще и VPN (виртуальными частными сетями). В такой связке данные действительно невозможно отыскать! Правда, за качественный VPN придется заплатить, иначе или скорость окажется низкой, или доступ начнет частенько прерываться. Альтернативный вариант – воспользоваться браузером от стороннего разработчика, вроде Tor.
Режим «Частный доступ» официально доступен, начиная с 7 версии iOS. Если же подобная функция в браузере Safari не найдена, рекомендуется загрузить обновления для смартфона, планшета или плеера («Настройки», меню «Основные», пункт – «Обновление ПО» — поиск займет несколько минут). Если же нужная кнопка найдена, но о положенной конфиденциальности «очистке» недавних действий и речи не идет, то стоит перезагрузить технику и снова пройтись по пунктам описанной выше инструкции. Проблема однозначно временная и исправляется всего за несколько секунд. Не получилось? .
Параметры безопасности
Вообще , приложение настроено на показ контента из сети , к примеру , фильмов , анимаций и программ . Для этого надо изменить настройки безопасности для защиты планшета от возможных угроз безопасности .
- Для настройки предупреждений о посещениях опасных сайтов включите «Предупреждения «
.
Данная опция вам поможет защититься от потенциально опасных ресурсов . Если вы посещаете подозрительный сайт , то Сафари вас предупредить об этом и не будет грузить страницу .
- Включить или убрать JavaScript можно с помощью соответствующего переключателя . Эта функция позволяет программистам управлять страницей , к примеру , вывести время и дату или вызвать страницу , связанную по ссылке в новом окошке .
- Блокировать или наоборот разрешить всплывающие окна можно с помощью параметра «Блок . всплыв . окна «
. При блокировании окон они перестанут появляться при закрытии или открытии страницы . Если всплывающие окно высвечивается при выборе ссылки , то всплывающие окна не будут заблокированы.
- В разделе «Принимать Cookies «
вы можете настроить файлы cookie, то есть хотите вы их принимать или нет. Здесь у вас три функции на выбор :
«Никогда «
,
«Посещать «
или
«Всегда «
. В этих файлах заключены данные, которые скачиваются на планшет для идентификации при повторном посещении ресурса. Так , вы сможете настроить страницу для пользователя на основании предоставленных данных . Некоторые страницы могут работать некорректно , если в iPad отключена функция приёма cookie .
- Чистка истории посещений осуществляется через раздел «Очистки истории «
.
Чистка Safari для iPad
- Для чистки cookie вам нужен раздел «Удалить Cookies «
. - Чтобы почистить кэш выберите «Очистку кэша «
. В нем сохраняется контент со страниц , что позволяет загружаться им быстрее при повторной загрузке . Если открытая страница не показывает весь контент , то попробуйте почистить кэш .
InBrowser
«InBrowser — это инкогнито-браузер. Каждый раз, когда вы выходите из InBrowser, все, что вы сделали в приложении, будет стерто, включая историю, файлы cookie и сеансы». То есть разработчики как бы говорят: это не столько отдельный браузер, сколько режим инкогнито, выделенный в отдельное приложение. Прямой конкурент Firefox Focus.
В целом браузер производит странное впечатление, однако по функциональности он лучший среди компактных браузеров с защитой от отслеживания. Он умеет интегрироваться с Orbot (для создания соединения с интернетом через сеть Tor без VPN), менять user agent (на выбор доступны Chrome, Firefox, Internet Explorer, Safari). Имеется «безопасный режим» — блокировка скриншотов и защита от отображения в списке последних приложений стандартными средствами Android.
Из дополнительной функциональности:
- «переформатирование текста» — перестройка десктопной версии сайта под мобильные экраны, работает она не всегда корректно, но свою функцию выполняет;
- отключение загрузки изображений;
- запрет исполнения JavaScript и плагинов, если таковые установлены в системе.
- Страница в Google Play
- Движок: Blink
- Потребление ПЗУ (без учета данных приложения): 6,51 Мбайт
- Потребление ОЗУ: зафиксировать не удалось, так как приложение автоматически выгружается из памяти
- Количество заблокированных трекеров (для пяти тестовых сайтов): в браузере нет индикатора
Оригинальный дизайн главной страницы и переключения вкладок