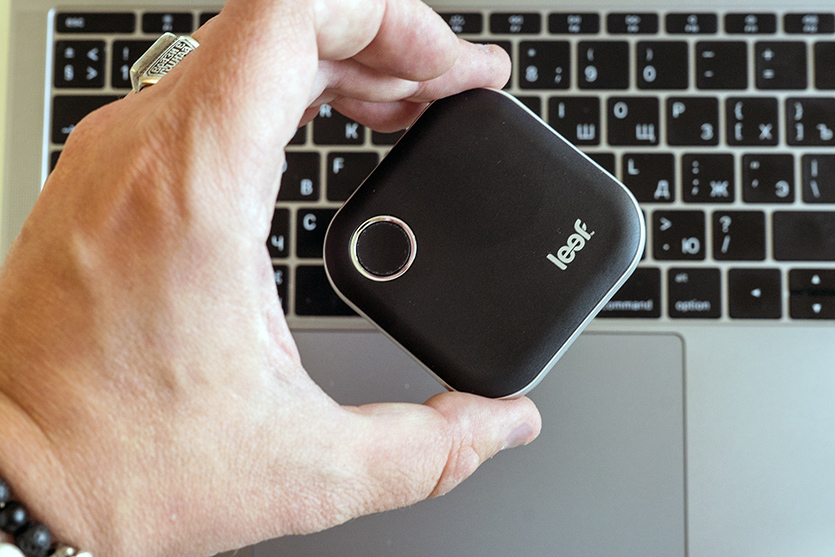Как известно, в новых MacBook и MacBook Pro Apple отказалась от всех портов, кроме USB-C. Многих потребителей расстроило отсутствие стандартных USB-A разъёмов, но стоит учитывать тот факт, что USB Type-C работает намного быстрее.
Apple вовремя осознала, что в будущем USB Type-C заменит стандартные порты USB, HDMI, DisplayPort, разъёмы для питания и другие устаревшие технологии. Конечно же, большинство устройств обладают «старыми» портами и для подключения к новым MacBook необходимы переходники, но при этом стоит учитывать скорость передачи данных, которая будет намного ниже, чем в USB-C.
Рано или поздно, независимо от приобретаемой конфигурации MacBook, каждый пользователь сталкивается с нехваткой свободного хранилища, поэтому стоит задуматься о приобретении жесткого диска с USB-C. Помимо этого наличие внешнего накопителя – необходимость, в первую очередь, связанная с резервным копированием и сохранностью ваших данных.
В этой подборке мы собрали лучшие внешние жесткие диски с подключением по USB-C.
Содержание
- G-Technology G-Drive
- Форматирование диска в Дисковой утилите Mac (старые операционные системы)
- ВНИМАНИЕ! ФОРМАТИРОВАНИЕ ДИСКА СТИРАЕТ С НЕГО ВСЕ ДАННЫЕ!!! ПРЕЖДЕ ЧЕМ ФОРМАТИРОВАТЬ ДИСК, УБЕДИТЕСЬ, ЧТО НА НЕМ НЕТ ВАЖНЫХ ФАЙЛОВ ИЛИ СОХРАНИТЕ ИХ НА ДРУГОЙ НОСИТЕЛЬ ИНФОРМАЦИИ!!!
- Вопросы хранения
- Жесткий диск и SSD: что лучше?
- Правильные соединения
- Лучшие внешние жесткие диски и SSD для Mac и ПК
- 02. Samsung Portable SSD T5
- 03. G-Technology G-RAID с Thunderbolt 3
- 04. Buffalo MiniStation Thunderbolt
- 05. Ada SD700 External SSD
- 07. WD My Book Duo
- 08. LaCie Rugged USB-C
- Новые реалии и возможности
- Эксперимент
- Результаты
- Страшный секрет!
G-Technology G-Drive
«Любимчик пользователей»
G-Drive – отличный внешний накопитель с USB-C. Сам жёсткий диск работает на скорости 7200 об/мин, и обладает скоростью передачи данных до 136 МБ/с, благодаря стандарту USB 3.1. Доступные цвета корпуса идеально сочетаются с расцветками MacBook.
Цена: от 11 490 рублей за 1 ТБ.
Samsung T5 SSD
«Самый быстрый»
Samsung T5 SSD – твердотельный накопитель, обеспечивающий более быструю скорость передачи данных, чем физические жесткие диски. Ещё одним плюсом твердотельных накопителей является то, что они не имеют движущихся частей, поэтому при не сильном падении или ударе они не выходят из строя. SSD стоят дороже, но цена оправдана скоростью записи, которая достигает 540 Мбайт/с.
Цена: от 6560 рублей за 250 ГБ.
LaCie Rugged
«Долговечный»
Портативный накопитель LaCie Rugged USB-C совмещает в себе повышенную прочность и передовые возможности подключения через порт USB-C. В нём предусмотрена устойчивость к воздействию влаги и защита от повреждений при падении и ударах для использования в любых условиях. На них распространяется 2-летняя гарантия, которая также включает услуги по восстановлению данных.
Цена: от 8 990 рублей за 1 ТБ.
SanDisk Extreme 900 SSD
«Дорогой, но надёжный»
SanDisk’s Extreme 900 SSD – твердотельный накопитель, изготовленный из прочного алюминия и резины, благодаря чему жесткий диск является ударопрочным. К минусам можно отнести только слишком высокую стоимость.
Цена: от 23 990 рублей за 480 ГБ.
LaCie Porsche Design
«Самый стильный»
Стильный внешний жесткий диск LaCie Porsche Design станет отличным дополнением к вашему MacBook. Он сочетает в себе фирменный минималистичный дизайн и передовые технологии. В комплекте помимо кабеля USB-C/USB-C есть также USB-C/USB-A, так что его можно подключать к абсолютно любому компьютеру без переходников.
Цена: от 5 990 рублей за 1 ТБ.
«Рифат, я купил новый диск и мне надо сделать так, что бы он работал и в Mac и Windows». «Привет, у меня есть диск, но я не могу на него записать ничего на маке, что делать?». «Слушай, а как произвести форматирование диска Mac, что бы он работал с Time Machine?».
Примерно такие вопросы мне задают мои знакомые и клиенты, раз в неделю, если не чаще! Так вот сейчас, я покажу, как нужно форматировать диск в дисковой утилите, для разных случаев!

Для начала, небольшое введение в основные файловые системы (ФС). Если вы не хотите заморачиваться за теоретические аспекты, можете проматывать ниже, непосредственно до процедуры форматирования.
— используемая на компьютерах Apple. Без стороннего ПО на такой диск нельзя записать или считать данные с комрьютера с Win.
— фаловая система, широко применяется на компьютерах с Windows. При подключении такого диска к Mac, есть возможность чтения и копирования данных с него, но запись невозможна, без стороннего ПО (я не рассматриваю встроенную поддержку записи через терминал).
— достаточно старая ФС, используемая на компьютерах с DOS. На данный момент поддерживается большинством устройств — фотоаппараты, диски, стационарные проигрыватели медиа файлов. При работе в Mac и Win можно производить как чтение, так и запись. Есть существенный недостаток — размер одного файла не может превышать 4 Гб, что не позволяет записать на диск в FAT большие фильмы в формате MKV.
— обновленная версия FAT, без ограничения на размер одного файла. Поддерживается компьютерами Mac, начиная с Mac OS 10.6.5 и выше; Windows XP SP3 и выше — такой диск будет работать на большинстве компьютеров! Но у данной ФС есть другой недостаток — поддерживают её не все устройства — фотоаппараты, медиапроигрыватели могут не увидеть диск форматированный в ExFAT.
Мы узнали какие бывают диски и где они работают, сейчас поговорим о форматировании диска для разных нужд! Первое, что надо сделать, прежде чем приступать к форматированию — узнать в какой ФС диск сейчас. Сделать это просто — достаточно зайти в свойства диска (нажав правой кнопкой мыши по диску в боковом меню Finder или на значке на рабочем столе и выбрать Свойства). Там вы можете узнать в какой фаловой системе ваш диск, посмотрев на строку Формат:

Форматирование диска в Дисковой утилите Mac (старые операционные системы)
Для новой операционной системы OS X 10.11 El Capitan я уже обновил статью и посмотреть её можно по !
Для форматирования диска необходимо зайти в Дисковую утилиту, которая находится в папке Программы — Утилиты (Служебные программы) или найти её через Spotlight. В появившемся окне, в левой части, нужно выбрать диск для форматирования — именно сам диск, а не название тома. В моем случае это 160,04 ГБ Seagate TOSH…, а не Extended HD. Далее нам надо нажать на кнопку Раздел диска, вверху по-середине, и вот уже тут мы сможем увидеть все параметры для форматирования диска под разные нужды! Итак, сейчас я опишу все разделы и что они нам дают:

1) Схема разделов — нажав на «Текущая», мы можем выбрать количество разделов на диске. Кому-то может понадобиться создать диск с 2-мя и более разделами для хранения разных файлов или для использования на разных компьютерах.
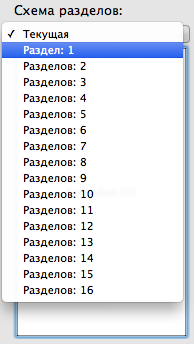
2) Информация о разделе — здесь необходимо выбрать имя диска и ФС. Для использования на Mac и Win, выбираем FAT или ExFAT. Для использования диска для Time Machine, выбираем Mac OS Extended (журнальный).

3) Параметры — нажав на эту кнопку мы выбираем тип загрузчика — это очень важный параметр, т.к. от него зависит то, будет и определяться диск на компьютере или нет!

— Схема разделов GUID — независимо от того, какую ФС вы выберите, диск будет определяться только на Mac с процессором Intel (все современные маки). Совместно с файловой системой HFS+ (Mac OS Extended), диск будет доступен для создания резервных копий через Time Machine! Никакое другое сочетание параметров «Схема разделов» и ФС не позволят использовать диск для копий!
— Схема разделов Apple — предназначена для использования в старых компьютерах Mac с процессором PPC. Нам она не пригодится.
— Основная загрузочная запись — при выборе этого пункта, диск будет виден на компьютерах с Win. Но кроме этого, нужно что бы и формат был FAT или ExFAT.
ВНИМАНИЕ! ФОРМАТИРОВАНИЕ ДИСКА СТИРАЕТ С НЕГО ВСЕ ДАННЫЕ!!! ПРЕЖДЕ ЧЕМ ФОРМАТИРОВАТЬ ДИСК, УБЕДИТЕСЬ, ЧТО НА НЕМ НЕТ ВАЖНЫХ ФАЙЛОВ ИЛИ СОХРАНИТЕ ИХ НА ДРУГОЙ НОСИТЕЛЬ ИНФОРМАЦИИ!!!
После выбора всех параметров можно нажать на кнопку «Применить» в правом нижем углу и появится вот это:

Система предупредит вас о том, что все данные будут удален с диска, и если вы согласны, то нажимайте на кнопку «Раздел диска». Форматирование проходит достаточно быстро — от 3 до 20 секунд, в зависимости от объема диска.
Если вы выбрали путь для создания Time Machine, то сразу после форматирования может появится окно с выбором этого диска для резервных копий.
Еще раз уточню, какие пункты нужно выбрать для:
— Time Machine и работа диска только с Mac — файловая система Mac OS Extended и Схема разделов GUID;
— Диск для Mac и Win — файловая система ExFAT и Основная загрузочная запись.
Вот мы и разобрались, как производить форматирование диска в Mac, и какие параметры нужно выбрать для разных случаев! Данный способ подходит для дисков, флешек, независимо от интерфейса подключения — USB, FireWare или Thunderbolt. Если у вас появился какой-то вопрос или сложность в процессе форматирования диска Mac, напишите об этом в комментарии 🙂
Кстати, если вам была интересна эта статья, то смело добавляйтесь в мои группы в , и . Так же не забывайте делиться это в любимых соцсетях, нажимая кнопки ниже 🙂
Лучшее внешнее хранилище: прыгать прямо к …
Выбор лучшего внешнего жесткого диска или SSD для вашего Mac или ПК имеет важное значение. Как знает любой дизайнер или художник, для творческих файлов не требуется много времени, чтобы начать заполнять внутренний жесткий диск вашей машины, но важно выбрать правильный вариант, и есть ряд соображений, которые необходимо сделать, прежде чем вытащить кошелек.
Во-первых, краткое описание основ. Внешний жесткий диск или SSD (который представляет собой твердотельный накопитель) — это устройство, которое можно легко подключить к компьютеру, что дает вам практически мгновенное пространство для хранения без необходимости открывать компьютер и делать сложные обновления.
Мало того, что жесткий диск или SSD предоставляют вам больше возможностей для больших файлов, но поскольку устройства переносимы, их можно взять с собой на ходу и подключить к другим машинам — удобно, если вы меняете места между ПК и компьютерами Mac регулярно.
В настоящий момент мы считаем, что лучший внешний внешний жесткий диск для Mac и ПК — это Western Digital Мой паспорт 4TB . Он предлагает лучший баланс скорости, надежности, мобильности и цены. Но есть много вариантов — прокрутите вниз, чтобы увидеть наш полный список рекомендаций, а также лучшие цены на внешний жесткий диск.
Вопросы хранения
Есть несколько вещей, которые следует учитывать, когда ищет внешний жесткий диск или SSD для вашего Mac или ПК. Во-первых, это хранилище. Вы захотите убедиться, что вы покупаете внешнее запоминающее устройство, которое имеет достаточную емкость для ваших нужд, — не платя за большие емкости, которые вы никогда не будете использовать.
Около 500 ГБ является хорошим сладким местом для внешнего хранилища, хотя вы можете купить меньшие мощности, а также более крупные на скорости 1 ТБ или более.
Жесткий диск и SSD: что лучше?
Еще одно соображение заключается в том, следует ли получить внешнее запоминающее устройство, которое использует традиционный жесткий диск или один с SSD. Обычно внешние жесткие диски с традиционными дисками являются более доступными и поставляются в больших объемах. Есть внешние накопители с большой емкостью, но они могут быть дорогими.
SSD намного быстрее, чем традиционные жесткие диски, и потому что у них нет механических или движущихся частей, они, как правило, более прочные и меньшие по размеру.
Итак, если вы хотите хранить огромные объемы данных, сохраняя низкие цены, внешний жесткий диск — это путь. Но если скорость — ваш главный приоритет — например, если вы перемещаете большое количество больших файлов или хотите запускать программы с диска, выберите SSD.
Правильные соединения
соединение между внешним жестким диском и вашим Mac или ПК также важно. Прямоугольные порты USB-A первого поколения медленно заменяются более новыми, менее обратимыми портами USB-C. Теперь их можно найти на всех современных компьютерах и Mac.
Некоторые ПК и Mac высокого класса, такие как новый iMac и MacBook Pro, поставляются с портами USB-C, поддерживающими Thunderbolt 3. Это самое быстрое внешнее соединение с хранилищем, и он обеспечивает очень быструю скорость передачи данных, хотя хранилище Thunderbolt значительно дороже обычного старого USB.
Лучшие внешние жесткие диски и SSD для Mac и ПК
Самый лучший внешний жесткий диск для Mac или ПК
Емкость: 4TB | Интерфейс: USB 3.0
Большая емкость
Хорошие скорости передачи данных
Программное обеспечение для резервного копирования WD является основным
Это последнее поколение из Western Digital My Passport диапазон внешних жестких дисков для приземления, приходящих в размерах от 1 ТБ до 4 ТБ. Он оснащен облачным хранилищем и 256-AES-шифрованием, а также собственным программным обеспечением резервного копирования WD.
Он также предлагает очень хорошие скорости передачи данных. И хотя он не дает такой же скорости для твердотельных накопителей, диапазон Western Digital My Passport отличается отличным балансом между большими объемами памяти и быстрой передачей файлов.
02. Samsung Portable SSD T5
Лучшее высокоскоростное внешнее запоминающее устройство
Емкость: 250 ГБ — 2 ТБ | Интерфейс: USB 3.1 (Gen 2)
Очень хорошая производительность
Очень большая мощность
Дорого
Samsung T5 SSD — отличное устройство хранения данных, достигающее скорости до 550 МБ / с, что делает большую часть спецификации USB 3.1. Он подключается непосредственно к компьютерам и компьютерам Mac с новым USB-C-портом или USB-A, примерно равным размеру спичечного ящика и являющимся флеш-накопителем, не содержит движущихся частей, поэтому можно выжить.
Внешние SSD могут стоить значительно дороже, чем жесткие диски, но дополнительные деньги и более быстрые скорости идут долгий путь. Вы сможете легко загрузить и сохранить видео 4K прямо на T5, что может быть очень медленным с жесткого диска USB, вы можете установить на него приложения или даже запустить полную альтернативную операционную систему с полной скоростью, если вы так склонны.
Недостатком является цена. SSD дают вам меньше возможностей для большего количества денег, поэтому мы не рекомендуем T5 для резервного копирования. Для этого лучше иметь больший жесткий диск и использовать T5 в более специализированных ситуациях, которые нуждаются во всей этой прекрасной производительности
03. G-Technology G-RAID с Thunderbolt 3
Самый быстрый и самый большой внешний жесткий диск для современных настольных компьютеров Mac
Емкость: 8TB — 24TB | Интерфейс: Интерфейс: Thunderbolt 3, USB 3.1
Накладки на быстрое дисковое хранилище
Легкое удаление дисков
Высокая цена
G-Technology долгое время была фаворитом творческих профессионалов Mac, и немаловажной частью этого является умное использование серебристого алюминия, который идеально сочетается с корпусом Apple iMac сохраняя рабочие места на площадке с однородным внешним видом.
]
Последнее воплощение своего продукта с двумя жесткими дисками G-RAID Thunderbolt — это не просто стартовый исполнитель, способный к скорости передачи 440 МБ / с в RAID 0, что довольно сложно для жестких дисков , но это также дает вам несколько дополнительных функций.
На задней панели есть порт HDMI 2.2, который направляет видеосигнал для внешнего дисплея по кабелю Thunderbolt 3 G-RAID, который имеет большую пропускную способность, чтобы сэкономить даже с жестким диском, идущим на полной скорости. Он также имеет порт USB-C для подключения к компьютерам Mac или ПК, которым не хватает Thunderbolt.
Ожидайте заплатить небольшое состояние за самые большие мощности, но благодаря простой системе удаления диска вы всегда можете купить дешевле , G-RAID с меньшей пропускной способностью и самостоятельно обновить его с помощью готовых жестких дисков.
04. Buffalo MiniStation Thunderbolt
Самый доступный внешний жесткий диск Thunderbolt
Емкость: 1TB, 2TB | Интерфейс: Thunderbolt, USB 3.0
Низкая цена по сравнению с другими приводом Thunderbolt
Ограниченная производительность жесткого диска
Если вы хотите использовать вашего порта Thunderbolt, тогда этот Buffalo MiniStation Thunderbolt — отличный вариант, так как он обеспечивает вдвое большую скорость стандартных USB 3.0 дисков. Это также не особенно дорого по сравнению с другими приводом Thunderbolt. В основном это связано с тем, что это традиционный жесткий диск, а не SSD, что означает, что он не так быстр, как он мог бы быть, хотя он все равно даст вам обновление до ваших скоростей передачи.
, Buffalo MiniStation Thunderbolt также поставляется с портом USB 3.0 для подключения к компьютерам, у которых нет порта Thunderbolt.
05. Ada SD700 External SSD
Лучший дешевый внешний SSD
Емкость: 256 ГБ, 512 ГБ или 1 ТБ | Интерфейс: USB 3.0
Отличная производительность
IP68 рейтинг
Нет USB Type-C
Adata SD700 подойдет тем, кто ищет надежное запоминающее устройство, которое может обеспечить достаточную пропускную способность, не затрачивая слишком много средств. Он отлично работает и остается единственным SSD, который мы видели, это IP68.
Благодаря твердотельному диску, который находится на этом внешнем жестком диске, он намного быстрее, чем внешние диски, которые используют традиционные вращающиеся жесткие диски
. Он также имеет емкость до 1 ТБ, поэтому вам не нужно беспокоиться о том, что вы потеряете место на диске только потому, что использует SSD , Этот диск Adata действительно поражает все нужные заметки.
07. WD My Book Duo
Лучший внешний накопитель большой емкости для вашего Mac или ПК
Емкость: 4 ТБ — 20 ТБ | Интерфейс: USB-C (Gen 1)
Огромное количество пространства
Встроенный USB-концентратор
Дорогостоящий
Ограниченная производительность по сравнению с приводом Thunderbolt
Если вы ищете жесткий диск с самым большим объемом внешней USB-накопителя, тогда WD My Book Duo Это тот, путь к 20TB.
Если вы не против жертвовать некоторым достаточным пространством для хранения, вы можете установить диски в массиве RAID 1, поэтому у вас есть резервные копии файлов ваших файлов, если один из дисков погибнет. Это отличная возможность, если вы собираетесь использовать это устройство для резервного копирования незаменимых данных, таких как ваша творческая работа, поскольку он добавляет уровень защиты в случае, если все пойдет не так.
Он обеспечивает два дополнительных USB порты на задней панели, поэтому вы можете легко вставлять вспышки. Устройство, которое поставляется с двухлетней гарантией, имеет 256-битное аппаратное шифрование AES и программное обеспечение для автоматического резервного копирования (WD SmartWare Pro).
Также стоит отметить, что используемый корпус полностью работоспособен и что суда WD диск уже предварительно отформатирован для пользователей Windows (NTFS), поэтому вы захотите переформатировать его для работы с вашим Mac.
Прочитайте обзор TechRadar
08. LaCie Rugged USB-C
Этот прочный дизайн отлично подходит для хранения на ходу
Емкость: 1TB — 5TB | Тип памяти: Жесткий диск | Разъем: Тип-C | Интерфейс: USB 3.1
Прочный дизайн
Обратная совместимость со старым USB
Уродливый оранжевый корпус
Прочный жесткий диск Lacie мгновенно узнаваем из оранжевого корпуса, который представляет собой резиновый корпус, который обеспечивает безопасность диска даже от средних высот до 1,2 м вместе с вашими драгоценными данными.
Согласно к Lacie он, по-видимому, может противостоять давлению однотонного автомобиля и устойчив к дождю. Это делает его отличным выбором для создания контента, когда вы отсутствуете и обсуждаете, участвуете ли вы в спорте смельчака, путешествуя по миру, просто немного параноидально или просто неуклюже.
Форматирование диска, чтобы вы могли установить и загрузить macOS, требует таблицы разделов GUID. К сожалению, Дисковая утилита в macOS Mojave не позволяет легко найти эту опцию. Читайте дальше, чтобы увидеть, где она прячется.
Мы будем использовать внешний диск для примера. Начните с подключения диска к Mac. После подключения запустите Дисковую утилиту. Приложение скрывается в папке «Утилиты» внутри папки «Приложения».
Щелкните виджет » Вид» в левом верхнем углу окна «Дисковая утилита» и выберите «Показать все устройства». Теперь вы должны увидеть описания вашего устройства с именем диска, вложенным внизу. Выберите описание диска чуть выше имени диска для устройства, которое вы хотите отформатировать.
Теперь нажмите вкладку Стереть . Установите формат «Mac OS Extended» («Журналируемый») и «Схема для GUID разделов» . Если вы выбрали имя диска вместо его описания, вы не увидите опцию «Схема”.
Нажмите «Стереть», чтобы стереть все данные, которые в данный момент находятся на диске, и переформатировать их для установки MacOS. Диск будет отформатирован в HFS +, но установка Mojave изменит формат диска на APFS, при условии, что вы устанавливаете на SSD.
Сегодня к носимым накопителям предъявляется всё более жёсткие требования . К объему встроенной памяти, а также к малым весу и размерам прибавилось требование по скорости передачи данных. Всё логично: чем выше скорость, тем быстрее скопируются документы, фотографии, музыка, фильмы.
Тем более что объемы тех самых документов и медиаконтента сильно возросли. Если раньше фильм неплохого качества «весил» до гигабайта, то сегодня – несколько гигабайт. То же с фотографиями: c повышением разрешения матриц фотокамер увеличился объем фотографии, а если их сотни и тысячи, процесс копирования становится мучительно долгим.
Сегодня к носимым накопителям предъявляется больше требований со стороны пользователей, чем было раньше. К небольшому весу и размеру, а также объему встроенной памяти прибавилось требование по скорости передачи данных. Всё логично – чем выше скорость, тем меньше времени понадобится на копирование документов, фотографий, музыки и фильмов. К тому же, объемы тех самых документов и медиаконтента сильно возросли. Если раньше фильм неплохого качества «весил» до гигабайта, то сегодня – несколько гигабайт. То же самое с фотографиями – разрешение матриц фотокамер выросло, значит, вырос и объем фотографии, а если их сотни или тысячи, то перекидывать их с флешки и обратно станет настоящим мучением.
Новые реалии и возможности
С появлением USB 3.0 интерфейса, казалось бы, скорость передачи данных должна была вырасти в 10 раз, по сравнению с USB 2.0. Ведь теоретическая пропускная способность интерфейса с 480 Мбит/с выросла до 5 Гбит/с. Но это только теория. В реальности скорости зависят от самого накопителя больше, чем от его интерфейса. Например, обычные флешки с медленной памятью и простейшим контроллером внутри никогда не смогут показать хорошую скорость вне зависимости от их интерфейса. То же самое с жесткими дисками для ноутбука, которые часто используют в качестве внешнего переносного накопителя – USB 2.0 интерфейса им, конечно, недостаточно, но использовать USB 3.0 «по полной» они тоже не могут. Максимальные скорости при линейном чтении и записи в случае с 2.5” HDD никогда не превышают 100 МБ/с. Доступные твердотельные накопители (SSD), подключенные по USB 3.0 интерфейсу должны были обеспечить значительно более высокие скорости на чтение и запись. Ведь, в отличие от жестких дисков, скорости таких накопителей уже упираются в пропускную способность интерфейса SATA третьего поколения – 6 Гбит/с. То есть, скорости на уровне 500 – 550 МБ/с в обе стороны. Внешних боксов с интерфейсом USB 3.0 также предостаточно, поэтому нет проблемы сделать внешний USB 3.0 накопитель из быстрого SSD и USB 3.0 коробки. Однако есть сомнения именно в конвертере интерфейсов SATA в USB 3.0 – насколько порежется скорость при конвертации, вот основной вопрос.
Одновременно, именитые производители создали быстрые флешки, которые основаны на тех же SSD контроллерах и быстрой NAND памяти, что и традиционные SSD. Например, Corsair Voyager GTX последнего поколения обещает нам умопомрачительные скорости на чтение и запись – до 450 МБ/с и до 200 МБ/с, соответственно.
Вот, что нам обещал Corsair
Мы в Компьютерном Супермаркете НИКС не привыкли никому верить на слово, поэтому решили провести эксперимент и понять, что лучше: купить быструю USB 3.0 флешку Corsair Voyager GTX или собрать внешний накопитель из настоящего SSD и USB 3.0 коробки.
Эксперимент
В качестве эксперимента нами использовалась та же система тестирования, которая применяется нами для жестких дисков и SSD с интерфейсом SATA. Конфигурацию стенда можно посмотреть .
Были протестированы следующие комплектующие, которые оказались под рукой:
1. Это самый «обычный» вариант – сравнительно большой и неудобный для ежедневного использования.
| Samsung 850 EVO (MZ-75E120BW) 120 ГБ | AgeStar 3UB2O1-Black |
2. Вариант поменьше за счет использования mSATA SSD и коробки, соответственно, меньшего размера.
| Samsung 850 EVO mSATA (MZ-M5E120BW) 120 ГБ | Espada PA6009U3 |
3. Самый маленький, простой и красивый вариант – ничего никуда вставлять не надо, извлёк из упаковки и пользуйся.
Corsair Voyager GTX (CMFVYGTX3-256GB) 256 ГБ
Флешка выполнена в металлическом корпусе, а о скорости сообщает надпись GTX и элементы, окрашенные в красный цвет. Объем данной флешки целых 256 ГБ – в разы больше, чем встроенной памяти в любом планшете или смартфоне. Флешка такого большого объёма уже впечатляет вне зависимости от её скорости.
Результаты
Сразу скажем честно – таких результатов мы не ожидали. По первым двум пунктам для наглядности мы сделаем таблицы, показывающие разницу в производительности SSD, протестированных по интерфейсам SATA и USB 3.0 (через внешний бокс).
Как видите, наши сомнения оправдались – конвертер интерфейсов SATA в USB 3.0 сильно снизил скорость накопителей. Снижение скорости чтения и записи аж в 4 раза мы никак не ждали. Шок!
Теперь результаты тестирования накопителя Corsair Voyager GTX — смотрите:
Справедливости ради, отметим, что результаты тестирования в нашей лаборатории оказались даже ниже, чем мы видели на других ресурсах. Вероятно, дело в аппаратной платформе, операционной системе Windows 7 или версии приложений для тестирования. Но, с другой стороны – мы же хотели сравнить, а для сравнения подходит любые одинаковые условия тестирования.
Чтобы разница в производительности была заметна невооруженным взглядом, мы сведем в таблицу результаты тестирования mSATA SSD в USB 3.0 коробке и результаты тестирования Corsair Voyager GTX.
| Corsair Voyager GTX 256 ГБ | Samsung 850 EVO mSATA 120 ГБ + Espada PA6009U3 | |
| ATTO Disk Benchmark Скорость чтения. Настройки по умолчанию, КБ/с | 463962 | 150243 |
| ATTO Disk Benchmark Скорость записи. Настройки по умолчанию, КБ/с | 347114 | 144320 |
| CrystalDiskMark 3.0 Последовательное чтение (Размер блока 1024 КБ), МБ/с | 232.6 | 156.7 |
| CrystalDiskMark 3.0 Последовательная запись (Размер блока 1024 КБ), МБ/с | 129.3 | 157.4 |
| CrystalDiskMark 3.0 Случайное чтение (Размер блока 512 КБ), МБ/с | 168.3 | 154.1 |
| CrystalDiskMark 3.0 Случайная запись (Размер блока 512 КБ), МБ/с | 127.3 | 147.8 |
| CrystalDiskMark 3.0 Случайное чтение (Размер блока 4 КБ), МБ/с | 23.61 | 23.69 |
| CrystalDiskMark 3.0 Случайная запись (Размер блока 4 КБ), МБ/с | 34.88 | 36.34 |
| CrystalDiskMark 3.0 Случайное чтение (Размер блока 4 КБ, Глубина запроса 32), МБ/с | 25.8 | 25.9 |
| CrystalDiskMark 3.0 Случайная запись (Размер блока 4 КБ, Глубина запроса 32), МБ/с | 36.82 | 38.96 |
| AS SSD Copy Benchmark ISO, МБ/с | 68.27 | 66.98 |
| AS SSD Copy Benchmark Program, МБ/с | 52.38 | 55.99 |
| AS SSD Copy Benchmark Game, МБ/с | 65.26 | 63.15 |
Как видите, в операциях последовательно чтения и записи Corsair Voyager GTX значительно быстрее конкурента. А поскольку основными операциями для внешнего накопителя является именно банальная передача крупных данных, то эти характеристики являются наиважнейшими. Отметим также, что Corsair не обманул, чем грешат многие производители флешек – скорости на чтения и запись реально высокие. Перекинуть гигабайт данных за 3 секунды — можно.
Вывод очевиден – USB 3.0 флешка Corsair Voyager GTX гораздо быстрее SSD, подключенных по USB с помощью существующих USB 3.0 боксов. К тому же, флешка сильно меньше и легче «конструкций из SSD», что также очень важно для переносных накопителей.
Как бы мы ни старались получить высокую скорость SSD через существующие USB 3.0 коробки – не вышло. А вот у Corsair Voyager GTX это получилось превосходно. С новой флешкой на 256 ГБ (только вдумайтесь!) можно переносить кучу информации на скоростях, которые еще недавно казались нам заоблачными. К тому же флешка Corsair гораздо меньше по размеру и весу, чем SSD, установленный в коробку. Да, она дороже, но сделана из металла, мало весит и действительно быстро читает и пишет – на сегодняшний день такому сочетанию плюсов просто нет альтернативы.
Страшный секрет!
Если флешка или переносной внешний жесткий диск оснащены интерфейсом USB 3.0, то это не значит, что скорость на чтение и запись вырастет радикально или вообще вырастет. Всё зависит от самого накопителя. На заре становления USB 3.0, многие производители флешек вообще ничего конструктивно не меняли, кроме интерфейса. То есть, бралась «медленная» флешка USB 2.0 с показателями до 10 МБ/с на чтение и запись, менялся интерфейс и поступала в продажу уже USB 3.0 флешка. Разумеется, никакой прибавки в скорости не было вовсе.
А теперь давайте возьмем для примера переносной внешний жесткий диск. По сути, это 2.5” SATA диск + конвертер интерфейсов SATA -> USB 3.0. Если вспомнить с какой скоростью работает любой 2.5” HDD для ноутбука со скоростью вращения шпинделя в 5400 оборотов в минуту, то всплывают числа в районе 85 МБ/с при линейном чтении и записи. Простая математика подскажет нам, что интерфейса USB 2.0 не хватит для реализации возможностей этого накопителя, но в случае с USB 3.0 будет использоваться лишь треть пропускной способности, в лучшем случае.