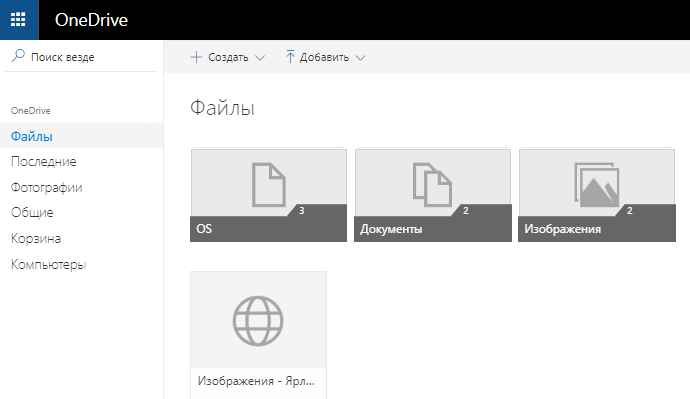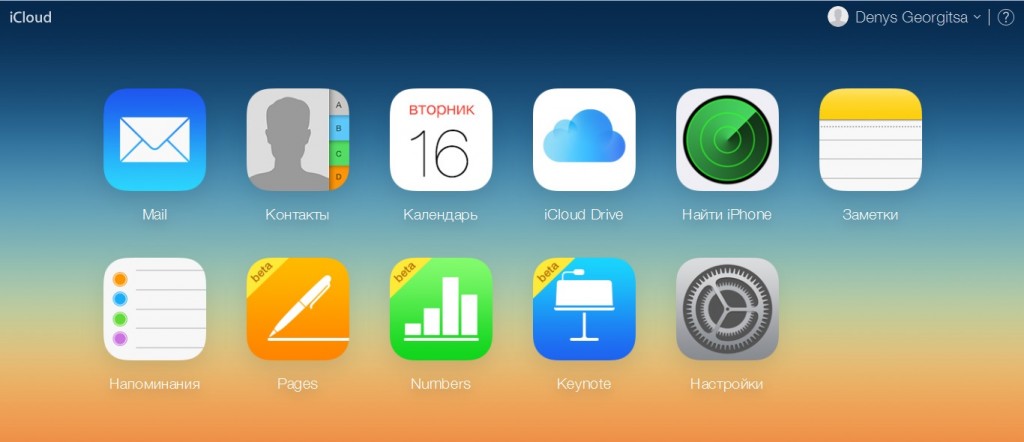iCloud – облачный сервис компании Apple, который позволяет хранить различную пользовательскую информацию (контакты, фотографии, резервные копии и т. д.). Сегодня мы рассмотрим, каким образом можно войти в iCloud на iPhone.
Содержание
Входим в iCloud на iPhone
Ниже мы рассмотрим два способа авторизации в Айклауд на яблочном смартфоне: один метод предполагает, что вы постоянно будете иметь доступ к облачному хранилищу на Айфоне, а второй — если вам не требуется привязывать учетную запись Apple ID, но при этом необходимо получить определенную информацию, сохраненную в Айклауд.
Способ 1: Вход в Apple ID на iPhone
Чтобы иметь постоянный доступ к iCloud и функции синхронизации информации с облачным хранилищем, на смартфоне необходимо авторизоваться под учетной записью Apple ID.
- В том случае, если вам требуется получить к облаку, привязанному к другой учетной записи, всю информацию, загруженную на Айфон, предварительно потребуется стереть.

Подробнее: Как выполнить полный сброс iPhone
- Когда телефон будет возвращен к заводским настройкам, на экране отобразится приветственное окно. Вам понадобится выполнить первичную настройку телефона и осуществить вход в учетную запись Apple ID.
- Когда телефон будет настроен, необходимо удостовериться, что у вас активирована синхронизация данных с Айклауд, чтобы вся информация была автоматически перенесена на смартфон. Для этого откройте настройки и выберите в верхней части окна имя вашей учетной записи.
- В следующем окне откройте раздел «iCloud». Активируйте необходимые параметры, которые требуется синхронизировать со смартфоном.
- Для того чтобы получить доступ к файлам, сохраненным в Айклауд, откройте стандартное приложение Файлы. В нижней части открывшегося окна выберите вкладку «Обзор», а затем перейдите к разделу «iCloud Drive». На экране отобразятся папки и файлы, загруженные в облако.



Способ 2: Веб-версия iCloud
В некоторых случаях требуется получить доступ к данным iCloud, сохраненным в чужой учетной записи Apple ID, а значит, данный аккаунт не следует привязывать к смартфону. В подобной ситуации можно использовать веб-версию Айклауд.
- Откройте стандартный браузер Safari и перейдите на сайт iCloud. По умолчанию браузер отобразит страницу со ссылками, перенаправляющими в приложения Настройки, Найти iPhone и Найти друзей. Тапните в нижней части окна по кнопке меню браузера, а в открывшемся меню выберите пункт «Полная версия сайта».
- На экране отобразится окно авторизации в системе iCloud, в котором вам потребуется указать адрес электронной почты и пароль от Apple ID.
- После успешного входа на экране отобразится меню веб-версии Айклауд. Здесь вам доступны такие возможности, как работа с контактами, просмотр загруженных фотографий, поиск месторасположения устройств, подключенных к Apple ID, и т. д.



Любой из двух приведенных в статье способов позволит вам войти на своем iPhone в iCloud.
Мы рады, что смогли помочь Вам в решении проблемы.
Добавьте сайт Lumpics.ru в закладки и мы еще пригодимся вам.
Отблагодарите автора, поделитесь статьей в социальных сетях.
Опишите, что у вас не получилось. Наши специалисты постараются ответить максимально быстро.
Помогла ли вам эта статья?
Если Вы переходите с iPhone на Android, Вам не нужно отказываться от услуг iCloud, таких как iCloud Mail. Хотя Apple не облегчает настройку, есть возможность войти и использовать свой адрес электронной почты iCloud на Android.
Хотя мы рекомендуем Gmail, Вы сможете добавить свой адрес электронной почты iCloud в большинство почтовых приложений.
Создайте пароль для приложения для iCloud
Прежде чем начать, Вам необходимо настроить учетную запись iCloud. Двухфакторная аутентификация Apple обычно затрудняет вход в приложения сторонних разработчиков, но Apple позволяет Вам создать отдельный «пароль для конкретного приложения» для использования на Android.
Сначала войдите в свою учетную запись Apple и перейдите в раздел «Безопасность». В разделе «Пароли для приложений» нажмите «Создать пароль».
Если Вы не видите этот раздел, Вы должны настроить двухфакторную аутентификацию в своей учетной записи Apple. Вам нужен Mac, iPhone или iPad, чтобы сделать это.
Введите краткое, но запоминающееся описание для этого пароля (например, «Вход в Android»), а затем нажмите «Создать».
Сохраните пароль, который Apple сгенерирует для Вас; Вам нужно будет использовать его вместо пароля Apple ID для завершения процесса входа в систему.
Настройте iCloud Email для Gmail
Установив пароль для отдельного приложения, Вы готовы синхронизировать электронную почту iCloud с Gmail — почтовым приложением по умолчанию для большинства людей, имеющих устройства Android. Помните, что этот процесс также должен работать в других почтовых клиентах; мы рассмотрим подробнее об этом ниже.
Для начала проведите пальцем сверху вниз по устройству, чтобы получить доступ к панели уведомлений, а затем нажмите значок шестеренки. Кроме того, Вы можете получить доступ к настройкам Android из списка приложений.
В главном меню настроек нажмите «Аккаунты». В зависимости от Вашего устройства и версии Android, на которой он работает, это имя может немного отличаться, например «Учетные записи и резервное копирование».
Вы увидите список учетных записей, синхронизированных с Вашим устройством. Прокрутите вниз и нажмите «Добавить аккаунт».
Выберите «Личный (IMAP)» с символом Gmail рядом с ним.
Появится экран входа в Gmail. Введите адрес электронной почты iCloud, а затем нажмите «Далее».
Введите пароль, сгенерированный Apple для Вас (не Ваш пароль Apple ID), а затем нажмите «Далее».
Если Ваш адрес электронной почты и пароль верны, Android (через Gmail) войдет в систему и начнет синхронизировать Вашу учетную запись электронной почты iCloud с Вашим устройством. Возможно, Вам придется подтвердить некоторые дополнительные настройки, например, как часто Вы хотите, чтобы Gmail синхронизировал Ваши электронные письма.
Чтобы проверить, работает ли этот процесс, запустите приложение Gmail, а затем нажмите кнопку меню в верхнем левом углу. Вы должны увидеть свою учетную запись электронной почты iCloud вместе с другими; нажмите, чтобы переключиться на нее в Gmail.
Теперь Вы можете использовать свой адрес электронной почты iCloud для отправки и получения электронных писем.
Используйте Microsoft Outlook или другие приложения электронной почты
Вам не нужно использовать приложение Gmail, чтобы получать электронные письма iCloud на Android. Есть и другие альтернативы, такие как Microsoft Outlook. Процесс установки аналогичен, независимо от того, какое приложение Вы выберете.
QR-Code Разработчик: Microsoft Corporation Цена: Бесплатно
Например, в приложении Outlook нажмите меню, а затем нажмите значок добавления учетной записи (конверт со знаком плюс в углу).
Здесь введите адрес электронной почты iCloud и нажмите «Продолжить».
Outlook автоматически обнаруживает, что Вы входите с учетной записью iCloud, поэтому Вам не нужно больше ничего делать. Введите свой пароль, а затем нажмите на флажок в правом верхнем углу, чтобы войти.
Теперь Вы сможете просматривать и отправлять электронные письма со своего адреса электронной почты iCloud.
Если Вы хотите использовать другое почтовое приложение, ищите опцию входа IMAP при входе в свою учетную запись или опцию iCloud. Используйте сгенерированный пароль для завершения процесса входа, и Вы сможете использовать электронную почту iCloud, как если бы Вы работали на устройстве iOS или Mac.
Зачем нужен Apple ID?
Apple ID — это личная учётная запись, которая обеспечивает доступ к службам Apple.
Проследовав инструкции ниже, вы сможете:
-
загружать программы, игры, музыку и фильмы из App Store и iTunes Store;
-
синхронизировать фотографии, контакты, заметки, закладки браузера и другие данные между своими устройствами Apple с помощью облачного хранилища iCloud;
-
бесплатно обмениваться мгновенными сообщениями iMessage и звонить по видеосвязи FaceTime другим пользователям техники Apple;
-
найти iPhone, iPad или Mac в случае утери или кражи.
Другие способы создать Apple ID:
-
с помощью iTunes;
-
без привязки кредитной или дебетовой карты.
Как создать Apple ID с iPhone или iPad
Шаг 1: Запустите магазин приложений App Store на своём iPhone или iPad.
Шаг 2: Перейдите на вкладку «Подборка» и пролистайте страницу в самый низ.
Шаг 3: Нажмите на кнопку «Войти», после чего выберите пункт «Создать Apple ID».
Шаг 4: Перед вами откроется список стран. Выберите страну, в которой необходимо зарегистрировать учётную запись, и нажмите «Далее».
Шаг 5: Примите пользовательское соглашение, после чего подтвердите согласие, нажав «Принять».
Шаг 6: На открывшейся странице заполните следующие поля:
-
Е-mail. Введите существующий адрес электронной почты, к которому у вас есть доступ. Именно он будет вашим Apple ID;
-
Пароль. Старайтесь придумать достаточно сложный пароль, состоящий как минимум из 8-ми знаков, с чередующимися заглавными и строчными буквами и цифрами. Не выбирайте лёгкие пароли во избежание взлома своей учётной записи. Во втором текстовом поле введите придуманный пароль ещё раз.
Важно! Хорошо запомните, а лучше запишите придуманный пароль. Без него вы не сможете использовать Apple ID.
-
Безопасность. Выберите три контрольных вопроса и впишите свои ответы на них в текстовые поля. Эта информация понадобится, если вы забудете пароль к Apple ID.
-
Резервный e-mail. Если потеряете пароль от Apple ID, резервный e-mail облегчит его восстановление. Заполнять это поле необязательно.
-
Дата рождения. Согласно внутренней политике Apple, система откажет в регистрации Apple ID, если от введённой даты до настоящего времени прошло менее 13 лет.
Шаг 7: На этом этапе необходимо ввести данные своей банковской карты, а также физический адрес.
Шаг 8: На адрес электронной почты, указанный в качестве идентификатора (имени пользователя) Apple ID, будет отправлено письмо с подтверждением регистрации. Откройте это письмо и перейдите по ссылке, чтобы завершить создание Apple ID.
Читайте далее Как правильно использовать iPhone летом и зимой
Порой могут возникнуть ситуации, когда вам срочно потребуется зайти в веб-версию iCloud.com (например, войти под чужим Apple ID) с мобильного устройства. Используя Safari, сделать это не получится: вместо окна авторизации вас встретит страница с рекомендациями по настройке онлайн-сервисов Apple. Но и эту защиту при желании можно обойти.
Решается эта проблема довольно просто. Для начала вам необходимо скачать из App Store браузер Chrome от Google (возможно, подойдут и другие сторонние браузеры). После этого заходите на iCloud.com и в боковом меню выбираете «Полная версия». Вам откроется полноценная десктопная версия сайта.
Для сравнения: вот как одна и та же страница выглядит в Safari и Chrome.
Кстати, с этой же страницы можно попасть в раздел iForgot для восстановления забытого пароля и доступа к учетной записи, а также проверить состояние блокировки активации. Последняя пригодится при покупке телефона «с рук» — вдруг он заблокирован?
Хорошая новость для владельцев iPhone и iPad с iOS 8 на борту — вы можете просто нажать на адресную строку в Safari, смахнуть вниз и выбрать полную версию сайта.
Сайт iCloud.com позволяет пользователям получить доступ к различным функциям облачного сервиса iCloud от Apple, в том числе «Найти iPhone», на любом устройстве с установленным браузером. Владельцы iPhone или iPad могли заметить, что при попытке войти на сайт с мобильного устройства, вместо обычного окна авторизации пользователей встречает страница запуска локальных iOS-приложений для сервиса iCloud.
ПО ТЕМЕ: Как передать пароль от Wi-Fi на чужой iPhone или iPad «в один тап», при этом не раскрывая его.
Это не слишком удобно в ситуациях, когда пользователям нужен доступ к полному спектру сервисов iCloud, или в случае необходимости входа в веб-версию iCloud.com с чужого устройства, чтобы найти утерянный iPhone.
Решается проблема довольно просто. Вместо авторизации в отдельных приложениях, вы можете получить доступ к окну авторизации iCloud.com непосредственно с iPhone, iPad или устройстве на базе Android, используя браузер.
ПО ТЕМЕ: Как проверить, новый ли iPhone (активирован или нет) вы купили?
Как открыть сайт icloud.com (Найти iPhone) на iPhone и Android
1. Откройте браузер и введите адрес icloud.com в новом окне или вкладке.
2. Не обращая внимания на страницу iOS iCloud с ярлыками приложений нажмите на кнопку «Поделиться» (значок с изображением коробки со стрелкой вверх).
3. В отобразившемся меню выберите опцию «Полная версия сайта».
4. iCloud.com откроется в десктопной версии, а на экране появится привычное окно авторизации.
Главным минусом использования веб-версии iCloud.com на мобильных устройствах является неудобная навигация и затруднительный скроллинг. Иногда, чтобы открыть необходимое приложение приходится переворачивать устройство в горизонтальную ориентацию.
Авторизовавшись на сайте, вы сможете получить доступ ко всем функциям сервиса, в том числе «Найти iPhone», возможности отключить блокировку активации для службы «Найти iPhone», приложениям «Настройки», где можно посмотреть привязанные к iCloud устройства, «Контакты», «Заметки», Pages, Keynote, Numbers и пр.
Если на вашем Phone или iPad не установлена современная версия iOS (9 и выше) или вы по каким-либо причинам не хотите использовать Safari, получить доступ к iCloud.com можно при помощи мобильной версии Chrome.
Примечание. Описанный ниже метод также работает для Android-версии Chrome.
1. Откройте браузер и зайдите на сайт iCloud.com. Затем нажмите на кнопку с изображением трех точек в верхнем правом углу приложения Chrome.
2. Выберите опцию «Полная версия» в выпадающем меню для перезагрузки страницы.
3. Авторизуйтесь на сайте iCloud.com.