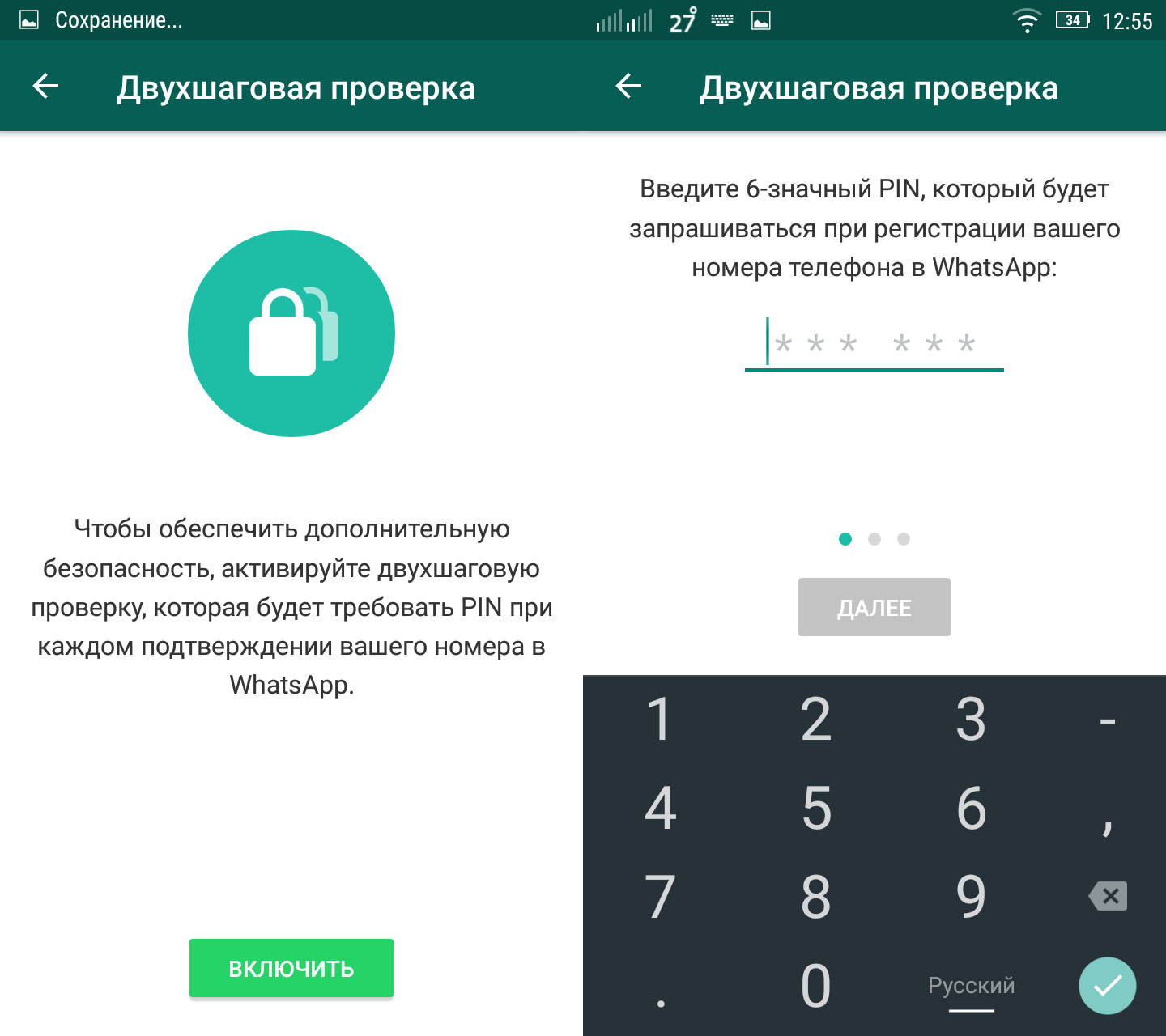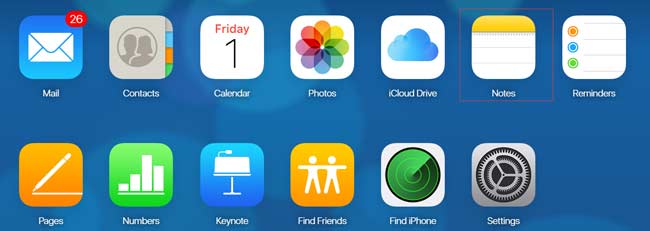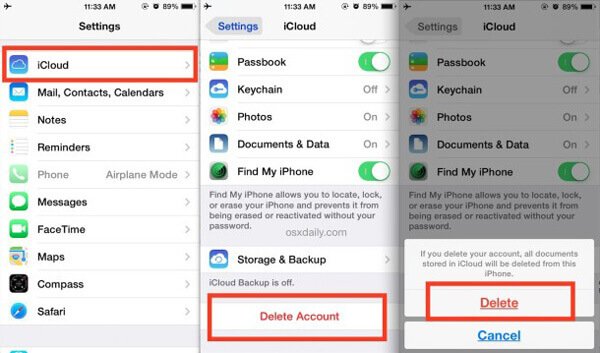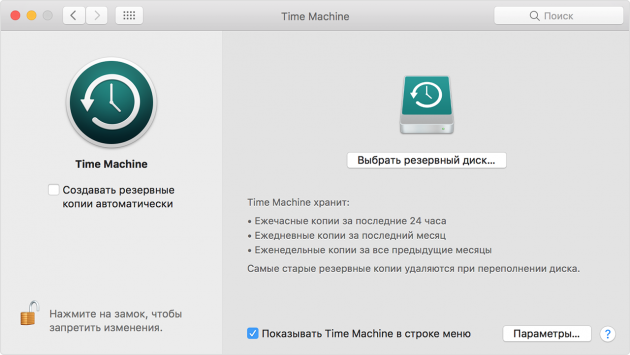Содержание
Способ 1. Как просмотреть резервную копию iCloud на iOS 12
Непосредственный просмотр резервной копии iCloud может быть очень сложной задачей, так как Apple обновила алгоритм резервного копирования iCloud, а имеющееся на рынке программное обеспечение для извлечения резервных копий iCloud больше не может читать файл iCloud. Но благодаря Tenorshare UltData, которая сделала прорыв и стала первым в мире программным обеспечением для извлечения данных из резервной копии iOS 12 / iOS 11 iCloud. Это программное обеспечение поддерживает более 20 типов файлов, включая контакты, фотографии, CMC и WhatsApp. Вы можете просмотреть файл, прежде чем восстанавливать его, а также можете восстановить файл выборочно или большую часть.
Примечание. Перед началом процесса обязательно загрузите Tenorshare UltData на свой компьютер.
1. Запустите UltData на компьютере. Вы увидите главный экран программы. В верхней строке меню будет 4 опции, выберите опцию «Восстановить файлы из iCloud».
2. Далее выполните вход с вашим ID Apple и паролем. Если вы уже вошли в iCloud на вашем компьютере далее переключитесь на «доступ к программному обеспечению», который поможет вам войти в систему автоматически.
3. Вы увидите все резервные копии, связанные с этим идентификатором Apple ID в списке. Выберите резервную копию, которую требуется просмотреть и восстановить. Нажмите на кнопку «Вперед».
4. Выберите тип файла для загрузки и сканирования. Вы можете выбрать один или несколько в зависимости от того, какие типы файлов вам нужны. Нажмите кнопку «Вперед», чтобы начать процесс загрузки.
5. Иногда требуется загрузить файл в зависимости от скорости интернета и размера файла резервной копии.
6. После завершения процесса сканирования вы можете увидеть все типы файлов. Нажмите на него, чтобы просмотреть элемент, и когда вы подтвердите, какой из элементов вы хотите получить, нажмите кнопку восстановить, чтобы восстановить ваши данные.
Облачное хранилище iCloud связывает воедино устройства Apple, позволяя синхронизировать и передавать файлы. Технология экономит память смартфона или планшета, поскольку медиа, в том числе музыка и снимки, выгружаются на сторонние серверы компании. Доступ к загруженным файлам осуществляется несколькими способами. Войти можно с ПК и устройств Apple. В статье описывается, как посмотреть фотографии в iCloud с компьютера и через веб-сайт.
Как смотреть фото и другие файлы на iCloud
Нужно подключить синхронизацию гаджета с облаком, а также несколько других опций, так как посмотреть хранилище iCloud без них не удастся.
Предварительная настройка
Последовательность действий следующая:
- Зайти в настройки телефона.
- Найти кнопку iCloud и нажать.
- С помощью переключателей выбрать синхронизируемую информацию и данные, которые будут выгружены.
Что находится в iCloud:
- медиа — фото, видео, музыка;
- почта;
- контакты, календарь и напоминания;
- история браузера;
- заметки, пароли;
- бэкапы.
Управление хранением фотографий
Первичная настройка выполнена. Следующий шаг — найти пункт «Фото» в меню АйКлауда. Здесь производится управление синхронизацией фото в iCloud с iPhone. Доступны следующие возможности:
- Медиатека — соответствующие медиафайлы отправляются на сервер Эппл. Доступ к данным есть у всех гаджетов, привязанных к одному ID.
- Оптимизация хранения — оригинальные документы выгружаются, на устройстве остаются сжатые копии для экономии места. Противоположная опция — «Сохранение оригиналов».
- Выгрузить в фотопоток — свежие фотографии загрузятся на остальные устройства по сети Wi-Fi.
- Выгрузить фото серий — избранные фотки окажутся в потоке.
- Общий доступ — позволяет создать отдельный альбом, доступный к просмотру другим людям. Соответственно, появляется возможность смотреть чужие альбомы с общим доступом.

Бесплатно предоставляется хранилище объёмом 5 Gb.
По желанию пользователю доступно платное расширение пространства: для этого используется система ежемесячных подписок. Большие объёмы стоят дешевле в пересчёте на 1 Гб. Содержимое Айклауд может быть любым.
Просмотр фото с компьютера
Доступ с ПК с установленной Windows или Linux происходит через Медиатеку.
Порядок действий:
- Загрузить программу iCloud с сайта поддержки Эппл, после чего запустить.
- Открыть меню «Параметры» возле кнопки «Фото».
- Нажать «Медиатека», затем кнопки «Готово» и «Применить».

Медиатека должна быть включена на тех гаджетах Эппл, фотографии с которых пользователь желает смотреть на компьютере.
Просмотр доступен в программе iCloud, во время установки ярлык можно вывести на Рабочий стол.
Для работы с АйКлауд на Mac и ПК под управлением macOS используется утилита «Фото». Она загружается из встроенного менеджера приложений.
Доступ через сайт
Скачивать инструменты управления iCloud необязательно. Базовые функции предоставляет веб-сайт, на котором можно увидеть содержимое облака.
Для просмотра потребуется авторизация с помощью Apple ID. Ярлык «Фото» находится на главном экране.

Если медиатека активирована, а снимки выгружены в облако, они будут доступны.
«У меня есть iPhone 6s и я использую iTunes для резервного копирования своего iPhone, вчера я по ошибке удалил важный контакт, но единственный способ использовать резервное копирование iTunes — восстановить его на iPhone и перезаписать все данные, есть ли способ извлечь контакты из Резервное копирование iTunes, пожалуйста, помогите. «
Это правда, что iTunes — полезный инструмент для пользователей iPhone и iPad. Тем не менее, это должно быть сложно извлечь файлы из резервной копии iTunes, которые вы должны восстановить iPhone заранее. iBackup Viewer должен быть идеальным средством просмотра iTunes бесплатно. Эта статья представляет собой исчерпывающее руководство для iBackup Viewer, с которым вы можете ознакомиться, чтобы получить подробную информацию.
- Часть 1: Введение в iBackup Viewer
- Часть 2: Как загрузить / использовать iBackup Viewer для извлечения файлов для устройств iOS
- Часть 3: альтернатива для iBackup Viewer
Часть 1: Введение в iBackup Viewer
Вкратце, iBackup Viewer — это менеджер резервного копирования для iPhone и iPad. Он способен извлекать данные из резервных копий iPhone и преобразовывать их в читаемую информацию.
Другие характеристики включают:
1. Управление адресной книгой Apple и добавление контактов и телефонных номеров.
2. Показать историю звонков и сохранить ее в текстовом файле.
3. Показать и сохранить текстовые сообщения и разговоры iPhone в текстовом файле или преобразовать его в PDF.
4. Извлечение чатов WhatsApp из резервных копий iPhone в текстовый или PDF-файл.
5. Передача файлов с iPhone и iPad на компьютер.
6. Просмотреть историю веб-страниц iPhone, заметки, закладки, фотографии и данные приложений в резервной копии iPhone без ущерба для существующих данных на iPhone.
7. Поддержка iOS 10.10 и выше.
Плюсы:
1. iBackup Viewer может автоматически обнаруживать предыдущие резервные копии iOS на вашем компьютере.
2. Интерфейс интуитивно понятен и прост в навигации.
Минусы:
1. Это не может читать резервную копию iCloud.
2. Пользователи не могут открыть зашифрованную резервную копию iTunes бесплатно.
3. Иногда не удается извлечь все данные из резервных копий iPhone.
Часть 2: Как загрузить / использовать iBackup Viewer для извлечения файлов для устройств iOS
В этой части мы покажем вам, как использовать iBackup Viewer для извлечения данных из резервных копий iOS, созданных iTunes. iBackup Viewer — это настольная программа, поэтому вам нужно скачать и установить ее на свой компьютер. Вот несколько важных сайтов, которые вы можете скачать iBackup Viewer бесплатно.
Шаг 1: После загрузки программы на компьютер вы создали резервную копию файлов iPhone в iTunes. Вы можете снова подключить iPhone к компьютеру, который программа iBackup Viewer может обнаружить.
Шаг 2: Если менеджер резервного копирования iOS не загружает резервные копии автоматически, щелкните значок папки в верхнем правом углу, чтобы импортировать файл резервной копии. Выберите подходящий файл резервной копии в соответствии с данными и моделью устройства.
Шаг 3Далее вы попадете в окно просмотра, в котором отображаются элементы 11, включая контакты, историю вызовов, сообщения, календарь, заметки, голосовую почту, записи, историю и закладки Safari, приложения, фотографии и необработанные файлы.
Шаг 4: Выберите тип данных, который вы хотите восстановить, например контакты, и затем вы можете экспортировать один контакт или все из них в файл vCard или передать его в контакты Mac, контакты Google или соответствующее приложение.
Если вы не можете найти нужные данные в iBackup Viewer, возможно, вам не удастся полностью загрузить резервную копию iTunes.
Часть 3: Альтернатива для iBackup Viewer
Нельзя гарантировать, что iBackup Viewer может извлечь все данные из резервной копии iOS. Если это не помогло, почему бы не попробовать лучшее альтернативное решение, Apeaksoft iPhone Data Recovery. Его основные функции включают в себя:
Восстановление данных iPhone
- Легко использовать. iPhone Data Recovery может извлекать данные из резервных копий iPhone в один клик.
- Доступно для различных ситуаций. Он работает со всеми резервными копиями iPhone, включая резервное копирование iCloud и iTunes, и способен восстанавливать данные с iPhone без резервного копирования.
- Предварительный просмотр для выборочного восстановления. Пользователи могут просматривать все данные в резервных копиях iOS, упорядоченных по типам, и экспортировать их в надлежащие форматы файлов.
- Охватывать более широкий спектр типов данных. Он поддерживает восстановление контактов, историю звонков, сообщения, фотографии, видео, музыку, заметки, заметки, данные приложения и многое другое.
- Более высокая совместимость. Альтернатива для iBackup Viewer совместима с iPhone X / 8 / 8 Plus / 7 / 7 Plus / 6 / 6s / 5 / 5s / 5c, iPad Pro / Air / mini и iPod touch.
- Восстановление без потерь. Он восстановит данные вашего iPhone из резервной копии на ваш компьютер, не прерывая существующие данные на вашем устройстве.
- Предлагаются две версии: одна для Windows 10 / 8 / 8.1 / 7 / XP, а другая для Mac.
Как использовать альтернативу iBackup Viewer для восстановления данных из резервных копий iPhone
Шаг 1: Запустить альтернативу iBackup Viewer
Загрузите нужную версию iPhone Data Recovery и следуйте инструкциям на экране для ее установки. Запустите программное обеспечение и подключите к нему свой iPhone. Он распознает ваш iPhone автоматически.
Шаг 2: Открыть резервную копию iPhone, созданную iTunes.
В главном окне нажмите на вкладку «Восстановить из файла резервной копии iTunes» в левой колонке. Затем все доступные файлы резервных копий iTunes появятся в списке, упорядоченном по «Последней дате резервного копирования». Выберите последнюю резервную копию iPhone, или любой файл может содержать данные, которые вы не можете найти в iBackup Viewer. Нажмите кнопку «Начать сканирование», чтобы начать извлечение данных из файла резервной копии.
Шаг 3: Просмотр данных резервного копирования iPhone
Когда процесс сканирования будет завершен, вы попадете на подробный экран. Вы можете легко проверить подробные данные. Если вы хотите проверить резервную копию iPhone на компьютере или резервное копирование данных iOS на ноутбукВы можете выбрать данные iOS и нажать кнопку «Восстановить».
iPhone Data Recovery не имеет ограничений на количество данных, подлежащих восстановлению за один раз.
Разница между iBakcup Viewer и его альтернативой
| Backup Viewer | Плюсы | Минусы |
|---|---|---|
| iBackup Viewer | Автоматически определять предыдущие резервные копии iOS на вашем компьютере Удобный просмотр заметок, истории веб-поиска, закладок, фотографий и т. Д. Краткий интерфейс и простой в использовании Поддержка iOS 10.10 и выше |
Не удается проверить резервные копии iCloud Не могу открыть зашифрованную резервную копию iTunes бесплатно Не в состоянии извлечь все данные из резервных копий iPhone |
| Восстановление данных iPhone | Непосредственно проверяйте данные iOS в резервной копии iTunes и резервной копии iCloud Поддержка любых часто используемых типов данных, таких как музыка, контакты, история звонков, видео, сообщения и многое другое Совместим с любой популярной версией iOS, такой как iOS 10 / 11 / 12 Проверьте резервную копию iPhone и извлеките файлы из резервной копии на компьютер Удобный интерфейс и простой в использовании |
Сканирование данных идет медленно |
Заключение
В этом уроке мы представили программу для управления резервными копиями iPhone iBackup Viewer. Apple разработала iTunes, чтобы помочь людям создавать резервные копии для своих iDevices. В целях защиты конфиденциальности резервные копии iPhone, созданные iTunes, не читаются, пока они не будут восстановлены на iPhone. Это делает восстановление данных из резервных копий iOS сложной задачей. iBackup Viewer может извлекать данные из резервных копий. С другой стороны, мы также поделились альтернативным решением, Apeaksoft iPhone Data Recovery. Это позволяет людям восстанавливать данные с устройства iOS, резервного копирования iTunes и резервного копирования iCloud. Теперь вы должны понять, по крайней мере, два способа восстановить данные iOS.
В данной статье я попробую подробно ответить на вопрос, что именно хранится в резервной копии iPad, iPhone или iPod Touch. Это поможет вам понять, что именно вы получите при восстановлении системы из резервной копии. Также вы будете знать, к каким данным из резервной копии можно получить доступ с помощью специальных утилит.
Что хранится в резервной копии?
1. История ваших покупок (музыки, фильмов, телешоу, приложений и книг).
В резервной копии содержится информация о покупках, но не сам купленный контент. При восстановлении данных из резервной копии приобретенный контент автоматически загружается из iTunes Store, App Store или iBooks Store. Замечу, что устанавливается лишь тот контент, который был установлен на момент создания резервной копии.
- Автоматическая загрузка некоторых типов контента возможна не во всех странах.
- Предыдущие покупки, которых больше нет в магазине (или стоимость которых была возмещена), могут быть недоступны.
2. Фото и видео на iOS-устройствах, если не включена Медиатека iCloud на устройстве с iOS 8.1 или новее. Если Медиатека iCloud включена, то фото и видео уже сохранены в iCloud, поэтому они не включаются в резервную копию iCloud.
3. Настройки девайса. Например, если вы устанавливали определённый рингтон на сообщения, то именно этот рингтон будет установлен после восстановления из резервной копии.
4. Данные приложений. Например, все файлы из приложения Documents, книги из читалок, сохранения игр и т.п.
5. Вид главного экрана и порядок расположения приложений. То есть все ваши папки на рабочих столах или бардак в иконках, который вы навели, сохранится.
6. Сообщения iMessage, смс- и ммс-сообщения.
7. Рингтоны.
8. Сообщения визуальной голосовой почты.
9. Медицинские данные. Данные, которые содержатся в стандартном приложении Здоровье (Health). Приложение доступно не на всех устройствах.
10. Конфигурация HomeKit. Технология HomeKit позволяет использовать устройство iOS для управления любыми аксессуарами для дома с пометкой Works with Apple HomeKit, например, освещением, замками, термостатами и «умными» розетками.
Совет по безопасности
Как видите, в резервной копии хранятся и личные данные. Поэтому рекомендую при создании копии на компьютере использовать параметр: «Зашифровать резервную копию”.
Всем удачи!:)