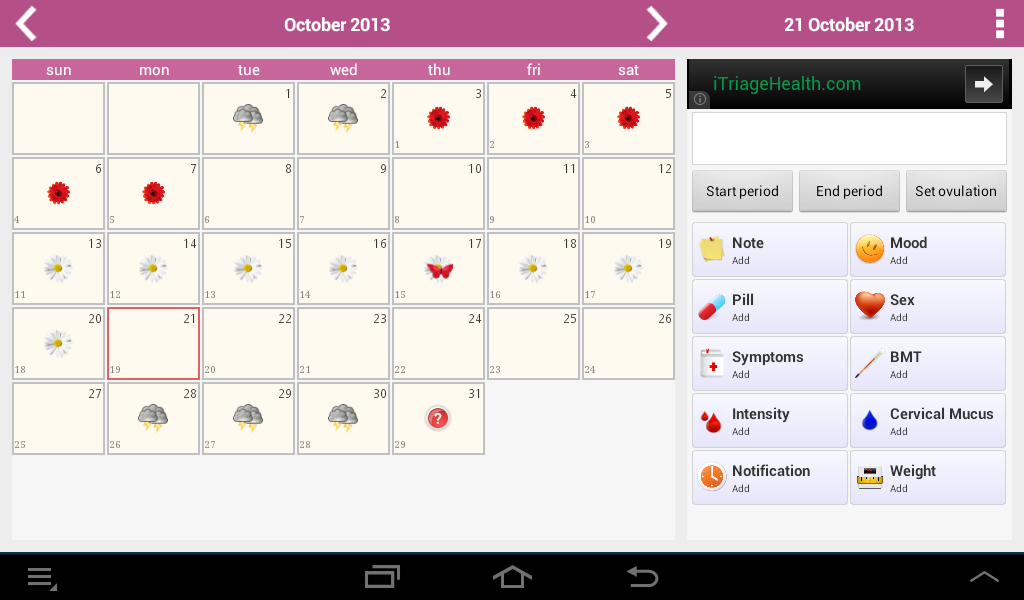Представленная на WWDC 2019 мобильная операционная система iOS 13 принесла на iPhone более 50 полезных и не очень фишек.
Список нововведений не самый впечатляющий, кроме темной темы, индикатора регулировки громкости и клавиатуры со свайпами выделить больше нечего.
Гораздо больше нововведений досталось iPad, из-за большого количества различий операционной системе для планшетов даже присвоили свое имя – iPadOS.
Сейчас расскажем обо всех новшествах, которые появились в первой бета-версии системы.
Содержание
- Виджеты переехали на главный экран
- Появились удобные жесты управления
- Иконок на рабочем столе стало больше
- Редактор скриншотов стал лучше большинства редакторов фото
- Браузер Safari серьезно прокачали
- В режиме Split View можно запускать одинаковые приложения
- Режим Slide Over стал удобнее
- Добавили отображение окон в режиме многозадачности
- iPad научился работать с мышью
- Приложение Файлы стало действительно полезным
- iPad подружился с флешками
- Как сделать скриншот на iPad
- Как активизировать жесты многозадачности
- Как упростить набор текста (Caps Lock, разделение клавиатуры и другие скрытые возможности клавиатуры)
- Как установить родительский контроль
- Как вернуться к началу страницы
- Как найти текст на странице
- Как увеличить продолжительность работы аккумулятора
- Как использовать дополнительный дисплей
- Быстрое переключение между приложениями
- Как скопировать и вставить текст
- Как получить доступ к домашнему компьютеру через iPad
- Как увеличить изображение
- Как удалить только что напечатанный текст
- Тройное нажатие на кнопку Домой
- Как найти потерявшийся iPad
- Новые принципы работы с файлами
- Десктопный Safari и менеджер загрузки файлов
- Двухоконность
- Использование мыши
- Выводы
- Полезные материалы:
Виджеты переехали на главный экран
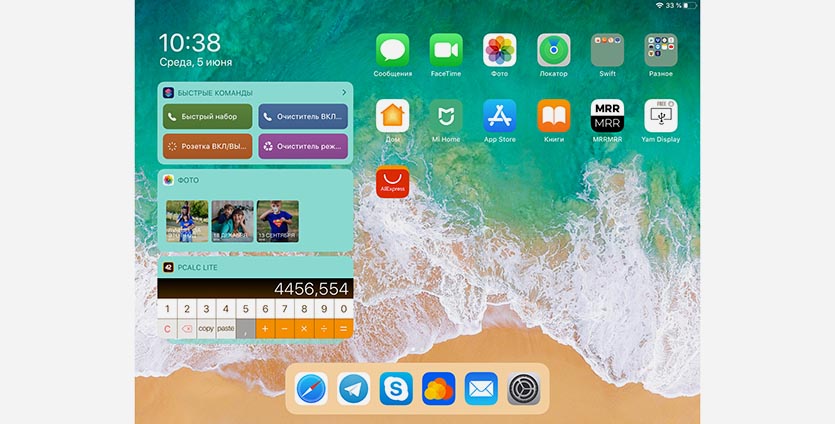
Отличная идея, которую можно было бы реализовать и на iPhone. На iPad это напрашивалось еще с момента появления отдельного экрана с информационными блоками из приложений.
Свободно располагать виджеты и размещать их между иконками не разрешили, но небольшой столбец с полезной информацией добавили.
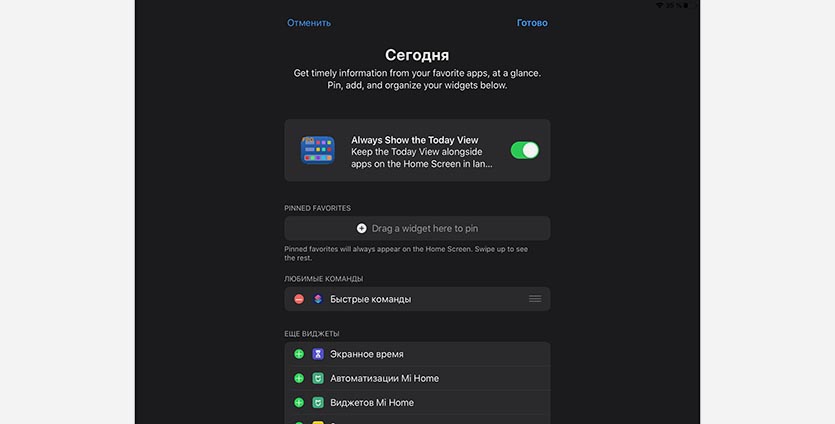
Виджеты можно прокручивать вертикальным свайпом, избранные можно закрепить вверху списка.
Здорово, что предусмотрели два варианта отображения панели: постоянный и скрываемый. В первом случае первая страница домашнего экрана будет все время отображать блоки, а во втором для их появления нужно сделать еще один боковой свайп, как для перехода к странице виджетов ранее.
Портретная ориентация пока работает криво, а в ландшафтной все супер. Фишка получилась годная, ждем возобновления забытой фишки iOS и появления новых полезных информеров.
Появились удобные жесты управления
Для более комфортной работы с текстом добавили четыре жеста тремя пальцами. Фишка попала и на iPhone, но на небольшом экране при работе одной рукой пользоваться ею никто не будет.
Другое дело работа с планшетом. Проводим тремя пальцами влево – отменяем ввод или последнее действие. Проводим вправо – возвращаем/повторяем действие.
Сведение и разведение тремя пальцами позволяет быстро копировать и вставлять данные. Это очень удобно при работе с текстом, чтобы не ждать появления всплывающего меню.
Иконок на рабочем столе стало больше
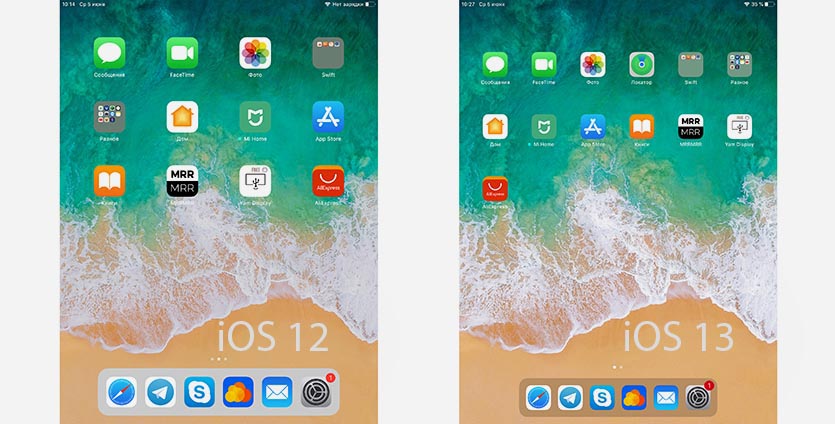
Разработчики наконец-то переработали интерфейс iOS для iPad вместо банального растягивания картинки на большой экран.
Сетка иконок изменилась: вместо расположения 4х5 приложения размещаются 6х5. Во-первых, так на одном экране помещается 30 иконок вместо 20 ранее.
Во-вторых, сами иконки стали меньше, это смотрится гораздо лучше, особенно на больших моделях планшета.
В-третьих, сетка с иконками располагается одинаково в портретной и ландшафтной ориентациях. Если иконка в одной ориентации находилась в правом верхнем углу, то там она и останется при повороте планшета на 90 градусов.
Редактор скриншотов стал лучше большинства редакторов фото
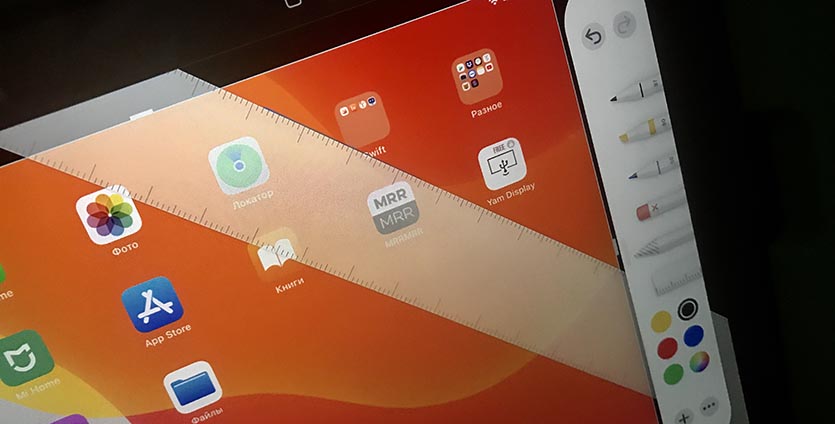
И без того хороший редактор снимков экрана стал еще лучше. Теперь для действий со скриншотом не придется даже сохранять его в галерею.
Прямо после создания снимка доступна целая панель со всевозможными инструментами, линейками, лассо для выделения и прочими штуками.
Панель удобно перемещается в любое место экрана и скрывается при необходимости. Фишку должны сделать доступной для сторонних разработчиков, чтобы ее можно было встраивать в другие приложения.
Больше нет необходимости в установке базовых редакторов для обработки скриншотов.
Браузер Safari серьезно прокачали
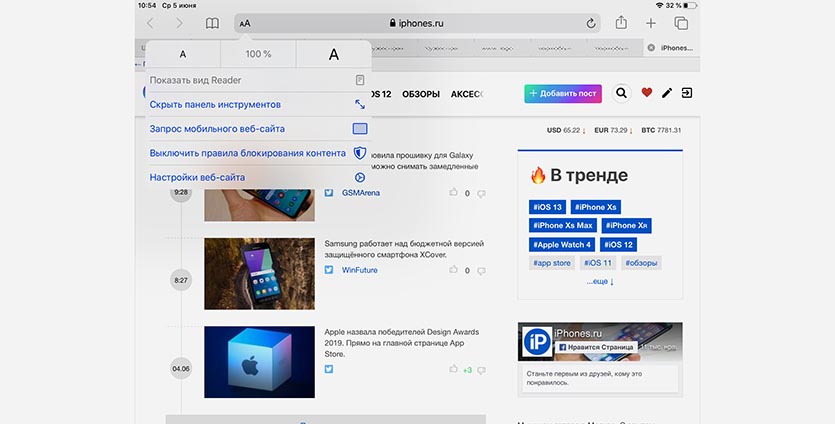
Теперь стандартный просмотрщик интернет страниц отображает полноценную версию сайта с адаптацией под ширину дисплея, вместо урезанной мобильной версии для iPhone.
Весь контент и фишки страницы к нашим услугам. Есть боковое меню с тегами, разделами сайта и другой полезной информацией. Можно вовсе отказаться от приложений YouTube, Google Drive и других сервисов, осуществляя работу с ними через браузер, как на компьютере.
В параметрах страницы можно отобразить мобильную версию, скрыть панель инструментов браузера для полноэкранного серфинга и быстро изменить размер текста на странице.
В режиме Split View можно запускать одинаковые приложения
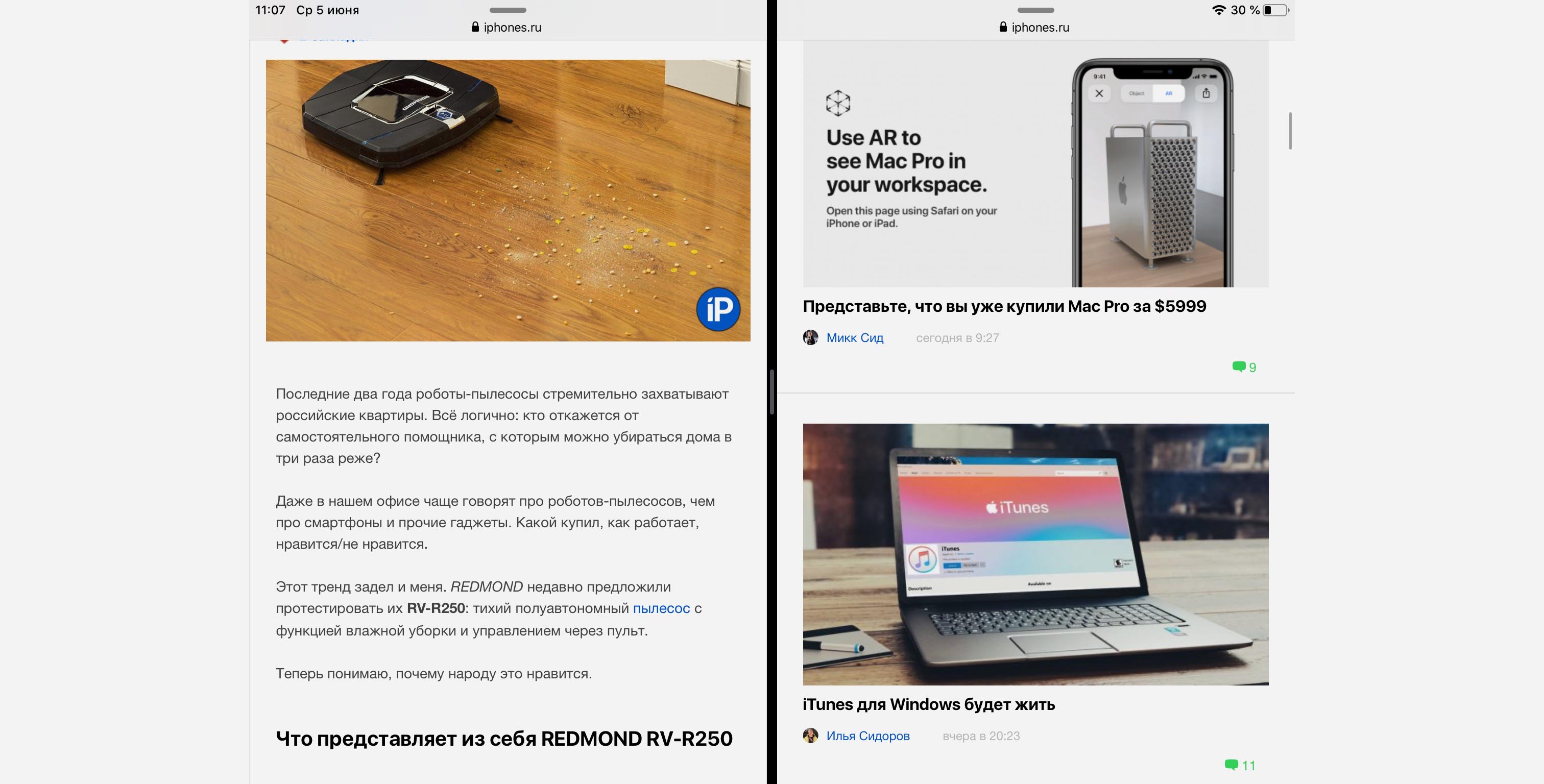
Режим отображения двух приложений на экране тоже переработали. Теперь планшет умеет одновременно работать с парой одинаковых программ.
Так можно выстроить два окна с почтой, заметками, напоминаниями или браузером для комфортной работы на устройстве. Разумеется, поддерживается удобное перетягивание контента между окнами.
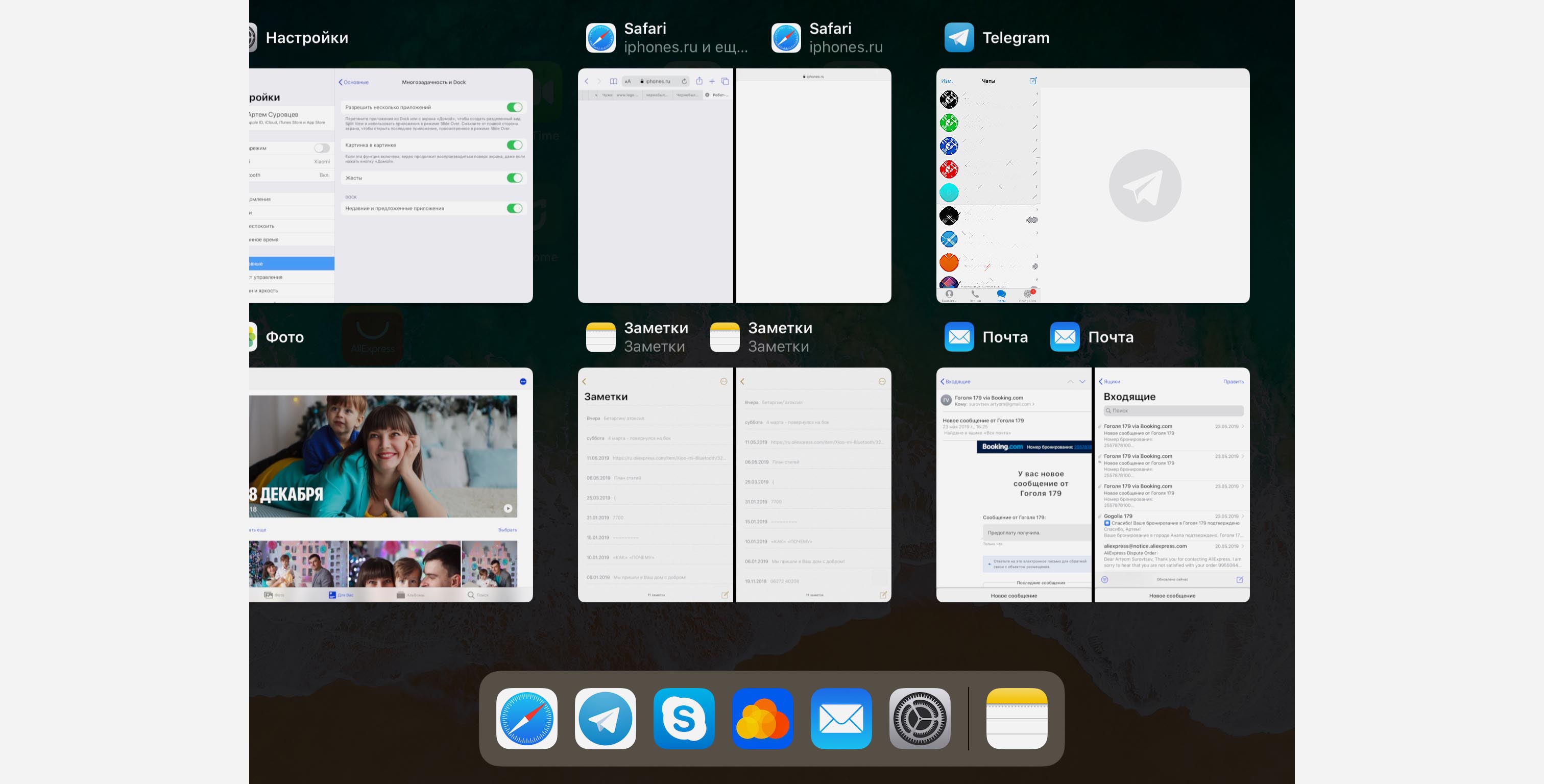
При этом в панели многозначности может отображаться как отдельное приложение в полноэкранном режиме, так и программа в режиме Split View. Это позволит быстро переключаться между заранее заданными сценариями работы.
Режим Slide Over стал удобнее

Режим наложения второго или третьего приложения у боковой части экрана стал намного полезнее. Теперь панель быстро скрывается и отображается свайпом.
Управление программами в ней осуществляется жестами, как в iPhone X. Свайп у нижней части окна переключает приложения, а свайп вверх от нижней границы показывает все программы из Slide Over.
Ненужное приложение можно выбросить, оставив два-три необходимых.
Добавили отображение окон в режиме многозадачности
При таком наборе возможностей для запуска приложений можно легко запутаться в окнах. Разработчики предусмотрели возможность быстро просмотреть все открытые копии любого из приложений.
Запускаем панель многозначности, зажимаем на секунду иконку приложения в док и видим новый пункт контекстного меню.
После нажатия получим все окна, где данное приложение запущено самостоятельно или в паре с другой программой.
iPad научился работать с мышью
Свершилось то, чего ждали многие пользователи планшетных компьютеров Apple.
Купертиновцы добавили в iPadOS поддержку проводных и беспроводных манипуляторов. Сделано это не совсем удобно и логично, фишка находится в меню Универсальный доступ, а значит, в первую очередь ориентирована на пользователей с ограниченными возможностями.
После подключения по Bluetooth следует активировать опцию AssistiveTouch в настройках. На экране появится неказистый курсор. Можно сделать его еще больше и изменить цвет окантовки.
Есть параметры изменения скорости перемещения курсора.
Левая кнопка при этом отрабатывает нажатие на экран, правая – выводит меню AssistiveTouch (туда можно добавить, например, создание скриншота, поворот экрана, изменение громкости, панель многозадачности и другие опции), а средняя возвращает на домашний экран. В большинстве приложение работает колесо прокрутки.
Мышью можно совершать все однопальцевые жесты в системе: вызывать центр уведомлений, возвращаться к предыдущей странице в браузере, отображать док и т.п.
Даже в некоторых играх уже можно управлять при помощи курсора мыши, круто!
Приложение Файлы стало действительно полезным
Стандартный файловый менеджер в iOS долгое время оставался странной и бесполезной программой. Сторонние утилиты из App Store предлагали в разы больше возможностей для управления данными.
С выходом iPadOS все изменилось. Теперь без приложения Файлы сложно представить комфортную работу с планшетом.
Утилита получила удобный вид отображения данных в виде столбцов по аналогии с Finder из macOS. Быстро перемещаться по каталогам с данными становится гораздо проще.
Вместе и полноценным менеджером загрузок для Safari работа с данными на планшете выходит на десктопный уровень.
iPad подружился с флешками
Съемные накопители и ранее можно было подключить к планшету Apple. Это могли быть Lightning-флешки, Type-C носители для iPad Pro 2018 года или обычные USB-флешки, подключаемые через переходник.
Система позволяла импортировать фото с накопителя в галерею, а в ПО от разработчиков флешки можно было работать с данными на родном диске.
Теперь подключаемые носители информации полноценно поддерживаются приложением Файлы с возможностью переносить любые данные в память планшета и обратно.
Вот от этих изменений в iOS 13 или iPadOS мы просто в восторге. iPad действительно превращается в серьезный инструмент для работы.
Нашли еще что-то интересное? Делитесь в комментариях.
(44 голосов, общий 4.82 из 5)
🤓 Хочешь больше? Подпишись на наш Telegramнаш Telegram. … и не забывай читать наш Facebook и Twitter 🍒 iPhones.ru Система серьезно отличается от iOS 13.
Если вы только что стали счастливым обладателем новенького iPad, предлагаем вам 15 советов, которые помогут использовать максимум его возможностей.

Как сделать скриншот на iPad
Если вам необходимо доказательство своих успехов в игре или нужно отправить сотруднику важную схему или график, iPad позволяет с легкостью сделать скриншот. Для того, чтобы сделать скриншот (снимок экрана) на iPad, необходимо одновременно нажать и удерживать кнопки Блокировки (в правом верхнем углу iPad) и Домой (круглая посередине). Скриншот будет добавлен в Фотопленку.
Как активизировать жесты многозадачности
iPad оснащен великолепным сенсорным дисплеем, но даже опытные пользователи, привыкшие к работе с ним, не всегда знают, как получить более комплексный контроль с помощью жестов многозадачности. Активировать его можно, зайдя в Настройки -> Основные -> Жесты многозадачности.
 Далее, к экрану нужно прикоснуться четырьмя пальцами и провести ими по направлению вверх, чтобы вызвать окно многозадачности и провести вниз, чтобы закрыть его. Движением той же фигуры влево или вправо можно переключатся между приложениями. Сожмите четыре пальца вместе, чтобы закрыть приложение и вернуться к домашнему экрану. Если делать это медленно, можно внимательно рассмотреть анимацию закрывающегося приложения.
Далее, к экрану нужно прикоснуться четырьмя пальцами и провести ими по направлению вверх, чтобы вызвать окно многозадачности и провести вниз, чтобы закрыть его. Движением той же фигуры влево или вправо можно переключатся между приложениями. Сожмите четыре пальца вместе, чтобы закрыть приложение и вернуться к домашнему экрану. Если делать это медленно, можно внимательно рассмотреть анимацию закрывающегося приложения.
Как упростить набор текста (Caps Lock, разделение клавиатуры и другие скрытые возможности клавиатуры)
Для того, чтобы печатать заглавные буквы, вовсе не обязательно каждый раз нажимать Shift – достаточно один раз нажать Caps Lock. Для начала нужно активировать эту функцию в настройках (Настройки –> Основные –> Клавиатура –> Вкл. Caps Lock). Каждый раз, когда необходим Caps Lock, достаточно дважды нажать кнопку Shift.

Набор апострофов и кавычек на iPad – довольно утомительное занятие, поскольку эти знаки находятся на второй клавиатуре. Однако существует более простой способ их набора. Просто нажмите и удерживайте восклицательный знак, чтобы получить апостроф, а для кавычек нажмите и удерживайте знак вопроса.

Порой неудобно печатать на iPad держа его при этом одной рукой. Но если до центра клавиатуры дотронутся сложенными указательным и большим пальцами и раздвинуть их, то клавиатура разделится на две части. Таким образом, можно держать планшет двумя руками и печатать при помощи больших пальцев.
Если у вас есть фразы, которые вы часто употребляете, iPad может запомнить их. Эту функцию можно активировать, зайдя в Настройки –> Основные –> Клавиатура –> Сокращения.
Как установить родительский контроль
Для того чтобы дети не воспользовались вашей кредитной картой или не получили доступ к информации, не предназначенной для их глаз, можно заблокировать им доступ, например к интернету. Родительский контроль можно активировать через Настройки –> Основные –> Ограничения.
Как вернуться к началу страницы
Прокручивать вверх длинную страницу весьма утомительно. Для того, чтобы вернутся к началу, достаточно дотронуться до статусбара (строки с часами) и страница автоматически прокрутится вверх.
Как найти текст на странице
Для того чтобы найти нужное слово или фразу в документе или на странице, необходимо напечатать ее в поисковой строке наверху и выбрать опцию «На этой странице». Нужная фраза, если она есть на странице, будет выделена в тексте другим цветом.
Как увеличить продолжительность работы аккумулятора
Уменьшение яркости экрана (через меню настроек), а также отключение соединения с 3G поможет продлить работу батареи. Также ознакомьтесь с другими методами, способствующими увеличению продолжительности автономной работы устройства.
Как использовать дополнительный дисплей
Дополнительным («зеркальным») монитором для iPad может стать обычный телевизор, на котором будет отображаться контент, просматриваемый на планшете. Для того чтобы превратить телевизор в дополнительный экран, необходимо использовать функцию AirPlay совместно с приставкой Apple TV.
Быстрое переключение между приложениями
Для того, чтобы запустить приложение, вовсе не обязательно закрывать предыдущее и долго прокручивать список приложений в поисках необходимого. Необходимо просто открыть меню многозадачности, как это описано в пункте 2 или нажав два раза на кнопку Домой.
Как скопировать и вставить текст
Чтобы скопировать текст, необходимо прикоснутся к какому-нибудь слову и удерживать палец в таком положении до появления специальной области с метками в виде синих кружочков на концах слова. Растяните эти метки, чтобы выделить нужный текст, а затем нажмите «Копировать». Для того чтобы вставить скопированный текст, прикоснитесь к полю для ввода текста и задержите палец на 1 секунду. В появившемся меню нажмите «Вставить».
Как получить доступ к домашнему компьютеру через iPad
Приложение TeamViewer позволяет получать доступ к домашнему компьютеру в любом месте и в любое время. Приложение бесплатное.
Как увеличить изображение
При двойном нажатии на изображение оно увеличится в месте нажатия.
Как удалить только что напечатанный текст
Нет ничего проще, чем удалить текст в iPad. Если вы допустили ошибку при наборе, просто встряхните планшет, крепко удерживая его в руках. Тогда на экране появится сообщение об отмене предыдущего действия.
Тройное нажатие на кнопку Домой
Сперва, нужно включить эту функцию в настройках. После этого, тройное нажатие на кнопку Домой позволит инвертировать цвета на экране, увеличить изображение или активизировать функцию VoiceOver, которая помогает людям со слабым зрением осуществлять навигацию по экрану.
Как найти потерявшийся iPad
Функция «Найти iPad» включается в разделе iCloud стандартного приложения Настройки.
В случае утери, можно скомандовать планшету подать звуковой сигнал или отобразить сообщение с просьбой связаться с его владельцем.
Анонс iPadOS — операционной системы для планшетов, отделившейся от iOS — стал едва ли не главной сенсацией июньской презентации в рамках WWDC. Впервые за 9 лет существования планшетов Apple у них появилась собственная ОС. И мы уже можем ее оценить: публичная бета-версия iPadOS доступна для загрузки всем желающим, а в сентябре появится и финальный релиз. В этой статье мы не будем описывать все новшества (среди них немало полезных, но, в сущности, косметических), а сосредоточимся на тех из них, которые меняют сами сценарии использования iPad и реализация которых вызвала после презентации больше всего вопросов.
Новые принципы работы с файлами
Многие годы существования iOS главной претензией пользователей планшетов в адрес Apple были ограничения по работе с файлами. Вплоть до 2017 года в ОС вообще не было менеджера файлов, но даже когда он появился (в iOS 11), выглядело это, скорее, как центр управления облачными сервисами, поскольку доступа к файлам на самом iPad там не было. Например, вы не могли увидеть там файлы песен, хранящихся в Music, или PDF в iBooks.
В iPadOS функциональность приложения «Файлы» существенно расширена. Да, вы по-прежнему не видите тот контент, что находится в предустановленных приложениях, и формально Apple не отказалась от своих принципов. Но по сути произошла революция: теперь «Файлы» — это не «третья нога» и агрегатор облачных хранилищ, а действительно необходимый инструмент, который в полной мере раскрывается, когда мы подсоединяем к планшету внешний носитель — флэшку или карту памяти.
Да-да, в iPad наконец-то можно полноценно (ну, почти) работать с флэшками. И здесь опять-таки надо оглянуться назад. Раньше в iOS была возможность импорта фотографий с карт памяти камер (для этого требовался соответствующий переходник на Lightning), а в 2018 году, после появления разъема USB-C в планшетах iPad Pro, появилась возможность подключения флэшек напрямую. Но, строго говоря, толку от этого было мало — а всё из-за программных ограничений. Теперь они сняты.
На скриншоте выше видно, что флэшка (в меню «Места» в столбце слева она отображается как Test drive) содержит файлы Word, Excel, аудиофайл, видеофайл (он черный), ZIP-архив и он же — в распакованном виде (папка «Архив»). Любой из этих файлов вы можете просмотреть просто с флэшки, включая аудио и видео. Вот она, революция: теперь можно скачать фильм на флэшку, после чего подсоединить ее к iPad и посмотреть без каких-либо проблем и дополнительных телодвижений! Вау!
Точно так же можно посмотреть и документы, но здесь есть нюанс. Если вы откроете с флэшки, например, файл DOCX, то даже при наличии приложений Word и Pages на планшете этот файл у вас откроется просто через встроенный просмотрщик (так же, как если бы вы открыли вложение в письме). То есть вы не сможете его отредактировать. Для того чтобы отредактировать этот файл, надо действовать иначе. Запустить текстовый редактор, через него открыть файл с флэшки (в Pages это Обзор / Места), затем отредактировать и сохранить на флэшку же (Поделиться / Сохранить в «Файлы»).
На следующем скриншоте показано, как мы можем сохранять текстовый документ на флэшке, в том числе, выбирая папку. Разумеется, если мы открывали его из того же расположения, будет предложено либо перезаписать старый файл новым, либо изменить имя.
Точно так же это работает со всеми остальными типами файлов. Кроме того, как уже было сказано, мы можем распаковать ZIP-архив — одноименная папка появится в той же директории, после чего с файлами можно будет делать все те же операции, что и с остальными. Это еще одна революция: прежде iPad был вовсе не предназначен для работы с архивами. Проделайте простой эксперимент: возьмите iPhone/iPad на iOS и попробуйте просмотреть содержимое ZIP-файла во вложении какого-нибудь письма. Так вот, теперь это возможно, и, более того, вы можете сохранить эти файлы на флэшку.
Помимо прочего, это делает возможным и такой очевидный, но ранее недоступный сценарий, как запись фотографий с iPad на флэшку или перенос их на компьютер. Действительно, раньше, чтобы извлечь изображения с iPad, надо было либо воспользоваться облачными сервисами (не очень удобно и долго, требуется интернет), либо передать их по AirDrop (работает только с компьютерами Apple и, вдобавок, не всегда AirDrop быстро активируется — часто приходится ждать, пока заветный круглый значок станет серым), либо подсоединить кабелем планшет к компьютеру. Теперь появился куда более простой способ: кидаем фотографии на флэшку, подключаем ее к компьютеру, копируем. Всё.
Разумеется, флэшка должна быть с USB-C, либо надо использовать переходник. Но с переходниками USB-A / USB-C сегодня проблем нет. И поскольку интерфейс не проприетарный, не обязательно приобретать фирменные переходники Apple — можно купить копеечные китайские аналоги. При этом, никакой разницы в том, подключаете вы флэшку напрямую или через переходник, не будет. Оптимальная файловая система — ExFAT.
Нам, конечно, было интересно протестировать скорость чтения/записи файлов. Для этого мы воспользовались накопителем SanDisk Ultra Dual Drive USB Type-C. Наше тестирование в среде Windows показало, что при чтении единичного файла он обеспечивает скорость 148,6 МБ/с, а при записи файла — 17 МБ/с. Результат на iPad Pro 11″ оказался, соответственно, 69,1 МБ/с и 7,6 МБ/с, то есть примерно вдвое ниже, то есть узким местом оказывается все-таки интерфейс. Но, с другой стороны, это все равно вполне хороший результат.
Десктопный Safari и менеджер загрузки файлов
Сюрпризы в плане возможностей работы с файлами продолжаются и в браузере. Safari претерпел самые серьезные изменения за всю историю iPad — теперь это, фактически, десктопный браузер, в котором по желанию пользователь может открыть мобильную версию. Но что еще более неожиданно, в нем появился полноценный менеджер загрузки файлов, как в macOS.
Теперь вы можете выбрать, куда будет скачиваться файл, вне зависимости от его типа. В том числе доступна загрузка и на флэшку. Могли ли мы еще год назад представить, что на iPad безо всяких джейлбрейков и сторонних приложений можно будет скачать любой файл из браузера прямо на флэшку?
Разумеется, можно скачивать его и на сам iPad, и в iCloud Drive, и в Dropbox. Возможна и обратная последовательность: выбрать файл на планшете или флэшке и загрузить его на сайт. Это очень удобно, например, в тех случаях, когда во всяких онлайн-сервисах типа «Госуслуг» требуется добавить скан какого-то документа. Теперь достаточно его сфотографировать на iPad и загрузить на нужный сайт через браузер. Проще говоря, принципиальных отличий от компьютера здесь нет.
Что же касается самого просмотра сайтов, то здесь есть плюсы и минусы. Главный плюс в самом факте, что у вас есть выбор: смотреть сайт в десктопном или мобильном варианте.
Минус же заключается в том, что десктопные версии многих сайтов пока некорректно выглядят на iPadOS. В чем проблема: в самих сайтах или недоработках Safari? Напомним, iPadOS еще пока в бета-версии, так что какие-то проблемы наверняка будут устранены к осеннему релизу. Да и веб-ресурсы наверняка подтянутся и оптимизируют работу на iPadOS (хотя, конечно, не все и не сразу). Но пока работа не столь комфортна: бывает, что сайт сильно «вылезает» за пределы экрана, блоки мешают друг другу, на кнопки и иконки невозможно нажать…
Повторимся: часть этих недостатков, скорее всего, будет исправлена. Но вот что останется, так это, например, слишком маленькие и оптимизированные для мыши элементы управления встроенными видеоплеерами. И в таких случаях целесообразно будет все-таки переключаться на мобильную версию.
Кстати, кнопка переключения расположена не самым очевидным образом: надо кликнуть на значок Аа в левой части адресной строки, и откроется такое меню.
По умолчанию включена десктопная версия. При этом, если вы включите мобильный сайт, а затем откроете новую вкладку, она все равно будет десктопной. Ну, может, оно и неплохо — постепенно разработчики сайтов перестанут надеяться на то, что на iPad их сайт будет выглядеть как-то иначе, и станут оптимизировать настольную версию для всех типов устройств.
Двухоконность
Реальная двухоконнность появилась в iPad тоже только с выходом iPadOS. В режиме Split View вы можете открывать не только два разных приложения, но и два окна одного приложения — например, отправленное письмо и еще не дописанное (в Mail). Более того, вы можете переносить информацию между этими окнами. Например, если мы хотите скопировать ссылку или картинку из уже отправленного письма, достаточно перетянуть нужный элемент на окно с новым письмом — и готово.
Кроме того, можно открывать небольшие вертикальные окна поверх основного окна приложения. Хотя, признаться, в процессе использования iPadOS у нас нередко получалось это в Safari произвольно, помимо нашего желания. Видимо, реализация этой функции еще требует доработки.
Но в целом можно сказать, что многозадачность на iPad становится все ближе к многозадачности на Mac. Да, мы пока не можем открыть несколько окон и свободно разместить их в нужных частях экрана, настроив удобный размер. Но при небольшом экране это не столь критично. Хотя, вероятно, рано или поздно дойдет и до этого. Правда, тогда все упрется в необходимость использовать мышь. И — даже тут Apple сделала важный шаг вперед.
Использование мыши
Apple всегда стремилась приучить пользователей мобильных устройств к иной логике управления контентом и приложениями, нежели на десктопах. И, в целом, ей это удалось. Но все равно остаются сценарии — особенно при профессиональном использовании, — когда мультитач никак не может заменить мышь. И вот, спустя почти десятилетие после выхода первого iPad, компания из Купертино, наконец, сделала робкий шаг навстречу тем, кто хотел работать на планшете мышью.
Впрочем, этот шаг был хитро закамуфлирован. Для того, чтобы включить мышь (например, подключенную по Bluetooth), надо зайти в Настройки / Универсальный доступ / AssistiveTouch. Пояснение «AssistiveTouch позволяет использовать iPad, если вы не можете дотрагиваться до экрана или вам необходимо адаптивное оборудование», ни словом не дает понять, что это то, что надо. И тем не менее, требуемая опция именно там.
Включив эту опцию, мы можем выбрать скорость перемещения курсора по экрану и прочие параметры. Но, увы, есть один минус: сам курсор выглядит как круг, а не как стрелочка или типографский значок. И все время в процессе использования AssistiveTouch на экране планшета будет маячить еще один круг. Излишне пояснять, как это раздражает. И тем не менее, это все-таки мышь, которой можно и в Word текст выделять, и открывать приложения, и делать прочие вещи.
Таким образом, мы видим, что нет никаких препятствий для того, чтобы реализовать полноценное управление мышью — только странная стыдливость Apple и попытка замаскировать это под «специальные возможности», следствие чего — неудобный круг вместо курсора и всякие иные мелочи, которые мешают пользоваться мышью так же, как на десктопе. Но не исключено, что в каком-нибудь обновлении iPadOS Apple столь же незаметно введет и возможность заменить круг на курсор, да и в целом подтянет iPad к десктопу (особенно если подключать его к внешнему монитору — благо, такая опция появилась еще до iPadOS).
Выводы
Мы рассказали далеко не обо всех новшествах iPadOS, но ограничились тем, что действительно революционно, поскольку превращает планшет в устройство иной функциональности. Все это реализовано пока еще не безупречно, и говорить о том, что iPad после установки новой ОС сразу превратится в полноценный ноутбук, преждевременно. Но все же Apple сняла несколько принципиально важных запретов. Теперь можно полноценно использовать внешние накопители, скачивать файлы в браузере и сохранять их потом как на планшете, так и на флэшке, подключать беспроводную мышь… А тот факт, что в браузере сайт теперь по умолчанию открывается в десктопной, а не в мобильной версии, выглядит символичным.
Да, во всех этих сценариях есть нюансы, которые напоминают, что вы все-таки работаете на планшете. Какие-то из них можно списать на то, что iPadOS пока существует в бета-версии (например, проблемы с браузером и управлением многооконностью), какие-то явно сделаны умышленно (отсутствие традиционного курсора при работе мышью). Но, в любом случае, выпуск iPadOS — важнейший момент для истории iPad и большой подарок всем обладателям планшетов Apple. Как минимум, это означает, что в короткие командировки можно больше не брать с собой ноутбук. Да и фильм в дороге можно теперь посмотреть без специальных приготовлений — достаточно иметь флэшку с видеофайлами и переходник на USB-C.
Остается ждать, когда iPad станет полноценной заменой компьютера и новшества iPadOS перейдут в iOS. Кто знает — может, это уже не за горами.