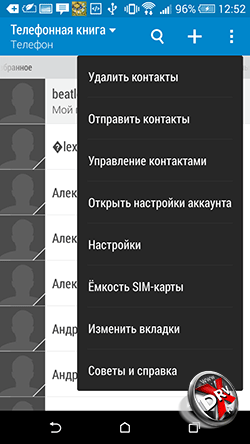Содержание
Как Lumia подключить к компьютеру

Как Lumia подключить к компьютеру? С этим интересным вопросом сталкиваются очень многие пользователи этих смартфонов. Если вам интересно, как Lumia подключить к компьютеру, то можно сказать, что сделать это можно с помощью совместимого USB-кабеля.
Как происходит сам процесс подключения? Для настольного компьютера необходимо использовать приложение вида WindowsPhone. С его помощью можно будет синхронизировать мультимедийное содержимое между телефоном и компьютером. Тогда не будет сложностью такой вопрос, как Lumia подключить к компьютеру. Мультимедийное содержимое – это фотографии, музыкальные файлы, видео, фильмы, подкасты, мелодии звонка. Их можно скопировать на смартфон.
Как Lumia подключить к компьютеру по-другому? Так, можно использовать программу вида Zune для персональных компьютеров. Она необходима для подключения компьютера к смартфону, который функционирует с операционной системой вида Windows Phone. Сделать это можно через кабель USB или же через беспроводную сеть.
Что касается программы Zune, то с ее помощью можно загружать содержимое мультимедия (видео, музыка, фильмы, подкасты). Это можно сделать из службы Zune Marketplace на персональный компьютер. Также можно обновлять программное обеспечение смартфона, делать резервные копии содержимого. Необходимо установить беспроводное соединение синхронизации между Zune и мобильным устройством. После того, как будет открыта программа Zune на компьютере, то нужно будет следовать понятным подсказкам.
В целом, если вам интересно, как Lumia подключить к компьютеру, то можно обозначить еще некоторые детали. После того, как смартфон будет подключен к компьютеру (к примеру, с помощью совместимого кабеля USB), то на компьютере нужно будет открыть специальный диспетчер файлов. Это может быть проводник Windows, система поиска Finder. Через такой диспетчер нужно будет перейти к смартфону. Чтобы просмотреть папки на собственном смартфоне, нужно будет два раза щелкнуть на его имя. Вообще, существуют отдельные папки для музыки, документов, фотографий, видеозаписей, мелодий. Таким образом, можно с легкостью перетаскивать элементы со смартфона на компьютер и наоборот.
Реклама:
Входящие запросы:
-
 как подключить nokia lumia 625 к компьютеру через usb
как подключить nokia lumia 625 к компьютеру через usb -
 как подключить nokia lumia 1020 к компьютеру
как подключить nokia lumia 1020 к компьютеру -
 как подключить nokia lumia 925 к компьютеру через usb
как подключить nokia lumia 925 к компьютеру через usb -
 как подключить нокиа люмиа 1020 к компьютеру
как подключить нокиа люмиа 1020 к компьютеру -
 nokia lumia 625 подключение к компьютеру через usb
nokia lumia 625 подключение к компьютеру через usb
Подключение Nokia Lumia, как USB накопитель!
Шаг 1. У Вас должна быть установлена программа Zune, которую можно скачать бесплатно с официального сайта Zune Net, если у Вас ее до сих пор нет!

Шаг 2. Нажимаем на компьютере клавишу windows + R, появляется окошко » Выполнить», в строчку открыть вбиваем : regedit. Или же, если Вы не поняли эту строчку, делаем проще: нажимаем кнопку «Пуск» — «Выполнить» и там набираем слово regedit.
Шаг 3. Появляется окошко «редактор реестра», слева в колонке находим HKEY_LOCAL_MACHINE нажимаем, появляются подразделы и идём по пути SYSTEM, CurrentControlSet, Enum, USB, останавливаемся на USB, нажимаем Ctrl+F, появилось окошко поиска, вбиваем ZuneDriver и нажимаем клавишу найти или Enter.


Шаг 4. Слева в проводнике должна появиться папка Device Parameters, нажимаем на неё и справа должно появиться много файлов, на которые пока не обращаем внимания и не пугаемся, это только с первого вида все страшно и все плохо…
Шаг 5. Находим справа в колонке файл EnableLegacySupport — кликаем на него, нажимаем правую клавишу мыши — изменить: меняем значение «0» на «1», далее находим файл PortableDeviceNameSpaceExcludeFromShell нажимаем изменить и меняем значение «1» на «0» и наконец третий файл ShowInShell, меняем значение «0» на «1».

Шаг 6. Переподключите телефон и он должен определяться теперь, как обычная USB-флешка.
В дальнейшем операцию повторять не нужно и у Вас больше не будут возникать проблемы, при быстром копировании фотографий или видео файлов! Еще раз повторюсь, данный способ нужен только для копирования фотографий и видео, служит он для тех, кому постоянно лениво включать исинхронизировать телефон Nokia Lumia с программой Zune.
Синхронизация Windows Phone
Как известно, смартфоны под управлением мобильной операционной системы Windows выпускаются уже не один год. Преданные поклонники линейки успели попользоваться телефонами на Windows 7 mobile, а более современные юзеры застали устройства на Виндовс 8, 8.1, а также 10 – последнем варианте ОС.
Программа для синхронизации Windows Phone 7, 8, 10
И если говорить об универсальном средстве синхронизации мобильного устройства на любой версии Windows Phone с персональным компьютером, то здесь нужно выделить ПО Zune.
Простая в использовании программа имеет приветливый интерфейс и отличные показатели юзабилити. Благодаря этому даже не самый уверенный в себе пользователь персонального компьютера сможет легко разобраться во всех тонкостях управления софтом.

Загрузить программу можно совершенно бесплатно с сервера Microsoft. По доступна самая свежая версия программы. Скачав файл инсталлятора, программу необходимо установить, что делается так:
- Запустите дистрибутив с расширением *exe.
- Нажмите кнопку «Принять» (условия соглашения).
- Нажмите на кнопку «Установить».
- Закройте окно установщика.
После запуска программы необходимо оставить в состоянии «По умолчанию» все параметры и перейти к её использованию. Подключив устройство к компьютеру, вы сможете синхронизировать все медиафайлы: фотографии, изображения, песни, видеоролики, находящиеся в его памяти. Кроме того, Zune может выступать и в качестве плеера, в котором доступно воспроизведение всех имеющихся файлов на смартфоне/компьютере.
Программа для синхронизации Windows Phone 10 с ПК
Если же вы являетесь обладателем самого нового, современного телефона под управлением Windows Phone 10, то для его синхронизации с компьютером можно использовать также и другую программу. Она также является официальным приложением, доступным на сайте Microsoft.
Это ПО было разработано специально для работы с самой новой версией операционной системы мобильного типа, и получило название «Windows Phone для настольных систем». Скачать файл-установщик на свой компьютер можно по .
Среди основных функций приложения можно отметить:
- Синхронизация музыки и подкастов;
- Синхронизация фото и видео файлов;
- Установка рингтонов и создание архива мелодий для звонков;
- Синхронизация с iTunes.
Загрузив инсталлятор, установить программу можно следующим образом:
- Запустите *.exe-файл «WindowsPhone».
- Примите условия соглашения, установив маркер в соответствующий чекбокс, после чего нажмите на кнопку «Далее».
- Дайте свое соглашение или откажитесь от отправки статистики на серверы Майкрософт.
- Нажмите на кнопку «Установить».
- Программа установится всего за пару секунд, после чего отобразит соответствующее уведомление, в котором необходимо будет нажать на кнопку «Готово».



Теперь можно запускать программу и приступать к первоначальной настройке:
- Подключив телефон к компьютеру, запустите программу.
- Программа определит модель подключенного смартфона, после чего необходимо указать в соответствующее поле любое название для устройства, выбрать, хотите ли вы импортировать фото и видео в память ПК, а также указать способ синхронизации данных. После этого следует нажать на кнопку «Продолжить».
- Первоначальная настройка завершена.

Теперь через интерфейс приложения можно увидеть все файлы, доступные в памяти телефона, а, при необходимости, методом перетягивания, добавить в телефон новые файлы из памяти ПК. Для произведения синхронизации необходимо нажать на соответствующую кнопку, расположенную в правой нижней части интерфейса софта. Таким же образом выполняется и скачивание файлов из памяти смартфона на ПК.

Синхронизация контактов Windows Phone
Нам осталось разобраться с последним вопросом. Если вы хотите синхронизировать контакты на своем Windows Phone с приложением на ПК, чтобы доступ к ним имелся в любое время как на компьютере, так и в приложении «Люди» на смартфоне, использовать необходимо соответствующее приложение «Люди» и на компьютере под управлением десктопной версии операционной системы. Процедура синхронизации выполняется так:
- Нажмите на кнопку «Пуск» в интерфейсе ОС Windows на вашем компьютере.
- Воспользуйтесь поиском, начав вводить название приложения «People».
- В результатах поиска найдите соответствующую программу и запустите её.
- Для инициирования процедуры синхронизации контактов Windows Phone с компьютером, авторизуйтесь в приложении под своим аккаунтом. Для этого нажмите на кнопку «Add Accounts».
- Выберите почту, которая используется вами в качестве аккаунта на Виндовс-смартфоне. Вероятнее всего, вам подойдет вариант «Exchange». Нажмите на соответствующую кнопку.
- Введите адрес вашей электронной почты, используемой в качестве логина, и нажмите на кнопку «Next».
- Введите соответствующий пароль.
- Нажмите на кнопку «Sign In».
- После авторизации в системе синхронизация контактов Windows Phone произойдет автоматически.





Проводник
Самый простой и надежный способ передачи данных между Windows Mobile и компьютером. Плюсом данного метода является то, что «Проводник» является стандартным приложением Windows, поэтому установка дополнительных программ не требуется. «Проводник» позволяет вручную копировать файлы с телефона на компьютер и наоборот. Поддерживается трансфер музыки, рингтонов, видео и документов.

Неоспоримым плюсом является также возможность работы с SD-картой телефона.

Для подключения Windows Phone к компьютеру этим способом достаточно просто взять совместимый USB-кабель и соединить USB-порт компьютера и micro-USB телефона. Необходимые драйверы будут автоматически загружены системой.
Совет: старайтесь использовать оригинальные или высококачественные кабели micro-USB. Это сведет к минимуму риск потери файлов при копировании.
Если устройство не отображается в «Проводнике», следует снять блокировку экрана паролем. При возникновении дальнейших проблем, необходимо проверить подключение устройства в «Диспетчере устройств». Правильно подключенное устройство выглядит так:

При правильном подключении телефона вы сможете передавать файлы, как на обычный съёмный носитель. При возникновении возможных неполадок с подключением, необходимо попробовать использовать другой кабель и USB-порт компьютера.
Плюсы:
- простота использования;
- доступность.
Минусы:
- относительно маленькая функциональность.
Приложение Windows Phone для рабочего стола
Данный способ является более продвинутым, чем «Проводник», а следовательно, и более функциональным. Главным козырем этого метода является возможность синхронизации устройств Windows Phone и Apple через iTunes. Для этого необходимо просто начать синхронизацию. Приложение автоматически «подхватит» данные из библиотеки iTunes и синхронизирует их с медиатекой Windows 10 Mobile. При первом запуске будет выведена страница регистрации вашего приложения Windows Mobile в системе.

Каждому устройству можно задать собственное имя.
Интерфейс приложения чем-то напоминает iTunes от Apple. В нём отображается основная информация об устройстве, например, заряд батареи, объём памяти и т.п.

Присутствует возможность синхронизации с стандартной библиотекой Windows.
Краткая инструкция по синхронизации:
1. Подключите устройство к ПК с открытым приложением синхронизации. Если устройство ранее не подключалось к компьютеру, задайте его имя.
2. Выберите необходимый тип файлов в меню сверху, отметьте галочкой объекты для синхронизации.
3. Нажмите кнопку «Синхронизировать», ждите окончания процесса.
Скачать приложение можно по .
Плюсы:
- возможность синхронизации с iTunes, что особенно удобно для владельцев «яблочной» продукции;
- простой и понятный интерфейс.
Минусы:
- необходимость подключения к Сети при скачивании и первой настройке приложения;
- невозможность синхронизации документов и книг.
Плиточное приложение
Новое приложение для синхронизации из магазина Windows дает почти те же возможности, что и настольное приложение, но исключает возможность синхронизации с iTunes. Более того, необходимость наличия ОС Windows 8-й версии (и выше) для установки делает этот способ не самым удобным и универсальным.
При первом запуске програма предложит задать имя вашего устройства с Windows 10 Mobile. Есть возможность автоматической синхронизации.

Интерфейс приложения выполнен в стиле ОС Windows 8. На главной странице отображаются краткие сведения об устройстве. Интересная особенность дизайна: цвета приложения на ПК соответствуют цветам темы на телефоне.

Присутствует возможность автоматической синхронизации файлов, но не реализована поддержка работы с SD-картой.
Краткая инструкция по синхронизации:
1. Подключите телефон к ПК с помощью кабеля.
2. Для передачи файлов с телефона на ПК выделите необходимые файлы и нажмите «Сохранить на ПК».
3. Для того чтобы передать данные с ПК на телефон, перелистните экран вправо и выберите опцию «Добавить на телефон».

Плюсы:
- хороший интерфейс;
- удобная сводка информации об устройстве.
Минусы:
- меньше возможностей, по сравнению с настольным приложением.
Подводя итоги, можно сказать, что Microsoft постаралась и предоставила пользователям богатые возможности синхронизации и передачи файлов. Из имеющихся способов всегда можно найти наиболее удобный и подходящий именно вам. Прежде всего, это зависит поставленных задач, операционной системы на компьютере, а также личных привычек и предпочтений.
Любая техника подвержена сбоям и ошибкам в работе. Не исключение и смартфоны под управлением Windows 10 Mobile. Если у вас Нокиа, Майкрософт Люмия или другой телефон на «десятке» не включается или завис, то дочитайте эту статью до конца, возможно, вы найдете подходящее решение.

Что делать, если винфон выключился и не включается, либо завис?
Прежде всего, не стоит паниковать. И не нужно сразу же бежать в сервис, где с вас, возможно, за устранение какой-либо несерьёзной ошибки сдерут вполне серьезные деньги. Попробуйте сначала способы, описанные ниже и если они не помогут, то можно задуматься о походе в сервисный центр.
Перезагрузка (легкий сброс)
Не зависимо от того, зависла ваша Люмия или вовсе не включается перезагрузить телефон можно путем одновременного нажатия двух кнопок: клавиши убавления звука и клавиши блокировки (вкл/выкл). Нажмите и удерживайте эти кнопки в течение 15-20 секунд. Перед этой процедурой подключите к аппарату зарядное устройство!
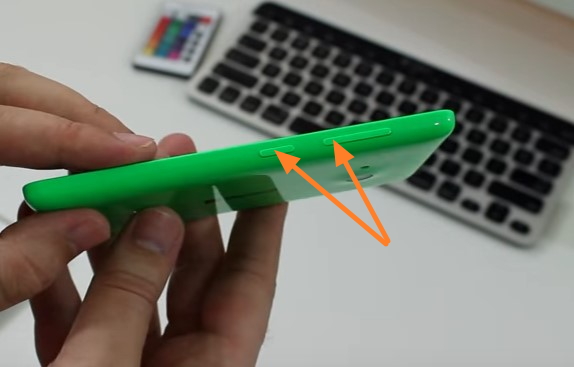
Если все получилось, то дисплей смартфона должен потухнуть, а потом через 1-2 секунды кратковременно завибрировать. После этого он перезагрузится.
Сброс настроек до заводских
Даже если телефон завис окончательно, то можно сбросить его настройки до заводского состояния. Как это сделать? Одновременно нажмите и удерживайте клавиши прибавления звука и вкл/выкл. После этого должен появиться восклицательным знаком. Если это произошло, то нужно выполнить следующую очерёдность:
- Жмем кнопку добавить громкость;
- Убавить громкость;
- Кнопку вкл/выкл;
- И снова убавить громкость.
Если все прошло удачно, то начнется процедура сброса, на экране появятся значки молния и шестеренка (процесс восстановления системы), потом телефон несколько раз перезагрузится. Более подробная статья о том, как сделать сброс: http://win10m.ru/nastroyki/sbros-windows-10-mobile-do-zavodskikh-nastroek.html.
Перепрошивка
Устранить ошибку, из-за которой ваш Windows 10 смартфон завис или не включается можно путем перепрошивки. Сделать этом можно с помощью официальной утилиты от Microsoft, называется она Windows Device Recovery Tool. Пошаговая инструкция по прошивке смартфонов Lumia и других винфонов.
По сути, данные методы актуальны для всех смартфонов Lumia (925, 920, 625, 520, 720, 640, 800, 1020, 510, 635, 630, 710, 730 и т.д.) и других телефонов, работающих как на Windows Phone, так и на Windows 10 Mobile.
Крайние меры
Даже если и после повторной попытки восстановить работоспособность телефона, изменений в его работе не произошло, остается два последних способа:
- — аппаратный возврат к заводским настройкам;
- — обращение в сервисный центр для смены прошивки.
При аппаратном сбросе, все пользовательские данные и фалы будут удалены безвозвратно. Но и при смене прошивки произойдет тоже самое. Восстановить данные можно только в том случае, если заблаговременно было установлено автоматическое резервное копирование данных с устройства.

Чтобы произвести возврат к заводским настройкам нужно нажать кнопки устройства по следующему алгоритму:
- — одновременное удержание клавиши снижения уровня звука и разблокировки экрана;
- — после появления характерной вибрации, нужно еще раз нажать кнопку снижения уровня звука;
- — на экране должен появится знак восклицания, после чего следует нажать кнопку увеличения звука, уменьшения, клавишу отключения питания и снова снижения звука.
Возврат к заводским настройкам может занять некоторое время, в течение которого телефоном пользоваться нельзя.
И даже если проведение данной процедуры не помогло восстановить работоспособность девайса, то, к сожалению, без обращения в сервисный центр не обойтись. Специалист оценит ситуацию, установит причину неисправности и поможет ее устранить.