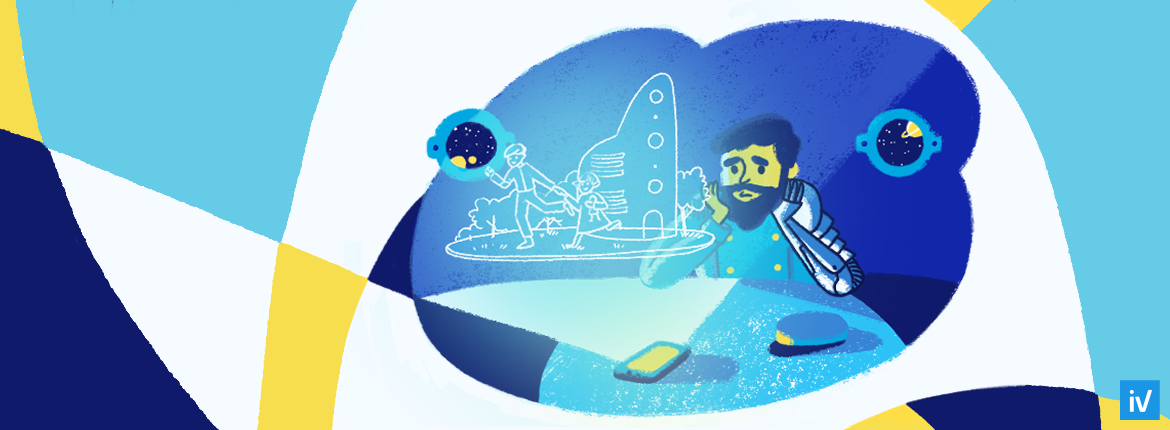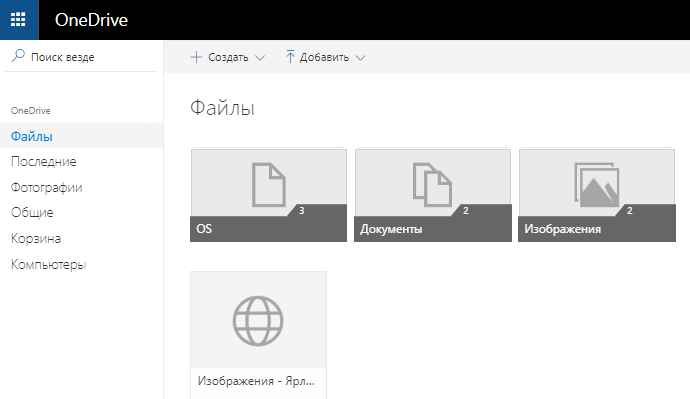- Вступление
- IP Webcam
- Знакомство
- Первое впечатление
- Основные настройки
- Дополнительные настройки
- Тестирование
- Выводы
- Alfred
- Знакомство
- Первое впечатление
- Настройки
- Тестирование
- Выводы
- Заключение
Содержание
- Инструкция: как подключить камеру Xiaomi Mijia и YI
- Xiaomi Mi Smart Camera 360° — внешний вид
- Mi Smart Camera 360° — установка
- Установка камеры Mi Smart 360° на стену
- Настройка камеры Xiaomi Mi Mijia Smart Home Camera 360°
- Быстрая настройка камеры Mi Smart Home 360°
- Подключение камеры
- Воспроизведение архива камеры Mijia Smart Home Camera 360°
- Функция обнаружения движения камеры Mi Home Security Camera 360°
- Как подключить IP-камеру Xiaomi
- Настройка IP-камеры Xiaomi
Вступление
Данный обзор открывает цикл статей о цифровом видеонаблюдении, но не об IP-камерах и их производных, а о том, как сделать мобильные устройства таковыми. У многих пользователей по той или иной причине могли заваляться смартфон или планшет, которые жалко выбросить и некуда применить. Конечно, последний можно использовать в качестве прикроватного будильника, о чем рассказывалось ранее, однако это не так эффективно, как если б гаджет служил для видеонаблюдения.
реклама
Помимо простой безопасности, IP-решение применяется в качестве «видеонянь», для контроля домашних животных, а в некоторых случаях и для GPS-трекинга вкупе с видеозаписью.

Мы досконально рассмотрим и протестируем известную многим программу – IP Webcam. Она отличается завидной функциональностью, гибкими настройками и возможностью видеозаписи, как по сети, так и удаленно. Преимуществ много, но все ли они работают?
Конкурентом для нее было выбрано приложение Alfred, которое помимо всех достоинств IP Webcam предлагает возможность передачи голоса на расстоянии, что идеально для контроля как над ребенком, так и над работником («мол, я тебя вижу, не забывай про Большого Брата!»). Однако оставим лирику и перейдем к делу.
анонсы и реклама
IP Webcam

Знакомство
IP Webcam – это одно из самых популярных приложений, позволяющих превратить мобильное решение в полноценную IP-камеру. При этом программа поддерживает автономные устройства, дополнительно управляя сервоприводом для позиционирования объектива, если таковой есть.
Стоит отметить возможность применения приложения для сетевой и удаленной видеосъемки через Интернет. Кстати, в последнем случае используется онлайн-сервис Ivideon и его облачное хранилище для записей. И это далеко не все возможности IP Webcam.
| Оценка в Google Play | |
| Количество загрузок в Google Play | |
| Совместимость приложения с другими версиями ОС Android | |
| Размер дистрибутива | |
| Версия приложения | |
| Покупки в приложении | |
Основные функции:
- Несколько способов просмотра через браузер: Flash, Javascript или встроенный в браузер;
- Запись видео в форматах WebM, MOV и MPEG4;
- Вещание звука в форматах Wav, Opus и AAC (AAC требует Android 4.1+);
- Датчик движения с созданием события в Tasker и звуковой регистрацией;
- Наложение даты, времени и состояния батареи на видео;
- Захват сенсоров и отображение их на графике через веб-интерфейс;
- Поддержка эмуляции камеры для видеочатов (работает под Windows, передает только видео через универсальный драйвер);
- C сервисом Ivideon онлайн-просмотр из любой точки мира, push-уведомления о движении и звуке, хранение видеозаписей событий движения и звука в облаке Ivideon;
- Плагин, открывающий возможность загрузки записей на Dropbox;
- Плагин, позволяющий передавать файлы локальной сети по электронной почте, FTP и SFTP.
Что нового в последней версии:
- Поддержка Ivideon для вещания через интернет (требуется Android 4.1+);
- Поддержка горячего переключения между камерами во время работы;
- Возможность выбирать другое размещение записываемых файлов;
- Корейский перевод;
- Разные исправления и улучшения.
Разрешения:
Местоположение:
- Примерное местоположение (на основе сети);
- Точное местоположение (на основе сети и сигналов GPS).
Фото/мультимедиа/файлы:
- Просмотр данных на USB-накопителе;
- Изменение/удаление данных на USB-накопителе;
- Просмотр данных на USB-накопителе.
Память:
- Просмотр данных на USB-накопителе;
- Изменение/удаление данных на USB-накопителе;
- Просмотр данных на USB-накопителе.
Камера:
- Фото- и видеосъемка.
Микрофон:
- Запись аудио.
Данные о Wi-Fi-подключении:
- Просмотр подключений Wi-Fi.
Другое:
- Запуск при включении устройства;
- Предотвращение переключения устройства в спящий режим;
- Просмотр сетевых подключений;
- Показ элементов интерфейса поверх других окон;
- Неограниченный доступ к Интернету.
Первое впечатление
Первое, что предлагает нам IP Webcam – возможность его настроить. Действительно, без первоначальной настройки программой будет сложно пользоваться. К тому же, сразу становится ясно, на что она способна, благо сами настройки на русском языке с подробными аннотациями к функциям. Лично мне такой подход понравился сразу.

Поскольку параметров много, чтобы не путаться, начнем с самого верха по порядку, разделив настройки по категориям.
Основные настройки
Надо отметить, что программа поддерживает циклическую запись: видеосъемка будет происходить по кругу с различными временными отрезками. При этом последние можно установить какие угодно – все зависит от памяти устройства. В итоге вы получаете не один большой файл, а своеобразный сериал, в котором несложно разобраться.



Кстати, разработчик предусмотрел и ограничение записи при достижении определенного объема памяти. Однако запись не будет прекращена, а просто начнется перезапись старых роликов на новые. Порог свободного места вы также выставляете самостоятельно.

Порадовал тот факт, что можно не только выставлять битрейт вручную (от 400 до 16 000 Кбит/с), но и выбирать формат: MOV, WebM и MP4. В качестве кодеков используются VP8+Opus и H.264+AAC.
Напомню, что WebM – открытый формат мультимедиа, представленный компанией Google на конференции Google I/O 19 мая 2010 года. Формат не требует лицензионных отчислений, основан на открытых видеокодеках VP8 и VP9, аудиокодеке Vorbis и подмножестве медиаконтейнера Matroska. Новый формат вместе с VP8 призван заменить проприетарный стандарт H.264/MPEG-4.

Кроме того, есть возможность выбрать место хранения записи, хотя изменить последнее мне так и не удалось. По умолчанию она сохраняется в папке ipwebcam_videos, хотя изменить папку – это скорее прерогатива платной версии, без которой здесь не обошлось.
Бесплатная же содержит ненавязчивую рекламу, но не поддерживает генерацию событий Tasker, не может использовать редактируемый интерфейс, и записанное видео снабжается баннером «Записано с помощью IP Webcam». Снять ограничения можно за 99 рублей, что, прямо скажем, по-божески.
Помимо этого, доступно изменение разрешения видео (зависит от камеры устройства) – от 176 х 144 до 1280 х 720 пикселей в моем случае, и фото (от 320 х 240 до 1600 х 1200 точек). Таким образом, вы сами решаете, какое необходимо качество.
Такое решение очень помогает, если у вас низкая скорость Интернета или небольшой флеш-диск. Например, для ежедневного контроля за ребенком большое разрешение выставлять совсем не обязательно.
Здесь же меняем ориентацию видео, которое может быть портретным, ландшафтным, перевернутым и перевернутым портретным. Это особенно актуально, если вы используете планшет, а шнурок зарядки мешает (проверено на личном опыте).
Можно включить зеркальное отображение, использовать только фронтальную камеру и ограничить FPS, причем вручную. Но это еще не все. Предусмотрена возможность изменить фокусировку, настроить частоту обновления экрана, выбрать сцену, установить баланс белого, задать цветовой фильтр и установить компенсацию выдержки (от -3 до +3).
Дополнительные настройки
Настройки эффектов
Здесь стоит отметить «Ночное видение». При этом выставляется покадровая выдержка (вручную), а также интенсивность, кратная определенному числу. От себя добавлю, что это дело хоть и работает, но на хороших камерах. На бюджетных получается невесть что, да и аккумулятор проседает неслабо.
Помимо этого, на запись можно наложить дату, время и даже уровень заряда батареи. Есть возможность выбрать формат даты, ее положение на экране, цвет/фон и размер текста. Да, разработчик потрудился на славу.
Управление питанием
Здесь вручную выставляем период неактивности, есть возможность остановить видеонаблюдение и запись, если камера не используется, а также автоотключение экрана при бездействии.
Режим сна предусматривает блокировку последней опции (для Android 3.0), а также полное отключение экрана, что положительно сказывается на работе веб-сервиса, но при этом заставляет напрячься процессор.
Управление датчиками
В данном пункте настроек активируем датчик движения (увеличивает расход батареи даже, если камера отключена) и настраиваем его чувствительность. По умолчанию это значение равно 250, однако для небольшой комнаты, например, кухни, это будет многовато, так как запись срабатывает на малейшие колебания руки перед объективом.
В общем, лучше поэкспериментируйте сами, ведь все зависит от местных условий, а то будете постоянно снимать пролетающих мух. Для этой цели предусмотрен таймаут движения – пять секунд в самый раз, но можно установить и больше.
Сразу скажу, что при работе в домашней сети Wi-Fi запись осуществляется в память устройства, при удаленном подключении – в облако Ivideon. Там есть свои тарифы, о которых мы поговорим ниже.
Что касается настройки датчика звука, то тут также предусмотрен таймаут и чувствительность по аналогии с датчиком движения. При этом запись видео можно начинать не только по движению, но и по шуму вокруг камеры, например, грохоту падающей ложки. Именно так мной была уличена кошка, воровавшая хлеб со стола ночью .
Помимо этого, отдельно настраиваются действия на срабатывание датчика движения. Например, останавливать запись, если активности перед камерой нет или проиграть звук, если таковое было замечено.
И это еще не все – есть и встроенный Tasker, с помощью которого на датчик движения можно назначить что угодно, однако для этого будет необходимо раскошелиться на 99 рублей.
Экшн-камеры Сяоми предоставляют пользователю практически неограниченные возможности по видеосъемке в экстремальных условиях, а также создании качественных и контрастных фотографий. Однако этим функционал устройств не ограничивается, ведь технические характеристики позволяют подключить камеру Xiaomi к компьютеру в качестве веб-варианта.
С учетом наличия в изделиях Wi-Fi модуля проделать данную операцию можно без использования USB-кабеля.
Инструкция: как подключить камеру Xiaomi Mijia и YI
Для соединения двух изделий необходимо проделать ряд действий:
- Скачать и установить специальные приложения для экшн-камеры Сяоми (VLC player, Github и YI Xiaomi). После скачивания архивов требуется их распаковать;
- Активировать на видеоприборе Вай-Фай модуль и на компьютере найти точку подключения. Ее название обычно указывается на коробке, в которой поставляется аппарат. По умолчанию может быть выставлен пароль 1234567890 или же он может отсутствовать;
- Открыть программу Xiaomi Yi Camera (на рабочем столе ярлык «CC») и в новом окне нажать на клавишу Connect C&C.
Если все сделано правильно, то откроется новое диалоговое окно, в котором пользователю будет доступно три опции:
- Сделать фотографию;
- Начать видеозапись;
- Просмотреть видео в режиме онлайн (желтая кнопка), т.е. становится возможно использовать Xiaomi YI как веб-камеру. Для корректной работы данной опции и необходима установка VLC-плеера. При нажатии может выскочить окошко с IP-адресом, его надо скопировать и перенести в настройки плеера (Медиа/Открыть URL/Вкладка сеть/). Стоит учитывать, что задержка передачи видео может составлять 1-1,5 секунды.
Для приближения/удаления изображения, в программу встроен Zoom-уровень, который перемещается при помощи компьютерной мышки.
Для дальнейшей настройки экшн-камеры компании Ксиаоми следует зайти во вкладку Configure («Конфигурация»), где пользователю открывается множество вариантов функционирования изделия. Если нажать на кнопку Files, то будет предоставлен доступ ко всем файлам, которые имеются в настоящее время на приборе.
При всех дальнейших подключениях аппарата к ноутбуку или ПК изображение будет автоматически выводиться на экран.
Главная  Умные Wi-Fi поворотные IP камеры видеонаблюдения
Умные Wi-Fi поворотные IP камеры видеонаблюдения  Xiaomi Mi Mijia Smart Home 360° камера — инструкция на русском
Xiaomi Mi Mijia Smart Home 360° камера — инструкция на русском
Xiaomi Mi Smart Camera 360° — внешний вид
Содержимое коробки: Mi Mijia Smart Home 360° 1080P Камера x 1, блок питания x 1, инструкция x 1, крепеж на стену x 1
Mi Smart Camera 360° — установка
Mi Mijia Home Security Camera 1080P может быть установлена на горизонтальную поверхность (письменный или обеденный стол). Также эта камера может быть установлена на стену.
Установка камеры Mi Smart 360° на стену
1. Просверлите два отверстия, используя крепежное основание камеры в качестве шаблона. Предварительно обозначьте отверстия на стене с помощью карандаша. Диаметр сверла – 6 мм, глубина отверстия должна составлять 25 мм.
2. Вставьте два дюбель гвоздя в отверстия в стене.
3. Установите крепеж камеры таким образом, чтобы стрелка указывала вверх. Закрепите крепеж камеры, затянув шурупы.
4. Установите камеру, совместив ее пазы с выступами на крепеже. Нажмите и поверните камеру в любом направлении, чтобы ее закрепить.
Настройка камеры Xiaomi Mi Mijia Smart Home Camera 360°
Включение камеры
Камера Mi Home Security Camera сама включится после подключения кабеля питания к Micro USB порту.
— если индикатор мигает оранжевым цветом, это означает успешную активацию камеры
— если индикатор не не мигает оранжевымцветом, то нажмите и удерживайте кнопку сброса настроек Reset, чтобы перезагрузить устройство
Статусы индикатора
Постоянный голубой: камера успешно подключена
Мигает голубой: ошибка сети
Часто мигает оранжевый: подключение
Медленно мигает оранжевый: выполняется обновление системы
Установка карты памяти Micro SD в камеру Xiaomi Mi Mijia Smart Home Camera 360°
Обязательно отключите питание камеры. Поднимите объектив камеры вверх, чтобы увидеть слот Micro SD. Затем вставьте карту памяти MicroSD в слот (сторона с контактами должна быть внизу).
Обязательно выключайте камеру перед установкой или извлечением карты памяти.
Используйте карту памяти не более 64ГБ со скоростью чтения/записи не ниже U1/Class 10.
Сброс настроек камеры Mi Mijia Smart Home Camera 360°
Нажмите и удерживайте кнопку сброса настроек Reset, чтобы сбросить настройки камеры до заводских параметров. При этом архив на карте памяти не будет затронут.
Быстрая настройка камеры Mi Smart Home 360°
Установка приложения Mi Home
Сканируйте QR код или зайдите на Store или Google Play, чтобы скачать и установить приложение Mi Home.
Добавление устройства
Откройте Mi Home, нажмите «+» справа наверху и затем выберите «Mi Home Security Camera 360° 1080P»
Подключение камеры
Убедитесь в наличии стабильного подключения к интернету. Индикатор камеры должен мигать оранжевым.
Убедитесь в том, что камера, смартфон и роутер находятся в одной сети. Камера работает только с Wi-Fi сетью 2.4ГГц. Если вы используете роутер, работающий в режиме двух сетей, убедитесь, что Wi-Fi сеть 2.4ГГц включена.
Для выполнения дальнейшей настройки необходимо выполнять требования приложения. При этом вы должны будете указать некоторые данные, в том числе Wi-Fi сеть и ее пароль, после чего будет сгенерирован QR код на экране телефона. Этот QR код нужно будет показать камере, после чего она автоматически настроится и будет подключена к Вашей сети и Вашему аккаунту.
После подключения камеры Вы можете задать ее название и указать ее локацию.
Воспроизведение архива камеры Mijia Smart Home Camera 360°
Функция записи архива камеры Mi Smart Home 360° будет доступна только после установки карты памяти MicroSD.
После установки карты памяти Micro SD и включения камеры запись архива включится автоматически. Вы можете изменить режим записи архива (всегда включено, запись только при обнаружении движения, всегда выключено).
Отформатируйте карту памяти micro SD перед ее использованием.
После входа в режим просмотра архивной записи просто двигайте шкалу времени, чтобы выбрать временной период, который желаете посмотреть.
Функция обнаружения движения камеры Mi Home Security Camera 360°
Функция обнаружения движения камеры Mi Home Security Camera 360° 1080P может быть включена с помощью мобильного приложения Mi Home.
Эта функция может быть включена круглосуточно, в дневное время или в ночное время. Также Вы можете создать собственное расписание, задав угол наклона камеры.
Камера может обнаружить движение только в пределах области обзора камеры.
IP-камера видеонаблюдения – это функциональный прибор, при помощи которого можно организовать эффективную систему контроля безопасности в любом помещении. Преимущество использования аппарата заключается в том, что все данные в режиме онлайн передаются пользователю через интернет, поэтому владелец в любой момент может просмотреть записи, а также осуществить управление каждым отдельным элементом.
Для создания высококачественной системы IP-видеонаблюдения отлично подходят IP-камеры компании Сяоми, многие из которых входят в рейтинг лучших приборов IP-видеонаблюдения. Их технические возможности позволяют легко и быстро интегрироваться в систему умный дом, что еще больше расширяет их возможности.
Как подключить IP-камеру Xiaomi
Для быстрой и корректной настройки прибора потребуется смартфон либо планшет, работающие на базе ОС Android или IOS, Wi-Fi сеть, авторизованный Mi-аккаунт, а также любое фирменное приложение – Mi Camera или Mi Home. Преимущество второго заключается в том, что оно подходит для настройки всех умных агрегатов Ксиаоми, которые могут интегрироваться в смарт дом.
Для того чтобы подключить IP-камеру Xiaomi, надо выполнить следующие операции:
- Подать питание на девайс посредством подключения через зарядное устройство или microUSB-разъем. После этого индикатор, расположенный под глазком оптики должен начать моргать желтым цветом;
- Запустить приложение Mi Home и при необходимости активировать свой аккаунт. Устройство, с которого открывается программа, должно быть подключено к той Вай-Фай сети, что и видеокамера;
- При первом входе, будет предложено выбрать регион. Это достаточно ВАЖНЫЙ пункт. Оптимальным вариантом будет выбор «Материкового Китая»(Mainland China). Это оправдает себя если Вам потребуется подключить устройство, распространение которого предполагалось лишь на внутреннем рынке Китая. Далее потребуется авторизоваться в программе. Вводим данные своей учетной записи, если такая отсутствует читаем нашу статью как создать Ми аккаунт, регистрируемся и переходим к следующему шагу.
- В меню приложения выбирается иконка со знаком «+», после чего открывается меню со списком доступных изделий, в том числе с Wi-Fi камерой;
- Выбрав нужное устройство, нажимаем далее и вводим логин и пароль от беспроводной сети;
- Светодиод должен начать гореть синим цветом, при этом произойдет автоматическая привязка девайса с пользовательским аккаунтом.
Настройка IP-камеры Xiaomi
Для выполнения внутренних настроек аппарата требуется в Mi Home выбрать соответствующую картинку, после чего откроется основное меню.
Пользователь получает возможность выполнить следующие настройки:
- Изменить имя изделия;
- Активировать/деактивировать запись видео на съемный носитель информации;
- Задать время работы устройства и ограничить к нему доступ других пользователей;
- Включать запись при обнаружении движения;
- Организовать систему оповещения пользователя (наиболее распространенный вариант – отправка SMS-сообщения);
- Определить качество трансляции, например, в формате HD или SD.
Разработчики позаботились о том, чтобы было удобно просматривать видеозаписи со смартфона. Для просмотра картинки достаточно просто двигать пальцем по экрану, благодаря чему будет изменяться угол обзора. Увеличение/уменьшение изображения достигается за счет сведения или разведения двух пальцев.
При нажатии кнопки «фото» возможно сделать снимок изображения, транслируемого в данный момент времени. Клавиша «камера» отвечает за отключение и запуск видеосъемки.
Также дистанционно доступны следующие кнопки:
- Микрофона, при нажатии и удержании становится возможным передача голосового сообщения на девайс;
- Динамика – отключает/включает звук с устройства;
- Просмотра записанного видео, для чего используется шкала времени.
Использование системы IP-видеонаблюдения, организованной при помощи продукции компании Сяоми, – это гарантия высокой надежности и простоты управления всеми элементами, а также возможность просматривать видео из любой точки, где есть подключение к интернету.