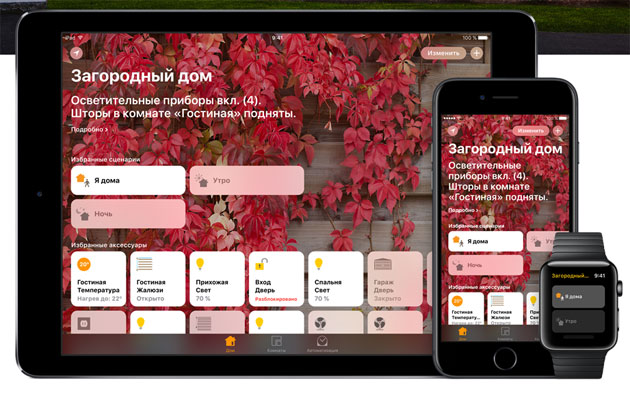Всем привет!
Сегодня мы с вами привяжем датчики температуры и влажности Xiaomi (Aqara) к системе умного дома MajorDoMo, а также выведем их показания в Меню управления и на какую-нибудь сцену.
Выглядит датчик температуры и влажности следующим образом

Для подключения данного датчика (как собственно и других устройств Xiaomi) нам в обязательном порядке потребуется шлюз Xiaomi и смартфон с установленным на нем приложением Mi Home.
На главной странице приложения нам нужно выбрать шлюз (его я в свое время не переименовал, и он у меня называется Mi Control Hub)

В верхней части страницы шлюза выбираем пункт меню Устройства

На странице устройств нажимаем значок плюсика в самом низу страницы

На следующей странице ищем и выбираем Датчик влажности и температуры Aqara

Далее, нам будет предложено нажать и удерживать в течении 5 секунд клавишу сброса вверху датчика (пока синий индикатор не мигнет три раза). При этом пойдет обратный отсчет времени 30 секунд. Делаем то, что от нас требуют

Следующая страница нас оповестит об успешном подключении датчика, и предложит выбрать комнату, в которой он будет установлен. Выбираем комнату или пропускаем этот шаг.

Скриншот следующего шага я к сожалению не сделал, но, там нет ничего сложного, нас попросят присвоить название датчику (или оставить название по умолчанию). Я назвал его Датчик температуры в зале.
Ну и финальная страница будет выглядеть следующим образом

Теперь нам нужно перейти в панель управления MajorDoMo на компьютере. Здесь мы раскрываем вкладку Устройства и выбираем Xiaomi Home. Среди всех устройств Xiaomi мы видим только что подключенный датчик температуры. Если его нет, то нужно нажать кнопку на датчике, или подождать обновления данных. Давайте для начала изменим название датчика. Чтобы это сделать, нам нужно нажать значок карандаша справа от названия датчика
На открывшейся станице изменяем Название датчика, и нажимаем кнопку Сохранить
Далее, в меню управления нам нужно создать раздел, в котором будут выводиться показания всех датчиков температуры. Для этого, переходим во вкладку Объекты, выбираем Меню управления, и нажимаем кнопку Добавить новый раздел
На следующей странице, в поле Название вводим Температура, из списка Тип выбираем select, в поле Иконка нажимаем кнопку Выбрать файл и выбираем заранее подготовленную иконку температуры, после чего нажимаем кнопку Добавить.
Возвращаемся к списку меню управления и снова нажимаем кнопку Добавить новый раздел. Здесь, в качестве родительского пункта меню выбираем Температура, в поле Название вводим Зал (в моем случае), из списка Тип выбираем Подпись, после чего нажимаем кнопку Добавить.
Снова возвращаемся к списку меню управления. Нажимая на стрелочку вверх справа от названия, поднимаем раздел Температура в нужное место (я расположил его под разделом Будильники), после чего нажимаем на название этого раздела для его редактирования
Здесь нам нужно внести всего одно исправление. Нужно выбрать Да в разделе Загружать дочерние элементы в раскрывающуюся область, и нажать на кнопку Сохранить
Теперь нам нужно возвратиться к настройкам подключенного датчика температуры (Устройства —> Xiaomi Home —> значок карандаша справа от названия датчика) и выбрать вкладку Данные. Здесь находятся все свойства датчика, но нас пока интересуют только три из них: temperature (температура), humidity (влажность) и pressure_mm (давление в мм). Сначала мы настроим температуру. Для этого нужно нажать ссылку Добавить напротив свойства temperature
В открывшемся окне, в поле Название вводим название свойства (я ввел Температура в зале), из списка Местоположение выбираем место размещения датчика и нажимаем кнопку Добавить
Появляется еще несколько вкладок, переходим во вкладку Интерфейс, где ставим галочку Добавить устройство в меню и из списка выбираем Температура, после чего нажимаем кнопку Сохранить
Окно теперь можно закрыть. Добавлять температуру на сцену этим методом мы не будем, так как выглядит она там не очень.
Абсолютно аналогичным образом мы поступаем со свойствами humidity (влажность) и pressure_mm (давление в мм).
Если мы теперь заглянем в меню управления, то в разделе Температура увидим все только что добавленные свойства. При помощи стрелочек вверх вниз, справа от названий свойств, размещаем их на нужные места.
Меню управления с раскрытым разделом Температура выглядит теперь следующим образом
И наконец, добавим температуру (создадим информер) на сцену для планшета. В качестве сцены для отображения температуры я использовал сцену управления светом. Там как раз есть план квартиры, который как нельзя лучше подходит под нашу задачу.
На сцену я помещу только информер температуры. Думаю этого будет достаточно, чтобы сильно не загромождать сцену.
Расписывать в данной статье создание информера я не буду, так как абсолютно аналогичный информер состояния батареи выключателя подробно разобран в статье про сцену управления светом. За основу можно взять элемент любого выключателя, его код CSS (нужно сделать отдельный CSS) и переделать под информер температуры.
После добавления информера температуры в зал, моя сцена управления светом стала выглядеть следующим образом
Аналогичным образом настраиваются все необходимые вам датчики температуры.
На этом на сегодня всё.
Продолжение следует.
Еще статьи:
Часть 1 — Введение, установка Raspbian на Raspberry pi
Часть 2 — Начальная настройка Raspbian, включение удаленного доступа к Raspberry pi.
Часть 3 — Удаленный доступ на Raspberry pi, настройка статического IP-адреса в Raspbian.
Часть 4 — установка и настройка Web-сервера на Raspberry pi
Часть 5 — Установка MajorDoMo на Raspberry pi
Часть 6 — Установка голосового движка в MajorDoMo.
Часть 7 — устанавливаем главную сцену MajorDoMo
Часть 8 — продолжаем настраивать главную сцену MajorDoMo.
Часть 9 — привязка шлюза Xiaomi к MajorDoMo. Управление светильником шлюза.
Часть 10 — привязка выключателей Xiaomi к MajorDoMo
Часть 11 — делаем сцену погоды для Главной сцены MajorDoMo
Часть 12 — установка MajorDoMo на мобильные устройства. Новый стиль Меню управления.
Часть 13 — онлайн радио в MajorDoMo
Часть 14 — делаем сцену управления светом для Главной сцены MajorDoMo
Часть 15 — будильники в MajorDoMo и сцена настроек
Часть 17 — системная информация и курсы валют в MajorDoMo
Часть 18 — привязка Wi-Fi реле Sonoff Basic к MajorDoMo
Часть 19 — привязка датчика движения Xiaomi к MajorDoMo
Часть 20 — продолжение про датчики движения Xiaomi и MajorDoMo
Здравствуйте друзья
Решил написать что-то вроде обзора, в котором сведу все свои знания по работе с приложением для управления умного дома — Xiaomi Mi Home. Что-то удалось почерпнуть в профильных форумах, большинство знаний добыто методом проб и ошибок. Буду рад обсуждению — мыслям, комментариям и постараюсь ответить на вопросы
Содержание
Где купить?
Gearbest Aliexpress
Таблица (обновляется) по экосистеме Xiaomi
Установка
Для начала необходимо зарегистрировать Mi account, если вдруг у вас его еще нет, то идем сюда и регистрируем. Считаем что он у вас уже есть.
Мое личное мнение — ставить лучше оригинальную версию из Google Play. При установке приложения ОБЯЗАТЕЛЬНО выбирать регион — материковый китай, язык — английский.
Если все же вам хочется иметь локализированую версию — то могу рекомендовать приложение переведенное проектом multirom.me, актуальную версию можно скачать — . Регион — так же необходимо выбрать Китай, язык — по умолчанию.
После того как установлено приложение Mi Home — можно подключать устройства из состава экосистемы Xiaomi. Все устройства можно разделить на 2 типа — те, которые работают самостоятельно, и те, которым нужен шлюз Xiaоmi Gateway — эти устройства работают по специальному протоколу Zigbee. Про подключение различных устройств я уже рассказывал в их обзорах, здесь я буду больше уделять внимания общим вопросам работы с приложением Mi Home.
Чуть ранее я упомянул о том, что рекомендую ставить официальное приложение и английский язык. Пришло время рассказать почему. Дело в том, что в локализированном приложении, русский язык установлен вместо китайского — если в основных окнах, настройках — все красиво и понятно, то стоит копнуть чуть глубже — например в сценарии, без которых работа умного дома невозможна, и мы натыкаемся на китайский. И все равно придется переключаться на английский. В качестве примера — скриншоты из окна сценарием шлюза Xiaomi — слева локализированного приложения, в центре — официального. Кстати официальные плагины — так же в большинстве своем — английские, пока единственный обнаруженный мной не переведенный плагин — wi-fi розетка — справа.
По умолчанию окно устройств приложения Mi Home — имеет вид списка, в котором выведены все подключенные устройства. По нажатию на устройство — запускается его плагин, либо окно управления — так как отдельные плагины есть не у всех устройств системы. Если плагин не установлен — он автоматически скачивается. Нажав кнопку в верхнем левом углу, и выбрав в открывшемся меню тип отображения — Сетка (Grid) — мы переключаем приложение в режим пульта ДУ умным домом. Все устройства отображаются в виде отдельных «клеточек», в которых отображаются их показания, или состояние. Например датчики температуры/влажности имеют две клетки — с температурой и влажностью, а шлюз сяоми — три клетки, управление радио, подсветкой и сигнализацией. Выстроить эти клетки можно просто нажав и не опуская передвинуть пальцем.
Теперь что касается плагинов. Даже если у вас установлена официальная версия приложения — это не является помехой для русификации плагинов устройств. Самое сложное что для этого нужно — root права на вашем смартфоне / планшете. Да мы говорим про Android — IOS пока я не трогаю, так как не на чем экспериментировать. Есть пути русификации и без root — например вот этот способ. Но мне кажется что получить root — проще, быстрее и полезнее.
Все плагины устройств — являются отдельными файлами, с расширением apk — по сути каждый из них отдельное приложение, но управляемое основным приложением Mi Home. Все плагины складываются в специальную папку, полный путь к ней — /data/data/com.xiaomi.smarthome/files/plugin/install/mpk — далее идет список папок с названиями из трехзначного номера. Например умный удлинитель — 150, шлюз — 108 и т.п. На вашем устройстве будут находится только папки тех устройств что у вас есть.
Для их русификации их нужно просто заменить. Я использую плагины отсюда, все удобно расписано и актуально.
Для того чтобы попасть в папку с плагинами — нам и нужны root права, так как это системная область. Кроме этого нужно приложение — я использую Root Explorer при помощи которого и перезаписываются файлы. Приложение имеет две независимых вкладки — на примере это папка с плагинами mpk и вторая — папка Download, куда скачиваются плагины.
Теперь поговорим и вкладке Profile (Мой кабинет) приложения Mi Home. Здесь есть несколько важных и полезных кнопок, которые вам здорово могут пригодится-
Automation(Автоматизация) — Это список ВСЕХ ваших смарт-сценариев, и так же состояние их активности на данный момент — переключатель справа. При помощи этого переключателя можно активировать или деактивировать любой сценарий.
Share(Поделится) — в этом меню вы можете дать доступ к любому из своих устройств другому человеку — на другой mi account. В этом случае на другом устройстве так же нужно установить Mi Home и зарегистрировать mi account. Из списка устройств (видно к какому уже есть доступ, а к какому нет) — нажимаете на нужное вводите ID другого аккаунта. Владелец другого аккаунта получает уведомление о том, что ему предоставлен доступ на устройство, принимает его и может им управлять.
Так же есть функция Family (Моя семья) — добавив mi account члена семьи туда, вы обеспечите ему доступ сразу ко всем устройствам умного дома.
ОГРАНИЧЕНИЕ — расшаренными устройствами можно управлять, но нельзя создавать сценарии. Это можно только с главного устройства.
МОЖНО один mi account использовать одновременно на разных устройствах. В момент написания обзора — у меня под руками два смартфона с моим аккаунтом. Абсолютно идентичное управление, даже порядок кнопок подтянулся — тот что я настроил.
Сценарии
Их можно разделить на два типа.
1. Первый — назовем ручные, они создаются по нажатию в главном окне приложение mi home верхней правой кнопки — add scene — добавить сценарий. Перечень таких сценариев можно увидеть нажав на кнопку All Scenes (Все задачи) в приложении Mi Home когда оно находится в режиме просмотра списком.
Мы попадаем в окно разделенное на две части — в верхней сценарии которые будут отображаться в главном окне приложения, для их быстрого запуска, в нижней — вообще все. Нажав на нижнюю правую часть иконки любого сценарии и немного подержав палец — мы активируем режим правки — в котором мы можем перемещать, добавлять/удалять сценарии. Следует помнить что в режиме пульта ДУ — сетки — они все равно будут видны все.
4 сценария — уход из дома, возвращение, режим сна и пробуждения — имеют свои собственные иконки. Для редактирования сценария — нужно нажать в район правой нижней части иконки — маленький треугольничек.
В этом режиме можно задать название сценария в верхней части экрана и составить список действий. Так же возможно добавление пауз между ними.
Если необходимо переместить или убрать действие — в правой части экрана, слегка скрытая надписью Perform the following… имеется кнопка Edit. После ее нажатия — есть возможность удалять или изменять порядок действий. В правой верхней части окна имеется кнопка, которая вызывает меню. В нем можно включить/выключить уведомление о выполнении сценария, вывести иконку сценария на рабочий стол, или удалить его.
2. Тип — назовем его автоматизированные сценарии. Они имеют кроме перечня действий — еще и условие срабатывания. В качестве условий могут выступать — таймер (по времени и дню недели) — поступление звонка или сообщения, нажатия на кнопку, поворот кубика, сработка датчика движения или открытия.
В качестве действий могут выступать управление устройствами: включить розетку, лампочку, активировать режим сигнализации, так же можно добавить уже готовый сценарий — например по нажатию на кнопку — активировать сценарий «уход из дома», так же отключать и включать готовые существующие сценарии.
Пара примеров по сценариям. Ручной сценарий — уход из дома — сначала отключение освещения, активация режима сигнализации — он настроен на 15 секундную задержку, и через те же 15 секунд — отключение света в прихожей. Поставив выполнение этого сценария на кнопку незаметно установленную возле дверей — спокойно уходим из дома. Сначала погаснет свет везде кроме прихожей, а через 15 секунд и в ней тоже, и включится сигнализация.
Автоматический сценарий — который управляет увлажнителем воздуха. Розетка в которую включен увлажнитель включается когда влажность падает ниже 40%. Аналогичный сценарий — выключает ее, когда влажность более 50%.
Но нам не нужно увлажнять когда комната проветривается — поэтому при срабатывании датчика открытия окна — отключается и розетка и деактивируются сценарии по ее включению. При закрытии окна — все включается обратно.
На этом пока все, примеры сценариев так же есть и будут появляться в моих обзорах устройств умного дома.
Кому проще воспринимать информацию аудиовизуально — видео версия этого обзора:
Все мои видео обзоры — YouTube
Получить возврат денег при покупке почти в 1000 онлайн магазинов —

Путь от неизвестного китайского бренда до мирового гиганта занял у Xiaomi всего несколько лет. За это время компания попробовала себя почти во всех сферах цифровых технологий. Одна из последних интересных разработок бренда — модульная система для «дома будущего».
Благодаря нескольким нехитрым датчикам, которые синхронизируются между собой, обычное помещение можно полностью автоматизировать, к примеру — сделать автоматический контроль уровня влажности и температуры воздуха. Об особенностях использования сенсоров читайте в нашем обзоре умного дома Xiaomi.
Много другого интересного Вы найдете в списке лучших товаров с Алиэкспресс для дома и квартиры.
Комплектация
Упаковка набора выполнена в традиционном стиле Xiaomi. Внешне она напоминает небольшой кирпич (210 × 110 × 70 мм) с фирменным логотипом бренда в правом верхнем углу.
Внутри:
- Главный блок синхронизации Smart Home Gateway (хаб);
- Датчик движения;
- Магнитный датчик открытия двери или окна;
- Беспроводная Smart кнопка.

Также прилагается ключ для замены элементов питания в гаджетах, комплект креплений на основе клейкой ленты и документация. На дне коробки можно найти красочную китайскую инструкцию в стиле комиксов. Все устройства надежно закреплены в картонном каркасе.

Smart Home Kit является модульной системой, рассчитанной на эксплуатацию внутри помещений. Умный дом Xiaomi можно расширить за счёт покупки еще нескольких гаджетов. Со стартовым комплектом синхронизируются лампочка Xiaomi Yeelight e27, камера XiaoYi, Wi-Fi роутер Mini, универсальный контроллер, очиститель воздуха, датчик температуры, тонометр, умная розетка Xiaomi и даже игрушечный танк со встроенной HD камерой.
Обзор IP-камеры:
Цена за каждый отдельный элемент варьируется в пределах $10-$20.
Внешний вид и конструкция
Корпус хаба выполнен в форме шайбы из белого пластика. Верхняя и нижняя панели устройства имеют перфорации, так как внутри главного шлюза скрыт достаточно громкий динамик. Боковую площадь гаджета пересекает прозрачная пластиковая полоска, под которой скрыты светодиоды. Над вставкой размещена единственная функциональная кнопка, отвечающая за синхронизацию с другими элементами системы и режим работы.

Высота Smart Home Gateway над розеткой не превышает 4 сантиметров. Однако вилка девайса не рассчитана на российский стандарт, поэтому переходник добавит еще несколько см к размеру. В качестве альтернативы можно установить розетку китайского образца чтобы обойтись без лишних аксессуаров. Учитывая питание от сети, встроенного аккумулятора внутри хаба нет.
Датчик открытия дверей состоит из двух элементов. Они тоже сделаны из белого пластика для поддержания общего стиля системы. Габариты гаджетов достаточно миниатюрны, вспомогательный блок (10 × 26 × 9) почти вдвое меньше главного блока 21×41×11. Оба устройства имеют форму таблетки и крепятся с помощью клейкой ленты из комплекта поставки. На верхней панели главного блока есть небольшое тиснение с логотипом «Mi». Кнопка синхронизации с Home Gateway расположена на боковом торце.
Питание сенсоров обеспечено небольшой съемной батареей. Для её замены корпус девайса нужно открыть с помощью специальной скрепки, которая очень напоминает ключ для разблокировки лотка SIM-карт большинства смартфонов. Сама батарейка CR1632 внутри закреплена небольшой металлической вставкой. Тут же можно заметить светодиод, который сигнализирует о сопряжении с хабом. Принцип действия датчика основан на герконе. Когда вспомогательный блок, закрепленный непосредственно на двери, удаляется от главного больше чем на 22 мм, устройство подает сигнал на главный шлюз.
Для регистрации движения внутри определенного радиуса система использует специальный motion сенсор. Он являет собой небольшой цилиндр высотой 33 миллиметра, сделанный из белого матового пластика. На передней части корпуса находится окошко датчика, закрытое пленкой в тон основному цвету устройства. Чуть левее расположена кнопка синхронизации с Home Gateway.
На верхней панели сенсора нанесен фирменный логотип компании.
Перед началом использования девайс нужно прочно закрепить на горизонтальной или вертикальной поверхности. В первом случае его достаточно поставить на прорезиненное кольцо в основании корпуса. Чтобы прикрепить датчик на стену, придется воспользоваться кругом клейкой ленты. Обзор сенсора не должны заслонять сторонние предметы.
Корпус устройства разборный, отсоединить верхнюю часть можно всё тем же ключом. Внутри располагается круглый элемент питания формата CR2450. Чтобы до него добраться, нужно поддеть съемное пластиковое дно гаджета.
Последний пункт списка – Smart кнопка. Как и следует из названия, она выполняет функции самого обычного триггера, только физического. Реакцию системы на нажатия можно настроить в приложении. Например, один клик включит сигнализацию в доме, двойной выключит свет, а длинное нажатие запустит еще один сценарий.
Кнопка должна быть достаточно большой для удобного использования. Диаметра в 50 мм вполне хватает для большой площади соприкосновения с ладонью. Так же как и остальные элементы комплекта, триггер выполнен в общем минималистичном стиле с небольшим тиснением логотипа на верхней панели. Снизу предусмотрено прорезиненное кольцо с возможностью крепления на клейкую ленту и небольшая системная кнопка для синхронизации. Питание девайса обеспечивается круглой батарейкой CR2032.
В датчиках не предусмотрено возможности зарядки аккумуляторов. Учитывая небольшое энергопотребление гаджетов, ресурса их элементов питания должно хватит где-то на два года. К сожалению, в системе не предусмотрено никакого принципа индикации автономности устройств. Если извлечь батарею из сенсора движения, главный мост никак не отреагирует на это. К тому же поломку одного из элементов системы можно легко спутать с обычной разрядкой его аккумулятора.
Начало работы
Сопряжение всех девайсов со Smart Home Gateway происходит по протоколу ZigBee, этот стандарт использует подавляющее большинство гаджетов в Китае и США. Сенсоры синхронизируются на общепринятой для бытовых устройств частоте 2.4 ГГц. В условиях города хаб распознает остальные элементы системы на расстоянии до 25 метров. Наличие толстых бетонных перегородок в доме немного снизит радиус действия модулей связи.
Производитель никак не ограничивает максимальное количество аксессуаров, подключаемых к одному главному мосту. Скорее всего, девайс сможет стабильно работать сразу с несколькими десятками всевозможных датчиков. К тому же дома можно установить сразу несколько хабов и связать их в единую сеть.
Управление «оркестром» из сенсоров, розеток и лампочек осуществляется через фирменное приложение Mi Home. После его установки нужно сразу же откройте страницу регистрации аккаунта Xiaomi, он понадобится для сохранения текущих настроек «умного дома». Затем следует установить и включить главный шлюз в розетку, он начнет мигать желтым цветом.
Подобным образом устройство показывает готовность сопряжения со смартфоном. В Mi Home есть меню добавления новых девайсов, клик по нему высветит дальнейший план действий пользователя. Периодически хаб может сопровождать процесс голосовыми командами. Большинству пользователей они вряд ли помогут, так как голосовой ассистент общается только на китайском языке. Вместе с Home Gateway сразу же подключаются три датчика из комплекта. Чтобы синхронизировать дополнительные аксессуары, нужно выбрать соответствующее наименование в Mi Home и нажать системную кнопку на датчике с помощью скрепки из комплекта.
Приложение
Завершив основной этап, можно приступать к изучению остальных функций приложения. Первая из них – радио. В меню отображаются около 1200 китайских радиостанций, есть также функция поиска новой радиоточки на месте. Впрочем, она не совсем корректно работает и часто не видит доступные радиоэфиры. Вторая мелочь – сотни возможных вариантов цвета Home Gateway. Подсветку можно подстроить под себя, выбрав подходящую яркость, мерцание и смену цвета при соответствующем сценарии.
На главной странице Mi Home отображаются все доступные девайсы в сети. Также здесь можно найти иконку сопряжения с новым устройством из комплекта «умного дома». Внизу есть три значка – собственно сам список, магазин для покупки новых аксессуаров и меню настройки профиля Xiaomi. Вторая функция почти бесполезна для пользователей из СНГ, так как продажа товаров напрямую привязана к Китаю. В меню профиля можно отправить сообщение другим пользователям системы.
ПО Smart Home пока еще довольно сырое для работы на международном рынке. Официальных версий на русском языке пока нет в сервисах Google Play и AppStore. Локализацию можно найти на сторонних ресурсах вроде 4PDA, однако перед этим придется получить root права на смартфоне. Официальный вариант Mi Home не очень качественно переведен на английский язык, отдельные меню внутри приложения по-прежнему отображаются на китайском.
Сценарии использования
На первый взгляд кажется, что за словами «дом будущего» скрывается сложная многофункциональная система с искусственным интеллектом. На деле всё намного проще и тривиальней, Smart Home Kit работает по единому принципу – действие после определенного события. Никаких дополнительных условий нет, если что-то произошло, обозначенный девайс системы должен выполнить действие.
С помощью таких нехитрых манипуляций можно построить целую иерархию включений, отключений, звуков и уведомлений. Чтобы пользователь сразу сориентировался в нужном направлении, в Mi Home уже заложены самые распространенные сценарии. Например, включить лампочку (можно найти на Aliexpress под названием Yeelight 9w RGB e27) после регистрации движения в комнате, активировать сигнализацию при несанкционированном открытии двери или запустить увлажнитель воздуха с помощью датчика температуры.
Настройка всего достаточно проста. В главном меню следует выбрать пункт нужного устройства, после чего назначить для него соответствующий триггер. Как только условие выполнится, девайс активируется. При желании процесс можно сопроводить постоянной отправкой уведомлений на смартфон. Это очень полезно в режиме сигнализации, когда лицо и действия злоумышленников могут быть зафиксированы IP-камерой в соответствующем сообщении. С её помощью также можно получить обзор местности снаружи помещения.
В Mi Home постоянно записываются все действия системы на протяжении дня. Здесь можно увидеть время активации того или иного гаджета, выполнение сценариев и продолжительность их исполнения. Наличие подобных таймеров еще больше расширяет возможности Smart Home Kit. Определенные приборы вроде ночника могут включаться только ночью в указанное время, а сигнализация автоматически деактивируется во время вашего предположительного визита домой с работы.
Итого, с покупкой десятка дополнительных аксессуаров можно автоматизировать практически все домашние мелочи. Слишком душно? Небольшой анализатор воздуха от Xiaomi тут же подаст сигнал системе очистки, которая незамедлительно поправит обстановку. Аналогично дополнительные девайсы находят еще сотни применений. В конце концов, вы даже можете активировать сигнализацию на собственном холодильнике после шести. Так, на всякий случай.
В особенностях работы Smart Home Kit не обошлось без недостатков. Набор требует постоянный доступ к Интернету, что является серьезной уязвимостью в режиме сигнализации. Достаточно небольшого скачка напряжения или внезапной неисправности роутера для полного отключения всех сенсоров вместе с хабом. Также некоторые меню и голосовые команды до сих пор только на китайском языке, что очень усложняет обращение с комплектом.
Плюсы:
- Модульная система;
- Сравнительно небольшая стоимость отдельных датчиков;
- Сотни вариантов использования;
- Контроль большого количества показателей в реальном времени;
- Миниатюрные белые сенсоры отлично впишутся в любой интерьер.
Минусы:
- Некачественная локализация фирменного приложения;
- Хаб не рассчитан на российские розетки;
- Нет индикации заряда отдельных элементов сети;
- Уязвимость режима сигнализации.
Xiaomi Smart Home Kit – отличный способ познакомится с возможностями «умного дома». Бюджетный стартовый набор не ударит по кошельку пользователя, зато может предложить огромное количество новых интересных и полезных функций. При этом модульная система позволяет настроить комплект датчиков под себя, максимально детализировав сценарии использования.
К сожалению, герой обзора «болеет» типичными недостатками для сырых китайских продуктов. В копилку к плохой локализации интерфейса добавляются баги, очень редкие обновления прошивки и жесткая привязка к сервисам Xiaomi. Если вас всё-таки не пугают возможные проблемы, вариант бюджетной DIY системы отлично сгодится для стартового образца «умного дома».
Мобильное приложение TS VMS для TANTOS
|
TS VMS Android Цена: Бесплатно |
Загрузить |
|
|
VMS IOS Цена: Бесплатно |
Загрузить |
TS VMS – система управления сетевыми видео устройствами TANTOS серий Eco и Norma
Мобильное приложение для видеонаблюдения TS VMS — мгновенный и легкий удаленный доступ к IP камерам и регистраторам TANTOS.
TS VMS обеспечивает просмотр видео и прослушивание аудио сигналов в режиме реального времени, а также воспроизведение записей из архива устройства.
Просмотр видео возможен в мульти экранном и в полноэкранном режимах.
Функции локальной записи служат для сохранения видео кадров, а также видео и аудио записей в память телефона.
Функции управления PTZ устройствами с использованием привычных интерфейсов телефона позволят с легкостью управлять поворотным IP камерами.
Добавьте в список устройств IP камеры и регистраторы TANTOS и держите их под контролем.
Программа для просмотра видео Tantos позволяет использовать дистанционное видеонаблюдение через телефон, смартфон, планшет из любой точки мира.
Через удаленный доступ видеонаблюдение на расстоянии станосится реальностью.
Мобильное приложение vh0me для домофонов TANTOS
|
vh0me Android Цена: Бесплатно |
Загрузить |
|
|
vh0me IOS Цена: Бесплатно |
Загрузить |
vhOme – система управления и доступа к домфонии Tantos.
Мобильный клиент vhOme — мгновенный и легкий удаленный доступ к видеодомофонам TANTOS.
vhome обеспечивает просмотр видео и прослушивание аудио сигналов в режиме реального времени, а также воспроизведение записей из архива устройства (только для панели Corban Wi-Fi).
Функции локальной записи служат для сохранения видео кадров, а также видео и аудио записей в память телефона.
Добавьте в список устройств видеодомофон TANTOS и держите их под контролем.
В настоящее время переадресация вызова возможна только если приложение «свёрнуто» или открыто.
Устанавливается мобильное видеонаблюдение на телефон, смартфон или планшет для Андроид и IOS. Оно позволяет реализовать функцию дистанционный видеодомофон с полным удобством и возможностями.
Программа для видеонаблюдения Tantos (ПК версия)
Программа для удаленного просмотра камер видеонаблюдения Tantos TS VMS поддерживает и другие регистраторы и IP камеры Tantos, но только при подключении по прямому IP адресу.
TS VMS позволяет подключаться к данному оборудованию как по IP адресу, так и через облачный сервис.
Клиент TS VMS подходит для Windows и Mac.
- Настройка
- Добавление устройства
Современные тенденции все больше подталкивают нас на автоматизацию повседневных процессов. Говорить о причинах этого явления сложно, кто-то решит что это просто экономия драгоценного времени, другие придерживаются статуса солидности, когда управляешь целой квартирой с экрана смартфона.
Объединение устройств в экосистему умного дома явление не инновационное, множество крупных производителей продвигают подобные сервисы. Но разница не только в цене. Ряд производителей создает лишь оболочку для соединения в группу, не занимаясь производством самих приборов. Есть и противоположный подход — собственное производство всех компонентов и объединение их в систему. Компания Xiaomi прибегла к последнему методу. Не будем рассуждать о плюсах и минусах, достаточно сказать, что на цене это отражается в пользу потребителей.
Mi Home — это официальное ПО, предназначенное для объединения гаджетов в одну систему, для управления ими с Вашего смартфона. Сервис на русском языке стал доступен относительно недавно. Стоит отметить, что локализация не полная: многие части программы все еще содержат иероглифы.
Smart Home доступна как для Android, так и для iPhone. До недавнего времени, iOS версия представляла собой точную копию приложения для Андроид. Лишь обновлением до версии 4.0 мы получили отличный дизайн, чем то похожий на HomeKit от Apple.
Настроить умный Дом Сяоми для Windows или Mac OS не представляется возможным, так как официального софта для этих платформ просто не существует. Можно применить доступные в сети эмуляторы, но соотношение качества результата и потребности остаются под сомнением.
Mi Home как настроить и пользоваться
В этой статье мы не будем говорить о конкретных изделиях или наборах из экосистемы Сяоми. Речь пойдет о знакомстве с приложением в целом.
Как скачать MI Home на русском бесплатно
Программа доступна как для скачивания как в Play Market, так и в AppStore на совершенно бесплатной основе. Достаточно в поисковике магазина вбить название ПО и можно переходить к установке. Процесс схожий для обеих платформ и детального описания не требует.
Какой регион и сервер выбрать
При первом входе, будет предложено выбрать регион. Это достаточно важный пункт. Оптимальным вариантом будет выбор «Материкового Китая»(Mainland China). Это оправдает себя если Вам потребуется подключить устройство, распространение которого предполагалось лишь на внутреннем рынке Китая. Далее потребуется авторизоваться в программе. Вводим данные своей учетной записи, если такая отсутствует читаем нашу статью как создать Ми аккаунт, регистрируемся и переходим к следующему шагу.
Как поменять язык интерфейса Mi Home
Может случиться так, что по умолчанию будет стоять китайский. Связано это с выбором региона или чем-то еще неясно и не столь важно. Переходим в «Профиль» — «Настройки» — «Языки» — выбираем русский и сохраняем результат.
Как добавить устройство
Подключение каждого конкретного устройства может содержать ряд особенностей, именно поэтому мы не сможем рассмотреть все возможные. Однако, есть общий план, действенный в большинстве случаев.
Рассмотрим как добавить робот пылесос Xiaomi. Включаем девайс в режим обнаружения. Открываем приложение:
- Жмем на «+»
- Выбираем из категорий нужный гаджет
- Сверяем, что прибор готов к синхронизации (программа дает подсказки)
- Выбираем точку доступа и вводим пароль
- Соединение установлено, осталось выбрать расположение девайса в Вашем доме (кухня, зал, коридор)
Мы рассмотрели подключение на примере mi robot vacuum cleaner, все остальные устройства, совместимые с умным домом Ксиаоми, подключаются по такой же схеме.