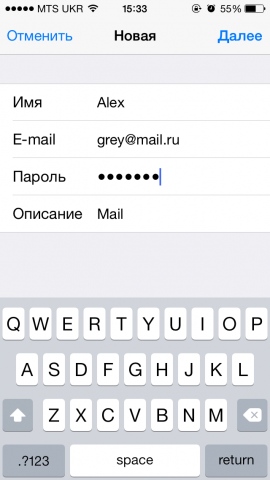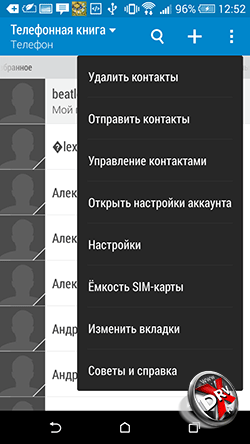Содержание
Как совершить выход?
- Самый простой способ — выход непосредственно в полной версии на ПК. Для этого нужно нажать на надпись с названием и окончанием @yandex.ru, чтобы появилось раскрывающееся меню, где есть возможность выйти из почты и только в данном устройстве, и на всех сразу. Для этого созданы отдельные два пункта. Следует помнить, что выход будет совершен только в одном браузере, который используется в настоящее время. То есть, чтобы полностью выйти из Яндекс почты на компьютере, необходимо выйти в каждом из браузеров, на котором был совершен вход.

Основное меню
- Выход на всех устройствах так же возможно совершить из основных настроек, которые в Яндексе называются паспортом. Открыть их так же можно в раскрывающемся списке под названием, нажав на «Управление аккаунтом». После этого необходимо в блоке «Безопасность аккаунта» выбрать соответствующую надпись.

Блок безопасности в основных настройках
- Выполнить данную операцию с гаджета достаточно сложно и из основного приложения совершенно невозможно. Если необходимо выйти из Yandex почты именно с телефона ( на платформе Android), то для этого достаточно войти в настройки, в блоке «Личные данные» выбрать раздел «Аккаунты», в котором нужно выбрать Яндекс почту и удалить в ней учетную запись. Это действие уничтожит всю связанную с ней информацию, которая находится на телефоне.

Удаление учетной записи на гаджете
Важные особенности
- Если пользователю нужно выполнить какую-либо операцию с чужого ПК, то для того, чтобы пароль не сохранился, достаточно поставить галочку напротив надписи «Чужой компьютер». После этого достаточно просто выйти из аккаунта, и компьютер не запомнит данные для входа.

Безопасный вход на чужом ПК
- Если пользователю необходимо работать с другим свой аккаунт, то нет никакой необходимости выходить — можно просто совершить добавление. Для этого достаточно открыть Яндекс паспорт или просто основное меню, выбрать графу «Добавить пользователя» и ввести необходимую информацию. После этого между данными пользователями возможно практически моментальное переключение. Удобно для людей которые пользуются одной почтой в одном компьютере.
В заключении следует сказать, что почта Yandex является одной из наиболее удобных — в ней возможна работа сразу нескольких людей(вплоть до дополнительных пяти адресов), использование разовых паролей, привязка к социальным сетям и многое другое. Так же к ней возможно привязать множество полезных приложений (в том числе и почтовые программы на компьютере) и даже использовать дополнительный электронный кошелек. Одной из наиболее удобных функций является сбор писем из других ящиков, которая позволяет объединить уже все имеющиеся почтовые ящики в одном месте.
Как установить и обновить приложение «Мобильная Яндекс почта» на операционной системе Андроид?
Для того, чтобы установить это приложение необходимо найти его в Play Market. Вводим в строку поиска этого сервиса слова Яндекс.Почта и в результатах поиска ищем вот такую иконку:
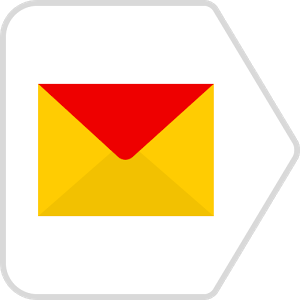
Кликаем на нее и на открывшейся страничке этого приложения нажимаем кнопку «Установить». Ждем пока приложение установиться и входим в него. В открывшейся форме заполняем поля с логином и паролем и нажимаем «Войти». Пролистываем экран приветствия и нажимаем «Перейти к почте». Должна открыться папка с входящими письмами.
КАК НАПИСАТЬ ПИСЬМО?
Для того, чтобы написать письмо с помощью этого приложения необходимо нажать на вот такой значок  . Он располагается в правом верхнем углу экрана приложения.
. Он располагается в правом верхнем углу экрана приложения.
Заполняем поля: Кому, Тема (не обязательно) и вводим текст письма. И нажимаем «Отправить».
Иногда нужно к письму приложить какой-либо файл. Сделать это можно с помощью нажатия на вот такой значок
. Он располагается в справа от темы письма. С его помощью можно прикрепить файл как находящийся на самом телефоне, так и те, которые располагаются на привязанном к логину Яндекс.Диске. Также можно к письму прикрепить фотографию, сделанную камерой смартфона.
ПОЛУЧАЕМ И РЕДАКТИРУЕМ ПИСЬМА
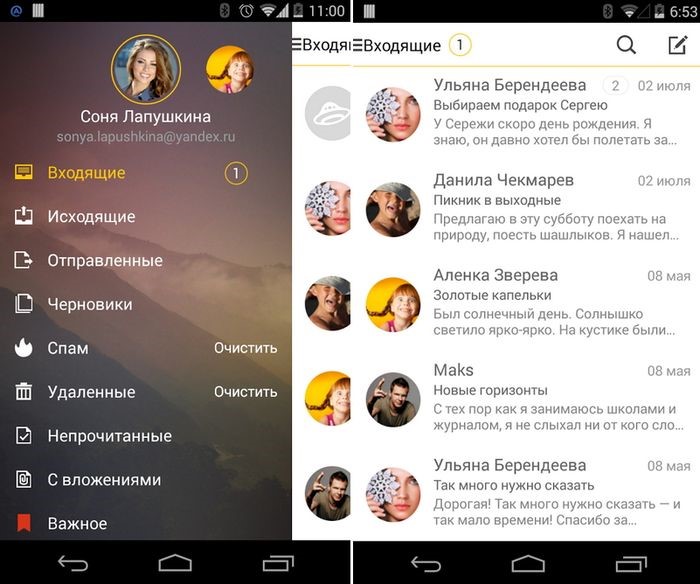
Для того, чтобы прочитать письмо необходимо выбрать его из списка входящих писем. Если письмо находится в другой папке, то сдвиньте экран приложения вправо. Откроется панель программы с синхронизированными к аккаунту почтовыми ящиками, исходящими и отправленными письмами, а также папка спам и корзина.
ВАЖНО: Если вы для удобства помечаете некоторые письма как «Важные», то так им можно легче отыскать среди всего списка входящих писем. Под них отведена отдельная папка.
Если вам предстоит работать с письмом, имеющим вложенный файл, то его придется скачивать на ваше устройство.
В приложении «Яндкек.Почта» можно помечать письма как спам, ставить отметки, делать важными, архивировать и перекладывать между папками. Для этого нужно нажать и подержать пару секунд на письме из списка входящих. И выбрать необходимое действие с ним с помощью контекстного меню и иконок в верхней правой части экрана приложения.
ВАЖНО: При установке меток на входящие письма можно использовать только те, которые вы создали в веб-интерфейсе почтового сервиса от Яндекса. Создавать новые метки с помощью приложения нельзя.
Чтобы удалить ненужное вам письмо, то нажмите на кнопку «Удалить». При установке приложения на планшет для этой цели можно воспользоваться вот такой иконкой  .
.
ПЕРЕВОД ПИСЬМА
Благодаря интернету, границы между государствами стираются. Но, языковый барьер может служить серьезным препятствием на пути к развитию своего бизнеса и интересам. Если вы получили письмо, но ваш уровень языка, на котором оно написано оставляет желать лучшего, то его можно перевести с помощью сервиса Яндекс.Перевод.
ДОБАВЛЕНИЕ ЯЩИКА
Если вы пользуетесь одновременно несколькими почтовыми ящиками от Яндекса.Почты, то в этом приложении можете использовать их одновременно. Что очень удобно, так как нет необходимости выходить из приложения и заходить в него с нового логина.
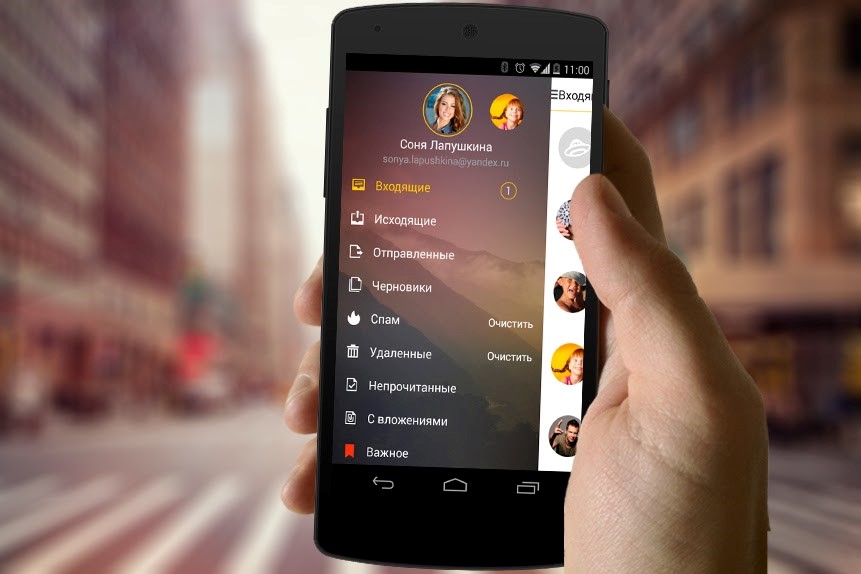
Для добавления нового ящика необходимо сдвинуть экран слева и нажать кнопку «Настройки». Затем в открывшемся экране нужно выбрать «Добавить ящик». После добавления нового ящика он появится в списке ящиков и папок. Для работы с ним его нужно просто выбрать.
Для временного отключения ящика нужно зайти в настройки и в блоке «Аккаунты» выбрать «Управление аккаунтами». После чего нужно отметить ящики, которыми вы хотите пользоваться дальше.
КАК ИЗМЕНИТЬ ПОДПИСЬ К ПИСЬМАМ?
Важным атрибутом делового электронного письма является подпись. Она выполняет сразу несколько функций: указывает на то, как с вами связаться, экономит время на заполнении таких данных и т.п. Отсутствие подписи в деловых письмах может бросить тень на репутации и профессионализме того, кто их оправляет.
Для того, чтобы изменить подпись необходимо вытянуть экрана слева и выбрать «Настройки». Выбираем аккаунт, для которого необходимо добавить или изменить подпись и в соответствующем разделе вводим нужный текст.
УВЕДОМЛЕНИЯ О ПРИХОДЕ ПОЧТЫ
Для того, чтобы всегда быть в курсе о приходящих новых письмах можно настроить это приложение так, что оно будет информировать вас об этом. Причем, это можно сделать для каждой папки отдельно. Для этого вытягиваем экран слева и выбираем «Настройки». Затем выбираем аккаунт, для которого нужно выбрать уведомления и в разделе «Уведомления и офлайн-доступ» выбираем нужную опцию.
Вывод
Конечно, почтовый клиент Яндекс.Почты — это удобное и понятное приложение. Пусть оно занимает достаточно много оперативной памяти, но это не сказывается на заряде батареи. Однако, главным минусом этого приложения является невозможность одновременной работы с почтой от Google и других почтовых служб. Конечно, можно пользоваться одновременно несколькими клиентами, но это не всегда удобно. Да и ресурсозатратно. В следующих статья нашего сайта мы расскажем о других клиентах для работы со своей электронной почтой.
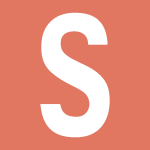
Сегодня, друзья, мы покажем вам, как выйти из своего аккаунта в Яндекс.Почте. Зачем это нужно, могут спросить некоторые пользователи? Ответ простой: например, если вы хотите зайти в другой аккаунт, в этом случае нужно выйти сначала из текущего аккаунта.
Проще всего это сделать прямо с главной страницы Яндекс. В правой верхней части экрана вы увидите следующее:
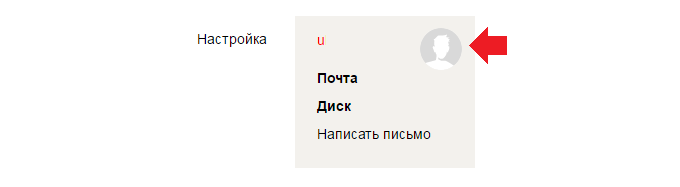
Нажмите на иконку пользователя, которая выделена выше (в вашем случае там может быть ваша фотография). Появится меню, в котором нужно нажать на кнопку «Выйти».
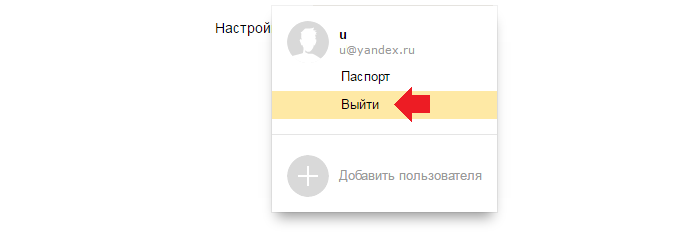
Вы вышли из своего аккаунта.
Есть другой вариант. Зайдите в почту, в правой верхней части экрана нажмите на иконку пользователя, чтобы появилось меню. В меню выберите «Выход».
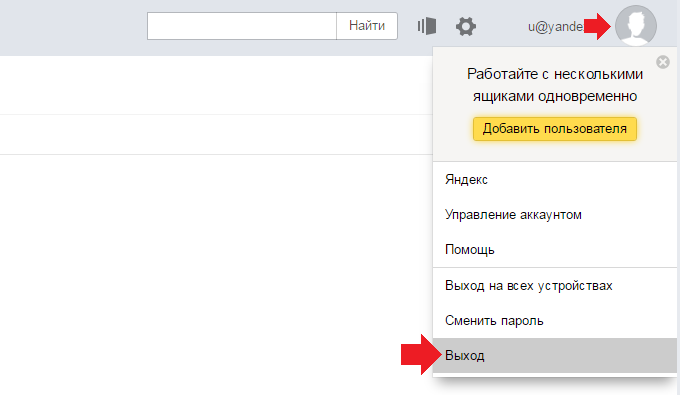
Обратите внимание, что можно также нажать на пункт «Выход на всех устройствах» — в этом случае выход из аккаунта будет осуществлен на всех устройствах, где вы были авторизованы.
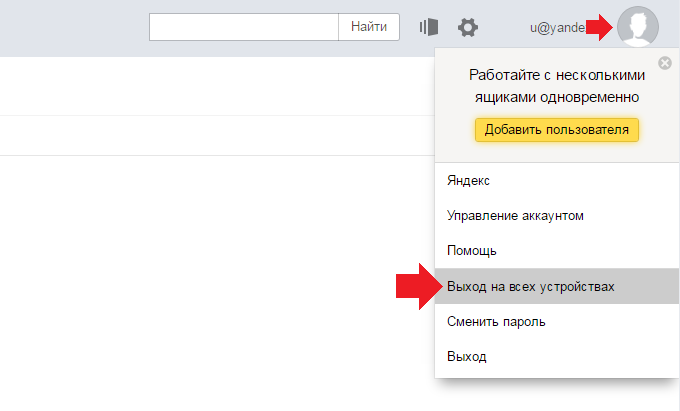
Как выйти из Яндекс.Почты на телефоне или планшете (Android)?
Открываете главную Яндекса, в почту заходить не нужно. Здесь вы увидите небольшую кнопку рядом с именем своего аккаунта. Нажмите на нее.
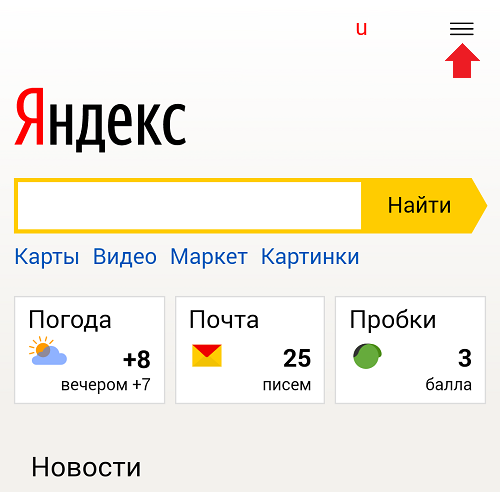
Появится меню, в котором вам нужно выбрать пункт «Выход» для деавторизации.
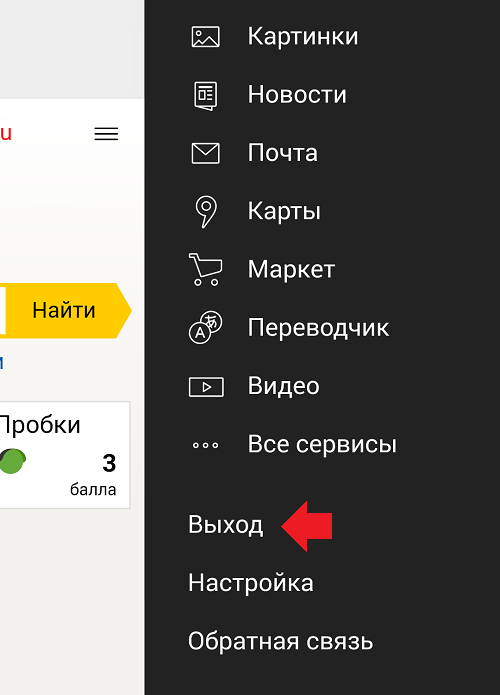
Все, к другим действиям прибегать не нужно.

Все большее количество пользователей предпочитает использовать мобильные устройства для выхода в интернет. Создатели интернет-проектов, в свою очередь, делают все возможное, чтобы пользователям было удобно работать в мобильных версиях сайтов. Но иногда некоторые функции, которые, казалось бы, всегда находятся на виду, можно не заметить. Возьмем простой пример: вы вошли в Яндекс.Почту со смартфона, а выйти из аккаунта не можете. Что делать? На самом деле все проще некуда.
Откройте браузер, через который заходите в почту. У нас это Google Chrome.

Далее откройте Яндекс. Рядом с именем вашего аккаунта есть три полоски, нажмите на них.

Откроется меню, в нижней части которого есть кнопка «Выход». Тапните по ней.

Вы вышли из своего аккаунта, а на месте имени вашего аккаунта появилась кнопка «Войти».

Собственно, это все, что вам необходимо сделать. Помните, что при этом вы деавторизуетесь во всех сервисах Яндекса.