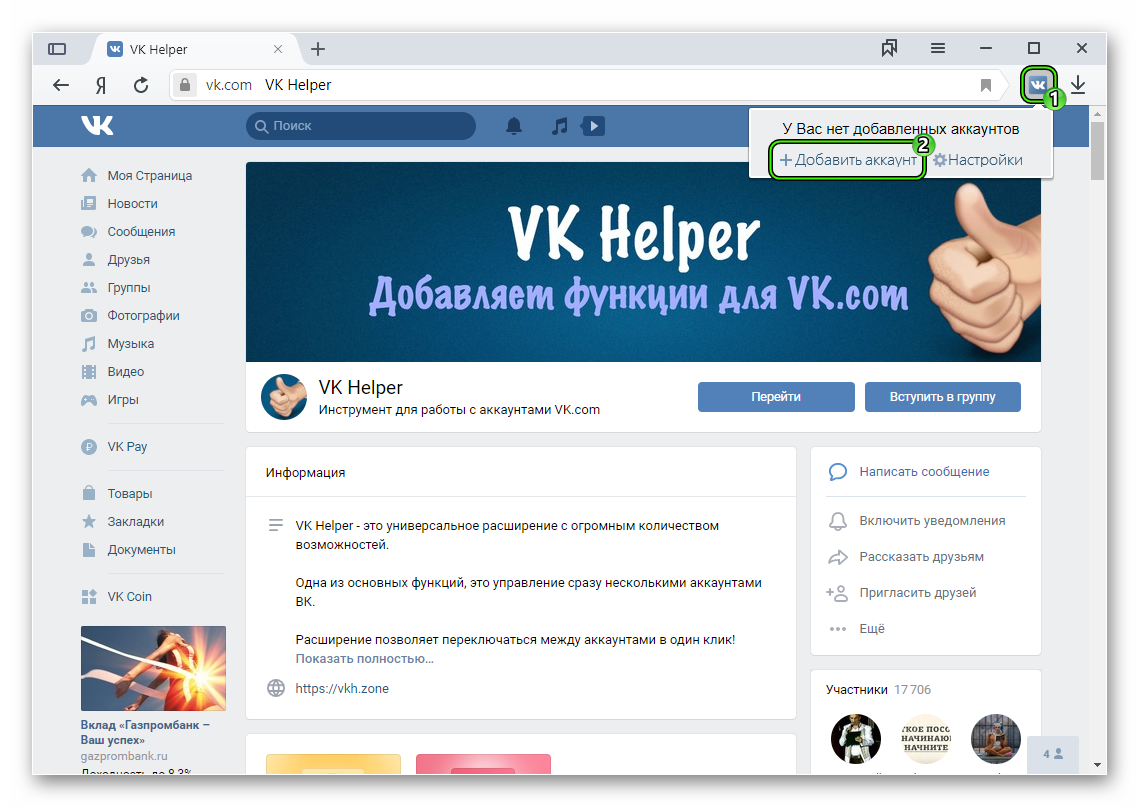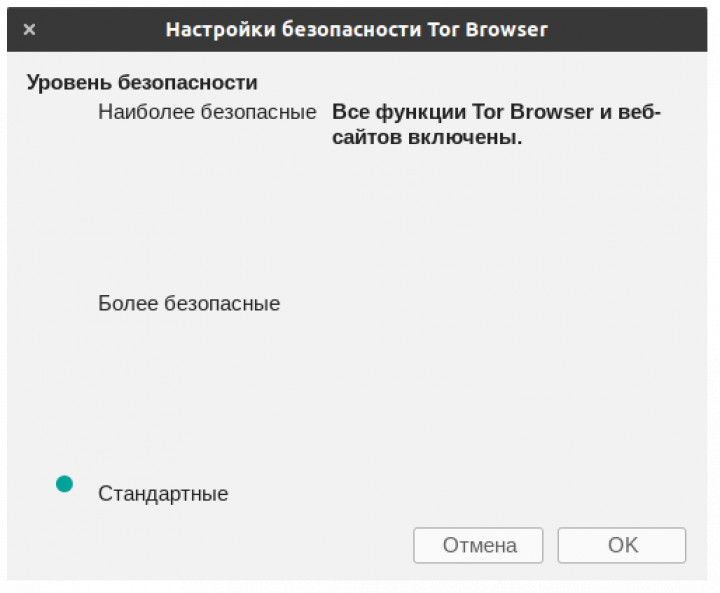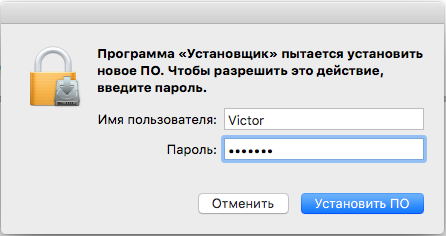Для любителей изменять внешний вид веб-обозревателей предусмотрена темная тема для браузера Яндекс. Альтернативное оформление помогает больше сконцентрироваться на содержании страниц и меньше отвлекаться на интерфейс. Приглушенные тона, в частности, полезны при длительном пользовании компьютером или работе перед экраном в ночное время суток.
Содержание
Активация темной темы через десктоп
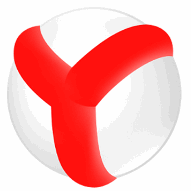
Включить темную тему в Яндекс.Браузере можно на компьютере или ноутбуке любой операционной системы – Windows и Mac OS.
Через настройки браузера
Самый простой вариант сделать в Яндекс.Браузере темную тему – переключить режим оформления через настройки.
Минусом способа является то, что затемнится только интерфейс обозревателя – обрамление, всплывающие окна, вкладки. Заливка на страницах сайтов останется базовой.
Как поменять светлую цветовую схему Yandex Browser на темную:
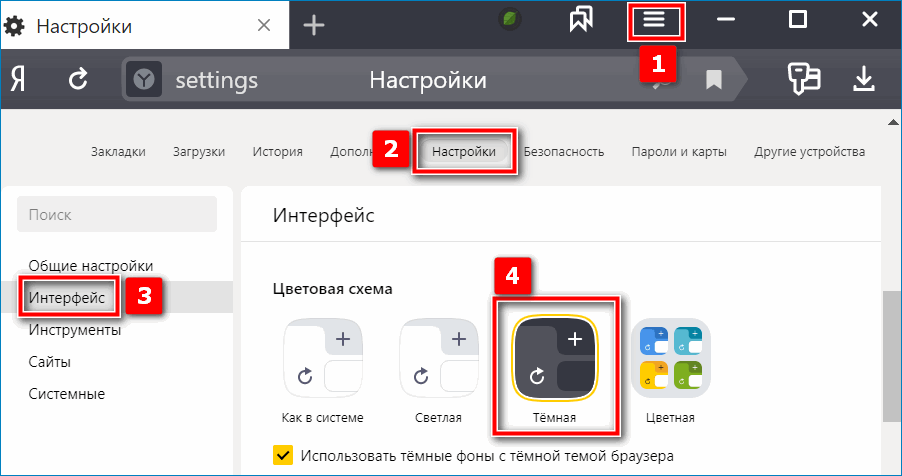
- Перейдите в настройки – кнопка в верхней части в виде трех параллельных черточек.
- Откройте раздел «Интерфейс».
- Кликните на иконку «Темная» в блоке «Цветовая схема».
Отметьте галочкой пункт «Использовать темные фоны с темной темой», чтобы на главной странице веб-обозревателя автоматически устанавливались изображения в черных тонах.
Описанный алгоритм действий активации черной темы подойдет для Яндекс.Браузера обновления 19.6 и выше. В старых версиях необходимо в параметрах интерфейса поставить галочку рядом с пунктом «Темная тема». Новые параметры автоматически применятся к облику страниц.
Dark Mode — темный режим
Темный фон на веб-страницах в Яндекс.Браузере в рамках базовых настроек невозможно. Нужно добавить дополнительные инструменты в обозревателе:
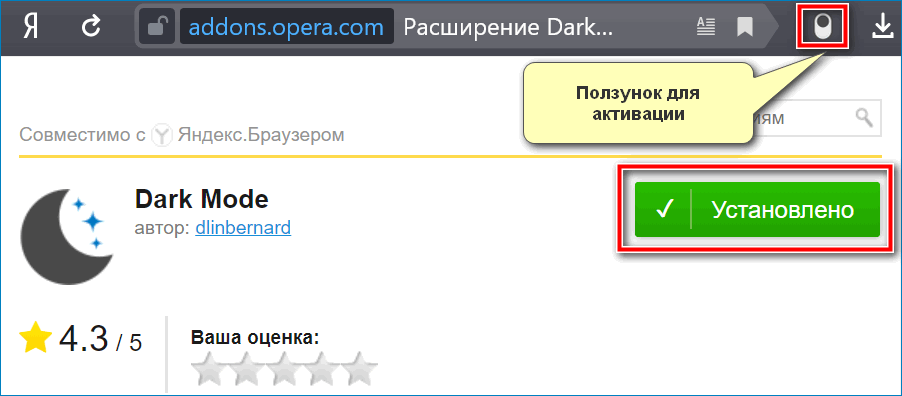
- Перейдите в расширение Dark Mode по для Яндекс.Браузера.
- Нажмите на кнопку «Добавить».
- Подтвердите установку в открывшемся окне.
- Кликните на появившийся ползунок в верхней части экрана для переключения на темную тему.
Для загрузки файла потребуется 252,5 Кб свободной памяти на диске.
Управлять расширением можно через раздел «Дополнения» в настройках браузера. Доступно изменить возможность использования в режиме «Инкогнито» и при открытии файлов разных форматов.
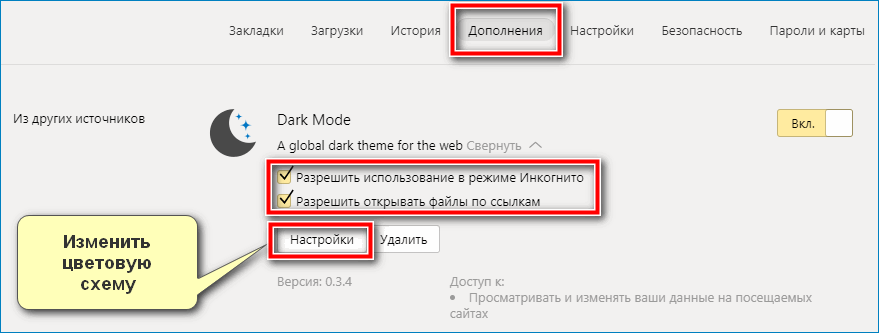 Через настройки дополнения можно также изменить цвета Dark Mode. В открывшейся вкладке столбцом представлены вариации оформления. Например, добавить оранжевый цвет для обрамления и кнопок в черной теме социальной сети ВКонтакте.
Через настройки дополнения можно также изменить цвета Dark Mode. В открывшейся вкладке столбцом представлены вариации оформления. Например, добавить оранжевый цвет для обрамления и кнопок в черной теме социальной сети ВКонтакте.
Проблемы с установкой расширения могут возникнуть из-за заражения ПК вирусами. Проверьте наличие вредоносных файлов с помощью антивируса или специальных утилит.
Включение темной темы на смартфоне
Активировать темную тему на смартфоне Андроид или Айфоне в Яндекс.Браузере можно через базовые настройки:
- откройте мобильное приложение Yandex;
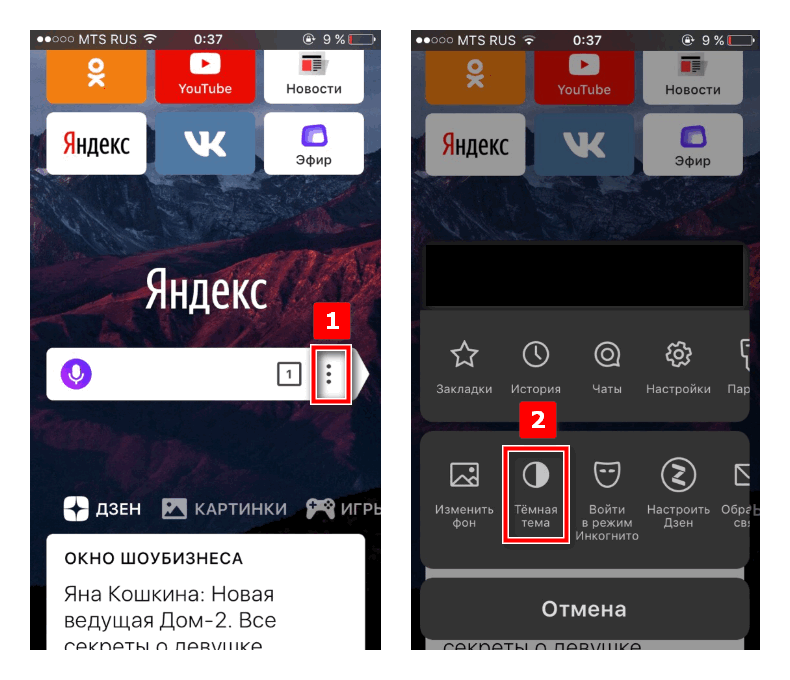
- нажмите на иконку в виде трех точек права от поисковой строки на главной странице;
- выберите во втором блоке вкладку «Темная тема»;
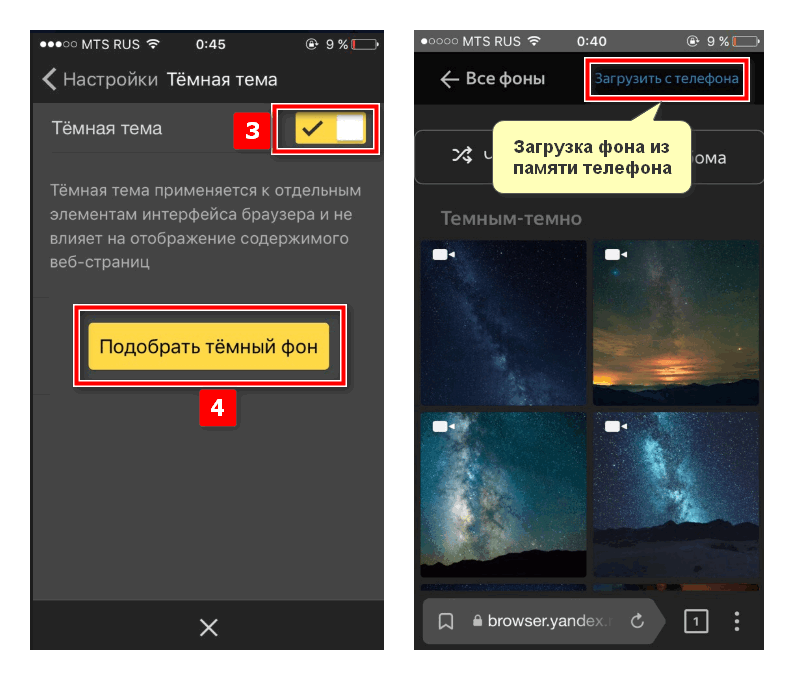
- перенесите ползунок вправо;
- перейдите в «Подобрать темный фон», чтобы установить изображение для оформления.
При желании можно добавить любую картинку из памяти мобильного устройства по ссылке «Загрузить с телефона».
Варианты черной темы
В последних версиях Яндекс.Браузера предусмотрена возможность через настройки черное оформление разнообразить цветными вкладками. Для этого в параметрах интерфейса выберите тему «Цветная». В открывшемся окне отобразятся доступные варианты.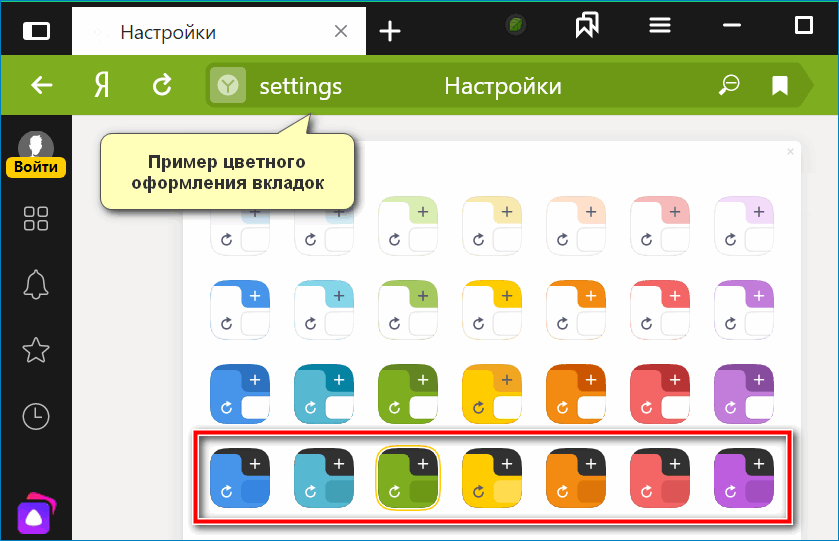
Вариации темного интерфейса расположены на последней строке. Сейчас доступно выбрать семь цветов вкладок. После выбора нажмите на «Сохранить», чтобы применить понравившееся оформление.
Через «Настройки внешнего вида вкладок» дополнительно можно изменить формат вкладок. Можно выбрать округлую или квадратную форму, заменить окраску и расположение.
Android 05.11.2017 | 7 
Владельцы смартфонов на базе операционных систем Android и iOS уже давно ждут, когда же компании Google и Apple соизволят добавить в операционную систему темную тему оформления, которая позволила бы с комфортом пользоваться мобильным устройством в вечернее и ночное время суток. На самом деле, во всех Android-смартфонах уже есть скрытая от посторонних глаз настройка, которая позволяет включить темную тему оформления, просто многие об этом даже не знают.
Темная тема оформления хороша тем, что она значительно снижает нагрузку на глаза в ночное и вечернее время, когда в помещении или на улице нет никаких источников света. Если в течении длительного времени читать черный текст на ярком белом экране, то глаза начнут испытывать большую нагрузку, что в последствии может привести к проблемам со зрением. Чтобы этого избежать нужно использовать темную тему оформления, которая делает задний фон черным, а шрифт – белым.
Включить темную тему оформления во всех Android-смартфонах очень просто, причем для этого потребуется выполнить всего лишь несколько простых действий. Использовать такую цветовую гамму можно абсолютно на всех мобильных устройствах и планшетах, работающих под управлением операционной системы Android 5.0 Lollipop и новее. Компания Google отмечает, что это может привести к большому снижению скорости работы (в пределах 5%).
Для активации ночной темы следует запустить «Настройки», а затем перейти в раздел «Дополнительно», в котором следует выбрать пункт «Специальные возможности». В самом низу этого раздела следует активировать тумблер напротив «Инверсия цветов», в результате чего весь интерфейс операционной системы Android станет темным. Большая часть элементов будет выглядеть так, словно она заточена под такой вид отображения, однако есть и некоторые минусы.
Главный минус в том, что все иконки и изображения тоже будут отображаться с инверсией цветов, то есть они будут выглядеть крайне необычно для человеческого глаза. Впрочем, темную тему оформления на Android можно включать всякий раз, когда предполагается длительное использования мобильного устройств в вечернее и ночное время суток. Хочется верить, что в будущем Google добавит в операционную систему Android полноценный и нативный ночной режим, который позволит пользоваться смартфонами и планшетами с большим комфортом.
Присоединяйтесь к нам в Google News, Twitter, Facebook, ВКонтакте, YouTube и RSS чтобы быть в курсе последних новостей из мира технологий будущего.
Дата: 16Апр 2019 Просмотров: 32667 Комментариев: iMobile
На днях в официальном приложении «Вконтакте» для операционной системы Андроид появилась тёмная тема. Давайте разберёмся, как же её включить.
Напомню, что в приложении «Вконтакте» для iOS тёмная тема есть уже несколько месяцев, а вот в приложении для Андроида появилась только сейчас.
Обновление! Больше писать «Тёмная тема» не нужно! Достаточно зайти в настройки (Меню — справа внизу, затем Настройки — справа вверху) и включить режим «Тёмная тема».
На некоторый устройствах включить тёмную тему действительно нельзя. Скорее всего, это связано с версией приложения для старых операционных систем или с устройством. Некоторым помогает выход из социальной сети и вход заново, но опять же — далеко не всем.
Кстати, сейчас в комментариях многие пишут «лунная тема». Узнать о ней Вы можете . А ещё недавно были опубликованы миллионы сообщений «розовая тема»
Старый способ (уже не работает)
Способ активации «Тёмной темы» крайне странный. Для этого Вам нужно написать в любом комментарии в социальной сети Вконтакте словосочетание «Темная тема», используя при этом мобильное приложение.
Вам сообщат о том, что Вы открыли тёмную тему и предложат её включить. После этого в любой момент Вы сможете зайти в настройки и выключить или включить заново тёмную тему в ВК.
Вот собственно, и всё. Честно говоря, я сначала подумал, что какие-то шутники запустили спам-волну, чтобы посмотреть, сколько людей на это поведётся, но оказалось, что социальная сеть Вконтакте избрала такой путь распространения информации о возможности подключения тёмной темы в ВК.
Рекомендованные материалы
Поделиться в социальных сетях:
По слухам, Apple добавит тёмную тему в iOS 13. Многие разработчики уже активно к этому готовятся.
Вот 10 популярных приложений, в которых уже можно её включить.
YouTube
1. Открываем приложение YouTube.
2. Тапаем по иконке профиля в правом верхнем углу.
3. Выбираем пункт Настройки и активируем Ночной режим.
(бесплатно)
Facebook Messenger
1. Отправляем любому собеседнику в Facebook Messenger эмодзи луны 🌙 (можно скопировать отсюда).
2. Тапаем по эмотикону один раз, появится анимация падающих лун и сообщение об активации пасхалки.
3. Открываем настройки приложения, тапнув по иконке со своим профилем.
4. Активируем темный режим!
Если у вас не заработал темный режим интерфейса, закройте приложение через меню многозадачности и откройте снова.
(бесплатно)
1. Открываем приложение Twitter.
2. Тапаем по иконке профиля в левом верхнем углу.
3. Выбираем Настройки и конфиденциальность —> Видео и звук.
4. Активируем Ночной режим.
(бесплатно)
Slack
1. Открываем приложение Slack.
2. Тапаем по значку с тремя вертикальными точками в правом верхнем углу.
3. Переходим в раздел Settings и выбираем Dark mode.
Сегодня как раз вышло обновление для iOS с поддержкой темной темы.
(бесплатно)
1. Открываем приложение Reddit.
2. Тапаем по иконке профиля в левом верхнем углу.
3. Переходим в раздел Settings.
4. Выбираем Dark mode.
(бесплатно)
Яндекс.Карты
1. Открываем приложение Яндекс.Карты.
2. Тапаем по иконке с тремя линиями в нижнем левом углу.
3. Переходим в раздел Настройки —> Основные.
4. В пункте Ночной режим выбираем Автоматически (меняется в зависимости от времени суток) или Включен.
(бесплатно)
Google Карты
1. Открываем приложение Google Карты.
2. Тапаем по иконке с тремя линиями в левом верхнем углу.
3. Нажимаем на шестеренку.
4. Переходим в раздел Навигация.
5. В пункте Цветовое оформление выбираем Автоматическое или Ночь.
(бесплатно)
Ulysses
1. Открываем приложение Ulysses.
2. Переходим в раздел Библиотека.
3. Тапаем по шестеренке.
4. Переходим в раздел Параметры вида.
5. Выбираем Тёмный режим.
(бесплатно 14 дней + подписка)
Signal
1. Открываем приложение Signal.
2. Тапаем по иконке профиля в левом верхнем углу.
3. Нажимаем на иконку луны в правом верхнем углу.
(бесплатно)
Telegram
1. Открываем приложение Telegram.
2. Переходим в раздел Настройки —> Оформление.
3. Выбираем цветовую схему Ночная или Темно-синяя. Обе смотрятся одинаково хорошо.
(бесплатно)
Бонус. ВКонтакте
1. Открываем приложение VK.
2. Тапаем по последней вкладке и шестеренке.
3. Выбираем Настройки —> Внешний вид.
4. Включаем тёмную тему.
(бесплатно)
(15 голосов, общий 2.07 из 5)
🤓 Хочешь больше? Подпишись на наш Telegramнаш Telegram. … и не забывай читать наш Facebook и Twitter 🍒 iPhones.ru Ждём такую же в iOS 13!
Одной из относительно новых функций Яндекс.Браузера стало появление темной темы. В этом режиме пользователю более удобно пользоваться веб-обозревателем в темное время суток или ее включение нужно для общей композиции оформления Windows. К сожалению, работает эта тема очень ограниченно, и далее мы расскажем обо всех возможных способах сделать интерфейс браузера темнее.
Делаем Яндекс.Браузер темным
Стандартными настройками вы можете поменять цвет лишь небольшой области интерфейса, что существенно не сказывается на удобстве и снижении нагрузки на глаза. Но если вам этого будет недостаточно, потребуется прибегнуть к альтернативным вариантам, о которых тоже будет рассказано в данном материале.
Способ 1: Настройки браузера
Как уже было сказано выше, в Яндекс.Браузере есть возможность сделать некоторую часть интерфейса темной, и выполняется это следующим образом:
- Открываем меню и заходим в «Настройки».
- Через левую панель переключаемся на раздел «Интерфейс» и в блоке «Цветовая схема» указываем «Темная тема».
- Среди цветных тем также есть комбинированные варианты.
- Вы можете посмотреть, подходит ли вам такой вариант, просто кликнув по интересующему варианту: изменения увидите сразу же.
- Классическая темная тема делает темным панель с вкладками, всю верхнюю часть браузера и выпадающие меню.
- Однако на самом «Табло» никаких изменений не произошло — все из-за того, что здесь верхняя часть окна прозрачна и подстраивается под цвет фона. Вы можете изменить его на однотонный темный или любой другой, подходящий по стилистике. Для этого нажмите по кнопке «Галерея фонов», что расположена справа под визуальными закладками.
- Откроется страница со списком фонов, где по тегам найдите категорию «Цвета» и перейдите в нее. Так же подойдут и варианты «Темным-темно» либо «Космос». Темные фоны при желании можно поискать и в других разделах.
- Из списка однотонных картинок выберите тот темный оттенок, который вам больше нравится. Можете поставить черный — он будет лучше всего сочетаться с только что измененным цветом интерфейса, а можете выбрать любой другой фон в темных тонах. Нажмите по нему.
- Отобразится превью «Табло» — как оно будет выглядеть, если вы активируете этот вариант. Кликните по «Применить фон», если цвет вас устраивает, или пролистайте вправо, чтобы примерить другие цвета и выбрать наиболее подходящий.
- Вы сразу же увидите результат.
К сожалению, несмотря на изменение «Табло» и верхних панелей браузера, все остальные его элементы останутся светлыми. Это касается внутренних разделов с настройками, дополнениями, закладками. Страницы сайтов, имеющие по умолчанию белый или светлый фон, не поменяются. Но если вам нужно кастомизировать и это, вы можете воспользоваться сторонними решениями.
Способ 2: Настройка темного фона страниц
Многие пользователи работают в браузере в темное время суток, и белый фон часто очень сильно режет глаза. Стандартными настройками можно лишь поменять малую часть интерфейса и страницу «Табло». Однако если надо настроить темный фон страниц, придется поступить иначе.
Перевод страницы в режим чтения
Если вы читаете какой-то объемный материал, например, документацию или книгу, можете перевести ее в режим чтения и переключить цвет фона.
- Нажмите по странице правой кнопкой мыши и выберите пункт «Перейти в режим чтения».
- На панели параметров чтения сверху нажмите на кружок с темным фоном и настройка сразу же применится.
- Результат будет таким:
- Вернуться обратно можно одной из двух кнопок.
Установка расширения
Расширение позволяет затемнить фон абсолютно любой страницы, а пользователь может вручную отключать его там, где это не требуется.
- Откройте вышеуказанную ссылку и в поисковое поле впишите запрос «темный режим». Будут предложены 3 лучших варианта, из которых выберите то, которое по функциональности вам подходит больше всего.
- Инсталлируйте любое из них, основываясь на оценках, возможностях и качеству работы. Мы кратко рассмотрим работу дополнения «Night Eye», другие программные решения будут работать по аналогичному принципу или иметь меньше функций.
- В области значков расширений появится кнопка установленного «Night Eye». Кликните на нее, чтобы сменить цвет. По умолчанию сайт находится в режиме «Normal», для переключения есть «Dark» и «Filtered».
- Удобнее всего ставить режим «Dark». Он выглядит примерно так:
- Для режима есть два параметра, редактировать которые необязательно:
- «images» — переключатель, который при активации делает изображения на сайтах темнее. Как написано в описании, работа этой опции может тормозить работу на малопроизводительных ПК и ноутбуках;
- «brightness» — полоска с регулятором уровня яркости. Здесь вы настраиваете, насколько будет яркой и светлой страница.
- Режим «Filtered» выглядит в целом как на скриншоте ниже:
- Это просто затемнение экрана, но настраивается оно более гибко, при помощи целых шести инструментов:
- «brightness» — описание ей дано было выше;
- «contrast» — еще один ползунок, настраивающий контрастность в процентах;
- «saturation» — делает цвета на странице бледнее или ярче;
- «blue light» — настраивается теплота от холодного (синего тона) к теплому (желтому);
- «dim» — меняется тусклость.
- Важно, что расширение запоминает настройки для каждого сайта, который вы настраиваете. Если вам нужно выключить его работу на конкретном сайте, переключитесь на режим «Normal», а если требуется временно отключить расширение на всех сайтах, кликните по кнопке с иконкой «Вкл/выкл».
При смене цвета фона страница будет каждый раз перезагружаться. Учитывайте это, переключая работу расширения на страницах, где есть несохраненные введенные данные (поля с вводом текста и др.).
В этой статье мы рассмотрели, как можно сделать темным не только интерфейс Яндекс.Браузера, но и отображение страниц интернета, используя режим чтения и расширения. Выбирайте подходящее решение и пользуйтесь им.
Мы рады, что смогли помочь Вам в решении проблемы.
Добавьте сайт Lumpics.ru в закладки и мы еще пригодимся вам.
Отблагодарите автора, поделитесь статьей в социальных сетях.
Опишите, что у вас не получилось. Наши специалисты постараются ответить максимально быстро.