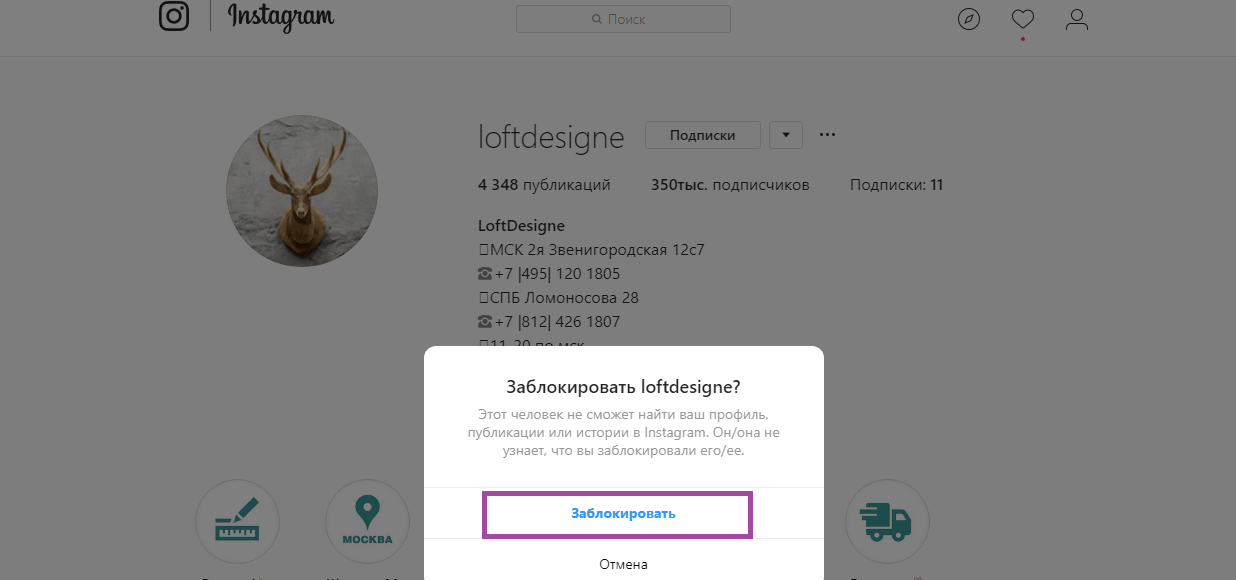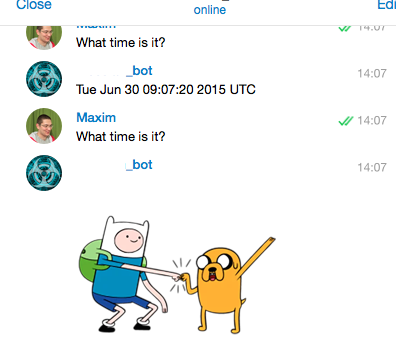Забытые пароли, блокировки, а также «угнанная» учетка заставляют решать проблему: как восстановить аккаунт в Инстаграме. Как правило, восстановление входа осуществимо, если учетная запись еще не удалена, иначе с ней придется попрощаться.
Доступ может пропасть по таким причинам:
- потерялись данные входа;
- временно заблокирована учетка;
- удаленный по любой причине профиль;
- аккаунт «угнали» злоумышленники и изменили данные входа;
- злоумышленники ничего не меняли, но начали спамить, и профиль был заблокирован сервисом.
Содержание
Аккаунт удален. Что делать

Иногда вследствие кражи данных или необдуманных действий происходит удаление аккаунта. Удастся ли что-то исправить и как восстановить страницу в Инстаграме после удаления?
Правила Инстаграма гласят: абсолютно вся информация, связанная с учеткой, уничтожается. К сожалению, если пользователь или злоумышленник удалил страницу, остается только завести новую.
Фото, видео и записи сохранятся при своевременных бэкапах. Лучше применить встроенные средства Instagram, но можно использовать приложение FastSave или сайт Instaport.
Восстановление заблокированного профиля
Блокировка может произойти в двух случаях: по желанию пользователя (временно заблокированный) и по инициативе сервиса из-за нарушений правил его использования, например, публикации недопустимых материалов или массфоловинга.
В первом случае, чтобы восстановить страницу в Инстаграме, следует осуществить вход и продолжить работу, правда, через некоторое время после блокировки (около суток), т. к. сервис производит ее не мгновенно.

Во втором случае — при блокировке профиля самим Инстаграмом — придется обратиться в службу поддержки через специальную форму. При этом восстановление аккаунта возможно, если произошла ошибка или сервис принял пользователя за бота. Публикация материалов, нарушающих пользовательское соглашение или законодательство, может повлечь окончательный бан и восстановить Инстаграм страницу не получится.
При попытке входа на страницу после блокировки пользователь получает сообщение об ошибке и предложение узнать, как восстанавливать аккаунт. Нужно:
- В модальном окне с заголовком «Ошибка» нажать «Подробнее».

- В следующем окне с описанием проблемы нажать «Сообщите нам об этом» (об ошибке блокировки).

- Выбрать, принадлежит ли профиль бизнесу («Да») или частному лицу («Нет»).
- Заполнить анкету, введя полные имя и фамилию (указанные в учетке Фейсбука), а также ник в Инстаграме.

- При наличии частной учетной записи восстановление аккаунта может потребовать дополнительных действий: придется сфотографироваться с бумагой, на которой написан присланный по e-mail код. Если учетная запись зарегистрирована на бизнес, придется отослать документ, подтверждающий его существование.
После этого, в течение 1-2 суток доступ восстановится
Восстановление пароля
Если пароль напрочь забыт, восстановить Инстаграм возможно через e-mail и по номеру телефона, на которые он регистрировался, а также через связанную страницу в Facebook. Эти способы позволяют сбросить пароль и установить новый.
- На главном экране приложения под формой входа следует нажать на ссылку «Помощь со входом».

- Выбрать вариант восстановления пароля: по имени, e-mail, по номеру телефона или учетке Facebook и следовать инструкциям.

- После сброса пароля можно пользоваться Инстаграмом.
Можно ли восстановить таким же способом доступ через компьютер?
Да, этот способ работает как при использовании мобильного приложения, так и ПК.
Восстановление без номера и почты
Удастся ли восстановить учетную запись, если забыл почту и утратил номер? Удастся, если она привязана к профилю Фейсбука. В этом случае следует зайти через Facebook, и сменить e-mail на доступный. Если привязки к Facebook нет, можно попытаться восстановить забытый e-mail, обратившись к владельцу почтовой службы. Если же и это не удалось, можно считать, что старый аккаунт потерян навсегда, и заводить новый.
Как обезопасить свою страницу
- Привяжите учетную запись к настоящей почте, номеру и профилю Facebook.
- Используйте двухфакторную аутентификацию.
- Соблюдайте правила сервиса.
- Независимо от характера страницы, разместите на ней несколько своих реальных фото, чтобы в случае «угона» подтвердить, что именно вы ее создали.
Восстановление доступа к Инстаграму осуществить достаточно просто, если профиль привязан к доступным адресу почты, телефонному номеру или к профилю в Фейсбуке. Если у пользователя нет доступа ни к одному из перечисленных каналов коммуникации, он не сможет получить новый пароль и потеряет свой аккаунт навсегда. Это касается и удаленных учетных записей — восстановлению они не подлежат.
Вариант 1: ПК-версия
Учетная запись Google является единой для каждого онлайн-сервиса данной компании и автоматически синхронизирует личную информацию, включая и фотографию профиля. Чтобы избавиться от аватарки, можно воспользоваться двумя способами, заключающимися в изменении действующего изображения или в полном его удалении.
Способ 1: Изменение аватарки
Из-за того, что новые фотографии в Google-аккаунте всегда автоматически заменяют старые, наиболее простым методом удаления является замена аватарки.
- На стартовой странице Гугл нажмите по фотографии в углу и выберите «Управление аккаунтом Google».
- Переключитесь на вкладку «Главная» и щелкните левой кнопкой мыши по аватарке над именем учетной записи.
- Используйте кнопку «Выберите файл на компьютере», чтобы произвести загрузку нового изображения, или назначьте уже существующий файл из подраздела «Ваши фотографии».
- Определившись с выбором и дождавшись завершения загрузки, произведите кадрирование и нажмите «Установить как фото профиля».
В результате основной снимок учетной записи обновится во всех сервисах.
Единственный недостаток решения заключается в нестабильном и порой довольно долгом обновлении аватарки во всех сервисах Google. Однако на данную ситуацию можно повлиять следующим методом.
Способ 2: Удаление фото
По необходимости каждую когда-либо загруженную фотографию в Google-аккаунте можно полностью удалить, тем самым принудительно отключив нежелательную аватарку или вовсе оставив учетную запись без изображения профиля. Для реализации данной задачи необходимо воспользоваться специальным разделом.
- Воспользуйтесь указанной выше ссылкой и на открывшейся странице выберите альбом «Фото профиля».
Аналогичным образом щелкните по вложенной папке «Profile Photos».
- Из списка имеющихся фотографий выберите ту, которую хотите удалить. Если требуется полностью очистить раздел, действия в любом случае придется выполнять отдельно для каждого снимка.
- В режиме полноэкранного просмотра изображения кликните по значку «…» в правом верхнем углу и воспользуйтесь пунктом «Удалить фото».
Для запуска процедуры удаления потребуется дополнительное подтверждение через всплывающее окно.
Несмотря на удаление фото профиля, в качестве замены всегда будет устанавливаться следующее в списке изображение, и потому может потребоваться полная очистка. При этом, если после стирания на каком-то из сервисов сохранилась старая аватарка, обязательно воспользуйтесь сочетанием клавиш «SHIFT+F5».
Вариант 2: Мобильная версия
На мобильном устройстве произвести удаление фотографии профиля можно точно так же двумя методами, заключающимися в изменении или очистке. В обоих случаях особенности полностью идентичны веб-сайту на ПК.
Для изменения фотографии профиля в Google с помощью телефона в равной степени можно воспользоваться официальным сайтом или одноименным мобильным приложением. Мы рассмотрим только второй вариант.
- Через главное меню откройте вкладку «Еще», разверните блок с именем учетной записи и коснитесь кнопки «Управление аккаунтом Google».
- Оказавшись на стартовой странице настроек, тапните по изображению над именем, и во всплывающем окне воспользуйтесь ссылкой «Добавить фото профиля».
- Выберите один из представленных вариантов, будь то моментальный снимок или загрузка фотографии из памяти устройства.
Каким бы именно образом не было загружено изображение, для продолжения потребуется произвести кадрирование с помощью квадратной формы и нажать «Принять».
После проделанных действий произойдет сохранение новых параметров, и фотография на главной странице настроек изменится. То же самое должно будет случиться и во всех связанных сервисах.
Если старая аватарка в каком-то из сервисов Гугл не меняется или вы попросту хотите избавиться от всех некогда сделанных снимком, придется воспользоваться архивом альбомов. Данный раздел не имеет альтернативы в приложениях, и потому потребуется любой удобный мобильный браузер.
- Откройте страницу по представленной выше ссылке, выберите «Фото профиля» и разверните папку «Profile Photos».
- Из представленных изображений коснитесь нужного, чтобы перейти в режим полноэкранного просмотра.
- В правом верхнем углу экрана нажмите по значку с тремя вертикальными точками и выберите пункт «Удалить». Обратите внимание на то, что избавиться можно и от активной фотографии профиля.
- Подтвердите удаление во всплывающем окне с помощью соответствующей кнопки, не забывая про последствия.
Если вы избавились только от действующего фото учетной записи, в качестве новой аватарки будет автоматически установлено следующее изображение из архива альбомов.
Мы рады, что смогли помочь Вам в решении проблемы.
Добавьте сайт Lumpics.ru в закладки и мы еще пригодимся вам.
Отблагодарите автора, поделитесь статьей в социальных сетях.
Опишите, что у вас не получилось. Наши специалисты постараются ответить максимально быстро.
Помогла ли вам эта статья?
Здравствуйте, друзья! Этой статьей хочу продолжить серию, касающуюся восстановления Гугл аккаунта. Я уже писала, как восстановить аккаунт, если забыли пароль, но что делать, если не так давно вы решили, что он вам вовсе не нужен и просто удалили его? Вот давайте сейчас и будем разбираться, можно ли восстановить удаленный аккаунт Гугл, и если «ДА», то как это сделать?
Восстановить его можно, но при одном условии: с момента удаления не прошло больше 3-х недель. Данные о вашем удаленном аккаунте будут храниться на серверах Google в течение 20 дней, вот собственно в этот период, вы и можете его восстановить. По истечению данного срока, данные об удаленном профиле полностью стираются и, как бы вы ни старались, сделать ничего не получится. Даже служба поддержки не сможет помочь.
Если пользователь по ошибке удалил аккаунт Гугл и спохватился через несколько дней, тогда восстановить его будет не сложно. Процесс займет вовсе мало времени, если вы еще и помните все касающиеся профиля данные: когда создали, какой резервный номер или почту указывали и подобное.
У меня ситуация такая: недавно я писала статью, как создать новый аккаунт Гугл. Потом посчитала, что он мне не нужен и удалила его. Но начав тему про восстановление, мне стало интересно, а получится ли что-то сделать? При условии, что хорошо помнила только логин, не записала пароль, не указала резервную почту и телефон. И у меня все получилось – я его реанимировала. Давайте пошагово рассмотрим, как все можно сделать.
Восстанавливаем с компьютера
Откройте браузер и перейдите на стартовую страницу Гугл поиска. Дальше в правом верхнем углу нажмите «Войти».
Для входа в аккаунт нужно использовать то адрес, который был удален. Введите его в предложенное поле и нажмите «Далее».
Потом снова укажите тот же адрес и нажимайте на кнопку продолжения.
В следующем окне должна появится надпись: «Аккаунт удален». Здесь нужно нажать «Попытаться восстановить его».
Введите пароль от него. Я комбинацию символов точно не помнила, но ввела буквы и цифры, которые в ней использовались. После этого нужно нажать «Далее».
Теперь давайте немного отвлечемся. Если вообще ничего не можете вспомнить, тогда жмите «Другой вопрос».
На следующем шаге восстановить аккаунт можно по номеру телефона. Вы увидите только две последние цифры, а в поле ниже нужно написать его полностью. На него придет сообщение с кодом, введите его и все будет сделано.
Если номер другой, тогда снова кликайте по кнопке в самом низу.
Здесь нужно вспомнить, когда вы создали свой аккаунт. Постарайтесь написать правильную дату: спросите у друзей или коллег, когда они получили от вас первое письмо, возможно вы регистрировались после покупки нового телефона на Андроид. Если нужно, снова жмите «Другой вопрос».
В этом окне восстановить удаленный аккаунт Гугл можно по той почте, что была указана, как резервная. Вы увидите начало и конец адреса, впишите полностью его в предложенное поле. Дальше придет сообщение с кодом, который введите в появившееся поле и получите доступ к странице смены пароля. Здесь опять есть кнопка «Другой вопрос».
У вас попросят дополнительный адрес почты, а дальше просто следуйте описанным шагам. Если здесь опять ничего ввести не можете, тогда пропустите шаг.
Но учтите, что все попытки закончились. Появится сообщение: «Не удалось войти в аккаунт». Оно и понятно – не ответив ни на один вопрос, компания просто не сможет понять действительно ли это ваш аккаунт, поэтому доступ вам никто не даст.
Теперь давайте вернемся к тому шагу, где нужно указать телефонный номер. Повторяем его в пустом поле и жмем «Отправить SMS».
Введите полученный на телефон код в данном окне и жмите «Далее».
Появится страница для смены пароля. Введите здесь нужную комбинацию символов и нажмите «Изменить пароль». Новую комбинацию лучше записать, чтобы не забыть ее и всегда была возможность зайти в свой профиль после выхода. Я указала здесь старый пароль от аккаунта, и система его приняла.
Все – мы успешно все сделали. Аккаунт восстановлен и пароль для него изменен.
Восстановление с телефона
Если вы удалили аккаунт Гугл на телефоне, тогда давайте рассмотрим, как восстановить его с вашего смартфона. Разумеется, все можно сделать по описанному выше способу, используя компьютер. Потом просто на телефоне или планшете зайдите в любой сервис от Google: Гугл Плей Маркет, Gmail, Диск, и введите логин и пароль от восстановленного, ранее удаленного аккаунта.
Итак, для начала, если выполнен вход, нужно выйти из Гугл аккаунта. Как это сделать, подробно описано в статье, прочесть которую можно, перейдя по ссылке. Затем откройте любой Гугл сервис, например, Плей Маркет. На первой странице добавления аккаунта выберите «Существующий».
Потом нужно ввести адрес того, который был удален. В поле для пароля можете набрать какие угодно символы. Жмите на стрелку, указывающую вправо.
Соглашаемся со всеми условиями, нажав на «ОК».
Откроется вот такое окно. В нем будет указан адрес страницы, на которую нужно перейти для восстановления данных. Запомните его или запишите. Это окно можно закрыть – жмите «Пропустить».
Теперь заходите в браузер на телефоне, например, это может быть Chrome. В адресную строку вводите указанный адрес и переходите по нему.
У меня страница по тому адресу, что посоветовали, была не найдена. Если у вас так же, тогда в строку адреса введите: accounts.google.com/signin/recovery и нажмите ввод на клавиатуре.
Должна появится страница для восстановления аккаунта. Вводим в поле удаленную электронную почту и жмем «Далее».
Здесь все шаги будут очень похожи на те, что я описывала в первом пункте. Система определит, что профиль удален и предложит его восстановить. Нажимайте на соответствующую ссылку.
Укажите пароль от него и жмите «Далее». Я здесь, как и в прошлый раз, использовала не точную комбинацию символов.
Прописываем полностью в пустом поле номер телефона, который предложат использовать, и отправляем на него сообщение.
Введите код, что придет в SMS, и нажимайте «Далее».
Если все правильно, тогда появится окошко сброса старого пароля. Придумывайте новую комбинацию и подтверждайте ее. Затем жмите «Изменить пароль».
Если на предыдущих шагах у вас возникают сложности с ответом, тогда везде, где есть кнопка «Другой вопрос», можно его пропустить и перейти к следующему вопросу.
Поздравляю, все готово и доступ к профилю снова открыт.
Вот такими несложными действиями у вас получится восстановить удаленный аккаунт Гугл на телефоне с Андроид или на компьютере. Главное попасть в отведенный период и правильно отвечать на все предложенные вопросы. Удачи вам!