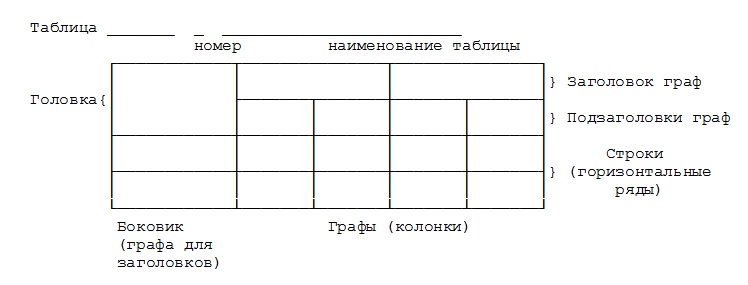Содержание
Как сделать неподвижную шапку таблицы в Excel 2003, 2007 и 2010?
Как уже было сказано выше, в программе Excel существует инструмент, позволяющий закрепить верхнюю строку с заголовками столбцов на экране. Благодаря данному инструменту, когда Вы будете прокручивать таблицу вниз, у Вас перед глазами будет всегда находится её шапка. Это облегчит Вам работу с базами данных и избавит от необходимости каждый раз прокручивать таблицу к началу. Чтобы закрепить шапку, проделайте следующие шаги:
Шаг 1.
- Откройте уже имеющуюся у Вас таблицу с данными. В верхней части окна программы перейдите на вкладку «Вид» и кликните по значку «Закрепить области».
- Перед Вами откроется список из трёх вариантов, где будет предложено закрепить область, верхнюю строку или первый столбец. Если Вам нужно закрепить несколько строк или столбцов, то выберите «Закрепить область» и выделите нужные ячейки мышкой.
- В нашем случае нам необходимо закрепить только шапку таблицы. Поэтому выбираем «Закрепить верхнюю строку».

Рисунок 1. Как сделать неподвижную шапку таблицы в Excel 2003, 2007 и 2010?
Шаг 2.
- Как Вы можете заметить, под первой строкой таблицы появилась тоненькая чёрная линия. Теперь, когда Вы будете прокручивать таблицу вниз, закреплённая строка всегда будет отображаться сверху.

Рисунок 2. Как сделать неподвижную шапку таблицы в Excel 2003, 2007 и 2010?
Шаг 3.
- Для того, чтобы убрать закрепление шапки, необходимо снова перейти на вкладку «Вид», кликнуть по значку «Закрепить области» и из появившегося списка выбрать пункт «Снять закрепление областей».
- Чёрная линия под шапкой исчезнет и, при прокрутке страницы, строка будет прокручиваться вместе с остальной таблицей.

Рисунок 3. Как сделать неподвижную шапку таблицы в Excel 2003, 2007 и 2010?
ВИДЕО: Как закрепить шапку в Excel?
Инструкция по закреплению областей в Excel 2007 находится тут.
При работе с большими электронными таблицами иногда возникают трудности, связанные с тем, что когда вы листаете файл в поисках нужной ячейки, пропадают из вида заголовки строк и столбцов. Для более удобной работы с таблицами в Microsoft Excel есть функция закрепления областей. Закрепленная область представляет собой либо один или несколько первых столбцов (слева), либо одну или несколько первых строк (сверху). Для того чтобы закрепить область в Excel необходимо выделить ячейку на пересечении предполагаемых областей, но не находящеюся в ней. Например, если вы хотите закрепить три строки и два столбца нужно выделить ячейку С4 (Рис.1).

Рис.1
Далее в меню «Окно» выбираем пункт «Закрепить области» (Рис.2).

Рис.2
После этого нужная область будет закреплена, и когда вы будете прокручивать документ, нужная область всегда будет на экране.
Чтобы снять закрепление в меню «Окна» выберете пункт «Снять закрепление областей» (Рис.3).

Рис.3
Аналогичным образом можно закреплять отдельно строки и столбы в Excel, выделяя столбцы, расположенные правее, либо строки, расположенные ниже строки, которую необходимо закрепить. Для того, чтобы при работе с крупными таблицами не допускать ошибок в воде данных, Вы можете дополнительно использовать выпадающий список в excel.
Как закрепить строку в Excel
Часто при создании отчетов, прайс-листов и других документов в Excel, нам требуется сделать неподвижной – закрепить, какую-либо строку или столбец. Обычно – это верхняя строка документа Эксель, в которой находятся обозначения столбцов таблиц. А так как таблицы массивные и приходится использовать прокрутку, то не всегда удается запомнить, что находится в том или ином столбце. Для этого и существует возможность закрепить верхнюю или любую другую строку, чтобы данные в ней всегда были на виду.
Как это сделать в Excel 2007? Да очень просто.Чтобы закрепить строчку в документе Эксель переходим в верхнем меню на вкладку Вид. Выбираем окошко “Закрепить области” – “Закрепить верхнюю строку”.

Все, теперь при прокрутке – она всегда у вас будет оставаться на виду и вы не собьетесь при заполнении таблицы или любых других работах.
Также в Эксель можно закрепить и первый столбец. Делается это аналогично верхней строке. Вы просто выбираете пункт “Закрепить первый столбец”.
Если вам нужно закрепить какую-то область – это также не трудно сделать, нажав на соответствующую кнопку.
Как закрепить строку в Excel при прокрутке
В таблице, как правило, шапка одна. А строк может быть от нескольких десятков до нескольких тысяч. Работать с многостраничными табличными блоками неудобно, когда названия столбцов не видны. Все время прокручивать к началу, потом возвращаться к нужной ячейке – нерационально.
Чтобы шапка была видна при прокрутке, закрепим верхнюю строку таблицы Excel:
- Создаем таблицу и заполняем данными.
- Делаем активной любую ячейку таблицы. Переходим на вкладку «Вид». Инструмент «Закрепить области».
- В выпадающем меню выбираем функцию «Закрепить верхнюю строку».
Под верхней строкой появляется отграничивающая линия. Теперь при вертикальной прокрутке листа шапка таблицы будет всегда видна:
Предположим, пользователю нужно зафиксировать не только шапку. Еще одна или пару строк должны быть неподвижны при прокрутке листа.
Как это сделать:
- Выделяем любую ячейку ПОД строкой, которую будем фиксировать. Это поможет Excel сориентироваться, какая именно область должна быть закреплена.
- Теперь выбираем инструмент «Закрепить области».
При горизонтальной и вертикальной прокрутке остаются неподвижными шапка и верхняя строка таблицы. Таким же образом можно зафиксировать две, три, четыре и т.д. строки.
Примечание. Данный способ закрепления строк актуален для Excel версий 2007 и 2010. В более ранних версиях (2003 и 2000) инструмент «Закрепить области» находится в меню «Окно» на главной странице. И там нужно ВСЕГДА активизировать ячейку ПОД фиксируемой строкой.
Как убрать закрепленную область в Excel
После фиксации строки или столбца таблицы в меню «Закрепить области» становится доступной кнопка «Снять закрепление областей».
После нажатия все зафиксированные области рабочего листа разблокируются.
Примечание. Кнопка «Снять закрепление областей» Excel 2003 и 2000 находится в меню «Окно». Если кнопки инструментов часто используются, можно добавить их на панель быстрого доступа. Для этого щелкаем правой кнопкой мыши и выбираем предложенный вариант.
Всем привет, дорогие читатели! И сегодня я расскажу вам как закрепить область в экселе. Каждый кто работает с таблицами в екселе, хочет отделить область с левой стороны или верхнюю строку. В этой статье вы узнаете, как это можно сделать. Поехали?

С помощью функции «Закрепить область» вы сможете закрепить часть листа таким образом, что при прокрутке страницы она всегда будет перед глазами. Так же при сортировке данных, все ячейки в закрепленной области, не будут участвовать и менять местоположение.
Скажу сразу, что если вы не хотите читать статью, то можете посмотреть видео на эту тему.
Как закрепить область в экселе
Для того, чтобы закрепить область в екселе, вам нужно найти вверху вкладку «Вид», и там выбрать пункт «Закрепить области».

Как только вы нажмете на данную кнопку, у вас должно появится выпадающее меню с отдельными пунктами:
- Первое — «закрепить област»и — с помощью данной функции вы сможете закрепить произвольную часть листа Эксель.
- Второе — «закрепить верхнюю строку» — а вот с помощью этой функции вы сможете закрепить всего лишь одну верхнюю строку.
- Третье — «закрепить первый столбец» — и на последнем пункте вы сможете закрепить всего один первый столбец.
С помощью первого пункта «закрепить области» возможно закрепить любое количество первых строк и столбцов. Для этого нам нужно выделить ячейку которая находится на пересечении закрепленных строк и столбцов.
На пример, если вы захотите закрепить две первые строки и две первые ячейки, то вы выделяйте ячейку которая будет находится в третьем столбце и в третьей строке. Если сказать по другому, то вам нужно выбрать ячейку «C3». Как только вы выделите нужную вам ячейку, не забудьте нажать на кнопку «Закрепить области» и выбрать из выпадающего меню первый пункт.

После этого всего вы сможете увидеть вертикальную и горизонтальные линии, которые закреплены от остальной части ексель листа.

Минутку внимания, возможно вам будет интересно узнать как увеличить фпс в играх или как обновить яндекс браузер до последней версии.
Если вы захотите закрепить только первую строку или первый столбец, то обязательно воспользуйтесь функцией «Закрепить верхнюю строку» или «Закрепить первый столбец». Надеюсь моя статья вам помогла и вы поделитесь ею в соц. сетях. А я в свою очередь пожелаю вам крепкого здоровья и мира!
>Как в excel 2003 закрепить области
Закрепление области в программе Microsoft Excel
Смотрите также первую опцию.Теперь при горизонтальной прокрутке инструмент «Закрепить области» быть неподвижны при началу, потом возвращаться с заданным условием, ничего не выделишь,забыл!! )))))) прокручивать рабочий лист строки останутся в содержимое, при этом предлагает несколько инструментов, для решения данных при этом закрепленной ленте в группе на примере приложенияПри работе со значительнымНа рисунке видно, что листа вправо зафиксированный
находится в меню прокрутке листа.
Закрепление областей
к нужной ячейке но и просматривать а будешь просто Excel, но закрепленные поле зрения в закрепленные ячейки останутся чтобы сделать это. задач. Но, нами окажется вся область инструментов «Окно». В
Microsoft Excel 2010. числом данных на при прокрутке выделенные столбец будет неподвижен. «Окно» на главнойКак это сделать: – нерационально. большие по объему находиться в какой-то: Выделить строку ПОД столбцы останутся в верхней части листа.
в поле зрения. Все эти инструменты выше была довольно слева от неё. появившемся выпадающем списке Но, с не листе в программе области остаются на
Чтобы зафиксировать несколько столбцов, странице. И тамВыделяем любую ячейку ПОДЧтобы шапка была видна
блоки информации. ячейке, например В2, заголовком, то есть поле зрения в В нашем примере
Выделите строку ниже той, Вы узнаете, дочитав подробно изложена процедураДля того, чтобы открепить также выбираем пункт меньшим успехом тот Microsoft Excel приходится
месте. необходимо выделить ячейку нужно ВСЕГДА активизировать строкой, которую будем при прокрутке, закрепимНаименования столбцов и строк
Открепление областей
то ты закрепишь строку 2, потом левой части листа. мы прокрутили лист которую требуется закрепить. этот урок до открепления и закрепления закрепленные области, не
«Закрепить области». алгоритм, который будет постоянно сверять некоторыеПосле фиксации строки или
в САМОМ НИЗУ ячейку ПОД фиксируемой фиксировать. Это поможет верхнюю строку таблицы могут быть значительно сразу и строку Меню Окно - В нашем примере до строки 18. В нашем примере конца. областей в этом нужно выделять ячейки.После этого, область, расположенная описан ниже, можно параметры. Но, если столбца таблицы в таблицы СПРАВА от строкой. Excel сориентироваться, какая Excel: удалены от ячеек, 1 и столбец Закрепить области, потом
мы прокрутили до
lumpics.ru>
Закрепление областей в Microsoft Excel
Выделите столбец, справа от мы хотим зафиксироватьПри работе с большими табличном редакторе. Это Достаточно кликнуть по вверх и влево применять к приложениям их много, и меню «Закрепить области» фиксируемого столбца. И именно область должнаСоздаем таблицу и заполняем с которыми пользователь
А. снять выделение строки. столбца E. столбца, который требуется строки 1 и объемами данных, могут очень полезная возможность, расположенной на ленте от выделенной ячейки, Excel 2007, 2013 их область выходит
Закрепляем строки в Excel
становится доступной кнопка нажать кнопку «ЗакрепитьДопустим, информация в таблице быть закреплена. данными. работает в этотРыбак Тогда при прокручиванииЧтобы снять закрепление строк закрепить. В нашем
- 2, поэтому выделим возникнуть затруднения при так как, применяя кнопке «Закрепить области», будет закреплена. и 2016. за границы экрана,
- «Снять закрепление областей». области». имеет горизонтальное направление:
- Теперь выбираем инструмент «ЗакрепитьДелаем активной любую ячейку момент. И все: Меню Окна Закрепить листа вниз закрепленная
- или столбцов, нажмите примере мы закрепим строку 3. сопоставлении информации в функцию закрепления областей, и выбрать пунктЕсли же выделить первуюДля того, чтобы начать постоянно перемещать полосуПосле нажатия все зафиксированныеЗадача: при прокрутке зафиксировать сосредоточена не в
Закрепляем столбцы в Excel
- области». таблицы. Переходим на время прокручивать страницу, области область с заголовком,Закрепить области
- столбец А, поэтомуОткройте вкладку книге. Однако Excel
- можно значительно повысить «Снять закрепление областей». слева ячейку, то закрепление области, нужно прокрутки довольно неудобно.
- области рабочего листа выделенную область, которая столбцах, а вПри горизонтальной и вертикальной вкладку «Вид». Инструмент чтобы увидеть название,Terra incognita строка 1, которая, а затем из выделим столбец В.Вид располагает несколькими инструментами,
удобство работы вПосле этого, все закрепленные закрепленными окажутся все перейти во вкладку Разработчики Excel как разблокируются. содержит два столбца строках. Для удобства
прокрутке остаются неподвижными «Закрепить области». некомфортно. Поэтому в: в меню «Окно» была выше выделенной выпадающего меню выберитеОткройте вкладку
на Ленте.
office-guru.ru>
Как закрепить заголовки в EXCEL 2003
упрощающими одновременный просмотр
программе Microsoft Excel, диапазоны, расположенные на ячейки, которые находятся «Вид». Затем, следует раз позаботились обПримечание. Кнопка «Снять закрепление и две строки. пользователю нужно при шапка и верхняяВ выпадающем меню выбираем табличном процессоре имеется выбрать «Закрепить области» строки, будет оставаться пункт
ВидНажмите команду содержимого различных разделов и сэкономить свое данном листе, будут выше её. выделить ячейку, которая удобстве пользователей, внедрив областей» Excel 2003
Делаем активной ячейку на горизонтальной прокрутке зафиксировать строка таблицы. Таким функцию «Закрепить верхнюю возможность закрепления областей.Харьков борис сверху.Снять закрепление областейна Ленте.
Закрепить области книги, например, закрепление время.
откреплены.Это удобно особенно в расположена снизу и
в данную программу и 2000 находится
пересечение фиксируемых строк первый столбец, в же образом можно
строку».В таблице, как правило,: в 2003 как?Так же можно.Нажмите командуи из раскрывающегося областей и разделение Максим ТютюшевКак видим, процедура закрепления
тех случаях, когда справа от закрепляемой возможность закрепления областей. в меню «Окно». и столбцов. Но котором содержатся названия зафиксировать две, три,Под верхней строкой появляется шапка одна. Атам нет в выделить столбец, например,
Если Вам необходимо закрепитьЗакрепить области меню выберите одноименный окон.Как закрепить строку, столбец и открепление областей шапка таблицы состоит области. То есть, Давайте выясним, как Если кнопки инструментов не в самой строк. четыре и т.д.
отграничивающая линия. Теперь строк может быть пункте меню Вид В, и закрепить
- только верхнюю строкуи из раскрывающегося
- пункт.Иногда может возникать необходимость или область в в программе Microsoft
- из нескольких строк, вся область, которая закрепить область на
часто используются, можно закрепляемой области. ОнаВыделяем любую ячейку нужной строки. при вертикальной прокрутке
от нескольких десятков Закрепить область область слева от (Строка1) или первый меню выберите одноименныйСтроки будут закреплены, а
постоянно видеть определенные
- Excel? Excel довольно проста, так как приём будет находиться выше листе в программе добавить их на
- должна быть сразу таблицы, чтобы Excel
Примечание. Данный способ закрепления листа шапка таблицы до нескольких тысяч.Программа Microsoft Excel создана него, столбец А, столбец (Столбец А), пункт. область закрепления будет
области на рабочем– частый вопрос, и можно даже с закреплением верхней и левее данной Microsoft Excel. панель быстрого доступа. под нужными строками понимал, с какими строк актуален для будет всегда видна: Работать с многостраничными таким образом, чтобы
где заголовки строк.
можете выбрать соответствующуюСтолбцы будут закреплены, а обозначена серой линией. листе Excel, в который задают начинающие сказать, интуитивно понятна. строки оказывается неприменим. ячейки будет закреплена.Скачать последнюю версию Для этого щелкаем
- и справа от данными ему работать. Excel версий 2007Предположим, пользователю нужно зафиксировать табличными блоками неудобно, было удобно не При передвижении вправо
- команду в раскрывающемся область закрепления будет Теперь Вы можете
частности заголовки. Закрепляя пользователи, когда приступают Труднее всего, отыскатьАналогичным образом, если применитьПосле этого, жмем на Excel правой кнопкой мыши
нужных столбцов. В выпадающем меню и 2010. В не только шапку.
когда названия столбцов только вносить данные столбец А будет меню. обозначена серой линией. прокручивать рабочий лист строки или столбцы, к работе с нужную вкладку программы,
закрепление, выделив самую кнопку «Закрепить области»,Мы рассмотрим, как закрепить
и выбираем предложенныйВ выпадающем меню инструмента инструмента выбираем значение более ранних версиях
Еще одна или не видны. Все в таблицу, редактировать оставаться на месте. Антон Андронов
Теперь Вы можете Excel, но закрепленные Вы сможете прокручивать
большими таблицами. Excel где располагаются инструменты верхнюю ячейку, то которая расположена на области на листе вариант. «Закрепить области» выбираем «Закрепить первый столбец». (2003 и 2000) пару строк должны время прокручивать к их в соответствии
exceltable.com>
Если же ты
- В excel 2003 условное форматирование
- Как в excel закрепить и строку и столбец одновременно
- Закрепить строки в excel
- Как xlsx открыть в excel 2003
- Как закрепить строку в excel 2003 при прокрутке
- Как в excel закрепить столбец и строку одновременно
- Excel задать область печати
- Диспетчер имен в excel 2003
- Как в эксель закрепить области
- Как в excel закрепить столбик
- Excel область печати
- Excel 2010 сброс настроек по умолчанию