Всплеск волн, языки пламени в камине, красиво подброшенные предметы, получение зарплаты – всё это объединяет мимолетность во времени и желание удержать этот момент чуть дольше. Благо такой способ есть и называется замедленная съемка или слоу моушн (slow motion).
Содержание
- Для чего нужна замедленная съемка?
- Настройки
- О камере
- Съемочный процесс
- Программное замедление
- Выводы
- Откуда берётся слоу-мо?
- Настраиваем ПО
- Эффект в действии
- Итоги
- Как сделать сторис в Инстаграм с эффектом слоумо: пошаговая инструкция
- Идеи сторис с эффектом слоумо для Инстаграм
- Что такое слоумо
- Как сделать слоумо на Android
- Лучшие программы для эффекта слоумо на Android
Для чего нужна замедленная съемка?
Замедленная съемка позволяет акцентировать внимание зрителя на конкретном эпизоде, дает возможность разглядеть отдельные элементы кадра.
К тому же в динамичных роликах замедленная съемка – это как передышка, чтобы попросту успеть понять, что вы, собственно, видели до этого и связать все фрагменты видеоряда логической цепочкой.
Для сегодняшнего выпуска мы специально выбрались в специализированную кулинарную студию «Шеф-повар», чтобы не просто снять два-три фрагмента, но на примере полноценного ролика рассказать о настройках камеры и процессе съемки.
Концепцию ролика мы позаимствовали у потрясающего блогера и оператора Дэниэла Шифера, но добавили ряд своих элементов: Dolly zoom, трекинг поворота, синхрон с поворот, слайд с наклоном горизонта и, конечно, Super slow motion.

Почему супер слоу моушн? Просто мы снимали на Panasonic Lumix S1 с объективом 24-105mm f4, которая способна выдавать 180 к/с и сразу преобразовывать это в замедленное видео прямо в камере.
Настройки
Давайте расскажу о том, на что стоит обращать внимание при замедленной съемке.
Свет
Первое это свет! Как не странно, но под лампочкой Ильича вам никакого качественного слоу моушена не светит – вы банально упретесь в частоту светового импульса, то есть Гц. Наши электросети работают с частотой 50 Гц, в США и Японии – 60 Гц.
Чтобы снимать, например, при частоте 50 Гц, вам нужна такая выдержка, которая будет работать в такт с этим импульсом.
Приведу цифры.
При 25 к/с – 1/50, но тут замедлением и не пахнет, при 50 к/с – 1/100, это уже возможность двукратного замедления в проекте под 25 к/с, для 100 к/с – 1/200, а это уже четырехкратное замедление.
Для 60 Гц цифры – логично – иные.
Для 30 к/с – 1/60, для 60 к/с – 1/120 или 1/125, для 120 к/с – 1/240 или 1/250.
Чувствуете? – цифры уже не для каждого фотоаппарата.
Чем сильнее замедление нам нужно, тем темнее становится картинка из-за более короткой выдержки. Да и с правильными настройками строб все равно может пробиться при плохом светильник.
Поэтому лучшим способом будет не плясать с бубнами вокруг света не предназначенного для таких манипуляций, а использовать профессиональный. Лучше помощнее, чтобы залить светом все рабочую площадку. Они есть как дорогие, так и бюджетные.

Для данной съемки в качестве главного света у меня была возможность использовать диффузионную панель Akurat D8, которая внешним видом, функционалом, мощностью и ценой просто кричит в лицо: «Илья, о свете можешь не беспокоится». К тому же, даже на сайте производителя четко прописана возможность использования этого источника в режиме «Slow Motion” без ограничений. Значит, одной проблемой меньше!

Характеристики Akurat D8
- Максимальная мощность светового потока: 9000 Лм
- Угол светового луча: 90°
- Индекс цветопередачи CRI Ra: 95+
- Максимальная потребляемая мощность: 100 Вт
- Отсутствие эффекта мерцания, возможность использования в режиме «Slow Motion” без ограничений
- Плавное изменение цветовой температуры и переключение между стандартными цветовыми температурами daylight/tungsten
- Возможность регулировки яркости в диапазоне 0-100%
О камере


Panasonic S1 после очередного обновления прошивки получил возможность ручной настройки экспозиции в режиме Slow motion – очень приятное нововведение.
К сожалению, на момент съемки этого ролика я использовал старую прошивку. Новой еще не было. В остальном все осталось по классике. Со 150 к/с камера сама преобразовывает видео в тушке замедленное в шесть раз с итоговой частотой 25 к/с. Или, например, 180 к/с, которые также замедлит в шесть раз до итогового видео 30 к/с.
Но если вы создаёте проект под 25 или 24 к/с, то 30-ти кадровое слоу моушн можно еще замедлить.
Простая математика: делим 30/25=1,2 или 30/24=1,25. Именно во столько раз еще можно замедлить видео.
Я снимал с частоту 180 к/с, а проект создавался под 25 к/с, т.е. замедление в 7,2 раза, а если бы проект был под 24 к/с, то есть 180/24=7,5.

Неплохо, правда?
В инстаграме мы уже давно запостили и ролик, и первые впечатления от съемки замедленного видео на Panasonic, и если вы не подписаны, самое время это сделать, ведь там многие сюжеты появляется гораздо раньше.
Был вопрос: насколько 120 к/с проигрывают 180 к/с? То есть насколько видна разница? Ровно в 1,5 раз. Это математика. И вы это конечно точно увидите при сравнении лоб в лоб.
Поскольку лично я не могу, глядя на падающую каплю или другой элемент, сказать, что он замедлен в шесть раз или в четыре. Но однозначно, если увижу оба варианта, предпочту более замедленный.
Съемочный процесс

Любой съемочный процесс подразумевает важные этапы
• Режиссура (в голове должен быть хотя бы образ итогового ролика)
Повторюсь, концепция съемки нашего ролика была позаимствована, так что задача упростилась, хотя обычно для таких съемок я пишу покадровый сценарий, чтобы знать: что мы делаем и в какой локации.
• Инструктаж
Каждый шаг, каждое движение, каждое подбрасывание снималось несколько раз, чтобы получить хороший результат с учетом, конечно, времени, отведенного на съемку. Поэтому объясните участникам, что нужно делать.
В камере стоит мануальный фокус. Такие сцены не снимаются на автоматике: это не свадьба и не влог, сцена сложная, динамика сложная, свет сложный (от темного к светлому). И вы гораздо лучше знаете, на что вам фокусироваться.
• Акцентные доли
И вот здесь как раз и вступает в силу наша замедленная съемка. В ролике всего несколько явных фрагментов замедления, и обратите внимание, что именно в этот момент вы расслабляетесь и фиксируете происходящее. Так как замедленные кадры это и есть наши акцентные доли.
Также для погружения человека в сцену я использовал долли-зум. Можете оценить, насколько он хорошо вышел с учетом того, что все снималось с рук.
Кстати, абсолютно все дубли, кроме встряхивания бутылки с маслом, сняты в режиме 180 к/с, но картинка выглядит как абсолютно нормальный и чистый FHD. Panasonic, тебе «5 с плюсом»!
Такое замедление давало мне очень много простора выбора на монтаже. Вот катится перец, вот он подлетает, и я его на мгновение замедлил видео при подскоке, вот подбросили огурец и снова можно зафиксировать такой момент. А момент, когда поливают салат маслом недолог, но при замедленной съемке этим моментом можно насладиться гораздо дольше и все мои движения при этом выглядит гладкими, да и масло покрывает помидорки и оливки гораздо вкуснее. И так можно до бесконечности.
И, кстати, небольшой лайфхак, слоу моушен смотрится еще интереснее, если прямо перед ним ускорить картинку. Из-за мимолетного восприятия первичной скорости видеофрагмента мозг подстраивается под него и последующее замедление смотрится гораздо эффектно медленнее, чем если бы дубли начались сразу с замедления. Так работает наш мозг.
Программное замедление
А что, если я хочу еще сильнее замедлить кадр? Ну, не хватает мне 7-кратного замедления! Есть альтернатива – это искусственная прорисовка кадров. Существуют плагины, тот же Twixtor, да даже и стандартный монтажный софт часто позволяет это сделать.
Например, я использую Final Cut и там есть опция оптической дорисовки недостающих кадров.
Но нужно понимать, что программа не творит чудес всегда и везде и в некоторых сценах просто с этим не справится в той степени, как вы хотели. Но тут все зависит от вашей планки к качеству замедления.
Выводы
По итогу хочу сказать, что насколько бы навороченной камерой или профессиональным светом вы не обладали, без необходимой базы знаний ничего дельного снять, скорее всего, не получится. Творчество творчеством, а матчасть никто не отменял.
Я надеюсь, что на примере этого видеоурока и выпуска в целом вы получили необходимый базис знаний или просто повторили информацию. И, вооружившись данными знаниями, будете снимать не больше, не меньше шедевры.
Я вам искренне этого желаю!
В сегодняшней статье обсудим одну из интересных функций съемки на Apple-устройствах, о которой многие не столь опытные пользователи даже не догадываются — режим замедленной съемки, или слоу мо.
Мы расскажем, на каких устройствах можно найти данную опцию, где ее искать и как активировать, а также как ее грамотно настраивать и использовать для создания эффектных съёмок. Представим наглядные фото- и видео-инструкции, сделанные на примере iPhone 8 Plus.
- Что такое слоу мо (slo-mo/slow motion). Какая частота кадров в стандартном видео и в слоу мо.
- Как настроить slo-mo.
- Как снять медленное видео на iPhone.
- Как редактировать: можно ли менять нормально видео на slo mo и наоборот.
- Выводы.
Что такое слоу мо (slow mo/slow motion). Какая частота кадров в стандартном видео и в слоу мо?
Опция Слоу Мо (от английского «slow mo» — «slow motion» — замедленное движение) — это режим замедленной видеосъемки.
Начиная с моделей iPhone 8 и на всех последующих есть возможность записывать slow motion в Full HD-качестве (со скоростью 240 кадров в секунду, и с разрешением 1920 на 1080 пикселей).
Автоматически настройки съемки видео на всех Apple-устройствах установлены на съемку видео в формате full HD при скорости 120 кадров в секунду. Эти настройки можно поменять при желании.
Как отличается формат съемки в слоу мо на разных моделях iPhone?
- На iPhone модели 5s поддерживается разрешение видео 720 p, то есть 1280 на 720 пикселей, частота — 120 кадров в секунду.
- На айфонах 6 и 6 plus — разрешение 720 p при частоте 240 кадров в секунду.
- Для моделей 6s, 6s plus, SE, 7, 7 Plus доступно разрешение 1080 p (при частоте 120 кадров в секунду) или 720 p (при частоте 240 кадров в секунду).
- На моделях iPhone 8, 8 Plus, X, XR, XS, XS Max разрешение оптимизировано до 1080 p при частоте 120 или 240 кадров в секунду.
Как настроить slo-mo?
Перед тем, как снимать замедленное видео, нужно грамотно выстроить настройки для такой съемки.
- Прежде всего откроем Настройки в iPhone, пролистаем вниз до пункта Камера, и зайдём туда.
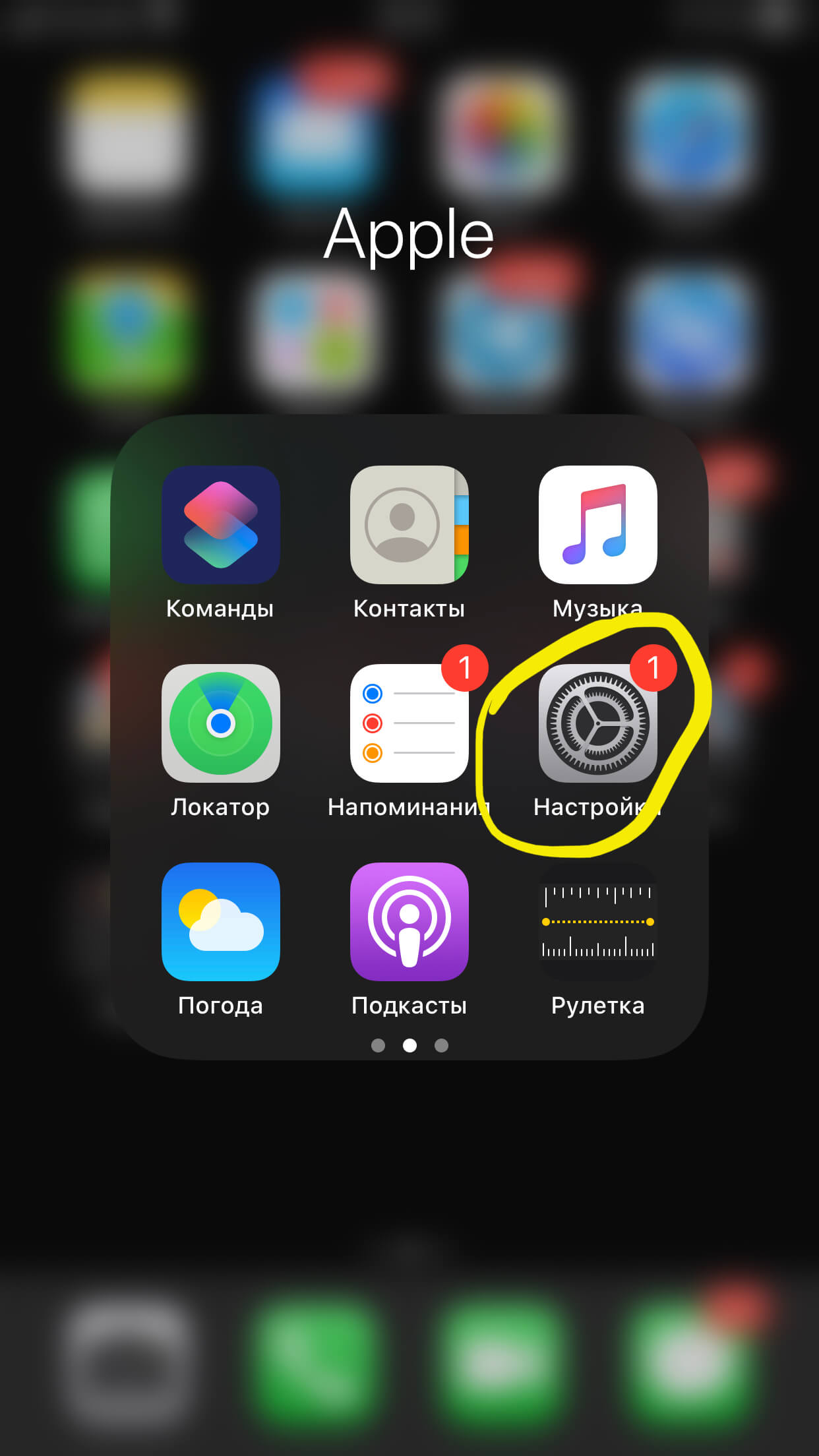
Рисунок 1. Открываем Настройки.
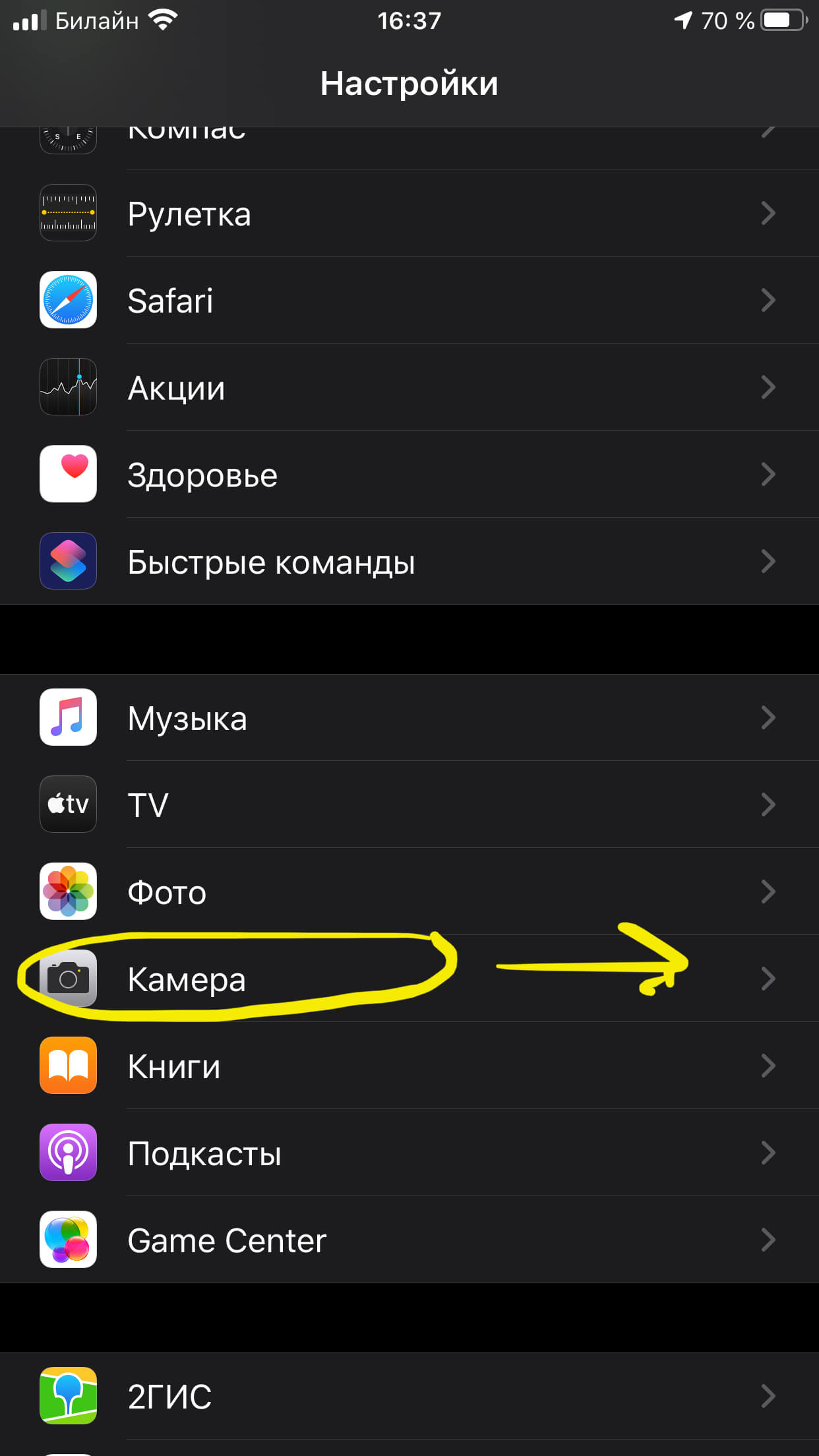
Рисунок 2. Заходим в раздел Камера.
- В нем выбираем пункт Замедленное видео, там выбираем формат — в нашем случае на iPhone 8 Plus для оптимального качества будет выбран 240 кадр/с при разрешении 1080 p HD. В этом же разделе айфон подсказывает нам, сколько места займёт минута замедленного видео при выбранном формате.
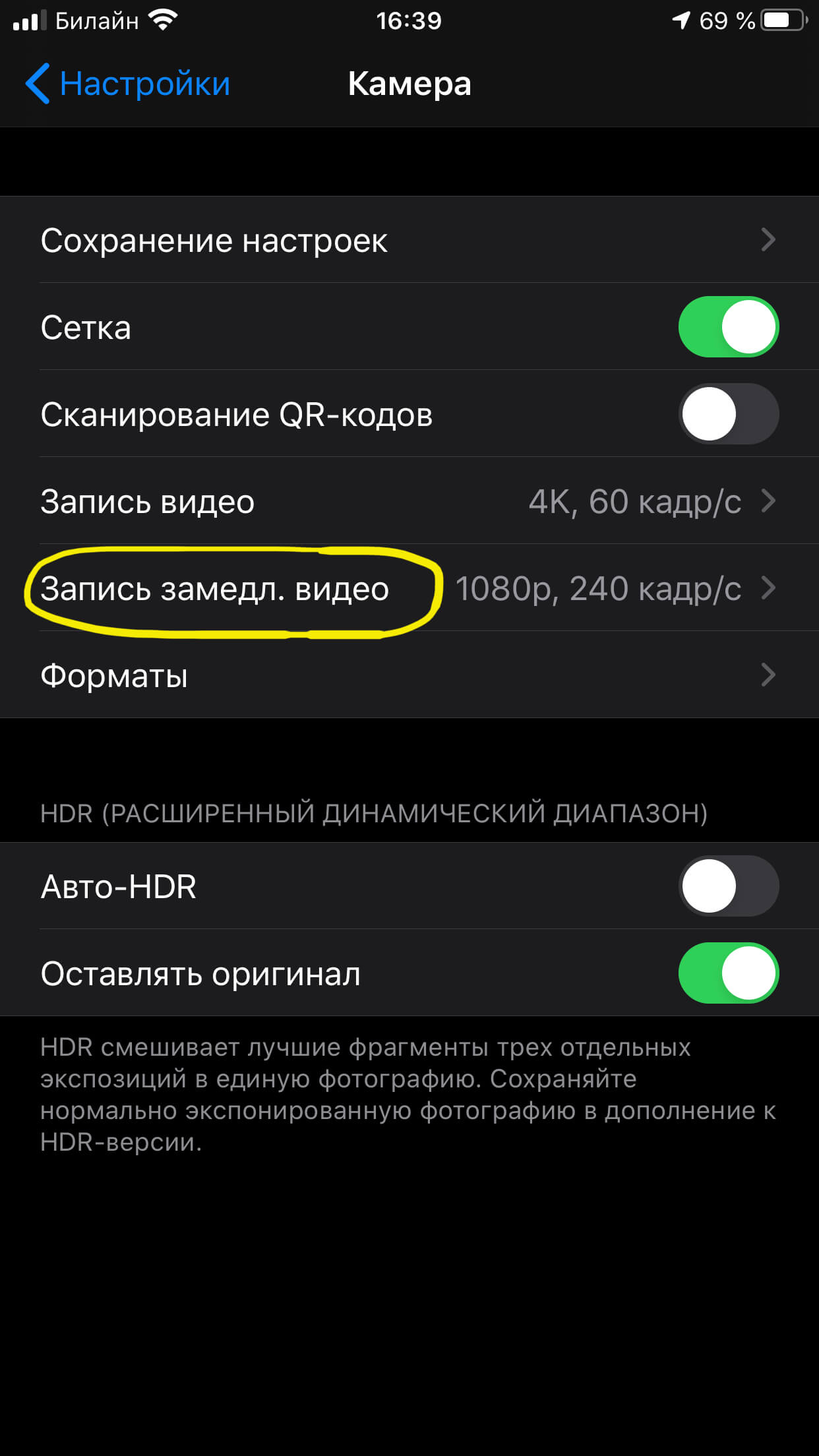
Рисунок 3. Нажимаем пункт «Запись замедленного видео».
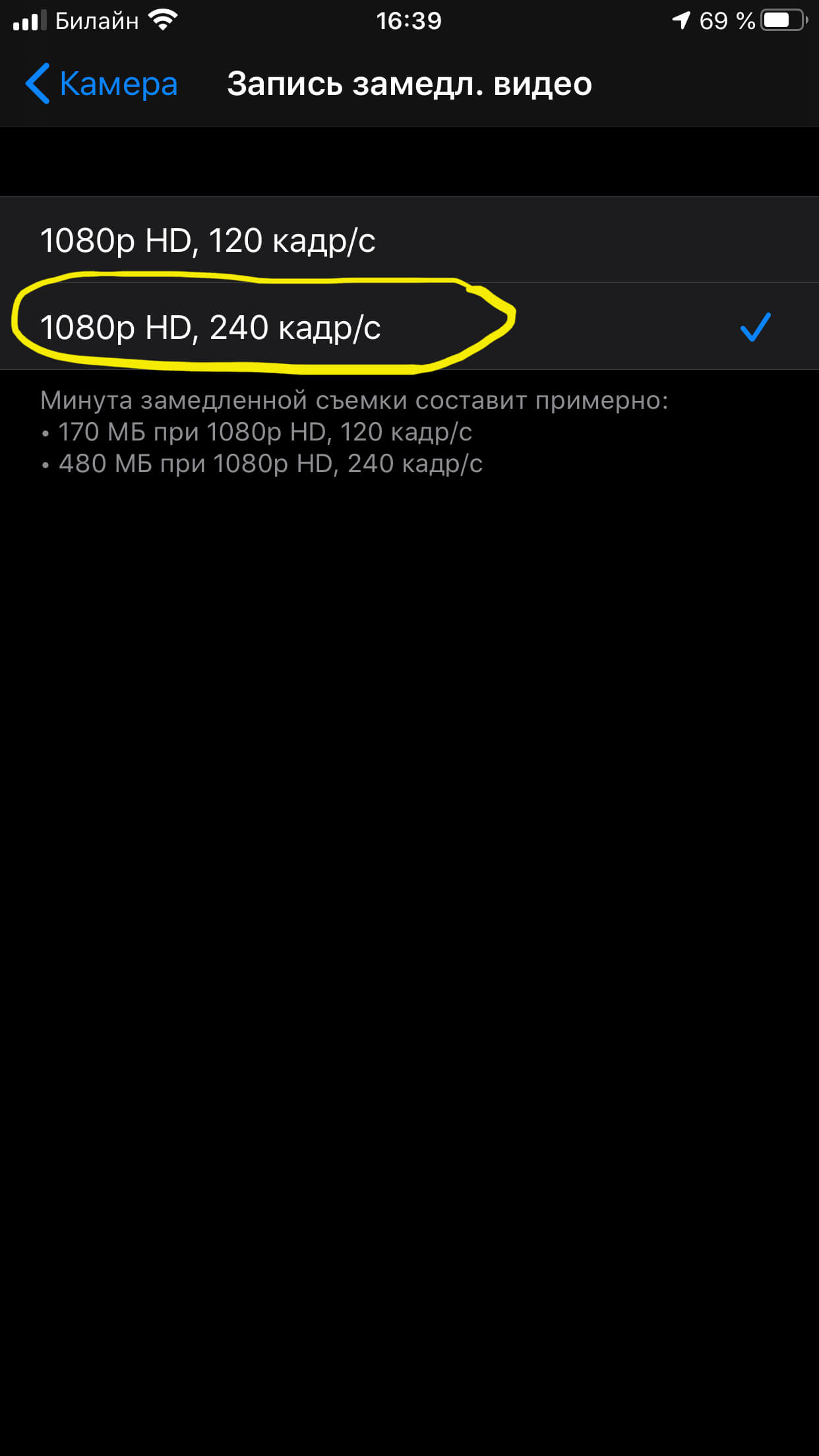
Рисунок 4. Выбираем разрешение съемки.
- После этого, нажимаем вверху слева кнопку Камера, чтобы вернуться к настройкам Камеры, и выбираем раздел Форматы, который также нужно настроить.
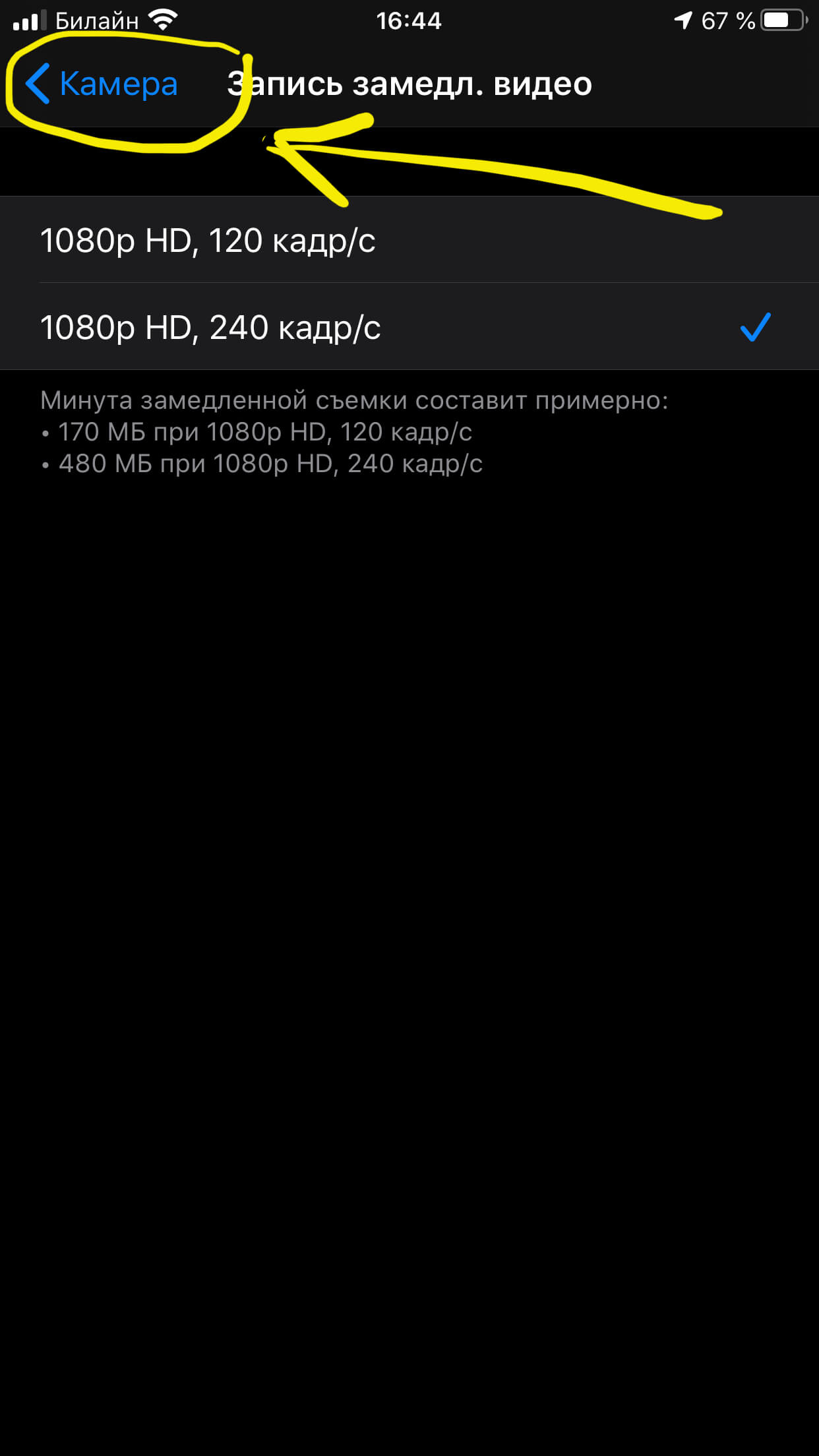
Рисунок 5. Нажимаем Камера, чтобы вернуться назад к настройкам.
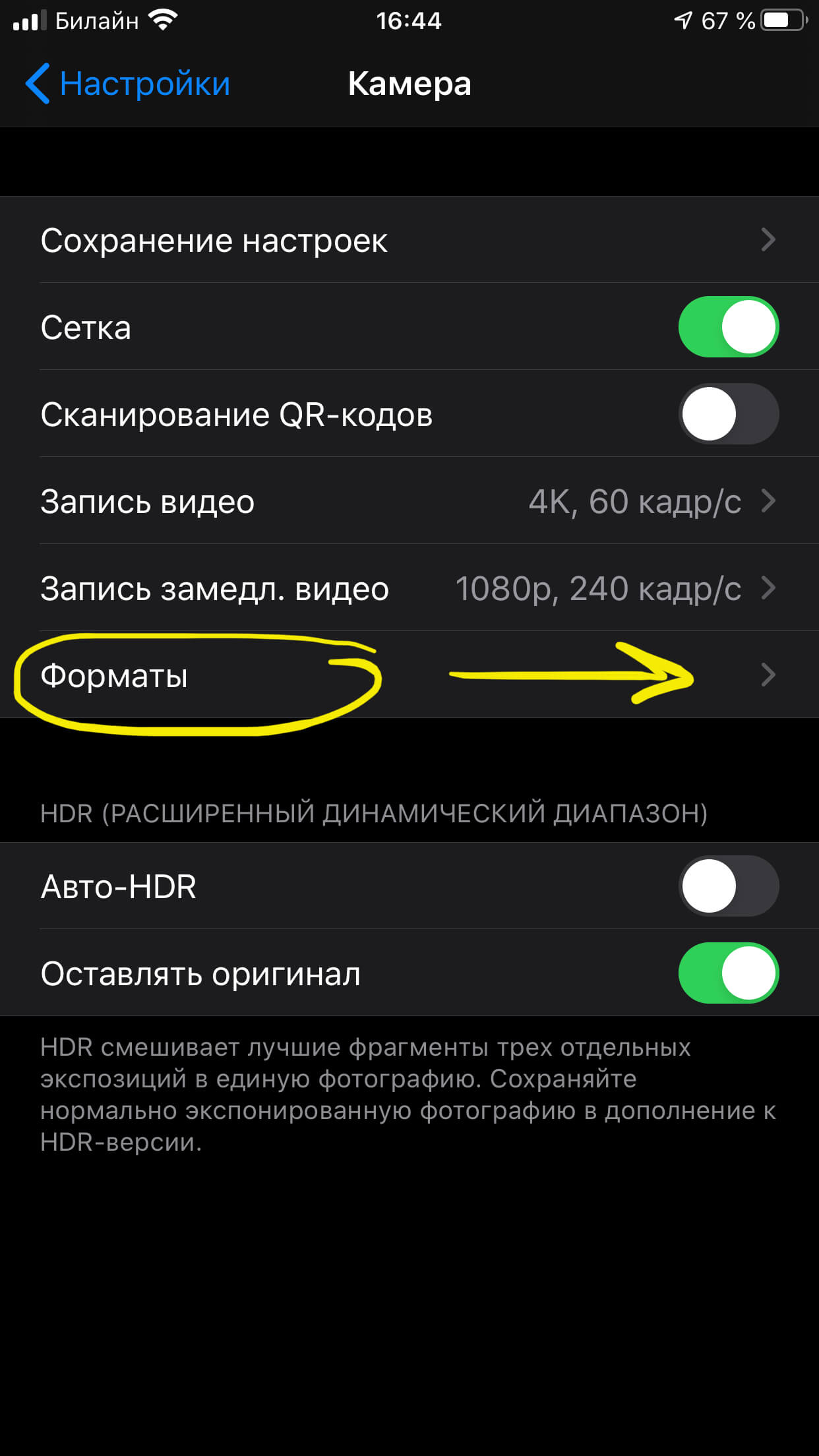
Рисунок 6. Жмём на раздел «Форматы».
- Выбираем формат захвата камеры — Высокоэффективный для наилучшего качества изображения в видео.
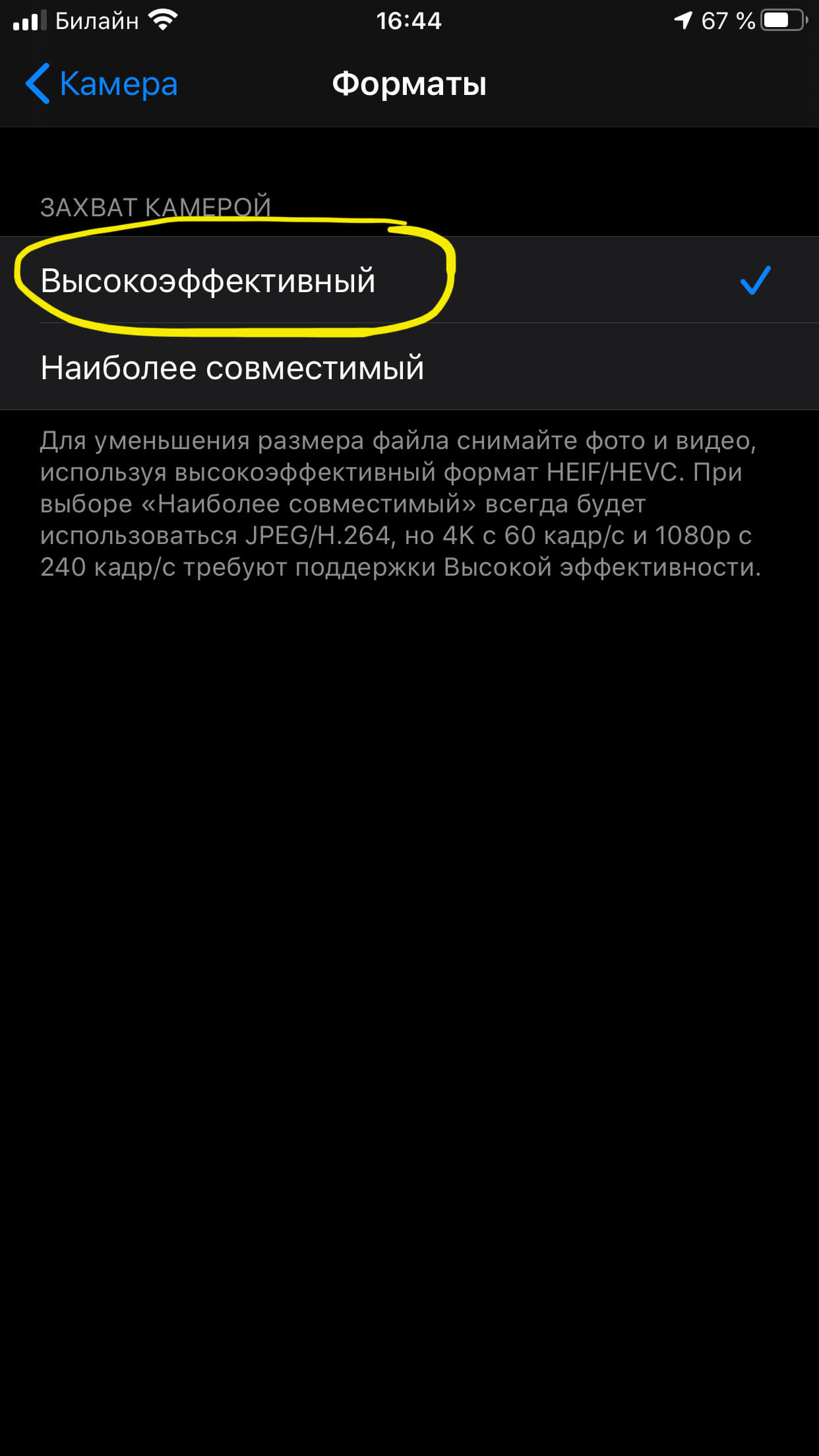
Рисунок 7. Выбираем «Высокоэффективный» формат для оптимального качества.
Вот и все, мы настроили максимальное качество для замедленной съёмки, переходим теперь к самой главной части — созданию видео.
Как снять медленное видео на iPhone?
- Чтобы начать снимать slow mo, открываем Камеру, выбираем режим Замедленно.
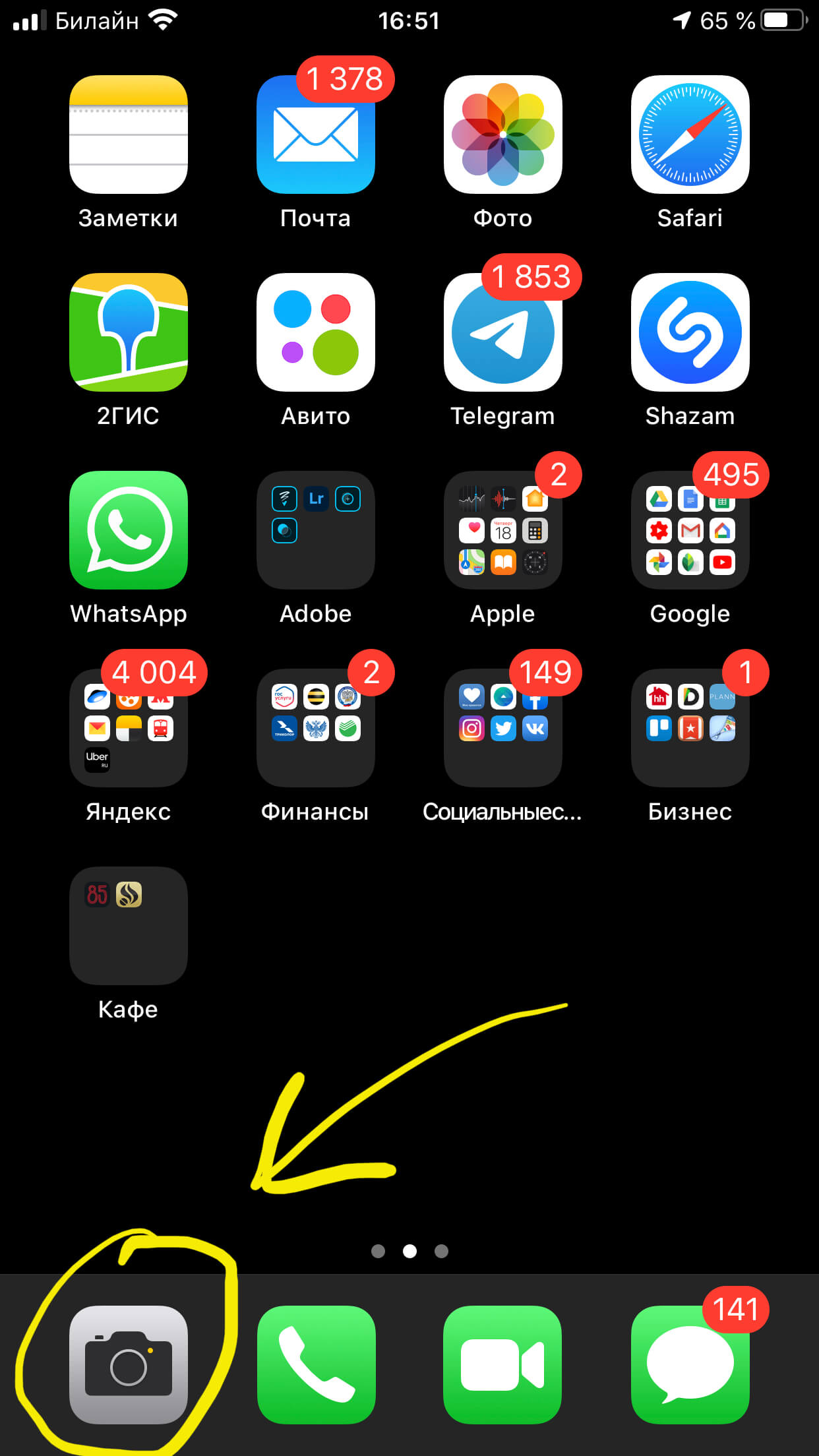
Рисунок 8. Открываем Камеру.
Рисунок 9. Листаем и останавливаемся на опции «Замедленно».
- Наводим камеру на нужные объекты и совершаем съемку, нажав на красную круглую кнопку в центре.
Рисунок 10. Нажимаем на кнопку для начала съемки видео и затем для окончания.
Готово! У нас появилось видео с эффектом slow motion, которое сохранилось в разделе Фото.
Как редактировать: можно ли менять нормально видео на slo-mo и наоборот.
Отдельная удобная функция Apple-устройств — возможность превращать видео в режиме slow motion в обычный формат, если это требуется. Как осуществить такую задачу:
- Открываем видео, которое было снято в slow mo, и нажимаем вверху кнопку «Править».
Рисунок 11. Жмём «Править», чтобы изменить формат видео.
- Помимо стандартной полосы прокрутки видео мы увидим дополнительную, с пунктирами, показывающими, какие части видео замедленные (там расстояние между пунктирами больше).
- Можно подвигать по ней пальцем и полностью убрать замедленные части, так видео станет обычным.
Рисунок 12. Полоса прокрутки, позволяющая убрать слоу мо.
- После того, как мы подвигаем пальцем по полосе слоу мо расстояние между пунктирами станет коротким, нажимаем кнопку Готово — видео сохранится в обычном формате.
Рисунок 13. Расстояние между пунктирными линиями выровнялось, жмём кнопку Готово для сохранения видео в стандартном формате.
Если мы хотим из уже готового, отснятого в стандартном формате видео сделать замедленное, это возможно сделать при помощи специальных приложений для обработки видео. Их представлено достаточно много в бесплатных версиях на AppStore — например, iMovie
Такие приложения позволяют менять скорость воспроизведения отдельно выбранных частей видео или всего ролика полностью.
Выводы
Как мы видим из статьи, на Apple-девайсах представлен технологичный и легко настраиваемый формат, позволяющий делать видео интереснее: замедленная съемка — slow mo. Мы наглядно показали, как ее настраивать и как с ней работать, а также как редактировать видео в формате slo-mo, превращая их в обычный формат. Надеемся, наши инструкции были полезны для читателей, и теперь Вы с легкостью создадите новые неповторимые видео-истории!
С современным смартфоном каждый может почувствовать себя настоящим творцом. Например, съёмка в слоу-мо, которую раньше использовали в кино, теперь доступна простым смертным. Даже если первые опыты не будут иметь художественной ценности, удивить друзей точно получится. Рассказываем на примере HONOR View 20, что нужно для создания завораживающих роликов.
Откуда берётся слоу-мо?
Хотя в играх и видео 60 и 120 fps уже не редкость, для кино стандартны 24 кадра в секунду. Это минимальное значение, при котором чередование картинок не превращается в слайд-шоу. Но такой формат ограничивает динамичные сцены, поскольку не передаёт все нюансы происходящего. А быстрые движения, да ещё и запечатлённые на низкой частоте, смотрятся прерывисто и раздражающе.
Решить проблему помогает ускоренная съёмка, создающая эффект замедленного движения (по-английски — slow motion). Если снять какую-либо сцену со скоростью 60 fps, а воспроизведение выставить на 30, получим двукратное замедление без потери плавности. И чем выше частота кадров при создании видео, тем большее замедление можно получить в итоге.
Обычно производство таких роликов требует тщательной подготовки и возни с пост-продакшеном в программах для монтажа. Но смартфон упрощает дело, ведь в нём и камера, и все регулировки, и понятные инструменты обработки.
Настраиваем ПО
Для подготовки камеры HONOR View 20 к работе со спецэффектом нужно войти в раздел дополнительных режимов.
Меню аппарата уже содержит шаблоны разных частот кадров, а подсказки отображаются прямо в видоискателе. Чтобы получить 32-кратное замедление, выбираем 960 fps. Для 8-кратного нужна частота 240 fps, а 4-кратное требует 120. Простая математика.
Надо иметь в виду, что слоу-мо — функция требовательная, поэтому её поддерживает не каждый гаджет. И чем больше визуальной информации помещается в секунду записи, тем ниже качество каждого отдельного кадра.
В штатном режиме HONOR View 20 снимает в 4K с высоким битрейтом, поэтому для слоу-мо доступно сразу несколько режимов. Если включить 960 fps, то разрешение автоматически снижается до 720p (HD). А при использовании от 120 до 240 fps — до 1080p (Full HD). Это неплохо, ведь многие аппараты снимают в заметно худшем качестве при тех же значениях fps.
Определившись со степенью замедления, стоит заранее выбрать режим съёмки. Здесь тоже несколько вариантов. Если нет желания ловить подходящий момент для старта записи, есть смысл включить автоматическое определение движения в кадре. При его активации нужно ориентироваться на квадрат в видоискателе. Как только движущийся объект или какие-то резкие движения попадут в очерченную область, смартфон автоматически включит видеозапись.
Этот режим хорош, например, для болельщика на обочине трассы. Вместо того, чтобы полчаса нависать в томительном ожидании над кнопкой затвора, достаточно один раз грамотно разместить смартфон на штативе — и самое интересное будет запечатлено автоматически.
Подумать о длительности видеоряда лучше заранее. При максимальном замедлении смартфон записывает только короткие отрезки и сразу сохраняет их в готовый файл. С одной стороны, получается убедительное слоу-мо, а с другой — необходимо поймать момент, ведь материал не получится отредактировать. С меньшим же замедлением нет никаких ограничений. Можно самостоятельно выбирать отрезок видео для обработки или замедлить весь ролик целиком — даже если файл очень большой.
Надо иметь в виду, что на заключительном этапе работы с замедленной видеосъёмкой в форматах 120 и 240 fps на HONOR View 20 требуется пересохранить созданный ролик. Отсняв, скажем, спортивное соревнование одним дублем, из полученного файла можно изготовить множество фрагментов с качественным замедлением в нужных моментах. И заодно вырезать вялые вступление и концовку, оставив интересные моменты.
В других ситуациях можно и вовсе обойтись без редактирования, действуя по классическому сценарию: вход в сюжет на привычной скорости, замедленное событие, выход из сюжета на привычной скорости.
Эффект в действии
От технических данных смартфона мало толку, если нет подходящего события или движущегося объекта. А ведь сюжет диктует методы работы с камерой.
Брызги воды — отличный выбор: даже при средней скорости восприятие сцены сильно меняется. При максимальном замедлении с 960 fps прекрасно видно поведение отдельных капель. Но не забывайте, что в этом режиме есть ограничение по времени — записывается только короткий отрезок.
Макросъёмка в слоу-мо — тоже неплохая идея. Только фокус лучше зафиксировать вручную, не приближаться и не отдаляться относительно натуры. Дополнительный визуальный интерес создаёт оптическое размытие заднего плана — объектив HONOR View 20 обеспечивает эффектную картинку.
Ловить в кадр можно не только линейное движение. В «Суперзамедлении» даже незначительные колебания и малейшее дрожание превращаются в занимательное действо.
На поверхности лежит и всё, что связано с подвижным спортом. Остановив мгновение в таких сюжетах, можно не только любоваться плавностью происходящего, но и оценить технику выполнения какого-нибудь трюка, разобрать ошибки.
Слоу-мо позволяет разглядеть нюансы, которые обычно ускользают от внимания. Например, заметить мимолётную эмоцию на лице уличного музыканта или понять, из каких элементов состоит замысловатое танцевальное па.
Формат подходит и для сюжетов с хаотичным движением существ или предметов. Скажем, выхватить взглядом чайку в стае непросто, но слоу-мо открывает новое измерение даже в банальной сцене.
Итоги
Делать красивые и плавные ролики можно не только на камеру Phanton, потратив более ста тысяч долларов. Хватит и современного смартфона. Голливудского качества он не обеспечит, но результат работы будет явно интересным. Заодно это разнообразит подход к съёмке и пополнит личный архив работами, которые порадуют и оператора, и друзей в соцсетях.
Узнать больше о HONOR View 20
Автор текста: Антон Копнов
Instagram хочет всё больше походить на TikTok, чтобы не терять аудиторию и совсем недавно добавил 3 новых эффекта для съёмки в режиме «Бумеранг» для Историй. Теперь при создании историй пользователи могут выбрать один из эффектов:
- SlowMo — позволяет замедлить воспроизведение видео;
- Echo — добавляет размытие при движении;
- Duo — резкая перемотка видео в начало с эффектом помех.
Разбираемся, как использовать новые эффекты для съёмки Историй и что можно снимать в режиме слоумо.
Программа для раскрутки в Инстаграм — SocialKit:
- Сбор и фильтрация целевой аудитории
- Масслукинг, массфолловинг, масслайкинг
- Отложенный постинг фото, видео и историй
- Рассылка в Директ, автоответчик
Регистрация >>>
Как сделать сторис в Инстаграм с эффектом слоумо: пошаговая инструкция
Шаг 1. Откройте приложение Instagram на своём смартфоне и нажмите добавить Историю.
Шаг 2. Запустится экран съёмки и внизу экрана будет доступен выбор различных режимов. Находим «Бумеранг»
Шаг 3. Записываем видео, на которое мы хотим наложить эффект замедления. Лучше всего подойдут моменты с претензией на эпичность: разбивающийся стакан, падение, брызги, удивление и прочее.
Шаг 4. После записи видео, тапаем на значок в виде бесконечности сверху.
Шаг 5. Появится панель с выбором эффектов: обычный режим, SlowMo, Echo и
Duo. Выбираем SlowMo — значок в виде часов (или любой другой, который вам нравится).
Шаг 6. В завершении, подтверждаем изменения нажатием на галочку и публикуем понравившийся вариант.
: Автопостинг сторис в Инстаграм
Идеи сторис с эффектом слоумо для Инстаграм
Какие же сторис можно делать с эффектом замедления? Вот подборка подходящих идей:
- Брызги воды. Например, когда кидаешь кубик сахара в чай.
- Как загорается спичка.
- Как наливается кофе из кофемашины.
- Растворение чернил в воде.
- Взрывающийся воздушный шар. Наполняем воздушный шарик водой и протыкаем иголкой.
- Ваш прыгающий домашний любимец — кот или собака.
- Выпускание дыма.
- Эмоции человека, например удивление.
- Любая деталь вашего рабочего процесса.
Эффект замедленной съемки или slow motion – это эффект при съемке видео, когда время искусственно замедляется. Активно используется в фильмах, чтобы акцентировать внимание на каком-то предмете или действии, либо же просто придать немного магии и волшебства.
Что такое слоумо
Существует несколько разновидностей слоумо: покадровая и цейтраферная съемка или «таймлапс” (от англ. Time-lapse photography). В
первом случае съемка выполняется покадрово, соблюдая некоторый интервал между отдельными кадрами. Такой вид обычно используется в мультипликационных сценах или при создании более сложных специальных эффектов. Цейтраферная или «таймлапс” – более распространенный вид съемки, когда за интервалами между «кадриками” отвечает специальный таймер, а сами интервалы строго равны между собой.
Существует и обратный эффект слоумо, который называется по-простому – ускоренная (или скоростная) съемка.
Как сделать слоумо на Android
Существует несколько способов, чтобы сделать видео с замедленным эффектом на своем устройстве. Конечно, наиболее качественная видеозапись со слоумо получится на девайсах, которые поддерживают данную функцию на аппаратном уровне. Чаще всего такая возможность внедряется в дорогие и флагманские устройства (хотя на сегодняшний день такой функцией обзаводятся все чаще и чаще). Способ 1: просто включить соответствующую функцию в стандартных настройках камеры, способ 2: установить сторонний софт и воспользоваться им.
Чтобы проверить, поддерживает ли ваш девайс подобный эффект, можно зайти в настройки камеры и поискать что-то вроде «замедленная съемка” и тому подобное.
Если данного пункта нет, возможно, можно установить частоту кадров вручную (чаще всего слоумо выполняется с частотой 240, 960 или даже 7680 кадров в секунду, как на новом Huawei Mate 30 Pro). Если и такой возможности в разделе настроек нет, то, скорее всего, устройство не поддерживает эффект «slow motion” на аппаратном уровне, а это значит, что придется воспользоваться сторонними программами.
Существует множество софта, которое может редактировать фото и видео файлы, в том числе и придавать им разные эффекты. Видео можно замедлять, ускорять, реверсировать (воспроизведение идет «задом наперед”) и не только. И все же, если смартфон не поддерживает замедленную съемку на аппаратном уровне, решить эту проблему установкой сторонних программ получится лишь частично. Все-таки ни одно приложение не заменит этой технологии. В качестве примера можно рассмотреть ActionDirector (можно загрузить из Google Play Store для Android или с официального сайта) от разработчика мультимедийного программного обеспечения CyberLink.
Инструкция:
- Находим приложение в официальном магазине Google Play Store, скачиваем его.
- На главном экране видим 3 кнопки: «Capture”, «Edit” и «My Projects”. Последняя не нужна, так как содержит папку со всеми проектами, которых у нас еще нет, так как приложение только что скачано. Выбираем «Capture” или «Edit” (первая, если нужно сделать фото или снять видео прямо сейчас, вторая – для редактирования файла, который уже присутствует в памяти устройства). Допустим, нам понравилась кнопка «Capture”, нажимаем на нее.
- Теперь будет создан новый проект, которому необходимо дать название, а также выбрать формат для видео файла (16 к 9, 9 к 16 или 1 к 1). Вводим имя и нажимаем по нужному формату. Переходим далее и среди кнопок «Photo” и «Video” выбираем последнюю.
- Далее программа запросит разрешение на доступ к памяти устройства, соглашаемся (нужно для сохранения видео во внутреннем хранилище и дальнейшей работы с ним).
- Запустится стандартная камера, которая установлена на смартфоне. Делаем видео, какое нам нужно стандартными средствами, завершаем запись и сохраняем ее, нажав на «галочку”.
- После этого откроется каталог, который содержит все видеозаписи, фотографии и папки с мультимедийным контентом, присутствующие на карте памяти или во внутреннем хранилище. Здесь выбираем только что отснятый фрагмент, добавляем в список на редакцию и нажимаем, опять же «галочку”.
- Попадаем на экран редактирования, где представлено куча инструментов. Здесь можно обрезать часть видео, настроить сглаживание, наложить стикеры, текст, музыку или цветовые фильтры и, наконец, активировать эффект замедленной (или ускоренной) съемки. Фрагмент можно замедлить в 0.5, 0.25 или 0.125 раз. Выбираем нужную скорость и сохраняем изменения.
Обзор и инструкции по монтированию видео с помощью ActionDirector в видео
Лучшие программы для эффекта слоумо на Android
Рассмотрим 5 лучших приложений, которые позволяют превратить обычное видео в замедленное.
ActionDirecto
Открывает список уже знакомый ActionDirector от известного разработчика ПО CyberLink. Конечно, ActionDirector не может заменить профессиональный софт, который используется на компьютерах (все-таки это не Sony Vegas, но и не стоит забывать, что разница между ПК и мобильной платформой достаточно велика), однако, самые базовые и необходимые функции можно найти и здесь.
Плюсы и минусы Разработано известной компанией CyberLink Большое количество функций Возможность редактировать сразу несколько файлов Водяной знак в бесплатной версии Не самый приятный и удобный интерфейс Удобство 6 Интерфейс и дизай 6 Функциональност 7 Размер 10 Итого 7.3
Noizz Photo Video Maker
Следующее приложение в списке – Noizz Photo Video Maker. Noizz многим похож на TikTok – это и есть главная его особенность. Здесь есть множество шаблонов, которые раскрывают все возможности этой программы. Если не знаете с чего начать и какими инструментами воспользоваться, то можно просто посмотреть короткий видеоролик, в котором будут кратко показаны все возможности. Также, здесь можно смотреть клипы на различную тематику, которые будут предлагаться в зависимости от предпочтений. Огромное количество эффектов (доступно более 10 тысяч эффектов и тем), которые можно наложить на видео, позволяют сделать по-настоящему качественный и интересный клип. Накладывайте на фон свою любимую музыку, сохраняйте полученные видеофайлы на мобильном устройстве или делитесь ими со своими друзьями в различных социальных сетях.
Плюсы и минусы Просмотр клипов на любую тематику Множество фильтров и рамок Можно мгновенно поделиться клипом Выбор редакции Google Play Store 2020 Возможны проблемы на девайсах с Android 10 Не самый большой функционал Нет полноценного русского языка Присутствует водяной знак Удобство 7 Интерфейс и дизай 8 Функциональност 6 Размер 7 Итого 7
Funimate
Funimate – еще один фото и видео редактор для Андроид. Также, как и Noizz, очень похожа на такие приложения, как TikTok и Likee благодаря большому числу эффектов. Здесь есть и другие функции, но разработчик заострил внимание именно на эффекты и различные стикеры. Ведь именно это больше всего изменяет клип. Маски, стикеры, наложение текста и другие возможности также позволят сделать крутое видео, которым можно будет поделиться со своими друзьями.
Плюсы и минусы Современный и приятный дизайн Выбор редакции Google Play Store 2020 Один из лучших редакторов для TikTok Простой интерфейс – не нужно долго копаться в настройках Большое количество платных эффектов и переходов Интерфейс на английском языке Водяной знак Удобство 8 Интерфейс и дизай 9 Функциональност 8 Размер 6 Итого 7.8
Vizmato
Vizmato – четвертая программа в подборке, которая может похвастаться ну уж очень простым интерфейсом и немалым набором функций. Здесь можно разбивать видео на множество более мелких фрагментов и придавать каждому из них свой эффект (ускорять, замедлять и так далее). Можно даже создать слайд шоу, гиф-анимацию. В Vizmato есть даже эффект как на GoPro, то есть вы можете искажать видео, делая более широкий угол обзора.
Как и в подавляющем большинстве видео редакторов, здесь есть водяной знак в бесплатной версии приложения. Но, в отличии от других редакторов, в Vizmato этот знак можно легко перекрыть каким-либо стикером, которые абсолютно бесплатны.
Плюсы и минусы Большое количество спецэффектов и других настроек Можно делать GIF-анимации и слайд-шоу Простой и минималистичный дизайн Есть водяной знак (в бесплатной версии) прямо посреди экрана Удобство 9 Интерфейс и дизай 8 Функциональност 9 Размер 7 Итого 8.3
FilmoraGo
И последняя программа в подборке – FilmoraGo. Три главных кита этого приложения: простота, универсальность и разнообразие. Утилита позволит работать не только с клипами, но и с музыкой и сможет выступить в качестве эквалайзера: здесь есть все инструменты для тонкой настройки музыки, голосов за кадром и различных аудио треков. Собственный магазин, который содержит множество эффектов, фильтров, наложений, переходов и множество других элементов, позволит создавать крутые и разнообразные клипы. Все ограничивается лишь вашей фантазией и мастерством монтажа.
Плюсы и минусы Большой каталог фильтров, переходов и других деталей Анимированные субтитры Все базовые профессиональные инструменты Аудио эквалайзер для тонкой настройки звука Нестабильная работа на Android 10 Почти все элементы в магазине платны Удобство 8 Интерфейс и дизай 8 Функциональност 8 Размер 9 Итого 8.3
Так какой же редактор из 5 выбрать? Решать каждому, но учитывая все плюсы и минусы, оценки всех параметров, можно прийти к такой таблице:
| Название | Краткое описание | Средняя оценка | Рейтинг |
| ActionDirector | Качественный редактор, разработанный известной компанией VideoLink. | 7,2 | ★★★★★ |
| Noizz Photo Video Maker | Отлично подойдет для пользователей сервиса TikTok. | 7 | ★★★★★ |
| Funimate | Множество эффектов, веселых стикеров и масок. | 7,8 | ★★★★★ |
| Vizmato | Простой и понятный интерфейс, а также большие возможности. | 8,3 | ★★★★★ |
| FilmoraGo | Универсальный редактор: монтируйте видео с использованием множества элементов или настраивайте звук. | 8,3 | ★★★★★ |





