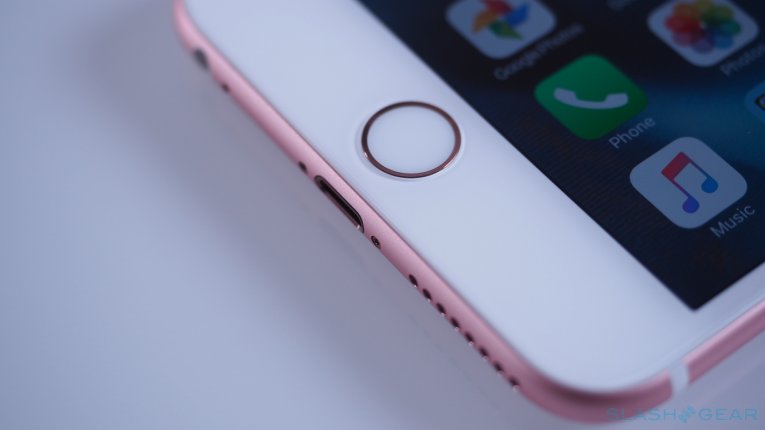Обращаем ваше внимание на то, что в настоящее время в связи с техническими ограничениями iOS приложение «Живые обои для меня” доступно только для iPhone 6s, iPhone 6s Plus, iPhone 7 и iPhone 7 Plus. Увидеть анимацию можно только при установке обоев на Экран блокировки.
При установке Живых обоев на экран «Домой” или на экран блокировки других моделей (iPhone 6, iPhone SE, iPhone 5s, IPhone 5 и т.д.) изображения будут статичны.
Для того, чтобы убедиться, что Живые обои установлены верно, пожалуйста, выполните последовательно следующие шаги:
1. Убедитесь, что ваше устройство принадлежит к последнему модельному ряду (iPhone 6s/6s Plus, iPhone 7/7 Plus).
2. Установите Живые обои на Экран блокировки. Подробную инструкцию можно посмотреть здесь: Как установить Живые Обои.
3. Проверьте, включена ли на вашем устройстве функция 3D Touch (Настройки > Основные > Универсальный доступ > 3D Touch > Вкл.)
4. Если ваш iPhone находится в режиме энергосбережения, он автоматически предложит вам установить Живые обои в качестве статичной заставки. В этом случае вам необходимо вручную выбрать опцию Live Photo при установке Живых обоев на Экран блокировки.
5. Откройте Экран блокировки на вашем устройстве — вы увидите установленное изображение. Сильно нажмите на экран и удерживайте, пока на экране не появится анимация.
Если вы выполнили указанные выше шаги, но анимация на Экране блокировки вашего устройства по-прежнему не отображается — пожалуйста, напишите нам в службу поддержки на support@apalon.com с подробным описанием проблемы, и мы поможем найти её решение. Заранее спасибо!
Какой бы крутой ни была картинка-заставка на вашем смартфоне, она мало чем отличается от миллиарда (без преувеличения) других. Вернее, внешне она разнится, но это всё та же статичная «обоина», которая установлена у каждого первого — просто на ней другой рисунок. А вот видеозаставка на рабочем столе смартфона — это довольно необычное (хоть и не новое) решение, которое сделает главный экран вашего устройства действительно выделяющимся. В этой статье мы расскажем, как установить видео на заставку рабочего стола или экрана блокировки Android — сделать это довольно просто. Также в данном топике вы найдёте инструкцию по установке любого видео в качестве живого фото вместо полностью статичной заставки экрана iPhone и iPad.
Содержание
Как установить видео на заставку рабочего стола или экрана блокировки на любом Android 4.1+
GIF-анимация доступна по нажатию.
Вес: 5,5 МБ
В большинстве смартфонах сделать это стандартными средствами нельзя. Но можно скачать стороннюю программу, которая умеет это делать. В качестве примера мы выбрали Video Live Wallpaper — она бесплатна и совместима со всеми современными устройствами (на Android 4.1 Jelly Bean и новее).
- Запустите программу Video Live Wallpaper и кликните по самой верхней кнопке с надписью «Choose Video».
- Выберите необходимое видео, предварительно сохранённое на устройстве. Оно должно быть доступно в галерее (а не находиться в какой-либо скрытой папке) — в ином случае, приложение может не найти его в памяти смартфона.
- Если необходимо, укажите нужный промежуток ролика с помощью оранжевых ползунков на временной шкале.
- Нажмите на кнопку в правом верхнем углу — это запустит просмотр видео, которое будет установлено вместо обоев.
- Если ролик подходит, нажмите на кнопку «Установить обои» в левом верхнем углу, после чего выберите место установки: только на главный экран или на рабочий стол и экран блокировки.
- Закройте приложение. Если вы всё сделали правильно, видеозапись должна установиться вместо старых обоев.
Как установить видео на заставку экрана блокировки в устройствах Samsung и некоторых других
GIF-анимация доступна по нажатию.
Вес: 4,8 МБ
Некоторые производители внедряют в оболочки своих смартфонов и планшетов стандартное средство для установки видео вместо «обоины» экрана блокировки. Расположение этой функции практически одно и то же во всех пользовательских интерфейсах. В качестве примера, мы рассмотрим установку видео на экран блокировки смартфона Samsung с оболочкой One UI.
- Откройте галерею и отыщите нужную видеозапись, после чего кликните по значку с тремя точками и выберите «Установить как обои».
- Если ролик длиннее 15 секунд, обрежьте его в меню «Изменить». Если же он подходит, нажмите на кнопку «Установить как обои экрана блокировки».
Как установить живое фото на заставку рабочего стола или экрана блокировки iOS
GIF-анимация доступна по нажатию.
Вес: 5,78 МБ
Из-за ограничений мобильной операционной системы от Apple, установить стандартное видео вместо обоев нельзя. Но есть лазейка: короткий ролик можно переконвертировать в живое фото (Live Photo) — изображение, которое начнёт двигаться при сильном нажатии на дисплей. Поскольку эта опция требует наличие технологии распознавания силы нажатия по экрану, она работает только на смартфонах с 3D Touch: iPhone 6S и новее, за исключением iPhone SE и XR. Для конвертации видео в живое фото, воспользуемся бесплатной программой intoLive (вместо неё можно выбрать любое аналогичное приложение).
- Запустите программу intoLive и выберите видео.
- Если необходимо, укажите нужный промежуток ролика с помощью красных ползунков на временной шкале. Если есть желание, можете применить фильтр, добавить фон, изменить скорость воспроизведения или отредактировать видео иными способами с помощью соответствующих кнопок.
- Нажмите на кнопку «Сделать» в правом верхнем углу и выберите нужное число повторений. В бесплатной версии intoLive можно указать только 0 повторений — этого достаточно в большинстве случаев.
- Дождитесь завершения конвертации и нажмите на кнопку «Сохранить живые фото».
- Откройте настройки операционной системы и перейдите в раздел «Обои», после чего выберите живое фото из альбома «Фото Live Photos».
- Нажмите на кнопку «Установить».