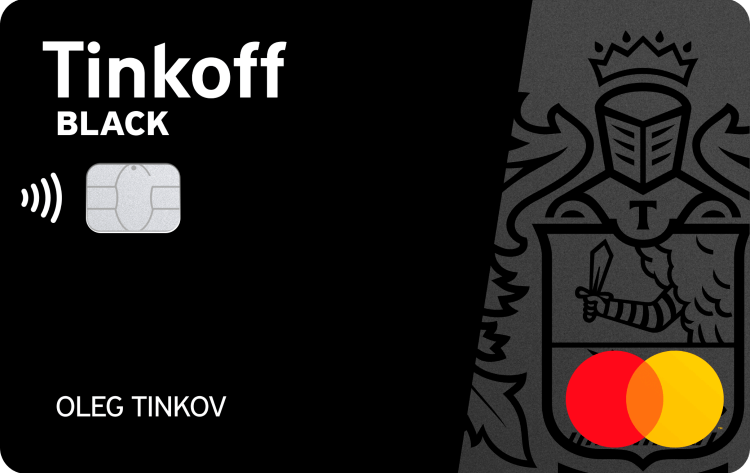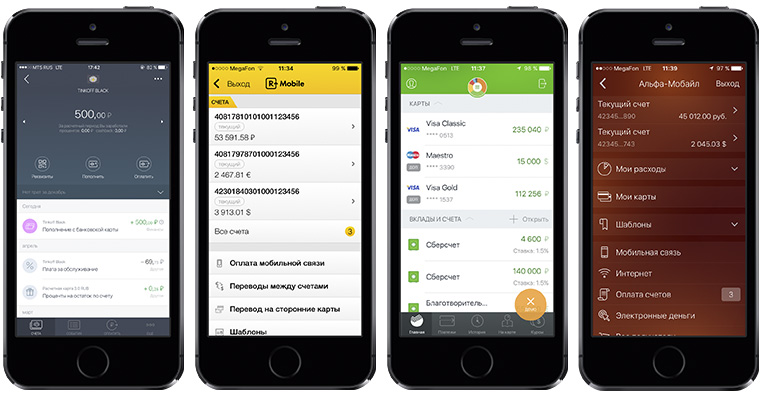Новый оператор на рынке в лице Тинькофф Мобайл предлагает активировать сим-карту с помощью фирменной утилиты для смартфона. Вся процедура укладывается в 4 последовательных шага.
Содержание
- Шаг 1. Вставьте сим-карту в телефон
- Шаг 2. Скачайте и установите приложение
- Шаг 3. Настройте тариф
- Шаг 4. Пополните счёт
- Можно ли сделать бесконтактную оплату телефоном?
- Как добавить карту и настроить приложение для оплаты
- Как пользоваться NFC Тинькофф
- Лимит бесконтактной оплаты
- Стоимость услуги «Бесконтактная оплата» Тинькофф банка
- Что делать, если бесконтактная оплата не работает?
- Как отключить бесконтактную оплату Тинькофф
- Как подключить интернет на Тинькофф Мобайл
- Настройка интернета Тинькофф для телефона
- Можно ли раздавать интернет Тинькофф Мобайл
- Настройки точки доступа (APN) для раздачи трафика
Шаг 1. Вставьте сим-карту в телефон
Тинькофф не имеет широкой сети салонов и предпочитает вести дела в удаленном режиме. Отправить заявку на получение симки можно на официальном сайте оператора. SIM-карту доставят клиенту курьером на руки бесплатно.
Вставьте SIM-карту в устройство и воспользуйтесь связью, если тариф уже был настроен до прибытия симки.
Позвоните или зайдите на любой сайт. Как только начнется передача данных, в работу включатся пакеты, которые были оплачены или получены в рамках акции.
Если же программа обслуживания не была выбрана до приобретения СИМ-карты, тогда придется выбирать тариф вручную. Скачайте утилиту Тинькофф Мобайл и подберите подходящий ТП.
Если телефон с двумя симками
Чтобы подключить услуги Тинькофф Мобайл на устройстве, поддерживающем 2 симки, СИМ-карту Tinkoff нужно вставить в основной слот, который работает с сетями 3G или LTE. Тогда можно будет продолжить процедуру и настроить тарифный план.
Шаг 2. Скачайте и установите приложение
Программа доступна для загрузки в фирменных магазинах App Store (для iPhone) и Google Play (для устройств на платформе Android).
Для скачивания программы оператор выделяет бесплатные 100 мб. Поэтому пользователь сможет установить приложение, даже если у него закончился трафик.
Шаг 3. Настройте тариф
Выбрать ТП необходимо, если это не было сделано ранее при подключении.
Чтобы выбрать пакет минут, необходимо действовать так:
- Открываем главную страницу в приложении.
- Переходим в подраздел «Звонки и СМС».
- Выбираем желаемое количество минут, затем жмём на «Применить».
Трафик также подключается отдельно, алгоритм действий такой:
- В меню утилиты выбираем подраздел «Интернет».
- Указываем нужное количество Гб.
- Нажимаем на «Применить».
Для настройки интернета необходимо вставить симку в основной слот смартфона. После на устройство вышлют СМС с автоматическими настройками, которые нужно принять.
Некоторые телефоны не поддерживают функцию автонастройки. Поэтому если сообщение не было получено, значит, интернет для гаджета придется настраивать вручную.
Порядок действий для устройств на базе iOS следующий:
- Открываем «Настройки» смартфона.
- Переходим в раздел «Сотовая связь» и далее – «Сотовая связь, передача данных».
- Прописываем APN в полях «LTE» и «Режим модема».
Настройка смартфонов на ОС Android осуществляется так:
- Открываем «Меню» устройства и переходим в «Настройки».
- Заходим в раздел «Еще» и далее выбираем подраздел «Мобильная сеть».
- Нажимаем на «Точки доступа (APN)» и прописываем нужные данные.
В обоих случаях точка доступа (т. е. APN) прописывается так: «m.tinkoff». Остальные параметры устанавливаются по умолчанию, но для Андроида нужно указать тип точки доступа — default,supl.
Завершив ручную настройку интернета, нужно лишь перезагрузить телефон.
Шаг 4. Пополните счёт
Последний шаг – перечисление оплаты за выбранный пакет услуг. Тинькофф не предлагает фиксированные ТП, как это делают другие операторы. Вместо этого компания позволяет клиенту самостоятельно собрать свой тариф, выбрав:
- сколько минут ему нужно;
- какое количество гигабайт потребуется;
- какие дополнительные опции необходимо активировать.
Однако придется выбирать из фиксированного количества минут (200, 400 и т. д.), СМС и трафика в месяц. Больше всего обходится именно безлимит на звонки, сообщения, интернет. Есть также дополнительные опции, например, неограниченный трафик на музыкальные сервисы, мессенджеры и пр.
Для внесения средств на баланс достаточно открыть приложение Тинькофф Мобайл или ЛК на сайте tinkoff.ru, затем выбрать способ оплаты. Деньги можно перечислить со счета, карточки или электронного кошелька.
Если необходимо внести наличные, сделать это можно:
- в банкомате Тинькофф или другого банка;
- в отделениях компании «Связной» или «Евросеть»;
- через партнёров, указанных на сайте tinkoff.ru.
Средства можно перечислить и с банковского приложения от Тинькофф или другого фин. учреждения. Комиссии за перевод устанавливаются согласно условиям конкретного банка, но чаще всего пополнение баланса осуществляется бесплатно.
Для перевода на счет с карточки в утилите Тинькофф Мобайл нужно действовать следующим образом:
- Открываем главную страницу программы, и жмём на иконку с балансом.
- Вводим необходимую сумму, которую требуется внести на счет и нажимаем на «Пополнить с карты».
- Вводим данные карточки (они будут сохранены системой).
- Жмём на «Пополнить».
Чтобы внести средства через приложение Тинькофф Банка, необходимо следовать другому алгоритму:
- В меню выбираем «Оплатить».
- Переходим в раздел «Мобильная связь».
- Указываем номер и сумму, которую требуется внести на счет.
- Жмём на кнопку «Оплатить».
Для перевода через личный кабинет на сайте Тинькофф нужно действовать по-другому:
- Открываем раздел «Баланс».
- Жмём на «Пополнить».
- Вводим данные карты и номер телефона.
- Нажимаем на «Оплатить».
Некоторые абоненты получают возможность пользоваться услугой постоплаты. Система автоматически определяет, кому предоставлять доступ к этой опции, основываясь на расходах клиента на связь.
Чтобы получить дополнительный трафик или минуты, нужно ввести конкретные значения и нажать на «Применить».
Если такая функция была одобрена, то после её активации (в разделе «Настройки» откроется кнопка «Постоплата») лимит на счете расширяется. Выделенные дополнительно минуты и трафик можно тратить в течение месяца, а под конец разом оплатить все услуги.
Ежемесячно оператор подсчитывает, сколько денег было потрачено сверх установленного лимита, после чего выставляет счет на определённую сумму. Внести оплату нужно не позднее 25 числа месяца. За несоблюдение срока начисляются штрафы:
- за первую просрочку – 59 рублей;
- за вторую и последующие – 290 рублей.
О дате внесения платежа будут напоминать в личном кабинете и в сообщениях.
Тинькофф позволяет абоненту воспользоваться услугой «Скрытый номер», благодаря чему номер не будет виден при исходящих вызовах. Оплата за её подключение составляет 99 рублей в месяц.
Возможность оплачивать покупки взмахом руки – современная технология, за которой пытаются успеть крупные банки. Поговорим о том, как настраивается бесконтактная оплата в Тинькофф и как отражается подключение этой услуги на кошельке держателя.
Можно ли сделать бесконтактную оплату телефоном?
Карты Тинькофф одними из первых в России были оснащены технологией бесконтактной оплаты, позволяющей забыть карточку дома или не брать ее с собой принципиально. С помощью приложения Tinkoff, а также сервисов Apple Pay, Google Pay и их аналогов можно расплачиваться на кассе смартфоном или смарт-часами.
Не имеет значения тип карты, будь то Тинькофф Блэк или кобрендовый продукт банка. Все карточки вне зависимости от наличия встроенного NFC-чипа доступны к привязке в качестве средства бесконтактной оплаты.
Как добавить карту и настроить приложение для оплаты
NFC-модуль можно включить в мобильном банке Тинькофф, а также в специальных программах для смартфонов:
- Apple Pay;
- Google Pay;
- Samsung Pay;
- Яндекс.Деньги;
- Garmin Pay и др.
Мобильное приложение банка не подходит для устройств на базе Apple, поскольку политика компании производителя поддерживает только Apple Pay. Часы Garmin и смартфоны Samsung также работают только через собственное ПО.
Настройка NFC Apple Pay
Инструкция, как подключить бесконтактную оплату картой Тинькофф на iPhone:
- Запустите фирменное приложение Тинькофф, чтобы выбрать нужную карточку.
- Кликните «Услуги» – «Добавить к Apple Wallet».
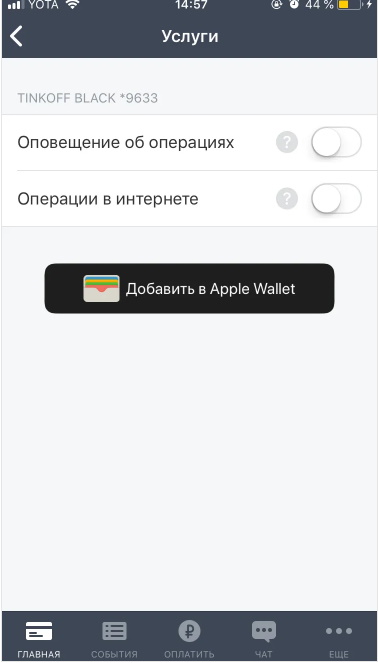 Добавление карты Тинькофф в Apple Pay.
Добавление карты Тинькофф в Apple Pay. - В открывшемся окне ознакомьтесь с условиями настройки Тинькофф с Apple Pay. Подтвердите ваше согласие, нажмите «Готово», чтобы программа запомнила реквизиты пластика.
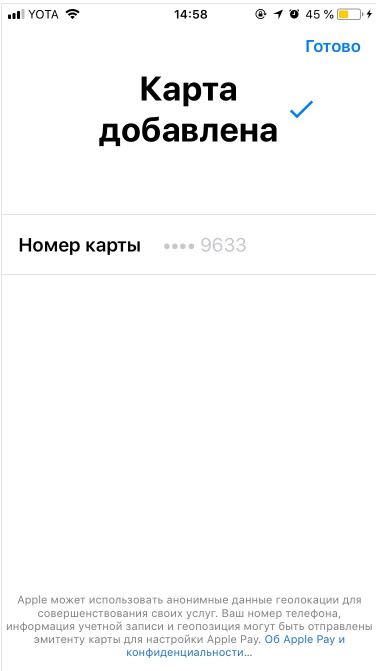 На следующем шаге подключение карты будет завершено.
На следующем шаге подключение карты будет завершено. - Теперь в мобильном сервисе Тинькофф напротив карточки появится эмблема Apple Wallet, а в приложении iOS отобразится сама карта.
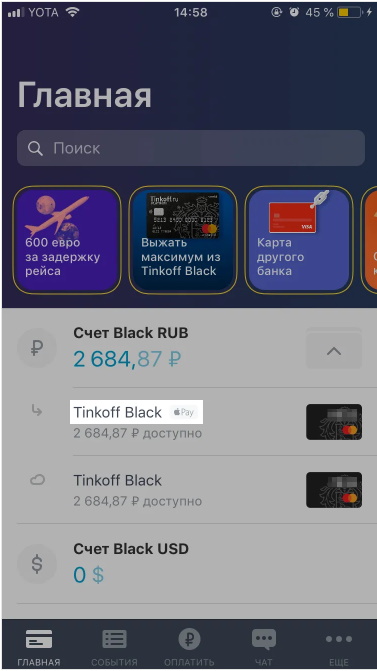 На главном экране появился значок, сообщающий об успешной привязки карты Тинькофф к сервису Apple Pay.
На главном экране появился значок, сообщающий об успешной привязки карты Тинькофф к сервису Apple Pay.
Для оплаты в магазине достаточно будет дважды нажать боковую кнопку смартфона, разблокировать карту выбранным способом, а затем поднести телефон к платежному устройству.
Настройка NFC на Android
Чтобы производить оплату телефоном вместо карты Тинькофф на смартфоне Андроид, необходимо настроить функцию в фирменном приложении банка либо воспользоваться программами Google Pay и Samsung Pay.
Инструкция к настройке приложения Тинькофф с NFC Android:
- Войдите в учетную запись.
- Выберите карту.
- Кликните «Услуги» – «Бесконтактная оплата».
- Подтвердите операцию.
Услуга будет подключена без установки дополнительного ПО. Настройка бесконтактной функции в Google Pay также осуществляется через мобильный сервис банка:
- Выберите нужную карточку.
- Кликните «Услуги», далее – «Добавить Google Pay».
- Выберите свой Гугл-аккаунт. Откроется приложение или начнется его загрузка из магазина контента.
- Подтвердите намерение пользоваться бесконтактной оплатой.
Внимание! Перед тем как настроить бесконтактную оплату в приложении Google Pay для карты Тинькофф, ознакомьтесь с правилами использования сервиса.
Чтобы привязать карточку к иным приложениям, придется отсканировать ее лицевую сторону или ввести реквизиты вручную – номер, срок действия, эмбоссированное имя. Также необходимо указать сведения о держателе пластика – контактные данные, адрес проживания.
NFC браслет

NFC-браслет для бесконтактной оплаты с картой Тинькофф.
Поскольку банк Тинькофф делает упор на дистанционное обслуживание, его клиенты имеют доступ к различным NFC-технологиям. Так, для оплаты в магазине могут применяться браслет и кольцо.
Браслет допускает привязку к картам Тинькофф Блэк и бестселлеру банка – Платинум. Чтобы настроить гаджет для совершения покупок, необходимо скачать приложение Tinkoff, а затем синхронизировать браслет с телефоном. Далее следуйте инструкции:
- Выполнить привязку карточки к NFC (описание выше).
- Войти в ПО браслета и скопировать ID устройства.
- Найти в настройках приложения Тинькофф раздел «Бесконтактная оплата», внести ID в соответствующей строке.
Эти действия позволят совершать оплату браслетом без дополнительных манипуляций. Достаточно будет приблизить трекер к считывающему устройству, деньги спишутся автоматически.
NFC кольцо

NFC-кольцо для бесконтактной оплаты через Тинькофф.
Платежное кольцо – это умное устройство, позволяющее оплачивать покупки без приложения и пластика. Гаджет выглядит как обычное кольцо, однако на нем записана вся необходимая информация для комфортных и безопасных платежей.
Чтобы пользоваться NFC-кольцом, достаточно скачать специальную программу для синхронизации с телефоном. Ссылка для закачки ПО обычно помещается в инструкции.
На кольце расположена кнопка, которая программируется для возможности контактировать с платежными терминалами. Чтобы совершить бесконтактный платеж, достаточно поднести кольцо к устройству для оплаты и нажать эту кнопку.
Внимание! Кольцо Тинькофф позволяет запрограммировать устройство для оплаты сразу несколькими картами.
Как пользоваться NFC Тинькофф
Чтобы оплатить покупку, достаточно поднести смартфон к платежному устройству и подтвердить операцию с помощью Touch ID (отпечатка пальца), графического пароля или кода. Некоторые приложения (например, Samsung Pay) для бесконтактной оплаты требуют иного порядка действий:
- Запустите виджет.
- Выберите и разблокируйте карточку для возможности оплаты.
- Поднесите смартфон к терминалу.
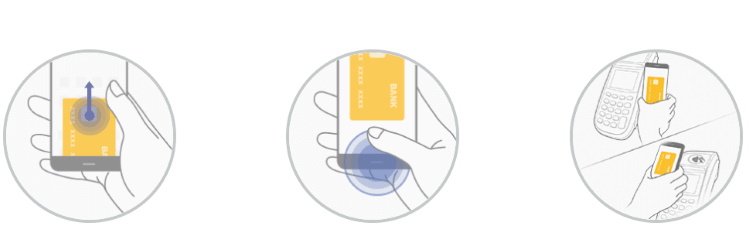 Схема использования бесконтактной оплаты через приложение Samsung Pay.
Схема использования бесконтактной оплаты через приложение Samsung Pay.
Если клиент пользуется Apple Watch, ему достаточно два раза нажать на кнопку, а затем повернуть экран часов к платежному устройству.
Лимит бесконтактной оплаты
Лимит покупок без ПИН-кода по картам с NFC-модулем зависит от платежной системы, к которой принадлежит пластик. Так, по карточкам Виза допустимое списание без подтверждения кодом – 3 тысячи рублей. Для платежных систем МастерКард и МИР этот лимит составляет 1 тысячу рублей. Максимальный лимит для оплаты покупки с введением ПИН-кода определяется тарифным планом карточного продукта или установленным вами лимитом.
Стоимость услуги «Бесконтактная оплата» Тинькофф банка
Бесконтактная функция активируется и настраивается бесплатно не только по карточкам Тинькофф, но и по «пластику» других эмитентов. Главное при подключении – рублевый карточный счет, смартфон с OС Android (версия от 4.4) и встроенным модулем NFC или iPhone от 6-й версии.
Видео: Как платить телефоном.
Что делать, если бесконтактная оплата не работает?
Иногда платежные терминалы не реагируют на NFC-устройства. Перечислим самые распространенные причины проблемы и способы их решения:
- Карта находится в стоп-листе. Это значит, что на счете недостаточно средств, пластик был заблокирован или при выполнении запроса на списание денег происходит технический сбой. Следует проверить баланс или обратиться в службу поддержки Тинькофф.
- Ошибка чтения данных терминалом. Такое случается, если смартфон слишком быстро убрали от считывателя или приложили к устройству сразу несколько карт. Следует повторить попытку оплаты еще раз.
- Срок действия пластика истек. Дата, до которой карта считается рабочим инструментом, указана на ее лицевой стороне. Проверьте срок действия – возможно, пришло время выпускать новую карточку.
Как отключить бесконтактную оплату Тинькофф
Чтобы отключить услугу, можно воспользоваться одним из двух способов:
- Отменить привязку в приложении Тинькофф.
- Выключить NFC на смартфоне, воспользовавшись настройками (раздел «Подключенные устройства»).
Внимание! Не все программы допускают отключение карты, а выключение функции NFC может отразиться на работе других служб телефона.
При использовании мобильной связи от Тинькофф Мобайл могут возникнуть сложности с настройкой интернета. Обычно подключение на современных телефонах производится в автоматическом режиме. Оператор присылает специальное сообщение, содержащее необходимую для настройки интернета информацию. Если смартфон автоматически не подключается к сети, требуется установить нужные параметры вручную.
Как подключить интернет на Тинькофф Мобайл
Компания предлагает пользователю уже при заказе сим-карты подключить подходящий тариф. Пакет услуг пользователь определяет самостоятельно. Стоимость складывается из количества льготных минут, интернет-трафика и некоторых дополнительных опций.
Если планируется использовать симку исключительно для работы в режиме модема, стоит отказаться от оплаты звонков. И подключить только мобильный интернет. Доступны следующие варианты :
- 4 Гб — 209 руб.
- 8 Гб — 259 руб.
- 15 Гб — 319 руб.
- 25 Гб — 449 руб.
- полный безлимит – 1 049 руб.
Оплата указанного взноса обеспечивает пользователя выбранным мобильным трафиком интернета на 30 дней.
Помимо этого, можно подключить доступ к музыке, видео, социальным сетям и мессенджерам за отдельную плату. Если включить одну из указанных услуг в пакет, она будет работать даже после использования предоставленных пользователю Гигабайт. Стоимость зависит от выбранного размера трафика. Например, при подключении 4 Гб за безлимитный доступ к музыке или социальным сетям нужно заплатить 59 руб., к мессенджерам – 49 руб., а к видео – 159 руб.
Чем больше гигабайт подключается, тем меньше стоят указанные дополнительные услуги в пакете.
Особенность интернета от Тинькофф — возможность использовать видео-хостинги, музыкальные сервисы, мессенджеры или социальные сети даже без оплаты отдельных гигабайт. То есть, при заказе сим-карты можно выбрать только необходимые дополнительные услуги, и тогда сервисы будут работать без отдельно оплаченного интернета.
Стоимость услуг составляет:
- за WhatsApp, Tam Tam, Viber и некоторые другие приложения для общения — 49 руб.
- соцсети, такие, как Вконтакте, Одноклассники — 59 руб.
- прослушивание музыки через Яндекс.Музыку и иные подобные сервисы — 59 руб.
- просмотр видеороликов через YouTube, Rutube — 159 руб.
Подписка на использование отдельных сервисов также действует 1 месяц.
После выбора параметров тарифа пользователь заказывает симку. Использовать ее можно сразу после получения.
Настройка интернета Тинькофф для телефона
Зарегистрированный в сети клиент может без проблем получить доступ к Глобальной сети. Но прежде чем начать настройку интернета, следует выполнить простейшие действия:
- Вставить сим-карту с сотовой связью от Тинькофф в слот телефона. Если их несколько, стоит использовать первый.
- Включить телефон.
- Убедиться, что ловит сеть.
- Подождать сообщение от оператора с настройками.
Дальнейшие действия зависят от того, пришло СМС на смартфон или нет.
Автоматические настройки интернета Тинькофф мобайл
После помещения симки в предназначенный для нее слот и включения телефона СМС с настройками должно прийти автоматически. Сообщение поступает независимо от операционной системы смартфона — Андроид или iOS. Поэтому после включения устройства стоит немного подождать, прежде чем переходить к ручной настройке аппарата. Если СМС получено, необходимо открыть его — и система самостоятельно сохранит необходимые параметры и подключится к сети.
Ручная настройка
Если автоматического подключения не произошло, стоит воспользоваться возможностью ручной настройки параметров пользователя. Адрес для точки доступа apn можно задать вручную. Алгоритм напрямую зависит от типа используемого смартфона. В общем виде пошаговая инструкция подключения к интернету выглядит следующим образом:
На Android
Активация apn Тинькофф мобайл проходит через Меню. Здесь необходимо:
- Отыскать вкладку под названием «Настройки».
- Затем выбрать раздел «Еще», а далее нажать на вкладку «Мобильная связь».
- В открывшемся меню пользователь выбирает строку «Точка доступа АПН».
- Система потребует ввести необходимое для подключения значение. В строке прописывается адрес m.tinkoff.
- Затем требуется сохранить изменения, закрыть меню и отключить опцию «Передача данных».
При повторном включении интернет становится доступным. Если подобного результата достигнуть не удалось, стоит перезагрузить устройство для обновления настроек.
Для смартфонов на базе iOS
Алгоритм не слишком отличается от предусмотренного для Андроидов. Потребуется:
- Зайти в меню «Настройки».
- Далее выбрать вкладку «Сотовая связь».
- Строка, в которой нужно вручную ввести адрес точки доступа m.tinkoff. находится в разделе «Сотовая сеть передачи данных».
- Затем изменения сохраняются, для верности устройство можно перезагрузить.
После этого можно использовать смартфон для выхода в интернет.
Способ настройки может изменяться, в зависимости от конкретной модели телефона.
Скорость интернета напрямую зависит от того, насколько хорош телефон и как ловит сеть в регионе. Например, В Москве Теле2, на базе которой работает Тинькофф Мобайл, предоставляет доступ только при наличии у мобильного гаджета поддержки 3G или 4G. Если устройство поддерживает только 2G, выйти в интернет не получится.
Можно ли раздавать интернет Тинькофф Мобайл
Раздача интернета является бесплатной, пока пользователь не израсходовал доступные в рамках выбранного тарифа гигабайты. То есть, пока у клиента есть трафик, он может «делиться» им с другими безвозмездно.
Однако это не касается тех, кто подключил безлимитный интернет. При указанном тарифе можно раздать не более 0,5 Гб, а после исчерпания лимита — только после подключения режима модема. За возможность использования услуги придется платить отдельно — 499 руб.
Подобные ограничения не коснутся пользователей, подключивших услуги из дополнительного пакета, например, музыку или соцсети. Делятся возможностью подключения к популярным сервисам без ограничений.
Настройки точки доступа (APN) для раздачи трафика
Настройка раздачи интернета Тинькофф производится через меню «Точка доступа». Здесь можно изменить пароль, используемый сторонними пользователями для подключения к смартфону, а также название устройства. Можно также задать режим «свободного доступа» — без ввода пароля.