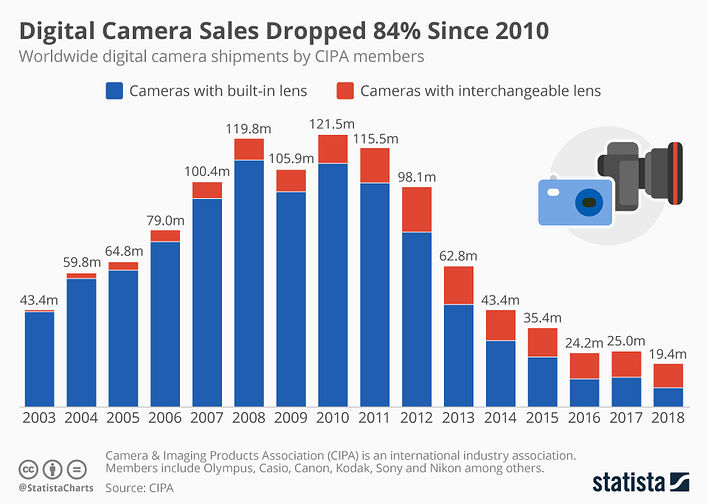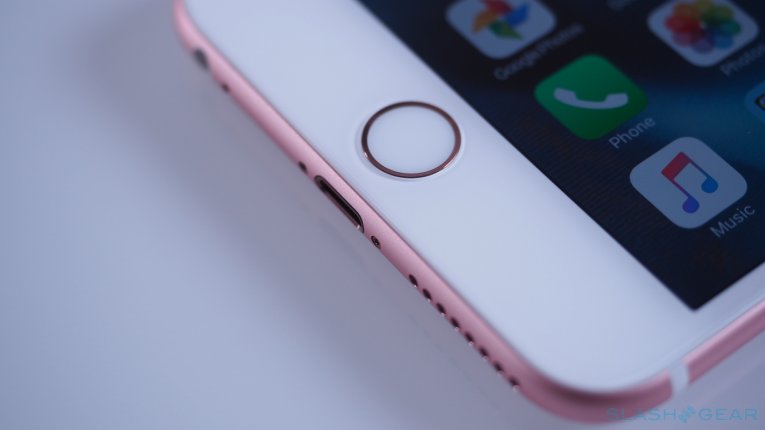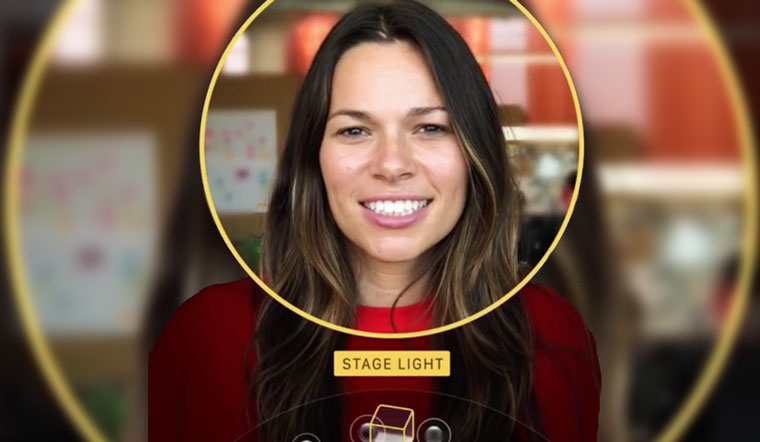
С приходом iOS 11 пользователей iPhone 8 Plus ждал приятный сюрприз. В штатном приложении Камера появилась возможность съемки с использованием эффекта студийного освещения.
О нем Apple немало рассказывала на презентации, а сегодня добавила два короткометражных обучающих видео.
Первый видеоролик поясняет, как сделать снимок со студийным освещением, используя возможности камеры iPhone 8 Plus. Съемка сводится к трем шагам:
1. Переключаемся в режим Портрет.
2. Выбираем желаемый эффект освещения.
3. Нажимаем спусковой затвор.
Вторая короткометражка посвящена редактированию уже готового снимка.
1. Выбираем снимок, снятый в режиме Портрет.
2. Нажимаем Изменить.
3. Выбираем желаемый эффект освещения и нажимаем Готово.




 (5.00 из 5, оценили: 1)
(5.00 из 5, оценили: 1)
Всё внимание сейчас сконцентрировано на новом iPhone X, но новые «классические» модели iPhone тоже хороши. Теперь у них стеклянный корпус, который очень приятен на ощупь и обеспечивает поддержку беспроводной зарядки. 12Мп камера iPhone 8 Plus стала лучше, чем камера iPhone 7 Plus благодаря новым функциям, как режим портретного света и новая вспышка.
В iPhone 8 и iPhone 8 Plus есть ещё много интересного и полезного, и обо всём этом мы расскажем ниже.
: 8 лучших функций iPhone 8 и iPhone 8 Plus
Содержание
- 1. Скопируйте данные на новый iPhone без проводов
- 2. Быстро включайте и выключайте True Tone
- 3. Режим портретного света
- 4. Световые эффекты на готовых фотографиях
- 5. Удаляйте эффект портрета с фотографий
- 6. Снимайте видео в 4K с 60 кадров/с
- 7. Найдите переключатель Автояркости
- 8. Включите Экстренный вызов – SOS
- 9. Печатайте одной рукой на iPhone 8 Plus
- 10. Настройте новый Пункт Управления
- 11. Сканируйте QR-коды
- 12. Добавляйте эффекты на Live Photos
- 13. Заряжайте телефон без шнура
- 14. Пользуйтесь новыми форматами фото и видео
- 15. Используйте режим «не беспокоить во время вождения»
- Как создать резервную копию iPhone с помощью iTunes
- Как создать резервную копию iPhone с помощью iCloud
- Как активировать свой iPhone, если вы перешли с Android
- «Портретный режим» в iPhone — что это такое?
- Какие модели iPhone имеют «Портретный режим»
- Съемка фото в данном режиме на iPhone 7 и 8
- Изменение портретного освещения при съемке
- Возможно ли удаление данного режима
- iPhone 8 – портретная съемка есть или нет?
1. Скопируйте данные на новый iPhone без проводов
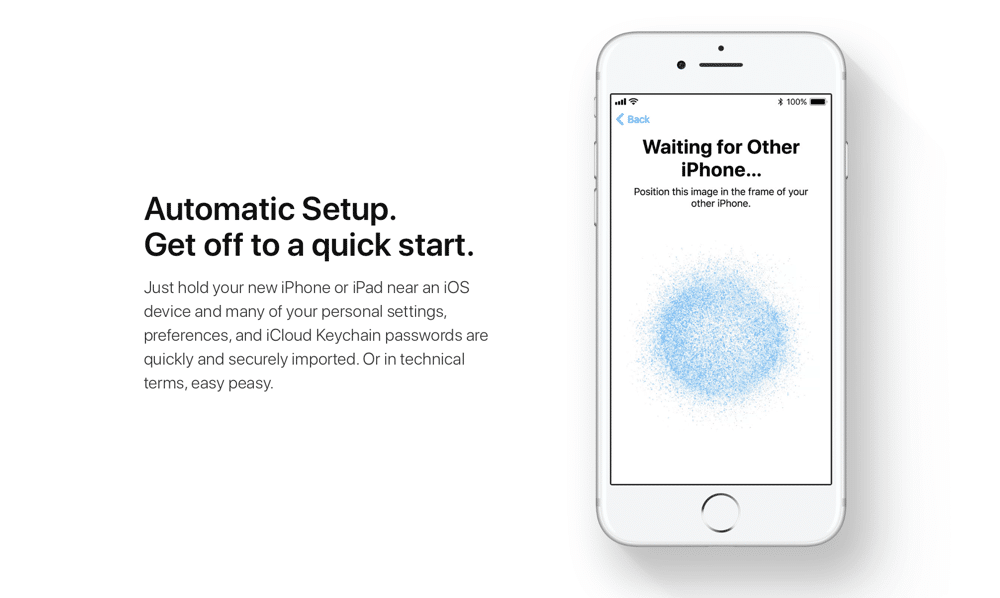
Есть весомая причина обновить свой старый iPhone до iOS 11 перед тем, как продавать или дарить его. В iOS 11 есть новая функция, позволяющая настроить новый iPhone, просто поднеся его к старому.
Новый iPhone можно просканировать камерой старого, и Apple автоматически скопирует все ваши данные и настройки на новое устройство. Будут синхронизованы даже ваши пароли.
Вам больше не нужно будет копировать и восстанавливать свои данные через iTunes.
2. Быстро включайте и выключайте True Tone
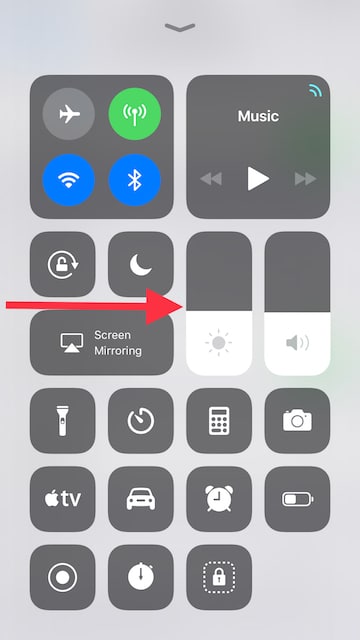
Наконец-то одна из лучших функций iPad Pro доступна и на iPhone. Она меняет теплоту экрана в зависимости от вашего окружения. Например, если вы в тёмном баре, экран будет отдавать жёлтым цветом. Но это не то же самое, что функция Night Shift.
Функция активна по умолчанию, но иногда её нужно быстро отключить.
Для этого просто откройте Пункт Управления, зажмите слайдер с настройкой яркости, и на открывшемся экране вы увидите кнопку True Tone. Нажмите на неё, чтобы отключить функцию.
3. Режим портретного света
iPhone 8 Plus поддерживает новую функцию – режим портретного света. Он позволяет менять фон портретных фотографий. Вы можете выбрать студийный или контурный свет, и выглядит это очень здорово.
Что самое лучшее, вы можете менять эффекты в реальном времени ещё до того, как сделать фото. Теперь в режиме Портрет внизу вы увидите переключатель, с помощью которого можно менять эффекты портретного света.
4. Световые эффекты на готовых фотографиях
Световые эффекты также можно добавлять на уже готовые снимки. Нажмите Редактировать и увидите внизу такой же переключатель, с помощью которого можно будет применить любой эффект.
5. Удаляйте эффект портрета с фотографий
Иногда система очень плохо размывает фон на фотографиях. В таких случаях вы можете нажать Редактировать, а затем кнопку Depth вверху. Это уберёт эффект портрета.
6. Снимайте видео в 4K с 60 кадров/с
Новые iPhone умеют делать то, чего не могут даже некоторые хорошие камеры. Снимать видео в 4K с 60 кадров в секунду. Конечно, такие видео будут занимать много памяти, но выглядеть они будут потрясающе. Опцию можно выбрать в Настройки – Камера – Видеозапись. Там нужно будет переключиться на вариант 4K 60 кадр/с.
7. Найдите переключатель Автояркости
Apple перенесла переключатель Автояркости в секцию Универсальный доступ. Чтобы найти его, зайдите в Настройки – Основные – Универсальный доступ – Адаптация дисплея.
8. Включите Экстренный вызов – SOS
Функция Экстренный вызов – SOS позволяет быстро вызвать экстренные службы или ваши уполномоченные контакты. Зайдите в Настройки – Экстренный вызов – SOS и включите функцию. Теперь, когда вы 5 раз нажмёте боковую кнопку, то увидите слайдер с Экстренным вызовом. Проведите по нему, и начнётся вызов экстренной службы.
9. Печатайте одной рукой на iPhone 8 Plus
Некоторым людям неудобно печатать на широком экране iPhone 8 Plus одной рукой. В iOS 11 есть решение. Зажмите иконку с глобусом на клавиатуре, а затем выберите иконку клавиатуры, расположенной справа или слева. Клавиатура будет сжата, и пользоваться ей одной рукой станет удобнее. Чтобы растянуть клавиатуру обратно на весь экран, просто нажмите на пустой блок рядом с ней.
10. Настройте новый Пункт Управления
В iOS 11 можно самому настроить Пункт Управления. Можно добавить кнопку записи экрана или пульт для Apple TV. Чтобы сделать это, зайдите в Настройки – Пункт Управления – Настроить элементы и добавьте нужные вам переключатели.
: Как настроить Пункт управления на iOS 11
11. Сканируйте QR-коды
В iOS 11 можно сканировать QR-коды прямо в приложении Камера. Для этого не нужно делать ничего особенного. Просто откройте приложение, наведите камеру на код, и через секунду придёт уведомление с доступным действием. Если вы хотите его совершить (например, открыть сайт), нажмите на уведомление.
Как сканировать QR-код на iOS 11
12. Добавляйте эффекты на Live Photos
Откройте Live Photo в приложении Фото и проведите по экрану вверх. Вы увидите секцию с эффектами. Можно добавить эффект петля, отскок и длинная экспозиция.
13. Заряжайте телефон без шнура
Благодаря стеклянному корпусу новые модели поддерживают беспроводную зарядку. В комплекте к телефонам такие зарядные устройства не идут, и Apple даже их не выпускает (не считая AirPower в будущем), но вы можете купить их сами. С ними вы сможете заряжать телефон, просто положив его на подставку. Убедитесь, что покупаете зарядку стандарта Qi и надёжной фирмы. Лучше всего покупать зарядные устройства Mophie и Belkin.
14. Пользуйтесь новыми форматами фото и видео
iOS 11 поддерживает новые форматы видео и фотографий. HEIF и HEVC намного экономнее: они весят на 50% меньше, при этом не теряя качества. Но, если вы не обновились до macOS High Sierra, то лучше пользоваться старыми форматами. Чтобы всё же включить новые, зайдите в Настройки – Камера – Форматы и переключитесь на Высокая эффективность.
15. Используйте режим «не беспокоить во время вождения»
Эта функция может спасти вашу жизнь. Когда вы её включите, она автоматически будет отключать все уведомления, когда вы за рулём. Мы рекомендуем обязательно её включить её в Настройках в секции Не беспокоить.
4,50 / 5 (Всего 4)
Не пропускайте новости Apple – подписывайтесь на наш Telegram-канал, а также на YouTube-канал.
Настройка iPhone 8. Если вы только что купили новый iPhone – возможно, iPhone 8 или iPhone 8 Plus – тогда вы будете искать советы по его настройке. Вот как настроить новый iPhone: либо настроить его как совершенно новый iPhone, либо восстановить из резервной копии iCloud или iTunes. Здесь есть что-то для всех: от начинающих и iPhone для тех, кто перешёл с Android
Как включить iphone 8? Какие параметры следует выбирать при настройке? Меня смущает количество опций: iCloud, сервисы местоположения, Siri, iCloud Key Chain и так далее.
Настройка нового iPhone, как правило, очень проста, но вы правы – есть много вариантов. Если вы только что купили новый iPhone 8 или iPhone 8 Plus или получили старый iPhone члена семьи или даже получили его в подарок (вам будет полезно!). Вот несколько простых, но полезных советов по настройке. Как включить iPhone 8 правильно при первой активации?
Настройка iPhone 8: 1) Обновляетесь ли вы со старого iPhone?
Да. Перейдите к шагу 2.
Нет. Перейдите к шагу 6.
Настройка iPhone 8: 2) Убедитесь, что вы сначала создали резервную копию своего старого iPhone
Если вы обновляетесь с более старого iPhone, вы можете перенести все свои приложения, данные и настройки на свой новый iPhone. Но для этого вам нужно сделать резервную копию (через iTunes или через iCloud) вашей информации. Более подробно, резервная копия айфон 5s, 6s, 7s, 8s, как создать копию в icloud и в itunes.
Как создать резервную копию iPhone с помощью iTunes
Стоит проверить, что вы используете последнюю версию iTunes, прежде чем начать. Выберите «iTunes» в меню и «Проверить наличие обновлений». Чтобы сделать резервную копию или обновить существующий iTunes, подключите свое старое устройство к компьютеру, который вы обычно синхронизируете с помощью USB, откройте iTunes, выберите устройство и нажмите кнопку «Синхронизация».
Настройка iPhone 8
Как создать резервную копию iPhone с помощью iCloud
Если вы используете одну из последних версий iOS, есть вероятность, что вы будете ежедневно выполнять резервное копирование через iCloud.
Убедитесь, что ваш iPhone недавно был скопирован: ваше устройство будет автоматически делать резервную копию iCloud один раз в день. Пока оно заблокировано, подключено к сети Wi-Fi и пока у вас достаточно свободного места в вашем iCloud. Вы можете узнать, когда последняя резервная копия iPhone была сделана. Перейдя в «Настройки» «iCloud» «Резервное копирование» и затем проверив ниже «Резервное копирование сейчас».
Если он не был скопирован в последнее время, вы можете вручную принудительно создать резервную копию. Открыв настройки и перейдя в iCloud Резервное копирование, убедившись, что резервное копирование iCloud включено и выбрать «Резервное копирование сейчас».
Настройка iPhone 8
Резервное копирование через iCloud может занять больше времени, чем через iTunes, особенно если это первый раз, поэтому, если вы спешите, это может быть не самый лучший вариант.
Настройка iPhone 8: 3) Как настроить новый iPhone
Включите новый iPhone 8 или 8 Plus, нажав и удерживая (только секунду или две) продолговатую кнопку включения / выключения в верхнем правом углу устройства. Когда устройство включено, проведите пальцем по экрану, где говорится «Слайд для настройки». Теперь Apple проведет вас по нескольким параметрам. Сначала вам нужно будет выбрать свой язык, страну или регион, подключиться к Wi-Fi, включить службы определения местоположения. Затем получить возможность восстановления из iCloud Backup, Restore from iTunes Backup или настроить как новый iPhone. Поскольку у вас есть резервная копия, выберите соответствующий параметр (мы обсудим настройку в качестве нового iPhone ниже). Насколько возросла емкость iphone 8?
Настройка iPhone 8: 4) Восстановить новый iPhone из резервной копии iTunes
Если вы выполнили резервное копирование через iTunes, подключите свой iPhone к компьютеру, на который вы скопировали свой старый iPhone. ITunes проверит, что вы хотите восстановить из резервной копии как новую. Выберите вариант Восстановить из этой резервной копии. Пока процесс восстановления идёт, загрузка хода iTunes может приостанавливаться. Скорей всего потребуется больше времени, поэтому не отключайте телефон от сети. Когда процесс восстановления будет завершен, ваш новый iPhone включится. Держите устройство подключенным к iTunes для синхронизации музыки и других мультимедийных файлов. iPhone 8 — нет сети, не находит сеть, не видит сеть.
Резервная копия айфон 5s, 6s, 7s, 8s, как создать копию в icloud и в itunes.
Настройка iPhone 8: 5) Восстановить новый iPhone из резервной копии iCloud
Если ваш старый iPhone подключён к iCloud, вам даже не нужно подключать iPhone к компьютеру, хотя вы захотите подключить его к источнику питания. Он также должен быть в сети Wi-Fi. На самом деле, вы можете настроить свой новый iPhone, не подключая его к компьютеру.
При появлении запроса на настройку выберите «Восстановить из резервной копии iCloud», затем нажмите «Далее» и введите свой идентификатор и пароль Apple. Выберите резервную копию старого устройства и нажмите «Восстановить». Подождите, пока устройство завершит восстановление из резервной копии – это займет больше времени. В зависимости от того, сколько данных содержится в резервной копии и скорость вашего интернет-соединения. Что делать iPhone 8 — нет сети, не находит сеть, не видит сеть.
Когда процесс восстановления будет завершен, ваше устройство перезапустится.
Настройка iPhone 8: 6) Пользователи, переходят на новый iPhone
Если вы переходите с смартфона Android, BlackBerry или Windows на iPhone Apple, это должно быть относительно безболезненно. Вы можете упростить перенос своих данных на новое устройство, если вы правильно настроите правильные способы. Удостоверьтесь, что все правильно настроено для начала, и позже будет минимальная проблема. Cравнение iPhone 8 и Samsung Galaxy S8 что лучше?
Как активировать свой iPhone, если вы перешли с Android
Недавно Apple значительно упростила переход от Android к iOS с помощью нового приложения Move to iOS, доступного в Google Play Store . Вам нужно загрузить его на Android-устройство и открыть его. Затем на вашем устройстве iOS вам нужно будет найти на экране Apps & Data, который появится, только если ваше устройство работает под управлением iOS 9 или более поздней версии.
Если это более старый iPhone, работающий на версии iOS 9 или более поздней версии, следуйте настройкам, как если бы вы настраивали новый iPhone. Затем перейдите в «Настройка iPhone 8» «Основные» «Обновление программного обеспечения» и обновите до последней версии iOS, которую вы предлагаете. Затем перейдите в меню «Настройка iPhone 8» «Основные» «Сброс» «Стереть все содержимое и настройки» и начните процесс установки с нуля. На этот раз во время установки вы увидите экран приложений и данных. iPhone 8 музыка, как скачать бесплатно без iTunes?
Функция «Портретное освещение» на iPhone X и более поздних моделях, а также на iPhone 8 Plus позволяет применять к снятым в режиме «Портрет» фотографиям четыре впечатляющих эффекта освещения студийного качества. Выберите эффект «Студийный свет» для осветления черт лица, «Контурный свет» для более эффектного направленного освещения, «Сценический свет» для выделения объекта съемки в свете прожектора, «Сценический свет — ч/б» для сценического освещения в классической черно-белой гамме или «Светлая тональность — ч/б» для отображения объекта в оттенках серого на белом фоне.
В процессе портретной фотосъемки эффект освещения можно предварительно просмотреть на экране в режиме реального времени. Перейдя в режим «Портрет» в приложении «Камера», выбирайте различные эффекты освещения, которые отображаются в нижней части видоискателя. Эффект освещения будет применен к фотографии, которую вы создаете в режиме «Портрет».
Можно также изменить эффект освещения на любой фотографии, снятой в режиме «Портрет» ранее.
- Откройте «Фото» и выберите снятую в режиме «Портрет» фотографию, которую необходимо изменить.
- Нажмите «Править». Эффекты освещения отображаются в нижней части фотографии.
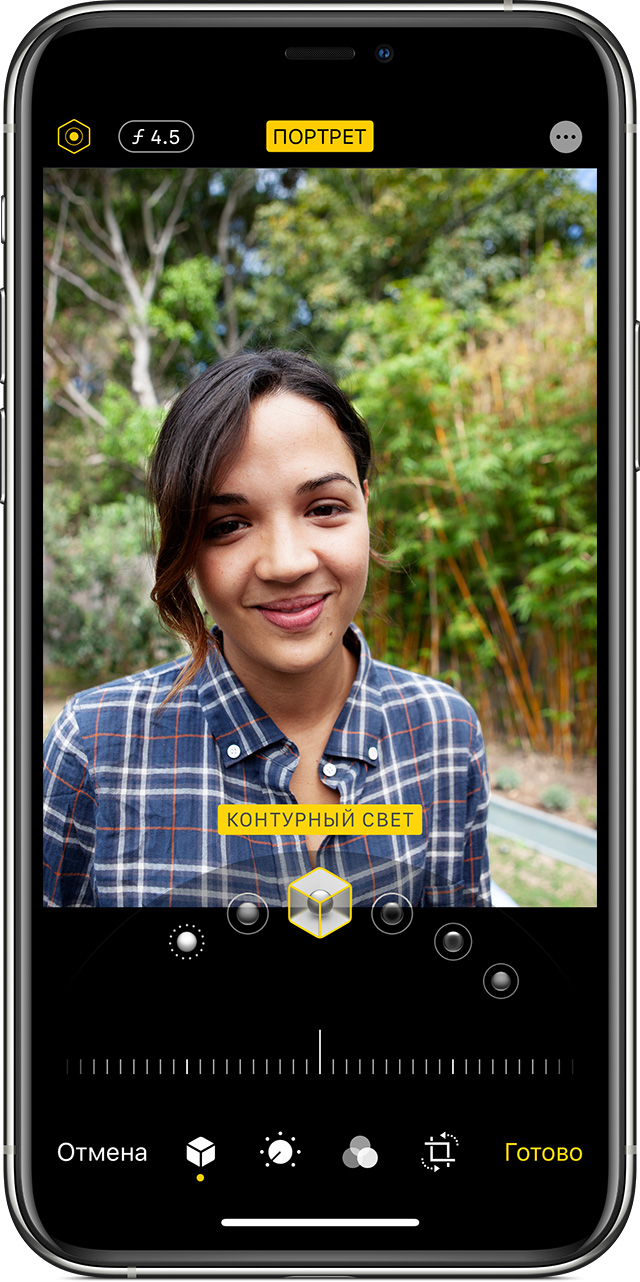
- Смахивая их, выберите необходимый вариант.
- Нажмите «Готово».
Эффект «Светлая тональность — ч/б» можно использовать с фронтальной и камерой на задней панели на iPhone XS и более поздних моделей, а также с фронтальной камерой на iPhone XR. Камера на задней панели iPhone XR поддерживает только эффекты «Естественный свет», «Студийный свет» и «Контурный свет».
Многие обладатели аккаунтов в соцсетях мечтают делать снимки такими же красивыми, как у настоящих фотографов. Значительно улучшить фото и приблизить его к профессиональному позволяет размытие фона на заднем плане. В статье будут рассмотрены способы осуществления этого в смартфонах iPhone.
«Портретный режим» в iPhone — что это такое?
Это режим, позволяющий делать снимки с эффектом боке. В таких фотографиях фон оказывается размытым, а человек остается четким.
Фото с размытым фоном
Ранее из-за небольших размеров камеры телефона на смартфонах такое было неосуществимо, поэтому команда Apple совершила настоящий прорыв. Он случился осенью 2016 г. с появлением нового iPhone 7 Plus. Но программисты не остановились на достигнутом, в дальнейшем были созданы эффекты освещения для данного режима съемки. Возможно расширение их списка в ближайшем будущем.
К сведению! После Apple возможность портретной съемки появилась на телефонах других производителей. Существует мнение, что при помощи этого режима в дальнейшем можно будет снимать видеоролики.
Основные плюсы:
- быстрая фокусировка;
- возможность создавать качественные селфи;
- присутствие эффекта глубины фона;
- возможность регуляции освещенности картинки.
Добиться эффекта боке получилось благодаря внедрению в конструкцию телефона двух объективов: широкоугольного и телеобъектива (увеличивает изображение). Снимок производится сразу на оба, после чего изображения соотносятся с формированием карты глубины резкости, специальные алгоритмы считывают лицо человека на снимке и оставляют его не тронутым, фоновое изображение при этом подвергается размытию.
Важно! Фронтальная камера данной технологией не обладает.
Какие модели iPhone имеют «Портретный режим»
Как уже говорилось ранее, первым носителем данной функции стал iPhone 7 Plus. Обладатели iPhone 8 и iPhone 7 в своих телефонах такую функцию не обнаружат.
Это связано с тем, что:
- новые функции, как правило, добавляют в более дорогие модели смартфонов;
- у данных моделей на тыльной стороне не две камеры, а одна.
Разное количество камер
Обратите внимание! На рынке существуют смартфоны, обладающие данной функцией при одной камере, обеспечивающие эффект благодаря встроенному программному обеспечению, например, телефоны от Google (Pixel 2).
Модели телефона от Apple, которые тоже обладают портретной съемкой:
- iPhone 8 Plus;
- iPhone 11;
- iPhone 11 pro;
- iPhone 11 pro max;
- iPhone xs;
- iPhone xs max;
- iPhone xr;
- iPhone x.
На большинстве представленных телефонов при применении данного режима могут быть воссозданы дополнительно эффекты освещения.
На не поддерживающих режим «Портрет» на iPhone 8 и 7 можно воссоздать эффект боке при помощи специальных программ, которые будут рассмотрены далее.
Съемка фото в данном режиме на iPhone 7 и 8
Порядок действий по созданию портретов в смартфонах с данным режимом (iPhone 7 Plus, 8 Plus и выше):
- Открыть камеру и тапнуть в программе режим («Портрет»).
- Выполнить действия в соответствии с экранными подсказками пока режим освещенности не загорится желтым.
- Нажать кнопку съемки.
Обратите внимание! Программа информирует о неверном расстоянии освещенности для съемки.
Фотосъемка с использованием функции портрет в айфоне
При фотографировании можно:
- включить вспышку;
- настроить таймер;
- применить фильтры.
Важно! В моделях iPhone 11 и выше можно изменять масштаб изображения, пользоваться широкоугольным объективом, изменять глубину резкости.
Глубина резкости
Как уже говорилось ранее, портретная съемка на айфон 8 и 7 не предусмотрена, поэтому для создания снимков с размытым задним фоном применяются специальные приложения:
- Depth Effects. Изменяет фотографии как на камере, так и загруженные в галерею. После того как картинка открылась, необходимо выбрать «Blur», затем «Mask» и кистью нанести размытие. Параметры кисти (форма, размер, прозрачность) можно регулировать. Ошибки отменяются, тапнув «Reverse». Присутствует набор фильтров;
- FabFocus. Имеет технологию распознавания лиц, поэтому возможно размытие фона вокруг них в процессе съемки. Если лицо не найдено, программа запрашивает его обозначение. Присутствует регулировка параметров размытия (формы, размера, глубины);
- Fore Photo. Имеет функцию выделения объектов, которые нужно или не нужно размыть. При этом их можно увеличивать, скрывая мелкие неточно размытые детали вокруг. Объектом может быть не только человек, но и, например, предмет интерьера;
- AfterFocus. Размывает после выбора точки фокусировки. Создает эффект зеркальной камеры;
- Patch. Работает только с уже готовым изображением, при этом эффект лучше настраивать вручную. Инструмент для редактирования расположен вверху экрана;
- Focos. Имеет регулировку степени размытости фонового изображения.
Изменение портретного освещения при съемке
Чтобы улучшить освещение на фотографиях, в моделях телефона выше iPhone 8 Plus (включительно) появилась функция «Портретное освещение». В разных смартфонах для него разное количество фильтров (от трех до 6).
Эффекты освещения на разных моделях
К сведению! Компания Apple представила видеоролик, на котором Ш. Уайз идет по улице, а во время этого происходят соответствующие изменения освещения вокруг нее.
Фильтры освещения в iPhone 8 Plus (всего 5):
- дневной. Естественное освещение, изменений нет;
- студийный. Осветленные черты лица, хорошо передает радость;
- контурный. Прибавление направленного освещения, детально подчеркивает лицо;
- сценический. Свет прожектора, направленный на объект, фон черный плоский;
- сценический ч/б. То же, что и сценический режим, но фотография в оттенках серого.
Эффекты освещения
Чтобы добавить режим в процессе съемки, нужно:
- Открыть программу «Камера».
- Выбрать режим «Портрет».
- Внизу видоискателя тапнуть на режим освещенности (изображение кубика).
- Сделать снимок, к нему будет применен данный режим.
Если съемку надо произвести быстро и нет времени выбирать подходящий режим, его можно установить после фотографирования. Какие шаги необходимо для этого совершить:
- Открыть программу «Фото» и выбрать снимок, сделанный в режиме «Портрет».
- В верхнем углу тапнуть на «Изменить».
- Внизу фото отобразятся эффекты освещения, выбрать нужный, смахивая их.
- Тапнуть на «Готово».
Также можно изменить уже выбранную освещенность на снимке. Порядок действий при этом такой же, как при выборе после съемки.
Обратите внимание! Выбор освещенности возможен только для фотографий, снятых в режиме «Портрет», для видеороликов данные фильтры не работают.
Возможно ли удаление данного режима
В обычном фотоаппарате, если эффект применен неудачно, ничего уже сделать нельзя, нужно переснимать изображение. Производители Apple предусмотрели и это. Если снимок в режиме «Портрет» сделан неправильно (размытие затронуло волосы или часть фона осталась четкой), то эффект боке можно отменить.
Шаги, необходимые для этого:
- Выбрать и открыть фото для корректировки.
- Тапнуть на «Изменить» вверху экрана.
- Там же, но по центру нажать на «Портрет» (должна пропасть желтая подсветка).
Удаление эффекта
Портретный режим iPhone — это прорыв в съемке фотографий, позволяющий выполнять снимки с размытием фона за объектом. Чтобы его включить, надо открыть камеру, выбрать режим «Портрет» внизу экрана и настроить освещенность.
Портретный режим iPhone 8 и 7 изначально не включают, поэтому можно использовать программы, позволяющие создать эффект в реальном времени или после съемки. Некоторые из них: Depth Effects, FabFocus, Fore Photo, AfterFocus, Patch, Focos. Перед скачиванием программ необходимо ознакомиться с комментариями пользователей, чтобы не возникло неприятных неожиданностей после него.
Таким образом, портретный режим — очень интересная опция, которая нужна, чтобы создавать необычные снимки. Ее можно как включать, так и выключать по требованию. Но не все модели телефонов поддерживают ее.
Портретный режим – это функциональное продолжение iPhone 7 Plus, которое получило новый толчок для развития фотографий с размытым задним фоном в поколении iPhone X и 8 Plus. Производителю удалось добавить портретное освещение. Оба инструмента применяют подробные данные, полученные с помощью сдвоенных камер. Речь идет о вырезке объектов с общего фона или о придании изображениям нового освещения. В этой статье мы расскажем о том, как все это выполняется и существует ли режим портрет на айфон 8.
-
Портретный режим на iPhone 8 – есть ли портретная съемка или это миф;
-
Использование портретного режима на iPhone 8 Plus и iPhone X;
-
Как удалить портретный эффект с готовой фотографии;
-
Будущее портретной съемки на новых устройствах от Apple.
Портретное студийное освещение сделает кинозвезду из любого!
iPhone 8 – портретная съемка есть или нет?
Покупатели и будущие владельцы iPhone, прежде чем выбрать устройство для покупки, всегда проверяют его характеристики. Но, в случае с iPhone 8, большинство фотографов, стилистов или просто любителей Instagram остались в замешательстве, т. к. не смогли найти режим портрет в настройках камеры на iPhone 8.
Все правильно, если обратиться к официальной информации на сайте компании Apple, мы обнаружим следующие устройства, которые поддерживают функцию «Портрет» среди новых айфонов с двойными камерами:
-iPhone 8 Plus;
-iPhone X;
-iPhone 7 Plus (предшествующее поколение портретной съемки);
Но, не спешите расстраиваться. Несмотря на отсутствие портретного режима на айфон 8, Вы всегда сможете скачать проверенное многими приложение, которое способно дополнить Ваши красочные фотографии эффектом «Боке» или оптической размытостью.
Использование портретного режима на Айфон 8 плюс и Айфон х
Нет ничего сложного. Вы делаете съемки фото, а Ваш айфон х или 8 плюс о нем заботится благодаря двойной камере на задней панели устройства. Функция портретный режим живет в приложении вместе с другими режимами (слоу-мо, серийная съемка, панорама).
Если Вы хотите, чтобы задняя камера айфона х по умолчанию работала в портретном режиме, покопайтесь в настройках. «Settings>Camera>Preserve Settings» (Настройки>Камера>Сохранить настройки). Перетащите бегунок в нужное положение и наслаждайтесь работой.
Фотографии останутся в автоматически созданной папке в приложении Photos. Такой альбом будет создан даже в том случае, если на Вашем айфоне нет портретного режима (самое главное – чтобы портретные фото были в библиотеке). К примеру, Вы сможете использовать iPad с той же самой облачной фото-библиотекой, которая имеется и на Вашем iPhone 8 Plus. Портретное фото Вам также может прислать кто-нибудь из друзей через iMessage.
Описанный альбом будет находиться в Вашей библиотеке наряду с другими автоматически созданными альбомами (панорамы, живые фото и т.п.).
Портретные селфи
Теперь человечество может расслабиться! Новая функция во флагманах от Apple 2017 года.
На iPhone X можно делать портретные селфи с эффектом размытия. Этого удалось достичь благодаря наличию 7МП фронтальной камеры (обеих камер) с режимом портрета, которая выполняет 3D модели лиц. Вы просто делаете обычное селфи, которое будет намного качественнее. На фото Вы будете выделяться на общем фоне. Обработка фотографии происходит довольно быстро, благодаря процессору Apple A11.
Используйте портретное освещение
Портретное освещение и эффекты студийного фото – это очень важная характеристика, которая есть у iPhone X и айфон 8 плюс. В данном случае речь идет об использовании подробной информации, получаемой сразу с двух линз. Смартфон выполняет 3D модель вещей, которые Вы фотографируете. Более того, Вам обязательно понравится веселая работа искусственного интеллекта. Айфон будет работать со всеми объектами, которые имеются в рамке.
Портретный режим можно сравнить с ранними бета-версиями портретного режима, которые использовались на iPhone 7 plus: он ведет себя весьма «капризно». Если Вам удалось выполнить фото грамотно, то оно будет выглядеть великолепно. К сожалению, такое случается далеко не всегда. К примеру, фильтр дежурного освещения (Stage Light Filter) освещает Ваше лицо с весьма драматичной фокусировкой, погружая фон в темноту. Все это может выглядеть очень хорошо, однако если натуральный свет фотографии освещает края Вашей прически, то вокруг Вашей головы появится причудливо выглядящий нимб.
Чтобы получить доступ к портретному освещению, Вам нужно зайти в секцию редактирования приложения камеры и фотографий. Нажмите на «Редактировать», а затем выберите нужный эффект. В настоящий момент режим не подразумевает наличия тонкой настройки, однако Вы всегда сможете использовать эффекты и традиционные фильтры и способы редактирования (поверх эффекта портретного освещения). В общем и целом, данные инструменты являются весьма мощными.
Как удалить портретные эффекты
Фото, которое сделано, готово к последующим изменениям. В любой момент в будущем Вы сможете удалить как портретное освещение, так и портретный режим. Если Вам знакомо отключение анимированного элемента живого фото (Live Photo), то Вам все будет понятно интуитивно. Просто откройте фото, а затем нажмите «Редактировать». На знакомом Вам экране редактирования Вы увидите желтую панель «Портрет». Нажмите на панель для включения или отключения.
Будущее портретного режима
Портретный режим и портретное освещение показывают, что случается, когда Вы комбинируете аппаратные возможности (сдвоенные камеры, сумасшедшую камеру Face ID), мощь компьютера и воображение. Портретный режим решил проблему камер сотовых телефонов. Их размеры недостаточны для того, чтобы на фото получался заблеренный фон (у обычных камер такого недостатка нет). Ту же самую технологию начали использовать для выполнения эффекта, который ни одна другая камера выполнить не может. Речь идет о новом освещении для фото, которое было уже сделано.
Есть подозрение, что это не последние умные эффекты освещения, которые приготовили инженеры Apple. Не исключено, что в будущем портретное освещение также пригодится и для видеороликов. В этом случае наши домашние видео станут поистине великолепными. Возможно, что владельцы iPhone возьмутся даже за съемку фильмов голливудского уровня.