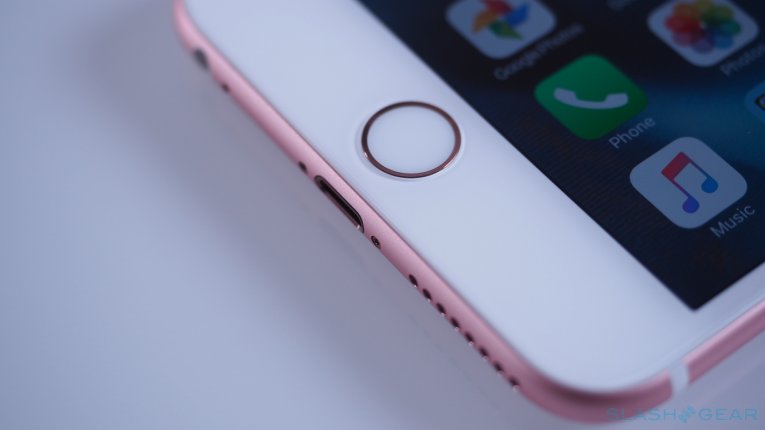Благодаря популярности своих приложений iPhone стал представлять собой нечто большее, нежели обыкновенный телефон. Еще со времен выпуска лицензионного программного обеспечения версии 3.0, компания Apple включила туда функцию использования iPhone в качестве микрофона и сохранения записей в его встроенной памяти. Записи автоматически синхронизируются с вашим компьютером через программу iTunes и добавляются в Библиотеку iTunes Apple.
Руководство как использовать iPhone как микрофон.
Включите iPhone (кнопка «Включить» в верхней части устройства).
Зайдите в папку «Опции». Кликните меню «Диктофон».
Кликните круглую красную кнопку записи. Панель инструментов станет красной и вы сможете использовать iPhone в качестве микрофона. Также можно использовать встроенный микрофон на наушниках, которые входят в комплект при покупке. Нажмите кнопку «Пауза» по окончании записи. После того, как запись обработается, нажмите круглую серебряную кнопку для воспроизведения материала. Воспользуйтесь функцией передачи записей через электронную почту и MMS.
Дополнительная, полезная информация: Как узнать, какое приложение имеет доступ к микрофону iPhone.
Иногда можно забыть, какому приложению предоставлен доступ к микрофону телефона iPhone. Самый простой вариант запрета доступа к микрофону телефона, это удалить приложение из iPhone. Но, если нужно оставить приложение и лишить его доступа к iPhone, это тоже легко. Поэтому следуйте инструкции по проверке и отключению доступа мобильного приложения к микрофону.
Откройте раздел «Настройки».
Потом, проведя вниз пальцем, нажмите «Конфиденциальность».
Затем нажмите на «Микрофон», чтобы отключить все нежелательные приложения, имеющие доступ к микрофону.

Независимый режиссер Эрик Эскобар в своей статье для Premium Beat рассказал о том, как найти старым смартфонам новое применение.
У меня есть три iPhon’a: две модели 4s и одна — 3G. Все они прекрасно функционируют, но уже слишком стары, чтобы выполнять свою основную функцию. Тем не менее, они еще могут пригодиться.
Среди их потенциальных функций — запись качественного аудио с высоким битрейтом. С правильными аксессуарами вы можете превратить iPhone в аудиоисточник со встроенным аккумулятором и памятью. Для iPhone доступно множество внешних микрофонов, он петличных до широконаправленныхю
В статье пойдет речь о недорогих петличных микрофонах (например, Movo PM10) и старых моделях iPhone в качестве записывающих устройств. Этот набор идеально подходит для записи звука на площадке за небольшие деньги.

Беспроводная связь и передача материала
Первой вашей жертвой будет мониторинг в реальном времени. Для пуристов аудио это серьезный недостаток, и их можно понять. Но в случае низкобюджетного производства времени больше, чем денег. Цены самых дешевых петличек с передатчиками и приемниками, а также дистанционным управлением начинаются в районе 700 долларов.
Прием, передача и запись аудио сильно зависят от помех, особенно когда вы используете дешевое оборудование. Возможно, потратить 20 долларов на физическое записывающее устройство и повесить его на актера может быть гораздо выгоднее. Недостаток заключается в том, что вы не будете знать, что вы записали, пока камера перестанет снимать.
Программное обеспечение для записи
Я использую бесплатный рекордер TASCAM PCM. Он записывает 16-битное аудио с частотой 44.1 герц прямо со встроенного микрофона или любых внешних, подключенных к разъему для наушников. Принцип управление у него — двухнопочный. Это означает, что вам нужно сначала нажать красную кнопку для записи, а затем зеленую, чтобы запустить ее. Прямо как на DAT-рекордере, который у меня когда-то был. Принцип, может быть, устаревший, но в этом нет ничего страшного: существует множество других бесплатных приложений, которые позволяют получать материал того же качества. Вы можете найти тот, который подходит именно вам.

Возможно, вам стоит поискать рекордер, который сможет сразу же синхронизировать файлы с DropBox или другим облачным сервисом. Скорее всего, ваш смартфон больше не подключен к оператору сотовой связи (а если подключен, поставьте его в режим полета), но у него до сих пор есть Wi-Fi.
Другой важный момент: убедитесь, что ваша камера записывает звук. Скорее всего, использовать вы его не будете, но вам он нужен для синхронизации на постпродакшне.
Что нужно делать?

Не доверяйте актерам самим запускать запись: у них есть свои задачи. Не загружайте их техническими подробностями.
После того, как мы продумываем кадры, я проверяю каждого актера, сморю на iPhone, начинаю запись и слежу, чтобы на экране пришли в движение уровни и цифры. После этого я прячу iPhone и приступаю к работе. Аккумулятора хватит на день, а аудиофайлы относительно невелики, так что нет смыла на чем-то экономить.
В таком случае на запись попадают разговоры между дублей, но это как раз тот случай, когда вы можете все исправить на постпродакшне.
Секрет в постпродакшене

Если вы когда-либо синхронизировали аудио- и видеодорожки вручную, вы понимаете, насколько это изматывающий процесс. Разница в один кадр сильно заметна, и зрители этого не простят.
Здесь поможет расширение PluralEyes, которое автоматически синхронизирует аудио и видео. Если вы не хотите вкладывать средства в еще одну программу, купите хлопушку. Не обязательно дорогую, главное — чтобы она выполняла все, что от нее требуется. Используйте ее перед каждым дублем, независимо от того, останавливали ли вы запись на iPhone или нет. На мой взгляд, настоящая хлопушка гораздо эффективнее хлопка в ладоши. На iOS есть множество «приложений-хлопушек», но ни одно из них не сравнится со старой доброй аналоговой.
Никто не простит плохой звук
Плохое изображение можно принять за «особое видение», но плохое аудио — это верный признак неопытного продакшна. Микрофоныу каждого актера и бум, который отвечает за сцену целиком, помогут вам сразу же записать хороший звук.
Будущее
Сперва запись звука без постоянного мониторинга может показаться слишком сложной задачей, но к этому достаточно просто привыкнуть. Наверняка скоро кто-нибудь разработает приложение, которое позволит записывать и проверять запись через AirPlay — и тогда у данного способа исчезнет и этот недостаток.
Вы можете подключить к компьютеру микрофон, чтобы записать свой голос, инструмент или другие звуки в аудиодорожку GarageBand. Микрофон можно подключить к аудиовходу, разъему USB или другому разъему компьютера, а также к аудиоинтерфейсу, подключенному к компьютеру. Для записи звука можно также использовать встроенный микрофон компьютера.
После подключения микрофона выберите источник ввода для дорожки, которую нужно записать, и при желании включите мониторинг. Это позволяет Вам слышать записываемую партию вместе с остальными дорожками проекта.
Содержание
- Подключение микрофона к компьютеру
- Настройка источника входного сигнала при использовании микрофона
- Включение мониторинга для микрофона
- Почему микрофон Mac не работает?
- Решение 1. Проверка разрешений приложений
- Решение 2. Проверка входного уровня приложения
- Решение 3. Регулировка громкости
- Решение 4. Отключение шумоподавление
- Решение 5. Включение диктовки
- Решение 6. Отключение сторонних периферийных устройств
- Решение 7. Сброс PRAM или NVRAM
- Решение 8. Создание новой учетной записи пользователя
- Решение 9. Сброс SMC (для машин на базе Intel)
- Решение 10. Проверка на механический ущерб / обструкцию
- Подключите микрофон к вашему компьютеру
- Задайте источник входного сигнала для микрофона
- Включить мониторинг для микрофона
- Сенсорная Панель
- Отделка
- Дисплей
- Процессор
- Хранения1
- Памяти
- Графика
- Зарядка и расширение
- Клавиатура и трекпад
- Беспроводной
- Камеры
- Поддержка Видео
- Аудио
- Аккумулятор и мощность2
- Эксплуатационные Требования
- Размер и вес
- Операционная Система
- Доступность
- Встроенные приложения4
- Что в коробке
- Настроить на заказ
- Макбук Про и окружающей среды
- Аксессуары
- Акустические Характеристики
- Полезные материалы:
Подключение микрофона к компьютеру
Выполните одно из следующих действий.
Если используется встроенный микрофон компьютера, откройте меню «GarageBand» > «Настройки» > «Аудио» > «Устройства» и выберите вариант «Встроенный микрофон» в качестве источника ввода.
Подключите микрофон к разъему входного аудиосигнала на компьютере (при наличии), затем в качестве источника ввода для дорожки выберите «Встроенный вход».

Подключите USB-микрофон к разъему USB на компьютере. Выберите «USB-микрофон» в качестве источника ввода дорожки.
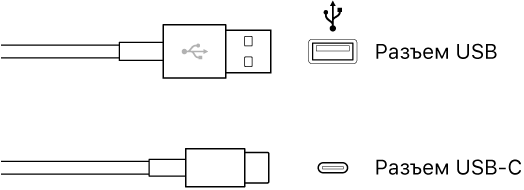
Подключите аудиоинтерфейс к разъему USB или FireWire, затем подключите микрофон к этому аудиоинтерфейсу для записи.
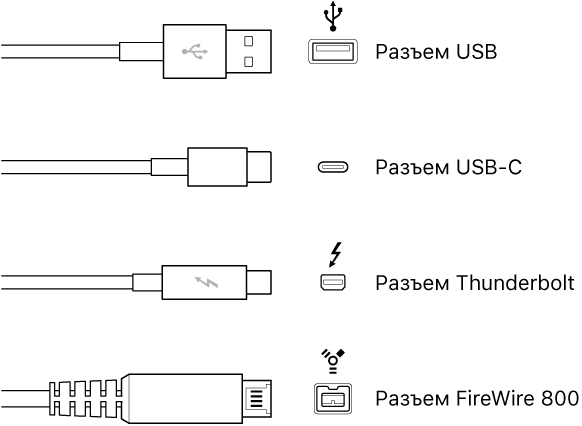
Подключите аудиомикшер или консоль к аудиоинтерфейсу, подключенному к компьютеру.
Настройка источника входного сигнала при использовании микрофона
Нажмите кнопку пульта Smart Controls  для открытия панели пульта Smart Controls.
для открытия панели пульта Smart Controls.
В области «Настройки записи» выберите во всплывающем меню «Вход» один из следующих вариантов.
В случае микрофона, встроенного в компьютер, выберите «Встроенный микрофон».
В случае микрофона, подключенного к разъему входного аудиосигнала компьютера, выберите «Встроенный вход».
При отсутствии в этом меню пункта «Встроенный вход» выберите «GarageBand» > «Настройки», нажмите «Аудио/MIDI» и выберите «Встроенный вход» во всплывающем меню «Аудиовход».
В случае микрофона, подключенного к разъему USB, выберите микрофон.
В случае микрофона, подключенного к аудиоинтерфейсу, выберите номер канала для микрофона.
При отсутствии каналов аудиоинтерфейса в меню выберите «GarageBand» > «Настройки», нажмите «Аудио/MIDI» и выберите аудиоинтерфейс во всплывающем меню «Аудиовход».
Убедитесь, что выбранный входной формат соответствует формату микрофона или инструмента. Выберите моно для монофонических инструментов (с одним каналом) или стерео для стереоинструментов (с двумя каналами). Чтобы изменить входной формат, нажмите на кнопку «Формат» слева от меню «Вход».
С помощью бегунка уровня записи измените уровень громкости на входе для источника звука.
Если бегунок «Уровень записи» недоступен, изменение входной громкости в GarageBand невозможно. В этом случае используйте регулятор громкости устройства.
Включение мониторинга для микрофона
В области «Настройки записи» нажмите кнопку «Монитор» .
Кнопка «Мониторинг» загорается оранжевым цветом, указывая на то, что мониторинг включен.
Чтобы избежать помех обратной связи, мониторинг следует включать только на время игры или пения. Использование наушников (а не динамиков) при прослушивании проекта может помочь устранить обратную связь.

Mac (также известный как Macintosh или MacBooks) — серия персональных компьютеров, которые производятся и разрабатываются Apple. Mac, как известно, являются первоклассными и высокотехнологичными устройствами, состоящими из превосходной аппаратно-программной интеграции. Они являются прямыми конкурентами компьютеров Windows и ведут постоянную борьбу за первенство более десяти лет.
Несмотря на премиальные функции и отличное оборудование, есть некоторые проблемы, которые волнуют пользователей. Одна из этих проблем — не работающий на компьютерах Mac микрофон. Он либо вообще не работает, либо работает только для некоторых приложений, либо работает или еле слышно.
Почему микрофон Mac не работает?

Ниже представлен список причин, из-за которых микрофон Mac может не работать. Любая из них может быть применима к вашему сценарию.
- Низкая входная громкость. Если входная громкость встроенного микрофона вашего Mac низкая — звук может передаваться неправильно. Изменение настроек микрофона поможет решить проблему.
- Неполные пакеты звуковых драйверов. Драйверы являются основными компонентами подключения оборудования микрофона к операционной системе. Если ваши драйверы устарели или каким-либо образом повреждены, вы не сможете использовать микрофон на полную мощность. Существует несколько обходных путей, которые мы будем использовать для обеспечения правильной установки драйверов.
- Поврежденные настройки. Существует также вероятность, что временные настройки, хранящиеся на вашем устройстве Mac, повреждены либо неполны. Вы можете попробовать сбросить все настройки по умолчанию.
- Ошибка учетной записи пользователя. Существует вероятность, что ваша учетная запись находится в состоянии ошибки или имеет сбой. При этом могут перестать работать несколько модулей, включая ваш микрофон.
- Разрешения приложений: Mac имеет настройки конфиденциальности, где вы можете контролировать, какие из приложений имеют доступ к микрофону. Если настройки для микрофонов отменены, то вы не сможете их использовать.
- Неправильные настройки микрофона приложения. Каждое стороннее приложение обычно имеет настройку для микрофона, где вы можете установить уровень сигнала, который оно обрабатывает. Если уровень входного сигнала низкий, звук может быть искажен или отсутствовать вообще.
- Поврежденное приложение. Если микрофон постоянно не работает с определенным приложением, даже если установлены правильные разрешения, возможно, само приложение было повреждено при установке. Переустановка приложения должна исправить проблему.
- Сторонние периферийные устройства. Во многих случаях к вашим компьютерам Mac подключены другие периферийные устройства. Иногда это конфликтует с микрофоном или динамиками. Отключение и повторная попытка включения решает эту проблему.
- Помехи от стороннего программного обеспечения. Вы также можете испытывать помехи от стороннего программного обеспечения, которое конфликтует с модулем микрофона. Нужно загрузить компьютер в безопасном режиме и посмотреть, что и этого выйдет.
- Микрофон засорен. Это случается очень редко, но бывают ситуации, когда микрофон закрыт пленками или наклейками. В этом случае голос не будет передаваться должным образом.
- Шумоподавление. Компьютеры Mac имеют функцию «шумоподавления», которая снижает фоновый шум при исходящем звуке. Этот модуль может работать некорректно и приводить к обрыву вашего голоса.
- Несколько входов: если у вас есть несколько подключенных микрофонных входов, возможно, они выбраны неправильно или один из них отключен.
- Механическое повреждение. При повреждении микрофона вы, очевидно, не сможете его использовать. Здесь вам лучше всего обратиться в сервисный центр Apple, чтобы разобраться с проблемой.
В статье мы рассмотрим причины возникновения этой проблемы и способы ее устранения. Следуете данным советам, начиная с первого. Они перечислены в соответствии с уровнем сложности и полезности. Кроме того, убедитесь, что вы сохранили свою работу, прежде чем продолжить, поскольку для некоторых решений может потребоваться частая перезагрузка компьютера, что может сбросить некоторые конфигурации.
Решение 1. Проверка разрешений приложений
Если при использовании приложения вы заметили, что ваш голос не передается должным образом или не передается вообще, то есть вероятность, что конкретному приложению не предоставлено достаточно разрешений на вашем компьютере Mac. У macOS есть страница прав доступа, которая находится в настройках, где позволяется пользователям контролировать, какие приложения имеют доступ к микрофону и камере. Нужно перейти к вашим настройкам и удостовериться, что у приложения есть надлежащие разрешения.
- Перейдите к «Системным настройкам», щелкнув по логотипу Apple в левом верхнем углу экрана.
- Выберите опцию «Безопасность и конфиденциальность».
- В настройках конфиденциальности нажмите «Микрофон» на левой панели навигации.
- Теперь с правой стороны вы увидите приложения, которым может быть предоставлен доступ к вашему микрофону. Здесь вы можете снять отметку с того приложения, которому вы разрешаете доступ.
- Найдите проблемное приложение и убедитесь, что оно проверено. Далее остается сохранить изменения и выйти.
Теперь перезапустите приложение, и протестируйте микрофон. Посмотрите, решена ли проблема.
Примечание. Если вы не можете внести изменения, вам нужно нажать кнопку блокировки в нижней части небольшого окна и ввести свои учетные данные, чтобы изменить настройки.
Решение 2. Проверка входного уровня приложения
Прежде чем мы приступим к тестированию микрофона, вы должны убедиться, что настройки микрофона в вашем приложении установлены в правильной конфигурации. Каждое приложение имеет свои собственные настройки звука и микрофона, что позволяет пользователям изменять уровень входного сигнала, а также уровень звука динамика. Также присутствуют настройки Push to talk или Voice Activity. Каждое приложение имеет свои собственные настройки, и вам необходимо изучить их и убедиться, что микрофон настроен правильно.
Если вы абсолютно уверены, что со стороны приложения нет проблем, и все настройки установлены правильно, то вы можете двигаться дальше.
Решение 3. Регулировка громкости
Для начала проверьте, установлена ли громкость микрофона вашего компьютера Mac на приемлемом уровне. Например, если громкость занижена — голос может быть очень слабым или искаженным. Если вы установите громкость слишком высоко — голос может быть очень громким и мешать слушателям. Поиск правильного баланса — ключ к хорошей громкости микрофона. Давайте перейдем к настройкам вашего Mac и отрегулируем входную громкость так, чтобы передавался оптимальный звук.
- Откройте «Системные настройки», как в предыдущем решении, а затем перейдите к «Звук»
- Теперь выберите «Звуковой выход» на верхней панели, а затем «Встроенный микрофон».
- Сдвиньте регулятор входной громкости вправо, чтобы увеличить. Скажите что-нибудь для тестирования изменения уровня входа и сохраните настройки.
Проверьте, удалось ли решить проблему. Вы можете постепенно увеличивать ползунок, чтобы добавить больше голоса в ваш компьютер.
Примечание. Если у вас есть дополнительные микрофоны, подключенные к компьютеру, и у вас возникают проблемы с передачей звука через них, вы можете выбрать их, а затем настроить уровни входного сигнала.
Решение 4. Отключение шумоподавление
Компьютеры Mac имеют опцию, которая уменьшает нежелательные окружающие звуки и активный шум. Как правило, данная функция активирована по умолчанию. Она может показаться полезной, но имеется несколько пользовательских отчетов, в которых утверждается, что она запросто может конфликтовать с работой того или иного микрофона. Давайте попробуем отключить функцию шумоподавления на вашем компьютере.
- Откройте «Системные настройки», как мы делали в предыдущем решении, а затем найдите меню «Звук».
- Теперь выберите «Звуковой выход» на верхней панели, а затем «Встроенный микрофон».
- Теперь снимите флажок «Использовать подавление окружающего шума». Вы можете выбрать другие подключенные микрофоны и отключить шумоподавление.
Теперь можно сохранить изменения и выйти. Проверьте, работает ли ваш микрофон должным образом.
Решение 5. Включение диктовки
У компьютеров Mac есть отличная функция диктовки, когда произнесенные вами слова преобразуются в текст. Это очень полезно для писателей и часто используется в корпоративной среде. Эта функция не связана с неработающим микрофоном, но включение данной функции помогает компьютерам Mac загружать определенные аудио драйверы. Эти драйверы в некоторых случаях могут исправлять работу микрофона. Когда вы включаете опцию диктовки, драйверы автоматически ставятся в очередь, загружаются и устанавливаются.
- Откройте «Системные настройки», как в предыдущем решении, а затем перейдите к «Звук», далее — «Клавиатура».
- После этого нажмите на опцию «Диктовка» вверху. Теперь включите функцию и установите флажок «Использовать расширенную диктовку».
- Сохраните изменения. Ваш Mac автоматически начнет установку соответствующих драйверов. Вы увидите прогресс в нижней левой части экрана.
- После загрузки и установки драйверов сохраните изменения и выйдите.
- Теперь перезагрузите компьютер и посмотрите, решена ли проблема.
Решение 6. Отключение сторонних периферийных устройств
Если все вышеперечисленные методы не сработали, то нужно выяснить, связана ли проблема со сторонними периферийными устройствами, подключенными к вашему компьютеру. Может показаться странным, но периферия может вызывать конфликты с операционной системой Mac. Многие пользователи сообщали, что отключение всех периферийных устройств и перезапуск мгновенно решил проблему. К таким устройствам микрофоны, наушники, мыши и клавиатуры, контроллеры и прочее. Отключите все периферийные устройства, после — проверьте микрофон.
Решение 7. Сброс PRAM или NVRAM
NVRAM (энергонезависимая оперативная память) — небольшой блок памяти, который используется вашим компьютером Mac для хранения определенных настроек, чтобы при необходимости получить к ним доступ. PRAM (параметр RAM) – имеет те же особенности, и обе памяти можно сбросить одинаково. Все ваши конфигурации хранятся здесь, и если в них есть какие-либо проблемы (повреждения или неполная информация), то можно попробовать сбросить настройки.
Примечание. В некоторых случаях временные или настраиваемые конфигурации будут потеряны, поэтому убедитесь, что вы знаете, как их вернуть. Сохраните всю свою работу, прежде чем продолжить.
- Выключите компьютер. Включите его и нажмите одновременно следующие клавиши: option (alt) + command + P + R.
- Подождите около 20-30 секунд, прежде чем отпустить кнопки. В течение этого времени Mac приготовится для запуска. Теперь есть два сценария, после того как, вы отпустите кнопки:
- некоторые компьютеры Mac повторно издают звук запуска системы (первый раз, когда вы открыли свой Mac перед нажатием клавиш). Когда вы услышите второй звук запуска, отпустите клавиши;
- на других компьютерах Mac, где есть Apple T2 Security Chip, вы можете отпустить клавиши после того, как логотип Apple появится и исчезнет во второй раз.
Решение 8. Создание новой учетной записи пользователя
Если все вышеперечисленные методы не решают проблемы, то следует подумать о создании новой учетной записи пользователя. Как правило, каких бы то ни было проблем с учетками mac OS не возникает, однако все же случаются исключения. Проверить, действительно ли виновна ваша учетка довольно просто: достаточно создать еще одну. Давайте создадим новую учетную запись и проверим. Если микрофон будет работать должным образом — это означает, что проблема действительно заключалась в вашем аккаунте.
- Перейдите к «Системным настройкам» и найдите пункт «Пользователи и группы».
- Находясь в группе «Пользователи и группы», нажмите кнопку «+» в левом нижнем углу экрана. Откроется новое окно. Добавьте необходимые данные, включая тип учетной записи, и нажмите «Создать пользователя».
- После выхода перезагрузите компьютер и войдите в новую учетную запись. Проверьте наличие проблемы.
Решение 9. Сброс SMC (для машин на базе Intel)
SMC на вашем компьютере Mac отвечает за несколько функций, включая управление батареей, управление температурным режимом, подсветку клавиатуры и т. д. Согласно официальному сайту Apple, сброс настроек SMC может понадобиться, если вы испытываете какие-либо проблемы на вашем компьютере Mac. Одной из таких проблем как раз может быть некорректная работа встроенного микрофона. Есть несколько вариантов, через которые можно сбросить SMC. С помощью компьютера или без него, или с новым чипом безопасности T2. В этом методе мы рассмотрим, как сбросить SMC для обычных компьютеров Mac. Перейдите на официальный сайт Apple, чтобы узнать, как сбросить чип безопасности T2.
Сброс SMC на Mac Notebook (несъемный аккумулятор)
Это решение предназначено для более новых машин, в которых вы не можете извлечь аккумулятор.
- Выключите свой компьютер с помощью меню «Apple»> «Завершение работы».
- После этого нажмите Shift — Control — Option и кнопку питания одновременно. Вы должны зажать все эти клавиши (включая кнопку питания) в течение 10 секунд.
- Отпустите клавиши через 10 секунд, а затем снова нажмите кнопку питания, чтобы включить компьютер.
Примечание. Кнопка Touch ID также является кнопкой питания.
Сброс SMC на ноутбуках Mac (съемный аккумулятор)
У более ранних моделей компьютеров Mac была возможность извлечь аккумулятор, но у новых моделей ее нет. Здесь мы просто включим и выключим компьютер.
- Выключите устройство и выньте аккумулятор.
- Как только компьютер отключится от питания, нажмите и удерживайте кнопку питания в течение 10 секунд.
- Теперь установите аккумулятор и включите компьютер. Проверьте, решена ли проблема.
Решение 10. Проверка на механический ущерб / обструкцию
Если все вышеперечисленные методы не работают, то есть вероятность, что ваш микрофон механически поврежден. Возможно, вы пытались немного прочистить прорезь микрофона чем-то вроде булавки и случайно его повредили. Микрофон также может не работать, если он физически закрыт. Может быть, вы перекрыли микрофон какой-то лентой или стикером, вследствие чего он и не может нормально улавливать вашу речь и другие звуки.
При наличии гарантии обратитесь в сервисный центр или хорошему мастеру, которому вы доверяете. Они проведут диагностику вашего компьютера и помогут вам.
Можно подключить к компьютеру микрофон, чтобы записать свой голос, инструмент или любой другой звук для звуковой дорожки в GarageBand. Вы можете подключить микрофон к аудио входной порт, порт USB или другой порт на компьютере или на аудио-интерфейса, подключенного к компьютеру. Вы также можете использовать встроенный в компьютер микрофон для записи звука.
После того, как вы подключите микрофон, Вы выбрать источник входного сигнала для трека, который вы хотите записать, и при необходимости включить мониторинг. Мониторинг позволяет послушать, как ты играешь, так что вы можете услышать часть, которую вы хотите записать, а также остальной части проекта.
Подключите микрофон к вашему компьютеру
Выполните одно из следующих действий:
Если вы используете свой компьютер встроенный микрофон, выберите встроенный микрофон в качестве источника входного сигнала в GarageBand > настройки > аудио > устройства.
Подключите микрофон к аудиовходу компьютера (если он есть), затем выберите встроенный вход в качестве источника сигнала трека.

Подключить USB-микрофон к порту USB на вашем компьютере. Выбрать USB микрофон в качестве источника входного сигнала трека.
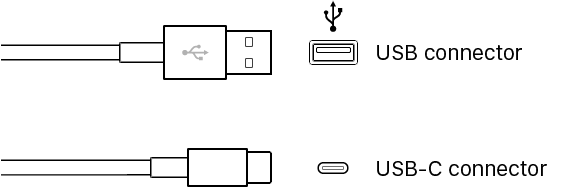
Подключите аудио интерфейс USB или FireWire-порт, затем подключите микрофон к аудио интерфейс для записи.
Подключить аудио-микшер или пульт к аудио-интерфейса, подключенного к компьютеру.
Задайте источник входного сигнала для микрофона
Выберите звуковую дорожку.
Нажмите интеллектуальное управление кнопка открытия смарт управления области.
В запись области Параметры выберите один из следующих входных всплывающем меню:
Если вы используете свой компьютер встроенный микрофон, выберите встроенный микрофон.
Если вы используете микрофон, подключенный к аудиовходу компьютера, выбрать встроенный вход.
Если встроенный вход не отображается в меню, выбрать приложения GarageBand > «Настройки», выберите аудио/MIDI, и выбрать встроенный вход аудио вход всплывающем меню.
Если вы используете микрофон, подключенный к порту USB, выбрать микрофон.
Если вы используете микрофон, подключенный к звуковой интерфейс, выбрать номер канала для микрофона.
Если каналов аудио интерфейс не появляются в меню, выбрать приложения GarageBand > «Настройки», выберите аудио/Midi, а затем выбрать аудио интерфейс с аудио вход всплывающем меню.
Убедитесь, что формат совпадает с микрофона или инструмента. Выберите входной моно для одноголосных инструментов (с одного канала), а также выбрать стерео вход для стерео инструментов (с двумя каналами).
Перетащите ползунок уровня записи для изменения уровня громкости входа для источника звука.
Если запись слайдер уровень недоступен, вы не можете изменить громкость ввода в GarageBand. В этом случае, использовать собственный регулятор громкости устройства.
Включить мониторинг для микрофона
В записи Параметры, нажмите кнопку мониторинг .
Кнопка мониторинга загорается оранжевым цветом, чтобы указать, что мониторинг включен.
Чтобы избежать нежелательной обратной связи, вы обычно должны выключить мониторинг, когда вы не играете или поете. Через наушники а не через динамики, чтобы слушать ваши проекты также могут помочь избежать обратной связи.
Сенсорная Панель
- Сенсорная панель с интегрированным сенсорным ID датчик
Отделка
- Серебро
- Серый Космос
Дисплей
- Дисплей Retina
- 13.3-дюймовый (диагональ) дисплей со светодиодной подсветкой и IPS-технологией; разрешение 2560 x 1600 разрешение на 227 пикселей на дюйм с поддержкой миллионов цветов
- Поддержал измененные разрешения:
- 1680 на1050
- 1440 на 900
- 1024 на 640
- 500 нит яркости
- Широкая цветовая (Р3)
- Технология True тон
Процессор
- 2.3 ГГц четырехъядерный процессор Core i5 с турбо Boost до 3,8 ГГц, с 128 ГБ
Настраивается до 2,7 ГГц четырехъядерный процессор Core i7 с турбо буст до 4,5 ГГц, с 128 ГБ
Хранения1
- 256ГБ
256ГБ SSD
Настраиваемые 512 ГБ, 1 ТБ или 2 ТБ и SSD - 512ГБ
512ГБ ССД
Настраиваемый 1 ТБ или 2 ТБ и SSD
Памяти
- 8 ГБ 2133 МГц станет LPDDR3 встроенной памяти
Конфигурация с 16 ГБ памяти
Графика
- Intel Ирис Плюс Графика 655
Зарядка и расширение
Четыре порта Thunderbolt 3 (USB-С) порты с поддержкой:
- Зарядка
- Разъем DisplayPort
- Порт Thunderbolt (до 40 Гбит / с)
- USB 3.1 первого поколения 2 (до 10 Gbps)
Клавиатура и трекпад
- Полноразмерная клавиатура с подсветкой:
- 64 (США) или 65 (ISO) клавишами, включая 4 клавиши со стрелками
- Сенсорная панель с интегрированным сенсорным ID датчик
- Датчик освещенности
- Сила сенсорный трекпад для точного управления курсором и распознавания; дает силу нажатий, ускорители, чувствительный к давлению рисунок, и Multi-Touch жесты
Беспроводной
- Интернет Wi-Fi Интернет
802.11 ac для Wi-Fi беспроводных сетей; IEEE 802.11 а/b/г/N совместимый - Блютуз
Беспроводная технология Bluetooth 5.0
Камеры
- 720р HD-камера FaceTime
Поддержка Видео
Одновременная поддержка полного штатного разрешения на встроенном экране миллионы цветов и:
- Один дисплей с 5120 на 2880 разрешение при 60 Гц в более миллиарда цветов
- До двух дисплеев с 4096 на 2304 разрешение при 60 Гц на миллионы цветов
- До двух дисплеев с разрешением 3840 на 2160 при 60 Гц в более миллиарда цветов
Тандерболт 3 цифровой выход видео
- Родной выхода DisplayPort через USB‑С
- VGA, выход HDMI, DVI и портами Thunderbolt 2 выходных поддерживается через адаптеры (продаются отдельно)
Аудио
- Стерео динамики с высоким динамическим диапазоном
- Три микрофона
- 3.5 мм разъем для наушников
Аккумулятор и мощность2
- До 10 часов работы в беспроводной сети
- До 10 часов воспроизведения фильмов в iTunes
- До 30 дней в режиме ожидания
- Встроенный 58.0-ватт-час литий-полимерный аккумулятор
- Тротуары-61W USB-С адаптер питания
Эксплуатационные Требования
- Линейное напряжение: 100-240 В переменного тока
- Частота: 50-60 Гц
- Рабочая температура: от 50° F до 95° F (10° до 35° C)
- Температура хранения: от -13° до 113° F (-25° до 45° С)
- Относительная влажность: от 0% до 90% без конденсации
- Высота при эксплуатации: протестировано до 10 000 футов
- Максимальная высота хранения: 15000 футов
- Максимальная высота транспортировки: 35000 футов
Размер и вес
- Высота: 0,59 дюйма (1.49 см)
- Ширина: 11.97 дюймов (30.41 см)
- Глубина: 8.36 дюймов (21.24 см)
- Вес: 3.02 кг (1.37 кг)3
Операционная Система
в macOS
в macOS-операционная система, которая стоит за всем, что вы делаете на Mac. в macOS Мохаве приносит новые возможности вдохновили его наиболее мощные потребители, но предназначенная для всех. Так что вы можете получить больше от каждого клика.
Узнать больше
Доступность
Специальные возможности помочь людям с ограниченными возможностями получить максимальную отдачу от своих новых МасВоок Pro. Со встроенной поддержкой для зрения, слуха, физических качеств и двигательных навыков, обучения и грамотности, вы можете создавать и делать удивительные вещи.
Узнать больше
Особенности включают в себя:
- Закадровый
- Зум
- Увеличение Контраста
- Уменьшение Движения
- Siri и диктовки
- Переключатель Управления
- Субтитры
- Текст в речь
Встроенные приложения4
- Фото
- в iMovie
- В GarageBand
- Страницы
- Цифры
- Основной
- Сири
- Сафари
- Почта
- Фейстайм
- Сообщений
- Карты
- Новости
- Акции
- Дома
- Голосовые Заметки
- Примечания
- Календарь
- Контакты
- Напоминания
- Фото Стенд
- Предварительный просмотр
- в iTunes
- Книги
- Магазин Приложений
- Машина Времени
Что в коробке
- 13-дюймовый MacBook Pro с
- Тротуары-61W USB-С адаптер питания
- Зарядка USB-с кабель (2 м)
Настроить на заказ
Настроить ваш MacBook Pro с этих опций, только в apple.com:
- 2.7 ГГц четырехъядерный процессор Core i7 с турбо буст до 4,5 ГГц, с 128 ГБ
- 16ГБ 2133 МГц LPDDR3 память
- 512 ГБ, 1 ТБ или 2 ТБ и SSD
Макбук Про и окружающей среды
Компания Apple учитывает все этапы жизненного цикла устройства при расчете воздействия на окружающую среду. Узнать больше
Модель MacBook Pro имеет следующие особенности для снижения воздействия на окружающую среду:
- Ртути экран со светодиодной подсветкой
- Стекло экрана не содержит мышьяка
- БФР-бесплатно
- ПВХ-бесплатно5
- Бериллий-бесплатно
- Пригодного для вторичной переработки корпус из алюминия
- Соответствует требованиям к звезды энергии
- Номинальный сертификат EPEAT золото6
Apple и окружающая среда
Узнать больше о Apple вклад в снижение воздействия на окружающую среду наших продуктов и процессов. Или почитать наш продукт экологические отчеты для получения подробной информации о экологические характеристики каждого продукта Apple.
Яблочный Пособие
Отпустить свои старые Mac легко с яблоком пособие. Если он в хорошей форме, вы можете обменять ее в магазине Apple в кредит. Если он не имеет право на кредит, мы сдавайте их на переработку на безвозмездной основе для вас. Хороший для вас. Хорошо для планеты.
Посмотрим, как это работает
Аксессуары
Программное Обеспечение Mac
- Английский
- Логика X
Дисплеи и адаптеры
- Компания LG сверхтонкий 4K-дисплеем
- Компания LG сверхтонкий дисплей 5К
- Тандерболт 3 (USB-С) для Thunderbolt 2 адаптер
- С USB-C на USB-адаптер
- USB-С для чтения карт памяти SD
- USB-с цифровой AV многопортовый адаптер
- USB-С многопортовый VGA-адаптер
- USB-с сетевой адаптер Gigabit
Другие Аксессуары
- Кабель USB-C для молния кабель
- Зарядка USB-кабеля C
- Тротуары-61W USB-С адаптер питания
- 13-дюймовый MacBook Pro кожаный рукав
- Компания Blackmagic эгпа
- Компания Blackmagic эгпа про
- Магия Клавиатура
- Магия клавиатура с цифровой клавиатурой
- Магия Трекпад 2
- Волшебная Мышь 2
- Программа AppleCare+ для Mac
Акустические Характеристики
Заявленных значений шумовых в соответствии с ECMA-109
- Л Вт а,м — средний взвешенный уровень звуковой мощности, с округлением до 0,1 Б.
- Л п В,м — средний взвешенный уровень звукового давления, измеренный на рабочем месте оператора (округлено с точностью до 1 дБ).
- 1 Б (бел) = 10 дБ (децибел)
- К В является статистическим сумматор для вычисления верхнего предела a-взвешенный уровень звуковой мощности.
- Количество, л, ш ,с (ранее назывался л ж ад) может быть вычислена из суммы л ж а м и К в .
- Тестирование беспроводной сети заключается в просмотре 25 популярных веб-сайтов.
- Тестовая конфигурация: процессор 2.3 ГГц четырехъядерный процессор Core i5, 8 ГБ, Оперативная память 512 ГБ, Intel Ирис графика плюс 655.
- 1 ГБ = 1 миллиард байт, 1 ТБ = 1 триллион байт; фактическая емкость после форматирования меньше.
- Тестирование проводилось компанией Apple в июне 2018 года на контрольных образцах 2,3 ГГц четырехъядерный процессор Core i5 с 13-дюймовый MacBook Pro с 8 ГБ оперативной памяти и 512 ГБ SSD; подготовка производства и 2,6 ГГц 6-ядерный процессор Intel сердечника i7 на основе 15-дюймового MacBook Pro с 16 ГБ оперативной памяти и 512 ГБ SSD. Тестирование проводилось компанией Apple в мае 2017 года на контрольных образцах 2,3 ГГц двухъядерный процессор Core i5 с 13-дюймового MacBook Pro с 8 ГБ оперативной памяти и SSD емкостью до 1ТБ. Тестирование беспроводной сети время работы аккумулятора при беспроводном просмотре 25 популярных веб-сайтов с уровнем яркости экрана 12 нажатий от минимальной или 75%. Фильм воспроизведения iTunes меры тест батареи при воспроизведении контента в формате 1080p при уровне яркости экрана до 12 нажатий от минимальной или 75%. В тесте на режим ожидания определялось время работы от аккумулятора при переходе системы при беспроводном подключении и входе в учетную запись iCloud, чтобы войти в режим ожидания с помощью приложения Safari и Mail, а все параметры системы по умолчанию. Время работы аккумулятора зависит от режима использования и настроек. См www.apple.com/batteries для получения дополнительной информации.
- Вес зависит от конфигурации и особенностей производственного процесса.
- в iMovie, GarageBand, страниц, Numbers и Keynote доступны в App Store для Mac. Для загрузки приложений требуется идентификатор Apple и устройства, совместимые с версией ОС, необходимое для каждого приложения.
- ПВХ шнур питания доступны во всех регионах, кроме Индии и Южной Кореи.
- Макбук Про и достичь рейтинга «золото» от EPEAT в США и Канаде.