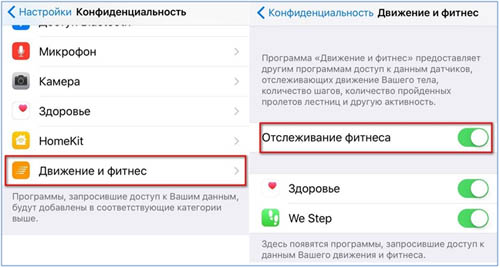03/10/2016 18:09:52
Как бы мы не относились к продукции Apple, к тем неочевидным, а иногда и странным подходам, которые проповедует и внедряет компания из Купертино, мобильные телефоны, планшеты, плееры, ноутбуки и компьютеры с отгрызенным яблоком на логотипе занимают довольно внушительную долю на рынке. И, надо признать, эта доля пользовательских симпатий завоевана вполне честно. Ведь многие из этих продуктов в момент выхода зачастую обладали рядом уникальных и прогрессивных потребительских свойств, двигая всю индустрию вперед. Но и сейчас, даже несмотря на некоторую пробуксовку и отсутствие прорывных идей в последних моделях устройств, Apple все же стремится порадовать своих пользователей новыми «фичами». А некоторые нововведения имеют непосредственное отношение к теме нашего сайта. Вместе с выходом iOS 10 компания Apple представила приложение «Дом» и так называемый HomeKit.

«Теперь очень умный». ЫЫыыыы… 😉
Что же по сути предлагает нам Apple? В целом ничего особенного, но кое-что нам может пригодится. Прежде всего, нужно сказать, что приложение «Дом» доступно только на устройствах от Apple. И описанная в статье технология не будет работать на мобильных телефонах и планшетах с операционной системой Android. Поэтому, если вы счастливый обладатель iPhone или iPad, то читаем дальше.
С помощью приложения Дом, которое доступно на всех iOS устройствах можно:
— Управлять светом, замками, гаражными дверьми, жалюзи, вентиляторами, розетками, кондиционерами; получать информацию от: датчиков температуры, влажности, оханных систем; наблюдать за камерами наблюдения и так далее;
— Использовать голосовой помощник Siri для управления устройствами
— Диммировать освещение с помощью 3D Touch
— Синхронизировать перечень устройств и их состояния на всех подключенных к дому устройствах
— Создавать сценарии (необходим AppleTV)
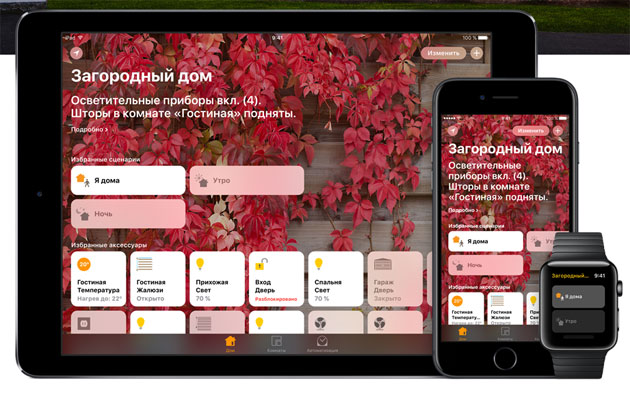
Звучит неплохо, правда? Особенно заинтересовала возможность использовать Siri для голосового управления отдельными группами освещения. Ведь иногда куда проще сказать: «выключи свет на кухне», чем открывать приложение/браузер и искать нужную кнопку в общем перечне устройств или иконку на плане. Но особенно полезной технология будет начинающим пользователям, которые пока только приобщаются к полноценным системам домашней автоматизации. Они могли бы начать управлять своей автоматикой с телефоном и планшетов сразу, попутно и не спеша разбираясь в хитростях «хардкорной» серверной автоматизации, построенной на таком ПО как OpenHAB, ioBroker, Majordomo и т.д.
Однако есть один маленький, но очень обидный нюанс. Все эти приборы, о которых идет речь в рекламных материалах Apple, должны быть не простыми, а особенными, созданными специально для HomeKit. То есть нельзя вот просто так взять и подключить любую автоматику. Нужно купить в Apple Online Store специальные «HomeKit-enabled» модели. А для создания такого оборудования производителю нужно иметь business Apple ID, быть участником MFi Program, выполнять все требования Apple и проходить жесткую модерацию. А уж вопроса цены подобных лампочек и термометров лучше в рамках данной статьи вообще не касаться.
Но, как это часто бывает в подобных случаях, нашлись хорошие люди, которые расковыряли HAP интерфейс (кстати, сделал это наш соотечественник Alex Skalozub) и написали специальное ПО, которое прикидывается настоящими «HomeKit-enabled» устройствами. Речь идет о программе HAP-NodeJS, которая устанавливается на домашний сервер.
Очень важно, что HAP-NodeJS можно поставить на любую операционную систему: Windows, MacOS, Linux. Необходимо только предварительно скачать и установить программную платформу NodeJS и пакетный менеджер npm. Те, кто использует Windows, могут скачать дистрибутивы с официальных сайтов. Я же использую Debian Linux, причем предыдущей (на момент написания статьи) версии Wheezy. Поэтому дам краткую инструкцию по установке.
Для Debian 9 (Stretch)
curl -sL https://deb.nodesource.com/setup_10.x | bash — apt-get install nodejs apt-get install libavahi-compat-libdnssd-dev
А дальше (для всех ОС), когда nodejs и npm установлен, скачиваем и устанавливаем HAP-NodeJS
https://github.com/KhaosT/HAP-NodeJS/archive/v0.4.41.zip Распаковываем архив, заходим в папку HAP-NodeJS-0.4.41 и выполняем команду npm install
Update 09.06.2019
Начиная с версии 0.4.43 разработчики отказались от node-mdns (dnssd.lib)
В Debian 9 последняя версия у меня не заработала. HAP-nodejs запускается, но устройства Apple его не видят
Возможно причина в конфигурации моего сервера. Пока решить проблему не удалось.
Если все прошло хорошо, можно приступить к самому интересному — подключению к серверу HAP-NodeJS произвольного оборудования. Очень легко подключаются модули MegaD-328/2561.
Для подключения MegaD-328/2561 необходимо зайти в папку accessories. В ней находятся примеры «фейковых» устройств (вентилятора, гаражных ворот, лампочки, замка, датчика температуры, термостата). Если запустить сервер как есть, то все эти устройства появятся в приложении «Дом». Фейковыми устройствами можно будет управлять, но они фактически ничего не делают. Чтобы завести реальное устройство, например, люстру, которая подключена к MegaD-328 на порт P7, необходимо:
var http = require(‘http’); var options = { host: ‘192.168.0.14’, path: » }
5. Добавить обработку для MegaD-328/2561 в коде описания устройства в секции setPowerOn()
options = «/sec/?cmd=7:» + status; var status = 0; if ( on == «true» || on == 1 ) status = 1; options = «/sec/?cmd=7:» + status; var request = http.request(options, function (res) { var data = »; res.on(‘data’, function (chunk) { data += chunk; }); res.on(‘end’, function () { console.log(data); }); }); request.on(‘error’, function (e) { console.log(e.message); }); request.end();
А теперь просто запускаем HAP-NodeJS
node BridgedCore.js
Если все выполнено правильно, порт P7 устройства MegaD-328/2561 автоматически добавится в приложение «Дом» (iOS может потребовать включение iCloud и настройку ключей) и им можно будет управлять с любого iOS-девайса и через Siri. Вся настройка с установкой HAP-NodeJS занимает не более 10-15 минут. Это даже проще, чем описано в статье.
Добавление в приложение «Дом» датчика температуры (например, DS18B20), подключенного к MegaD-328+MegaD-14-IN / MegaD-2561 нисколько не сложнее.
Готовый пример для датчика DS18B20, который можно взять за основу: MegaD-temp-hap.zip

Да, у меня дома всегда тепло 😉
Вот, как описанные выше два «аксессуара» выглядят на планшете iPad. Приложение «Дом» позволяет сгруппировать устройства по комнатам, сделав для каждой из них свою фоновую картинку, а также переименовать устройства так, как удобно пользователю.
Пару слов о Siri. Штука, очень полезная, потому что позволяет тренировать свое произношение. С моими фефектами фикции фразу «Включи свет в зале» искусственный интеллект зачастую воспринимает как «включи свет в жаре». Можно почувствовать себя, например, героем известного клипа: «Рублиштейна 24!… Ошибка!». Гусары поймут. Но все же не стоит преувеличивать. В подавляющем большинстве случаев Siri отрабатывает превосходно, а приложение Дом можно использовать как еще один инструмент (наравне с Web-интерфейсом) для управления различными системами. Ведь не обязательно управлять каким-то конкретно оборудованием, можно управлять системами в целом. Например, с помощью виртуального аксессуара можно отправить команду не устройству напрямую, а серверу («включи отопление»), который, в свою очередь выполнит целую серию действий: запустит котел и насосы, отрегулирует клапаны и приводы и т.д.
Update: В последних версиях iOS распознавание русской речи было улучшено. Ошибок стало значительно меньше.
Содержание
- Некоторые особенности
- Вступление
- Комплект
- Что в посылке
- RASPBERRY PI 3 MODEL B
- Установка операционной системы
- Установка Domoticz
- Где купить ?
- Параметры
- Поставка
- Конструкция
- Приложение
- Обучение кодам
- Home Assistant
- База кодов
- Видео версия обзора
- Где купить?
- Накладные панели
- Замок
- Питание
- Личинка
- Крепеж и штифты
- Переброс ручки
- Переворот защелки
- Тестовый стенд
- Подключение
- Aqara Home
- Добавление пользователей
- Звонок в дверь
- Автоматизации
- Apple HomeKit
- Вывод
- Полезные материалы:
Некоторые особенности
Если устройство привязано к определенному Дому (к определенному AppleID), то оно уже не привязывается к Дому на другом телефоне или планшете, где прописан другой AppleID. Иными словами, если я добавил все устройства к своему мобильному телефону, то эти же устройства я не могу добавить на мобильном телефоне жены. Но есть выход. Я могу дать доступ к «своему» Дому любым другим пользователям, если они зарегистрированы в iCloud. Таким образом, дети, жены и прочие родственники становятся «гостями» моего Дома. Это вполне логичный ход, но у него есть ряд недостатков. «Гости» не могут по-своему организовать (персонифицировать) управление устройствами. Поменять название устройств или их иконки, сделать разбивку по комнатам могу только я. У «гостей» нет на это привилегий. Они пользуются той организацией, которую сделал «хозяин». Все, что они могут сделать — это выбрать для себя свои фоновые картинки. Но и это еще не все. Голосовой помощник Siri работает только у меня, как «владельца» дома. Siri почему-то не работает у «гостей» дома. Ошибка ли это Apple или такой ход был сделан умышленно сказать трудно. Подождем следующих обновлений. UPDATE: начиная с версии iOS (10.3) Siri работает и у гостей!
Пример интеграции с Демо-интерфейсом: MegaD-demo_integration-hap.zip
Этот пример также содержит код механизма обновления состояния управляемых устройств, если они были включены/выключены не через приложение Дом.
Пример управления диммируемым каналом (ШИМ/PWM — управления яркостью): MegaD-out-pwm-hap.zip
Andrey_B
Любое использование материалов сайта возможно только с разрешения автора и с обязательным указанием источника.
Сортировка комментариев: Последние сверху | Первые сверху
2020-05-18 13:44:27 | Andrey_B
Анатолий, спросите лучше на форуме. Там есть соответствующая тема.
2020-05-18 12:41:26 | Анатолий
Подскажите не кто не писал плагин под homebridge?? Под контролер Mega?
2020-05-16 10:43:35 | Анатолий
Добрый день. Помогите добрые люди. на ОС Win 7 установил платформу NodeJS и пакетный менеджер npm. В момент установки npm на HAP-NodeJS вываливается куча ошибок… с чем может быть связано? и можно как-то проверить что на HAP-NodeJS установился пакет npm?
2018-11-15 13:16:31 | Andrey_B
Дмитрий, я лично не использую в HAP-nodeJS ничего, кроме освещения, поэтому готового решения в данный момент подсказать не могу. Этой тему нужно отдельно позаниматься.
2018-11-13 23:05:54 | Дмитрий
Андрей, а еще нет возможности выложить доработанные другие аксессуары — GarageDoorOpener, Lock, Outlet и Fan? Пробую сам, но что-то не идет(
2018-11-13 10:35:33 | Andrey_B
Дмитрий, не пробовал. С камерами — это вообще отдельная история.
2018-11-12 22:01:24 | Дмитрий
Андрей, в Homekit есть возможность добавления камеры через Hap NodeJS. не пробовали это реализовать? Или лучше использовать Homebridge?
2018-06-13 14:54:57 | Andrey_B
Пока не могу предложить готового примера, но думаю это возможно.
2018-06-13 11:28:10 | Мой
Добрый день. Да. Цель такая: при срабатывании датчика, приходит увеломление от приложения Дом, и срабатывает автоматизация на перекрытие кранов.
2018-06-12 10:09:15 | Andrey_B
Евгений, датчик протечки в программе «Дом» для устройств Apple? С какой именно целью?
2018-06-12 08:46:10 | Евгений
Добрый день. А как правильно настроить датчик протечки?
2018-05-15 20:02:51 | Andrey_B
Евгений, ваш вопрос имеет отношение не столько к RPi, сколько к конкретной версии операционной системы. Если вы используете Raspbian, то для версии Wheezy нужно искать ответ для SysV, если Jessie и далее — для systemd.
Например, попробуйте в поиске такой запрос: «systemd startup shell script».
2018-05-14 23:48:16 | Евгений
Спасибо! А как можно добавить BridgedCore.js в автозагрузку на Raspberry PI? Может есть ссылка на какую-нибудь понятную статью?
2018-05-14 16:52:20 | Andrey_B
Евгений, перезалил архив. Добавил контроль состояния диммируемого канала.
2018-05-10 17:19:18 | Евгений
Спасибо! А никто ещё случайно не пытался добавить в apple Home Kit mega-d как термостат? Т.е. есть допустим датчик DS подключённый к меге, есть силовой канал, которым этот датчик управляет, а приложение Home видит все это как один элемент — термостат. Такое вообще возможно? Просто, к сожалению, средствами приложения Home нельзя организовать термостат из двух элементов.
2018-05-09 12:30:04 | Andrey_B
Евгений, добавил в конце статьи ссылку на архив с примером управления диммируемым каналом.
2018-05-09 07:35:22 | Евгений
Добрый день. Андрей, не пробовали ещё привязать диммируемые каналы?
2018-05-03 17:07:59 | Andrey_B
Евгений, попробую на днях. О результатах напишу.
2018-05-03 08:22:23 | Евгений
Добрый день, скажите, а есть ли возможность управлять яркостью ламп через HomeKit и HAP-NodeJS? Просто в примере, описанном в данной статье, речь идёт об управлении недиммируемыми каналами. Если да, то как?
2018-03-06 12:42:40 | Andrey_B
Артём, наверное ON нужно в кавычки взять.
2018-01-21 16:42:14 | Siris
Доброго всем времени суток!
Подскажите пожалуйста те кто знают.
ОС Windows7, скачал все по инструкции, установил но в папке HAP-NodeJS-master не нашел куда вводить npa install. Подскажите куда вводить эту команду ?
2018-01-12 18:29:22 | Andrey_B
Денис, я думаю проблема в том, что устройства Apple используют широковещательные пакеты для поиска девайсов в сети. А если у вас сервер в другой IP-сети, то широковещательные пакеты из-за отсутствия маршрутизации туда просто не доходят.
2018-01-12 16:07:57 | Денис
Добрый день, все сделали по Вашей инструкции, сервер не на что не ругался (ubuntu-server). Появился вопрос в Йфоне установил приложение, как мне телефону объяснить чтобы он смотрел в мой сервер, сервер находится в другой сети на статическом IP. В данный момент йфон просит добавить аксесуар, но как я могу его добавить, если он не знает куда ему долбиться.
2017-10-18 17:20:17 | Andrey_B
Николай, прежде всего, стоит сказать, что если нужно включать одну лампочку и больше ничего, то Raspberry Pi и сам это может делать. У него для этого есть GPIO. Нужно только подобрать какую-нибудь готовую обвязку.
Но если хочется использовать именно MegaD, тогда контроллер + любой исполнительный модуль, выбранный исходя из количества необходимых входов и выходов.
Если Raspberry Pi подключен к сети через Ethernet (к роутеру или коммутатору), то контроллер MegaD включается к этому же роутеру или коммутатору. Если RPi подключен через Wi-Fi, то можно, думаю, подключить контроллер MegaD к Ethernet разъему Raspberry Pi.
2017-10-18 15:29:54 | Николай
Очень интересная статья. Загорелся сделать «умным» свой гараж. Опыта работы с этим нет.
Есть Raspberry Pi 3. Подскажите, пожалуйста, тот минимум, который мне необходимо приобрести, для того, чтобы с помощью Siri включить, например, лампочку.
Не понял, как физически соединить Raspberry и Mega-d.
2017-08-19 06:44:22 | Денис
Андрей, спасибо
Заработало!
2017-08-17 18:37:34 | Денис
Андрей, спасибо
url напрямую у мегаД должен быть /sec/?pt=1&cmd=get верно?
Не обрабатывается почему то
2017-08-16 10:46:39 | Andrey_B
Денис, в статье в самом низу есть ссылка на архив с примером. И даже написано «Этот пример также содержит код механизма обновления состояния управляемых устройств, если они были включены/выключены не через приложение Дом.». В конце js файла вы увидите код таймера. В переменной options содержится URL, который вызывается для обновления данных. В примере используется URL «Демо интерфейса», но можно запросить состояние и напрямую у устройства.
2017-08-15 17:03:16 | Денис
Андрей,
Вы писали что можно написать опрос состояний
Не могли бы раскрыть как? (на форуме пишите что нужно «завести таймер»)
2016-11-27 16:03:31 | Andrey_B
Олег, этот код не включает лампочки, он меняет только отображение в программе.
Как нетрудно догадаться
Characteristic.On, true — для того, чтобы лампочка отобразилась включенной
и
Characteristic.On, false — для выключенной.
2016-11-27 14:40:53 | Олег
этот код принудительно включает лампочки 🙁 возможно нужно вместо .on ставить .current?
2016-11-23 12:03:54 | Andrey_B
Олег, я для себя нашел только одно решение. С некоторой периодичностью опрашивать устройство (или БД, как я сделал у себя) и таким образом узнавать состояние портов.
Задать состояние лампочки можно с помощью вот такого кода
light.getService(Service.Lightbulb).setCharacteristic(Characteristic.On, true);
2016-11-22 23:17:33 | Олег
на ubuntu 16.04 запустил но потратил полдня. К сожалению обнаружил косячек, не считывается статус выходов, т.е. если я включу свет клавишей то в телефоне это не отобразится. а так вроде работает.
Здравствуйте друзья
После того, как я испытал возможности системы управления умным домом Domoticz на своем настольном компьютере и убедился в том, что она отлично дополняет, а где и заменяет Mi Home — штатную систему Xiaomi — я решил приобрести для нее отдельный одноплатный компьютер — Raspberry Pi. И в этом обзоре я расскажу про свой опыт.
Вступление
Для тех кто не читал мой первый обзор про Domoticz — Domoticz + Xiaomi — строим умный дом, введение. Буквально после первых удачных экспериментов, я загорелся идеей отдельной аппаратной базы для нее, в качестве рабочей платформы настольный ПК не подходит. Выбор свой я остановил, после штудирования пабликов — на Raspberry Pi Model 3 B — компактный но мощный одноплатный компьютер на базе Soc процессора BCM2837 с 4 ядрами Cortex-A53, работающим на частоте 1.2GHz, 1GB ОЗУ и беспроводными модулями Wi-Fi и Bluetoth 4.1.
Комплект
В свой заказ я включил 4 позиции —
Raspberry Pi Model 3 B Motherboard — страница товара
Что интересно в магазине имеется две модификации — китайская и английская. На момент покупки китайская стоила на 7 долларов дешевле, ее я и взял. Чего там китайского — честно говоря для меня загадка.
Корпус для Raspberry Pi Model 3 B — страница товара
Блок питания HN — 528i AC / DC 5V 2A — страница товара
Медные радиаторы для Raspberry Pi — страница товара
Еще для полного комплекта вам понадобится microSD карта — не менее 4 GB и HDMI кабель. У меня в загашнике был и кабель и карта на 32 ГБ, потому покупать не стал.
Что в посылке
Через положенный срок — чуть более двух недель, курьер принес посылку с моим заказом.
Рассмотрим подробнее. Блок питания с вилкой Тип С и разъемом micro-USB.
Заявленный максимальный ток — 2А при напряжении 5 В.
Тестовое включение с нагрузкой в 2А — показывает некоторое проседание напряжения, но в пределах допустимого, блок питания — более-менее честный.
Комплект из трех медных радиаторов в пакетике, для пассивного охлаждения.
Все радиаторы имеют квадтарную форму, два радиатора с штырями и длиной стороны около 12 мм и один плоский со стороной около 15 мм.
Корпус из темного пластика с выдавленным изображением ягоды малины на крышке
Размеры корпуса — примерно 90 на 65 мм
Корпус разбирается на 5 частей — держится все защелках, никаких винтов.
С аксессуарами покончено — пора переходить к самому главному
RASPBERRY PI 3 MODEL B
Raspberry Pi 3 Model B является прямым наследником Raspberry Pi 2 Model B. Плата полностью совместима с предшественником, но наделена большей производительностью и новыми средствами коммуникации:
64-х битным четырёхядерным процессором ARM Cortex-A53 с тактовой частотой 1,2 ГГц на однокристальном чипе Broadcom BCM2837; встроенными Wi-Fi 802.11n и Bluetooth 4.1.
Кроме того, процессор имеет архитектуру ARMv53, а значит вы сможете использовать любимую операционную систему: Debian Wheezy, Ubuntu Mate, Fedora Remix и даже MS Windows 10.
Технические характеристики подробнее
CPU — Broadcom BCM2837, ARM Cortex-A53 Quad Core, 1.2 GHz
Количество ядер процессора — 4
GPU — VideoCore IV 3D
RAM — 1 GB
Хранилище — microSD
Сетевые возможности
Ethernet 10/100
WiFi 2.4G 150 mb/s
Видео вывод — HDMI
USB порты — 4
Беспроводные возможности — Bluetooth
Аудио вывод — 3,5 Jack
85,6 х 53,98 х 17мм, 45 грамм
В коробке имеется документация и буклет по быстрой установке — кстати на английском языке, а так же пакет из плотной коричневой бумаги с компьютером.
На одной из длинных сторон компьютера размещены порты micro USB для питания, полноразмерный порт HDMI, CSI-2 Camera port — для подключения камеры по интерфейсу MIPI, 3,5 мм аудиоразъем. Так же на верхней стороне находится модуль процессора и Ethernet/USB Hub lan9514-jzx
На торцевой стороне скомпонованы 4 USB порта и порт Ethernet
На другой стороне материнской платы находится 40 контактов ввода/вывода общего назначения (GPIO)
На второй торцевой стороны — находится DSI Display Port для подключения штатного дисплея
На нижней стороне платы находится модуль памяти LPDDR2 SDRAM — EDB8132B4PB-8D-F
И micro-SD разъем для карты памяти
Медные радиаторы ставятся на USB/Ethernet Hub и процессор с одной стороны
И на чип памяти с другой. Этот радиатор плоский — не мешает установке платы компьютера в корпус
В корпус все устанавливается отлично, винтовых соединений нет — садится на пластиковые выступы.
Все вырезы на корпусе в точности совпадает с разъемами компьютера
Для запуска нам потребуется внешний монитор (телевизор) с HDMI входом, USB клавиатура, будет удобнее если так же будет и мышка и питания. Монитор, клавиатура и мышка — понадобятся только на момент установки, дальше достаточно будет только блока питания.
Установка операционной системы
Для установки операционной системы, первым делом необходимо загрузить архив с дистрибутивами — отсюда . Пока скачивается почти полутора гигабайтный архив, загружаем утилиту для форматирования SD карты — SD Card Formatter — отсюда. Этот дистрибутив гораздо компактнее — всего 6 МБ, поэтому не теряя времени, устанвливаем программу
и, после установки, вставляем карту памяти в картридер (у вас же есть картридер не правда ли) и запускаем SD Card Formatter. В меню Options необходимо установить «FORMAT SIZE ADJUSTMENT” в «ON”
Дождавшись завершения загрузки большого дистрибутива, открываем полученных архив и распаковываем его содержимое на свежеотформатированную флешку.
Следующий шаг — первый запуск Raspberry Pi (флешку с записанным дистрибутивом, конечно устанавливаем в него). Извините за качество нескольких следующих фото — с экрана телевизора 🙁
При первом запуске стартует меню выбора операционной системы — что ставить, причем в списке имеется даже версия WIndows 10 для Raspberry Pi. На этом этапе можно выбрать язык (внизу экрана) — русский есть и подключится к Wi-Fi сети — кнопка Wi-Fi networks
Нужная мне опарационка — Raspbian базирующаяся на Linux Debian — представлена в двух вариантах, lite И полном, с графическим интерфейсом. Я выбрал полную версию
После этого можем спокойно идти пить чай с баранками, установка займет довльно длительное время.
Периодически измеряя температуру во время установки, максимально что я видел — 38 градусов.
После завершения установки и перезагрузки компьютера, загружается рабочий стол Raspbian
Единственное что я сделал здесь — это в настройках включил SSH — для того чтобы управлять системой с настольного ПК, все остальное я уже делал через терминал.
Для управления Raspberry с настольного ПК, нам понадобится любая программа терминал, я использую старый добрый Putty
Имя пользователя и пароль по умолчанию — pi и raspberry. Для смены пароля воспользуйтесь командой passwd.
Рекомендую сразу установить статический IP адрес для Raspberry. Узнать текущие адреса можно при помощи команды ifconfig, где
eth0 — это Ethernet
lo — это локальный интерфейс 127.0.0.1
wlan0 — это wi-fi интерфейс
а для того что бы отредактировать файл с настройками — вводим команду
sudo nano /etc/dhcpcd.conf
и в открывшемся файле, пролистав в конец добавляем нужные настройки в зависимости от того какой интерфейс мы будем использовать.
Например мы хотим использовать адрес 192.168.0.222, маска 255.255.255.0, адрес шлюза и DNS — 192.168.0.1
Для Ethernet вставляем
interface eth0
static ip_address=192.168.0.222/24
static routers=192.168.0.1
static domain_name_servers=192.168.0.1
Для wi-fi
interface wlan0
static ip_address=192.168.0.222/24
static routers=192.168.0.1
static domain_name_servers=192.168.0.1
Для выходя из редактора нажимаем ctrl+x
Для сохранения изменений — нажимаем «Y” и затем enter
Установка Domoticz
Большая часть работы по настройке уже закончена, теперь нам нужно установить систему Domoticz. Делается это одной командой —
sudo curl -L install.domoticz.com | sudo bash
Которая инициализирует процесс загурзки и установки системы
В процессе установки, инсталлятор задаст вопросы по поводу места установки и т.п. — все эти моменты я оставил по умолчанию.
После успешной установки, инсталлятор напишет адреса и порты веб интерфейса системы Domoticz
Но, для работы с шлюзом Xiaomi — нам нужна beta версия системы. Обновление до крайней версии беты производится командами
cd ~/domoticz
sudo ./updatebeta
После этого, мы можем приступать к добавлению устройств в систему Domoticz — про это я уже рассказывал в своем предыдущем обзоре про нее.
На данный момент я уже перенес все свои рабочие сценарии с Windows версии на Raspberry — кстати стоит добавить что обе системы мирно сосуществуют одновременно. Для обеспечения бесперебойного питания миникомпьютера достаточно использовать PowerBank, который позволяет одновременно питать устройство и получать питание от внешнего источника.
Видеоверсия обзора:
Все мои обзоры устройств Xiaomi в хронологическом порядке — Список
Все мои видео обзоры — YouTube
Надеюсь обзор был полезен и интересен, спасибо за внимание.
Здравствуйте друзья
В продолжении темы контроллеров для пультов дистанционного управления, поговорим про Broadlink RM Pro + и RM Plus. Эти устройства интересны тем, что работают и с инфракрасными и с радио пультами, что делает их действительно универсальными. Для облегчения изложения, далее я буду рассказывать про RM Pro +, но все сказанное в части управления и интеграции — полностью соответствует и RM Plus.
Где купить ?
- Gearbest — цена на момент публикации $ 36.99
- Banggood — цена на момент публикации $ 38.78
- Aliexpress — цена на момент публикации $ 37.90
- JD.ru — цена на момент публикации $ 34.22
Параметры
Поставка
Поставляется устройство в плотной картонной коробке, с качественной цветной полиграфией. На фронтальной части имеется фотография устройства и название модели. На торцах указаны параметры и функции устройства, совместимость с внешними сервисами.
Упаковка продуманная, внутри коробки находится пластиковая вставка, которая удерживает контроллер и защищает его при пересылке. Кроме контролера в коробке нашлись еще — кабель USB micro USB, блоки питания с евровилкой, крепеж на стену и инструкция.
Блок питания выдает стандартное для USB напряжение 5 вольт, мощность — 5 Ватт, насколько я помню в RM Plus — был только кабель, без блока питания. Еще одно отличие от RM Plus — возможность крепления на стену, для чего в комплекте имеется специальная планка и крепеж
Для тех кто впервые столкнулся с этим классом устройств — пригодится инструкция, она на английском языке и снабжена иллюстрациями. В ней же имеется ссылка на официальное приложение Intelligent Home Center.
Конструкция
Контроллеры имеют треугольную форму, RM Pro + — в в виде усеченной пирамиды с закругленными краями и глянцевого пластика. На фронтальную сторону с логотипом, выходят окошки светодиодов активности и обучения.
На нижней части имеется наклейка с серийным номером и параметрами, а также отверстия для установки на крепежную планку.
На одном из боковых торцов расположен разъем питания micro USB — это удобно, так как можно запитать контроллер от любого 5 В блока питания с USB и кнопка reset.
Для наглядности — сравнение с Broadlink RM Plus, который кстати отлично работает у меня в течении более чем 2,5 лет.
И с бочкообразным Broadlink RM mini3 — обзор которого я делал не так давно
Приложение
Для работы с устройством нам понадобится официальное приложение Intelligent Home Center. Переходим в список устройств, нажимаем добавить и переходим в раздел пультов дистанционного управления.
Далее выбираем интересующую нас модель устройства и переводим смартфон в 2,4 ГГц сеть, так как 5 ГГц не поддерживается.
Возможно нужно будет перевести контроллер в режим сопряжения, при помощи скрепки. Ждем пока мастер подключения найдет устройство, даем ему имя и присваиваем локацию.
После этого устройство появляется в системе, в плагине имеется большое количество типов устройств, которыми теперь можно управлять со смартфона или автоматизациями при помощи трансляции кодов управления.
Обучение кодам
Перед тем как перейти к Home Assistant — я расскажу про обучение пользовательским кодам управления в приложении, чуть далее станет понятно зачем. В перечне типов устройств выбираем User Define, получаем предупреждение что такие пульты не будут работать с голосовыми сервисами, даем название и выбираем локацию для нового пульта.
Нажимаем плюс для добавления новой кнопки, далее нужно выбрать тип пульта — инфракрасный или радио. Отличаются они тем, что у ИК пульта на торце имеется или окошко или светодиод, а у радио — есть антенна или просто глухой корпус. Далее выбираем вид кнопки
Обучение ИК коду — простое, контроллер сразу переходит в режим ожидания, направляем на него пульт донор, нажимаем на кнопку и код присваивается созданной кнопке. Для радиопультов — процесс двухэтапный. Сначала контроллер должен найти частоту работы пульта, в этом режиме нужно зажать любую из клавиш пульта донора и ждать.
После того как контроллер настроится на частоту пульта он переходит в режим обучения — тут по аналогии с ИК — нажимаем на нужную клавишу радио пульта и код присваивается созданной пользовательской кнопке.
Home Assistant
В обзоре Broadlink RM mini3 — я показывал способ добавления в домен remote. В этом обзоре рассмотрим другой вариант — в домен switch. Для этого нам нужно знать IP и MAC адрес устройства. Тут различий между Broadlink RM Pro + и Plus — нет.
После перезагрузки интанса у нас появятся две службы — broadlink.learn и broadlink.send которые мы будет использовать для обучения и передачи кодов.
Для обучения удобно сделать скрипт, чтобы не запускать службу и вписывать параметры вручную. Как видите различия между обучением RM Pro + и Plus — тоже нет, а вот кстати RM mini3 — в данной версии НА 0.103.5 — этот сервис не работает.
База кодов
Для обучения ИК коду — запускаем скрипт или службу с указанием адреса контроллера, после этого на контроллере загорается желтый светодиод. Направляем на него пульт и нажимаем нужную кнопку. Код команды появится в сервисных сообщениях.
Посмотреть на процесс можно в видео версии обзора, в конце текста
Отличием этого способа от варианта добавления в раздел remote является то, что коды мы видим и можем сохранять в явном виде. По сути у нас есть возможность создать полную базу кодов со всех пультов.
Коды имеют свой формат, они пригодны для передачи другими контроллерами Broadlink, но не подходят например для контроллеров Xiaomi, обратной совместимости тоже нет.
Для передачи используем службу broadlink.send, указываем адрес нужного контроллера и перечень команд. Важный момент — в конце команды, если нет, нужно дописать ==, тогда будет работать корректно.
Контроллер RM mini3 — работает в таком режиме нормально.
А теперь перейдем к кодам радиопультов. Я не зря рассказал об обучении пультов в приложении, так как контролеру нужно сначала просканировать частоты. Методика такая — запускаем приложение, и переходим в режим обучения и выбираем радиопульт. После того как контролер просканирует и настроится на частоту пульта, он перейдет в режим обучения на 30 секунд.
Теперь запускаем скрипт обучения в Home Assistant и нажимаем кнопку пульта. Код передается и в приложение в сервисное сообщение.
Полученные коды можно использовать в скриптах и автоматизациях для управления устройствами, которые нельзя подключить к Home Assistant другими способами. Для получения обратной связи можно использовать например сенсоры энергопотребления, либо физические устройства — типа датчиков открытия на герконах.
Видео версия обзора
На этом все, спасибо за внимание
Здравствуйте друзья
Сегодня мы поговорим про интересную новинку — умный дверной замок Aqara P100. Информация про него появилась относительно недавно и он сразу заинтересовал многих энтузиастов умного дома целым рядом эксклюзивных фишек. Замок для обзора, мне предоставил один из моих подписчиков, получивший его прямиком с краудфандинга Xiaomi Youpin. В свободной продаже, на момент съемки этого видео, его найти еще сложно. Но зато узнать подробности про новый гаджет — вы можете прямо сейчас.
Где купить?
Banggood — цена на момент публикации обзора $333.99
- Модель — Aqara P100
- Материал корпуса — сталь, с покрытием устойчивым к царапинам
- Интерфейсы — Bluetooth 5.0, wi-fi 2,4 GHz, Zigbee 3.0
- Способов разблокировки — 7
- Питание — аккумулятор 6000 мАч, 4 элемента АА, аварийное питание USB Type C
- Размер — 400.6×78.6×28.7 мм
- Толщина двери — от 40 до 120 мм
- Рабочие температуры — от -10 до +55 С
- Вес — 4,6 кг
Поставляется замок в большой коробке оформленной в светлых тонах с фотографией внешних панелей замка. На коробке изображен логотип производителя и логотип совместимости с Apple HomeKit
Вот все содержимое коробки, которое распределено по двум вертикальным отделениям. Давайте пройдемся по нему подробнее.
Комплектная инструкция — на китайском языке, других вариантов нет. Пока про версии для глобального рынка я не пока не слышал. Приходится прибегать к помощи экранного гугл переводчика. Не очень удобно но смысл понять можно.
Как и с предыдущими версиями замков от Aqara в комплекте есть монажная карта, которая понадобится при установке устройства на дверь
Накладные панели
Внешние панели имеют самую распространенную для замков Aqara — форму с закругленными краями. Такую имеют например Zigbee замки S2 и S2 Pro, bluetooth замок N100
Внутренняя панель — в ней спрятана основная электроника и элементы питания. Доступ к ней возможен только из помещения
Внизу находится задвижка для дополнительного запора, забегая вперед скажу — то он открывается снаружи вместе с основными запорами замка
На ручке находится кнопка, для открытия замка ее следует нажать — таким образом замок защищен от случайного открытия, например маленькими детьми.
Изнутри на прорезиненной прокладке, в верхней ее части, продублированы основные параметры. Обратите внимание что из интерфейсов указан только Bluetooth. Он является основным
По принципу упомянутых мной моделей замков — здесь тоже имеется быстрый механизм перекидывания ручки на другую сторону. Подробнее — чуть далее…
Еще ниже — отверстие для кабеля, который будет подключаться к личинке замка и держатель для штифта ручного запора замка
Крышка внутренней части — пластиковая и легко снимается, под ней находятся отсеки для питания — сверху литий ионный аккумулятор на 6000 мАч, под ним — резервное питание на 4 батарейки формата АА
Перед тем как перейдем к наружной панели, хочу заметить, что лучше всего сначала приобрести замок, и потом уже под него заказывать дверь, это обеспечит наилучшее качество установки.
В нижней части находится, прикрытая пластиковой крышкой, отверстие для ключа — в этом замке он используется как аварийный способ открытия, основной — безключевой.
Внизу, незаметно для окружающих, находятся отверстия для динамика и разъем для аварийного питания формата USB Type C
Чувствительный сканер отпечатков пальцев встроен в ручку, это очень удобно при открытии замка — все делается одним движением. Он покрыт сапфировым стеклом — тем же что используется в Iphone 11 Pro
Большая часть наружной накладки, закрыта закаленным стеклом. В верхней половине находится клавиатура замка, тут же, в районе цифр 2,5 и 8 — площадка для NFC сенсора, над ней кнопка звонка и камера
Камера — одна из главных фишек замка. Она имеет угол обзора в 160 градусов и умеет вести ночную съемку с ИК подсветкой. Замок поддерживает и голосовую связь.
Замок
Центральная часть — это собственно сам замок, который находится внутри двери. В нем находится двигатель, который обеспечивает сцепление штифта с засовом при корректной аутентификации.
В замке есть три основных засова — которые блокируют дверь при поднятии ручки замка вверх и четвертый — дополнительный нижний засов, который выдвигает внутренняя задвижка.
Вверху находится защелка — даже если дверь будет просто захлопнута, просто так ее открыть не получится, благодаря только ей.
Под защелкой находится специальный треугольный рычаг — это сенсор двери, так замок определяет — закрыта ли дверь нормально, или замов просто выдвинут в воздухе.
Длина замка по наружной, самой длинной металлической панели — 24 см
Глубина — если брать в расчет еще и кабель — не менее 10 см, но тут лучше сделать запас, чтобы не пережать случайно провода.
Длина внутренней части замка — 18 см.
В комплекте имеется накладка на дверной косяк, с отверстиями под засовы
Питание
В данной модели замка предусмотрено сдвоенное питание — основное это LiOn аккумулятор, и резервное — в виде 4х элементов АА
Аккумулятор находится в верхней части внутренней накладки и держится на защелке, батареи находятся под ними и обеспечивают питание пока аккумулятор заряжается
Емкость аккумулятора — 6000 мАч, базовое напряжение — 3,8 В. Если перевести в Ватт часы — это 22,8.
Для зарядки аккумулятора — используется разъем USB Type C, в качестве индикатора — светодиод, окно которого находится справа. При зарядке он светит красным, когда она завершена — зеленым.
Личинка
Личинка замка — тоже специализированная, идет в комплекте вместе с двумя ключами. Обычную тут использовать нельзя.
Относительно крепежного соединения, личинка сильно асимметрична. Это связано с тем, что ключ можно вставлять только с наружной стороны
А с внутренней стороны есть разъем для подключения интерфейсного кабеля, это нужно например для включения оповещения если в личинке был забыт ключ.
Габариты — максимальная длина личинка чуть более 5 см
От длинного края до центра крепежного отверстия — 32 мм. От короткого края до центра — 17 мм
Ключи — такие же как и на ранее обозреваемый мною замках Aqara N100 и S2. Не чипованные, раскладные.
Кроме ключей, в комплекте имеется две фирменные NFC карты доступа. Согласно последний новостей — их можно будет приобрести и дополнительно.
Крепеж и штифты
Осталось сказать пару слов и крепеже и соединительных штифтах. Комплект — универсальный и может быть подогнан для работы с дверьми толщиной от 40 до 120 мм
Фирменная конструкция штифта Aqara — он двойной, наружная часть проворачивается относительно внутренней. Замки с цельным штифтом, где фиксация происходит в накладке, могут быть легко вскрыты, если просверлить их сбоку и зафиксировать штифт на ручке. Тут этот номер не пройдет — фиксация происходит на уровне внутреннего замка.
Длина соединительных винтов, которые проходят сквозь обе накладки, соединяя их вместе — почти 109 мм. Они имеют 7 участков, по которым их можно отпилить, подогнав по толщине двери. Аналогично могут укорачиваться и направляющие штифты, которые связывают внешнюю накладку и внутренний замок, центрируя положения личинки для ключа, относительно внешнего отверстия.
Переброс ручки
Подробнее — смотрите в видео версии обзора
По умолчанию ручки дверных накладок ориентированы на правую сторону.
Если нужно поменять их положение — это делается очень просто и быстро. Нужно только вывинтить фиксирующий винт, головка которого находится с обратной стороны накладки под ручкой.
После этого просто переворачиваем ручку на другую сторону. Завинчиваем винт обратно.
Аналогично повторяем для второй накладки. Вывинтить. Повернуть. Завинтить
Переворот защелки
Подробнее — смотрите в видео версии обзора
Так как дверь теперь закрывается в другом направлении, нужно перевернуть и защелку.
Это тоже очень просто. Нужно снять переднюю металлическую панель, которая крепится на два винта по краям.
После этого просто разворачиваем защелку в другую сторону.
Прикрепляем на место металлическую панель, завинчиваем крепежные винты.
Тестовый стенд
Для исследования возможностей устройства — соберем тестовый стенд. Начну с установки личинки для ключа — прорезь должна смотреть в сторону внешней накладки. Винтом крепим ее с торца замка.
Вид сбоку — большая часть, предназначенная для ключа, смотрит на внешнюю сторону двери.
Штифт для ручек. Та часть, на которой находится крепежная скобка, проходит сквозь замок в сторону внутренней накладки. Она имеет фиксированное крепление с замком.
Скоба проходит наружу и фиксирует положение штифта, он неподвижен относительно внутренней части замка. Наружная часть штифта — закреплена на шарнире и может проворачиваться вокруг своей оси, относительно внутренней части. Чтобы замок открылся — его двигатель должен зафиксировать его.
В режиме стенда, чтобы обмануть датчик замка и заставить его думать, что он находится в двери — пришлось стянуть его внешний рычаг.
Подключаем кабель к личинке замка.
Теперь настал черед больших винтов, скрепляющих накладки вместе. Для стенда я не стал их резать, использовал на всю длину.
В нижнюю часть внутренней накладки вставляется штифт, который соединяет задвижку с дополнительным засовом замка.
Кабель от замка подключаем в правый разъем внутренней накладки. Ошибится тут невозможно, разъемы — разные, и неправильный кабель подключить не получится. Разъем кабеля внешней накладки чуть шире, имеет больше контактов и дополнительный коаксиальный кабель, думаю это кабель от камеры
Два направляющих штифта от внешней накладки к замку.
Тут есть еще один нюанс, с внутренней стороны внешней накладки есть кнопка, которая в нормальном состоянии прижата дверью, она служит индикатором снятия.
Теперь можно подключить аккумулятор и элементы питания и приступить к логической части обзора.
Подключение
На дату записи этого видео, замка Aqara P100 — нет в списке устройств приложения Mihome. Зато он есть в родном приложении Aqara Home, с выбранным регионом Китай. Надеюсь все же что его добавят и в Mihome.
Подключение замка проходит по bluetooth. Согласно подсказкам — нажимаем на правую из трех кнопок под батарейным отсеком и вводим на клавиатуре замка появившийся код
После этого происходит сопряжение с замком, по его завершению предлагается выбрать имя и расположение устройства, а также сразу пробросить его в HomeKit — приложение Дом.
Это запускает небольшой мастер подключения, шаги которого заключаются в сканировании QR кода который есть и на замке и в его инструкции (индивидуальная наклейка)
После успешного сканирования, устройство опрашивается и добавляется к устройствам HomeKit
В завершении будет предложено выбрать значок для замка и создать базовые сценарии, типа ушел, пришел, уснул
В приложении Aqara Home это у меня пока первое устройство, в HomeKit, к которому я наконец недавно подключился — четвертое.
Aqara Home
Первый запуск плагина замка — в Aqara Home предложил создать учетную запись администратора. Сначала пароль — от 6 до 10 цифр. Кстати надписи в плагине под IOS — имеют немного странный вид, это технические имена переменных
После пароля — добавляем отпечаток пальца, прикладывая его столько раз, сколько попросит замок. Процесс покажу чуть дальше.
Теперь можно подключить и второй интерфейс — wi-fi, для чего переходим в одноименное меню из настроек, и переходим в выбор сетей
Тут выбираем нужную сеть из списка доступных — поддерживается диапазон 2,4 GHz и вводим пароль подключения к ней.
Остается немного подождать пока замок подключится к сети, после чего в меню wi-fi появятся данные о его состоянии. Этот интерфейс нужен для удаленного подключения к камере.
Для постоянного мониторинга и управления замком — нужен и zigbee шлюз. На данный момент поддерживаются только круглые шлюзы Aqara, но у меня их нет сейчас. Я рассчитывал на Mi третьей версии, но замок еще не работает в mihome. Но пользоваться замком можно и без шлюза.
Главное меню замка почти полностью отображается нормально, за исключением информации о уровне заряда аккумулятора. А вот в меню настроек, в приложении на IOS — все отображатся техническими именами
И ладно бы только отображалось. В меню громкости и смены языка, уровни кстати меняются нормально, при попытке смены языка с китайского — просто закрывается приложение
Вот для сравнения тоже меню на Android версии приложения. Тут и отображается все с нормальными именами, а главное — тут без проблем меняется язык на английский, что как ни крути приятнее и понятнее.
Добавление пользователей
Добавим нового пользователя — для этого нужно подключение по Bluetooth. В меню добавления необходимо выбрать тип пользователя — администратор или обычный пользователь. Как видим тут тоже все еще с техническими именами.
Для удобства — буду добавлять скриншоты и из Android
И администратор и обычный пользователь могут иметь одновременно два способа разблокировки — пароль и отпечатки пальцев. Причем пароль может быть только один, а отпечатков пальцев — несколько. Всего — 50 постоянных паролей и столько же отпечатков.
Приложение позволяет генерировать одноразовые и периодические пароли. Одноразовый — генерируется автоматически, действует на протяжении 20 минут и может один раз разблокировать замок. Нажав кнопку справа внизу — пароль можно скопировать в буфер обмена и отправить по мессенджеру. Одновременно их можно задать до 8 штук
Периодический пароль может задаваться на фиксированный интервал времени либо на повторяющиеся промежутки в течении недели. Всего не более 25 штук.
Фиксированный пароль имеет два параметра — начало и завершение действия пароля. Повторяющийся кроме этого позволяет задавать дни недели и время, в течении которого можно будет открывать замок.
И снова для сравнения, покажу как выглядят эти меню в приложении на Android. Очень надеюсь что плагины поправят и все будет выглядеть нормально
Но если вы приобрели этот замок и на IOS видите неудобоваримые технические имена, имейте в виду, что можно делать настройки и под Android — залогинившись в Aqara Home под той же учеткой и регионе Китай.
Как выглядит процесс добавления нового отпечатка пальца — можно увидеть в видео версии обзора. Необходимо 7 удачных считываний.
Отдельно в меню настроек — самая верхняя опция, добавление NFC карт. Это один из способов быстрой разблокировки замка.
Для добавления карты тоже нужно соединение с замком по Bluetooth, и после запуска режима — нужно приложить карту к выделенной области на клавиатуре замка.
Еще несколько скринов из приложения Aqara Home. Слева IOS справа Android. На вкладке настроек, внизу — уровень заряда аккумулятора, он корректно отображен на Android и не виден в IOS.
Тоже самое касается ряда настроек — для IOS приходится включать фантазию и воображение, чтобы понять за что отвечает та, или иная опция
На различные ситуации, такие как звонок, открытие временным паролем, многократные попытки открыть, кто-то стоит перед дверями, попытка снятия и прочее — задаются реакции камеры — съемка фото или видео.
Есть опция обнаружения движения, далее идет время — если кто-то задерживается перед дверью больше чем указано в настройке, и чувствительность.
Можно задавать и длительно видео которые будет писать замок — по умолчанию 5 секунд, чем больше тем быстрее будет разряжаться аккумулятор. Ночной режим — автоматически или всегда включен или выключен.
Звонок в дверь
Кнопка звонка находится в достаточно непривычном месте — на дверной накладке. С непривычки найти будет непросто. Звук достаточно громкий, да и можно сделать какой-то дополнительный сценарий.
Подробнее — смотрите в видео версии обзора
После этого, приложение присылает уведомление о том, что кто-то звонит в дверь. Скорость — зависит от качества интернет соединения.
В сообщении имеется фотография того кто звонит в дверь. Если звонок произошел прямо сейчас — можно сразу переключится в режим онлайн мониторинга. Если ранее — то перейти в историю замка.
В истории есть три вкладки — это нестандартные сработки, вроде кто-то пытался снять замок с двери. Посетители — это те кто приходил и звонил в дверь. И загруженные — это те фото и видео, которые были загружены локально на телефон или планшет.
Полноразмерное фото с замка.
Функция онлайн мониторинга, без подключения к шлюзу, доступна только когда перед дверью что-то происходит, например кто-то позвонил в замок. По крайней мере так утверждает сообщение в приложении.
При запуске мониторинга, создается канал для безопасного подключения через облако, и камера, уже по wi-fi отдает онлайн картинку.
Качество картинки среднее, это все таки в первуэ очередь — дверной замок, понять кто пришел — можно и при освещении и в темноте. Нажав на кнопку телефонной трубки слева внизу — можно поговорить с визитером.
При желании картинку с камеры можно развернуть и на весь экран. Примерно через минуту — придет сообщение о том, что пора бы уже и закругляться — оно и понятно, аккумулятор не резиновый.
Автоматизации
Перейдем к участию в автоматизациях. Принцип их создания в Aqra Home — совершенно аналогичен как в Mihome — есть условия и есть действия. Замок может работать только как условие.
Зато условий насчитывается около 30 — поле для деятельности огромное. Как и кем была открыта дверь, снаружи или изнутри, попытки взлома, забытый ключ и многое другое.
Кроме этого замок ведет журнал событий которые с ним происходили — например замок помнит вставленный и забытый в нем ключ.
Apple HomeKit
Несколько слов о интеграции замка в приложение Дом — Apple HomeKit. Устройство появляется в системе и может по клику на нем открываться и закрываться. Работает по wi-fi в том числе.
Тут же можно просмотреть информацию об устройстве и узнать уровень заряда аккумулятора.
Можно и задать сценарий, например на действие кнопки — клик. Она, кстати работает, через шлюз Xiaomi третьей версии
Например разблокировка по однократному клику. Чтобы это все работало — нужен логический центр Apple HomeKit — постоянно включенное устройство, типа приставки Apple TV или планшета. Такой функции в родном приложении — нет.
Живую работу замка, открытие, закрытие — по отпечатку, паролю, NFC картой, «Сири открой замок», открытие ключом, изнутри, задвижкой и прочее — смотрите в видео версии обзора.
Что касается работы с Home Assistant — я имею в виду прямое подключение, я предпринял несколько попыток заджойнить замок по Zigbee. Для чего использовал стик CC2538 и zigbee2mqtt
А так же SLS шлюз. Ни один ни второй — не увидели устройство. Мне показалось, что режим сопряжения на этом замке несколько отличается от привычного, так как замок имеет несколько беспроводных интерфейсов — сопряжение по zigbee имеет еще некую программную обвязку и сначала ищет активный шлюз в системе.
Как вариант можно попробовать использовать интеграцию HomeKit контролер, но она зависит от интернет, а в моем случае она не находит устройств для сопряжения
Вывод
Замок получился весьма необычным, он обладает несколькими, ранее нигде не встречающимися фишками — такими как встроенная камера, три разных беспроводных интерфейса. Надеюсь что в будущем появится его поддержка и в Mihome, так как пользователей в нем больше чем в Aqara Home. Думаю что замок так же заинтересует пользователей Apple HomeKit тем более что тут есть возможность открытия голосом, через приложение и автоматизацию.