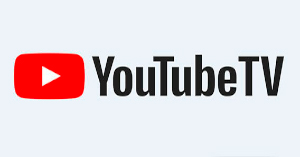Очень часто знакомые присылают какое-то видео и говорят «Посмотри на .. минуте очень круто», или у самого возникает надобность показать знакомым видео с определенной секунды. В сегодняшней статье рассмотрим пару способов делиться видео YouTube с определенной секунды.
Намного лучше когда не приходится искать тот момент о котором говорят, а получить ссылку сразу на него.
Поделиться видео YouTube с определенного момента на ПК.
1.Откройте на YouTube то видео, которым вы хотите поделиться => перейдите к нужному эпизоду => нажмите на кнопку «Поделиться»;

2.Здесь перечислен огромный список социальных сетей в которых вы можете поделиться данным видео. Если вы просто хотите поделиться видео с самого начала, а не с определенного момента — просто нажмите на любую соц.сеть левой клавишей мыши и выберите отправить, или скопируйте ссылку с помощью правой клавишей мыши => копировать, и в месте где вы хотите поделиться нажмите правой клавишей мыши => вставить.

3. Чтобы поделиться видео с определенного момента — поставьте галочку в поле перед словом «Начало» и выберите время с которого воспроизводить видео, когда кто-то перейдет по ссылке (время можно выбрать передвигая ползунок в самом видео или изменив цифры возле «Начало»). После выбора нажмите на любую соц. сеть, чтобы поделиться видео или нажмите по ссылке два раза левой клавишей мыши (она выделится) => нажмите на ссылку правой клавишей мыши и выберите «Копировать», а уже там где хотите поделиться нажмите правой клавишей мыши «Вставить».

Второй способ:
1.В открытом видео на YouTube перейдите к тому моменту, которым хотите поделиться (передвигая ползунок под видео). Нажмите на видео правой клавишей мыши и выберите «Копировать URL видео с привязкой ко времени» (то есть нажать на это поле левой клавишей мыши).

2. Там где вы хотите поделиться видео нажмите правой клавишей мыши и выберите «Вставить».

Поделиться видео YouTube с определенного момента на телефоне или планшете.
В телефонах и планшетах не предлагает делиться видео с определенного момента, но вы можете скопировать ссылку на само видео на YouTube, малость ее отредактировать и отослать по назначению. Человек, который ее отроет будет смотреть видео с заданного вами времени.
1.Откройте видео на YouTube, которым вы хотите поделиться, нажмите на «Поделиться» (стрелка под видео) и выберите «Коп.ссылку». Также найдите тот момент, которым хотите поделиться и запомните время;



2.Перейдите туда где вы хотите поделиться ссылкой и вставьте скопированную ссылку (обычно на телефоне и планшете, чтобы вставить ссылку из буфера — нужно в пустом месте нажать пальцем и удерживать пока не появится меню «Вставить. Буфер обмена» => нажмите на «Буфер обмена» и выберите ссылку скопированную с YouTube, после чего она появится в выбранном вами месте.
3.Теперь нужно отредактировать время: дописываем в конце ссылки следующие символы ?t=3m15s где 3 минута и 15 секунда с которой воспроизводить видео. К примеру у нас ссылка была на видео с самого начала https://youtu.be/zlgOia5Gl1U а мы добавили немного символов (указанных выше) к ссылке без пробелов https://youtu.be/zlgOia5Gl1U?t=3m15s и получилось, что у человека, который перейдет по данной ссылке, видео откроется с 3 минуты и 15 секунды.
В ноябре этого года внешний вид десктопной версии Youtube получил радикальные изменения. Дизайнеры обновили главную страницу, добавив больше знаков в поле название текста, иконки каналов под роликами и другое, по мелочи.
Помимо визуального обновления, разработчики добавили ряд новых функций, упрощающих пользование сервисом. О них мы и поговорим.
Кроме того, это повод вспомнить и другие полезные фишки Youtube, о которых мало кто знает.
Содержание
- Создайте очередь просмотра роликов
- Скройте рекомендации от неинтересных вам каналов
- Копируйте ссылку с нужным таймкодом
- Поставьте видео на повтор
- Скройте свою историю просмотров
- Пользуйтесь расширенным поиском
- Сделайте GIF-ку из любого ролика
- Скачайте видео
- Найдите музыку без авторских прав
- Открывайте видео в окне на любом сайте
- Бонус: контролируйте передачу данных на смартфоне
- Это полезно знать. Горячие клавиши для управления YouTube
- Что такое плейлист в ютубе
- Инструкция как сделать плейлист на ютубе
- Готовим подборку к работе
- Как добавлять видеоролики в плейлист
- Раскрутка ютуб канала через плейлисты
- Как поменять порядок роликов
- Настраиваем отображение на главной странице
- Как скачать плейлист с ютуба
- Удаление плейлиста
- Итак, для начала научимся делать закладки в браузере Google Chrome
- В Mozilla Firefox
Создайте очередь просмотра роликов
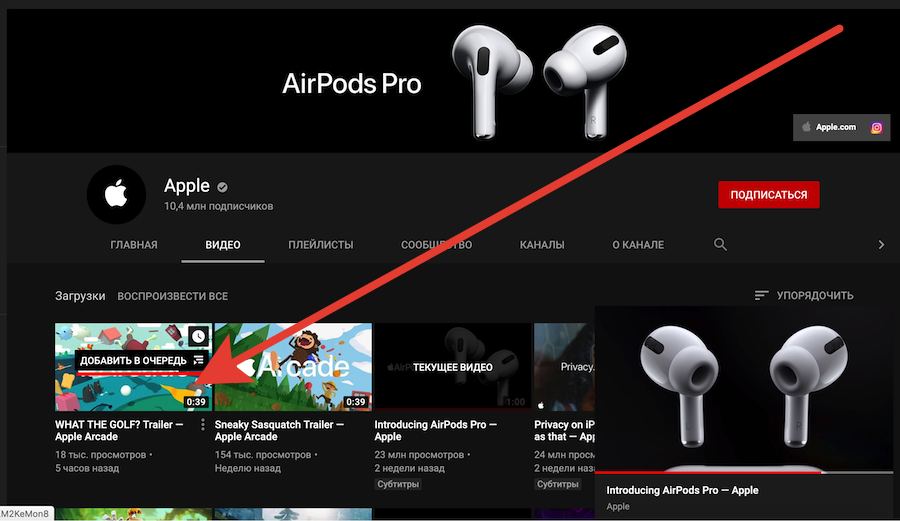
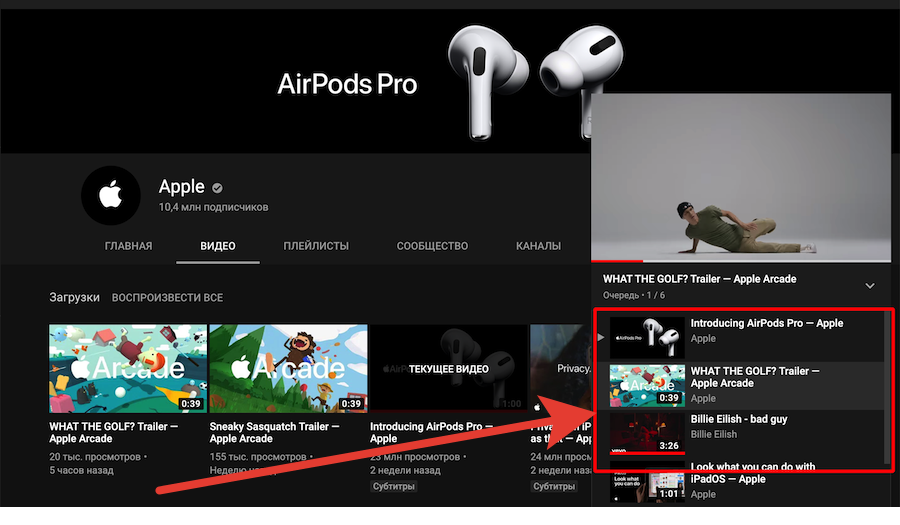
Самое заметное нововведение в усовершенствованной версии сайта. Чтобы выбрать видео, которое начнет воспроизводиться следом за текущим:
— нажмите на значок в виде трех вертикально расположенных точек;
— Выберите «Добавить в очередь».
Вы можете добавить в очередь ряд видео. Под мини-плеером появится плейлист, куда вы сможете добавлять ролики, удалять или менять местами.
Это не «Смотреть позже», а другая функция. Плейлист «Добавить в очередь» автоматически удаляется, когда вы закрываете вкладку с ним.
Скройте рекомендации от неинтересных вам каналов
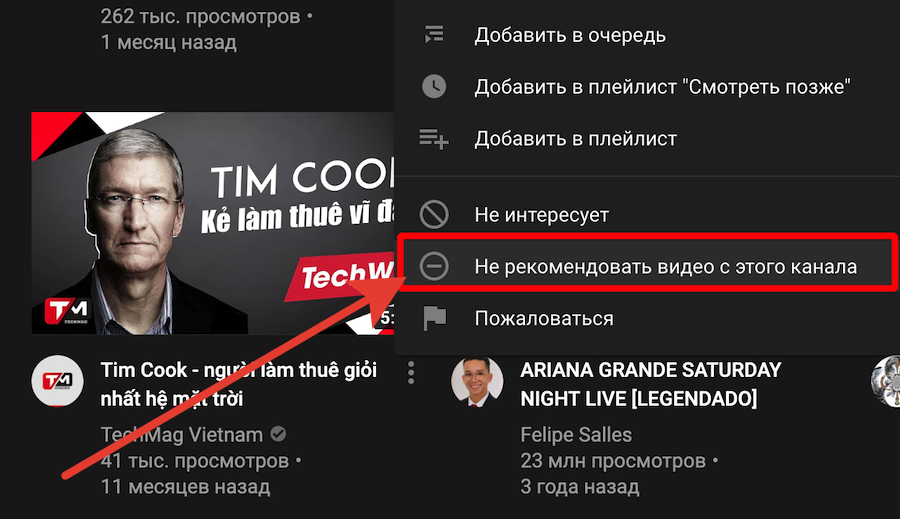
Если вы не хотите видеть контент конкретного автора на главной странице, то:
— нажмите на значок в виде трех вертикально расположенных точек;
— выберите «Не рекомендовать видео с этого канала».
Больше он в рекомендациях не появится.
Копируйте ссылку с нужным таймкодом
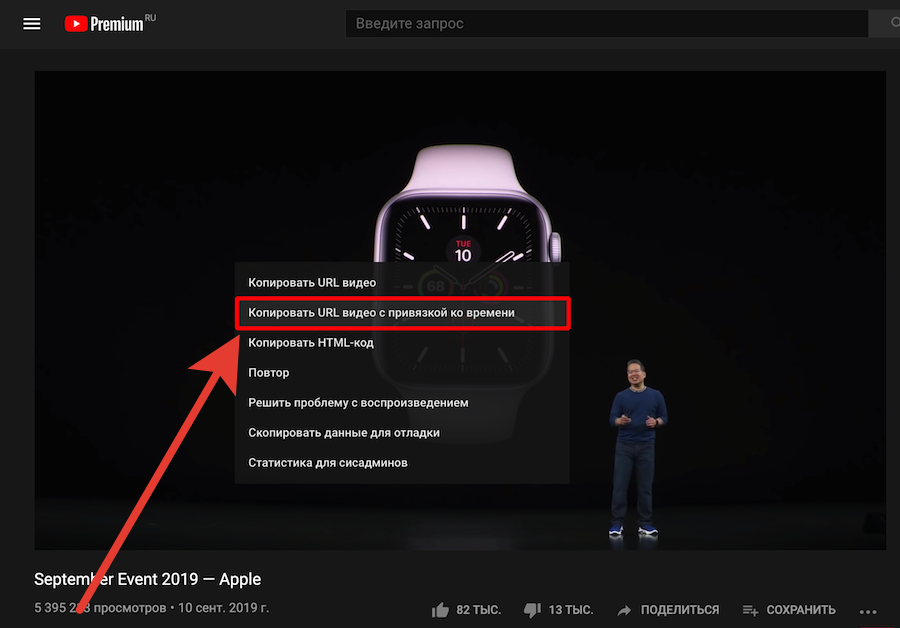
Чтобы ваш собеседник включил видео с определенного момента, нажмите на видео правой кнопкой мыши и выберите «Копировать URL видео с привязкой ко времени».
Поставьте видео на повтор
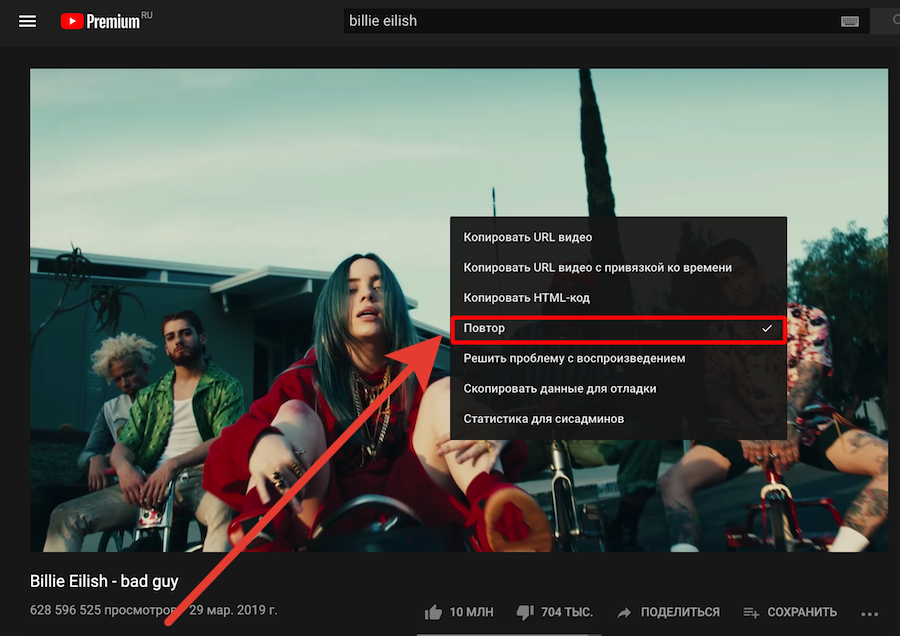
Когда слушаешь песню в фоновом режиме, хочется, чтобы она повторялась автоматически. Для этого нажмите правой кнопкой мыши на видео и выберите «Повтор».
Скройте свою историю просмотров
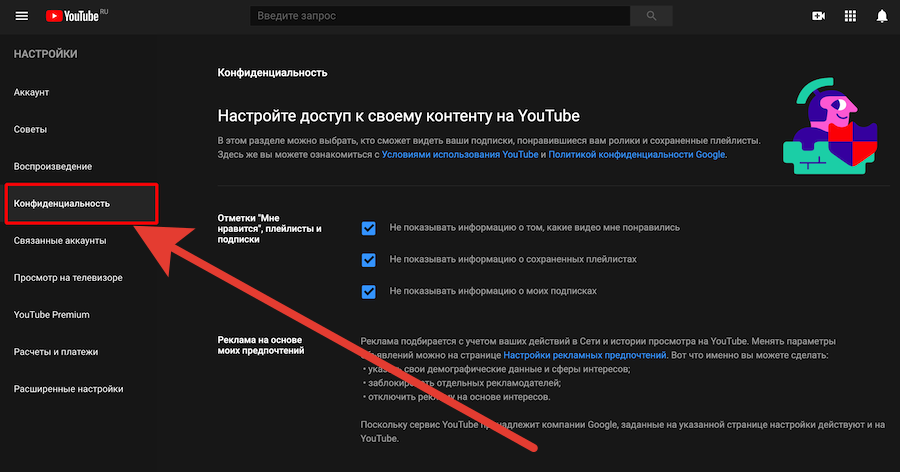
Скройте понравившиеся видео, сохраненные плейлисты и подписки от сторонних пользователей ресурса.
Зайдите в «Настройки» —> «Конфиденциальность» и в разделе «Отметки «Мне нравится”, плейлисты и подписки» поставьте галочки возле всех трех пунктов.
Пользуйтесь расширенным поиском
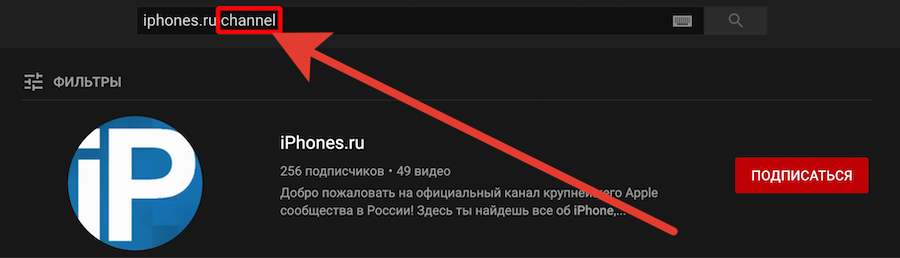
Неприятно, когда ищешь канал, а в поиске выпадают видео с аналогичным названием. Или наоборот — ищешь клип, а в результаты забираются прочие видео и каналы.
Чтобы свести к минимуму выдачу неинтересуемого контента, пропишите его желаемый вид после запроса в строку поиска:
«Channel» — канал
«Playlist» — плейлист
«Movie» — фильм
«Short» — короткое видео до 4 минут
«Long» — длинное видео
4K / Full HD / HD — желаемое качество. Распознается разрешение от 144p до 4K
Допускается применение комбинирования фильтров.
Если вам нужен долгий фильм в разрешении Full HD, можете максимально упростить себе задачу. В поиск: «название фильма» movie long full hd.
И вам не придется разгребать десятки тысяч результатов поиска, скорее всего, он будет в первой строке.
Сделайте GIF-ку из любого ролика
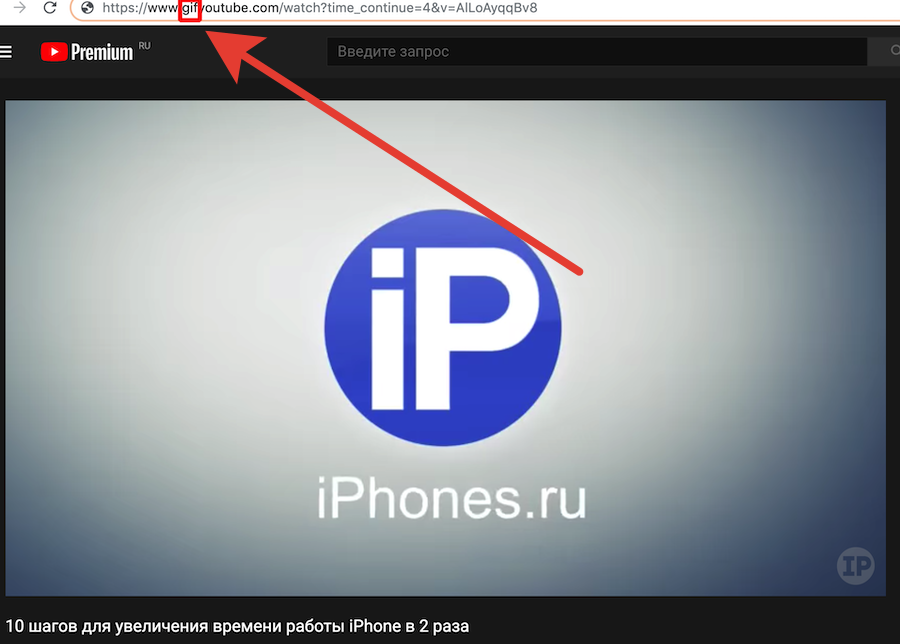
Любое видео с YouTube можно превратить в гифку с помощью сервиса gifs.com. Для этого нужно немного изменить адрес страницы ролика.
В адресной строке перед «youtube» допишите «gif» и пройдите по ссылке.
Перед вами появится редактор гифок. Вы сможете выбрать интервал, из которого будет сделана движущаяся картинка.
Скачайте видео
Для сохранения видео на компьютер используется сервис savefrom.net. В адресной строке перед словом «youtube» пишем «ss» и переходим по ссылке.
На странице можно выбрать формат и разрешение видео.
Найдите музыку без авторских прав
YouTube — это не только площадка для размещения видео, сервис также предлагает библиотеку аудиозаписей без авторских прав, которые вы смело можете добавлять в свои ролики.
Аудиозаписи делятся на два типа: звуковые эффекты и бесплатная музыка. Первая сортируется по категориям — вода, голоса, инструменты, удары и прочее. Вторая по жанру, настроению, инструментам, длительности и указанию авторства.
Аудиозаписи можно скачать на компьютер в формате mp3, богатство ассортимента позволит подобрать максимально подходящее звуковое сопровождение для ваших роликов.
Открывайте видео в окне на любом сайте
Это фишка Google Chrome, а не видеохостингового сервиса, но она все равно уместна и полезна.
Включенный фоном ролик — обычное дело. Но если вы пользуетесь браузером Chrome, его можно и воспроизводить в окне и путешествовать по другим сайтам.
Для этого установите расширение «Picture-in-Picture Extension», официальное расширение от Google.
Справа от адресной строки появится иконка расширения. Откройте видео и нажмите на нее, тогда ролик начнет воспроизводиться в окне на всех сайтах.
Окно настраивается: можно отрегулировать размер и переместить в удобное место.
Бонус: контролируйте передачу данных на смартфоне
В версии приложения для Android разрешение видео может меняться автоматически. Через Wi-Fi ролики запустятся в Full HD и выше, без — исключительно в HD, для экономии трафика.
Для этого зайдите в «Настройки» —> Общие и активируйте пункт «Экономия трафика».
В версии для iOS можно отключить автоматическое воспроизведение видео без звука до нажатия на него, что также расходует трафик.
Пройдите в «Настройки» —> «Воспроизведение роликов без звука» —> «Только через Wi-Fi» или «Отключить».
Это полезно знать. Горячие клавиши для управления YouTube
Управляться с YouTube можно и без курсора, используя лишь горячие клавиши клавиатуры. Уверен, многие и не догадываются, что можно, например, увеличить шрифт субтитров.
Собрал все удобные кнопки в одну таблицу, пользуйтесь.
Горячие клавиши управления плеером YouTube
| Пауза и воспроизведение | Пробел |
| Перемотка на 10 секунд вперед | J |
| Перемотка на 10 секунд назад | L |
| Перемотка на 5 секунд вперед | Стрелка вправо |
| Перемотка на 5 секунд назад | Стрелка влево |
| Увеличить громкость на 5% | Стрелка вверх |
| Уменьшить громкость на 5% | Стрелка вниз |
| Выключить звук | M |
| Переход в полноэкранный режим | F |
| Выход из полноэкранного режима | Esc |
| Включение и отключение субтитров | C |
| Увеличение размера шрифта для субтитров | + |
| Уменьшение размера шрифта для субтитров | – |
| Переход на 10% – 90% видео | цифры от 1 до 9 |
| Переход в начало видео | цифра 0 |
Теперь вы знаете все полезные фишки YouTube.
(29 голосов, общий 4.79 из 5)
🤓 Хочешь больше? Подпишись на наш Telegramнаш Telegram. … и не забывай читать наш Facebook и Twitter 🍒 iPhones.ru Упростите пользование сервисом.

Если решили всерьёз заняться раскруткой канала, то пошаговая инструкция как создать плейлист на ютубе пригодится. Это важно, как для продвижения канала, так и для удобства зрителей.
Что такое плейлист в ютубе
Как главное меню для сайта, ютуб плейлист выполняет роль навигатора для канала. А если количество роликов на канале исчисляется несколькими десятками, то отсутствие подборок будет затруднять поиск.
Чтобы найти плейлист в ютубе кликните на название канала под видео, — откроется главная страница канала. Третья вкладка вправо от главной – место где находится плейлист в ютубе.

Чтобы сделать канал популярным, постоянно обновляйте материал. Не упорядоченные ролики отпугивают новых зрителей. Продумайте и разбейте контент по темам на которые разделите ролики.
Новые посетители в первую очередь просматривают раздел с подборками по темам, чтобы составить представление о характере материала. И только потом открывают другие вкладки.
Инструкция как сделать плейлист на ютубе
Рассмотрим пошагово как добавить плейлист в ютубе.
Чтобы создать плейлист на ютубе, переходите через меню в «Творческую студию».
- Кликните «Менеджер видео».
- Зайти в раздел «Плейлисты».
Обратите внимание! В новой «Творческой студии» плэй листы расположены во вкладке «Другие функции».
Даже если еще ни разу не загружали контент собственного изготовления на канал, то созданные подборки уже могут быть сформированы. Это происходит, если добавить чужой ролик в избранное. Ведь «Избранное» — плей лист.
- Нажимаем на кнопку «Новый плейлист».
- Указываем название.
Подбирайте название таким образом, чтобы имя отражало характер входящих в этот список роликов и содержало запрос под который хотите продвигать плэйлист.
Здесь же выбирайте уровень доступа:
- С открытым уровнем доступа — когда видят 100% посетителей.
- С доступом по ссылке. Видят только те, кому админ отправил адрес ссылки.
- С ограниченным доступом. Материал видит только автор и люди, которым админ укажет уровень доступа. Эту опцию выбирайте если хотите скрыть плейлист в ютубе от посторонних.
 Функцию применяют для создания приватных коллекций, куда добавляют понравившиеся материалы. Скрыть плейлист понравившиеся видео в ютубе можно через активацию «Ограниченный доступ».
Функцию применяют для создания приватных коллекций, куда добавляют понравившиеся материалы. Скрыть плейлист понравившиеся видео в ютубе можно через активацию «Ограниченный доступ».
Выбирайте уровень доступа и кликайте кнопку «Создать».
Материал по теме как создать плейлист на ютубе длиной 4,24 минуты:
Готовим подборку к работе
Новая подборка создана, но не готова к работе. Чтобы подготовить, добавьте описание. Это важно для оптимизации, для алгоритмов поисковиков и для зрителей.
Делаем правильное описание
Кликните на кнопку «Добавить описание» и впишите 3-4 предложения. Делайте описание используя список тегов для youtube. Объём текста составит минимум 1 000 символов. Действует правило, запрещающее злоупотреблять хештегами в описании. Не превращайте описание в спам.
Из-за постоянного ужесточения правил хостинга на спамеров применяют санкции. За распространение словесного спама при помощи плэй листов легко получить предупреждение.
Когда описание готово, кликаем в пустой области — описание сохранится.
Здесь отражена статистика количества просмотров, дата обновления и количество роликов. Справа расположена кнопка меню «Ещё». Функция пригодится, чтобы удалить или перевести информацию. Переводите контент на другие языки, выбирая исходный язык и язык перевода.
Как поделиться плейлистом youtube
Следующий шаг — кнопка «Поделиться». Если нужно скопировать ссылку на плейлист в ютубе применяйте иконку «Поделиться». Полезная опция облегчает получение html кодировки. Скопированная ютуб ссылка на плейлист пригодится для социальных сетей, или как готовый код для вставки на сайт.
Настройки графика выхода и соавторство
Кнопка — «Настройки плэйлиста». Здесь расположены три вкладки с настройками — «Основные», «Автодобавление» и «Соавторы».
В разделе «Основные» выбирайте вариант сортировки роликов в подборке. Здесь же поставьте чекбокс «Добавлять новые видео в начало плейлиста». Чекбокс «Разрешить встраивание» тоже лучше оставить включенным.
Во вкладке «Автодобавление» можно настроить режим как добавить видео в плейлист на ютубе. Автор настраивает правила, согласно которым ролики будут добавляться автоматически в этот список без участия блогера. Правила добавляют по трем критериям: название, теги для видео или описание.
Вкладка «Соавторы» — полезная фишка для сотрудничества с блогерами — коллегами. Эта опция пригодится в том случае, если договоритесь о партнёрстве с похожим каналом. Объединение усилий блогеров увеличит частоту выхода роликов.
Например, каждый автор делает по одному ролику в неделю, обмен между тремя блогерами даст три ролика еженедельно. Что позволит набрать подписчиков на ютуб канал каждому соавтору в большем количестве.
Как добавлять видеоролики в плейлист
Есть три основных способа как добавить видео в плейлист.
No1: Как добавить видео в плейлист на ютубе через «Творческую студию»
Открываем «Менеджер видео». Ставим чекбоксы напротив тех роликов, которые хотим добавить в список. При клике на верхнюю кнопку «Добавить в» открывается выпадающий список подборок и функция создать новый контент.
В новой «Творческой студии» для добавления ролика в подборку переходим на вкладку видео, отмечаем нужное. После этого сверху появится дополнительное меню, в котором выбираем пункт «Добавить в плейлист» и нажимаем кнопку «Сохранить».
No2 Добавление через редактор видео
Кликните по названию ролика, и перейдете в режим редактирования. Кроме пунктов справа увидите выпадающее меню «Плэйлисты», в котором меняйте старые или добавляйте новые ролики.
No 3 Добавка ролика через «Старую «Творческую студию»
Нажмите кнопку «Добавить видео» в режиме просмотра. Откроется модульное окно, в котором будет три вкладки:
1. Через «Поиск видео» находят ролики по тегам для добавления.
2. Через «URL» можно скопировать ссылку на видео в ютубе и добавить в свой список.
3. Через «Ваши видео на YouTube» добавляйте собственный контент.
Раскрутка ютуб канала через плейлисты
В подборки добавляйте не только собственные ролики, но и с чужих каналов. Это фишка, которая делает продвижение ютуб канала бесплатно с помощью плэй листов.
Блогер настраивает подборку под хештеги для ютуба для раскрутки, затем добавляет туда не только собственные работы, но и чужие из Топа по таким же запросам. Чтобы раскрутка видео на youtube работала, загрузите 10-20 роликов.
О чужих видео не стоит беспокоиться, главное правильно чередовать собственные записи с чужими. Первым пусть будет Топовый чужой ролик, потом поставьте материал собственного творчества, дальше снова чужие и т.д.
Таким образом подборка отразится в поиске в похожих видео. В ряде случаев раскрутка видео на ютубе через похожие ролики работает на 100%.
Как поменять порядок роликов
Местоположение видео меняйте в списке перетаскиванием. Нажмите кнопку «Еще» и в выпадающем меню выберете:
- Переместить вверх.
- Переместить вниз.
- Добавить или изменить заметки.
- Сделать значком плейлиста. С помощью пункта измените обложку подборки.
- Заметки плейлиста — компонент, который помогает делать продвижение ютуб канала, к тому же это полезная информация для зрителей.
Настраиваем отображение на главной странице
Иногда требуется настроить отображение подборок на главной странице аккаунта. Для этого переходим на главную и жмём «Добавить раздел».
Выбираем из плэйлистов, трансляций на ютубе, популярных видео, подписки и т.д. Справа расположены стрелки, которыми разделы меняют местами.
Как скачать плейлист с ютуба
Если требуется скачать целый плейлист с ютуба используют онлайн сервисы и программы.
Интернет – сервисы
Чтобы скачать плейлист с ютуба онлайн без траты денег заходите на Youtubecomtomp3.com. Для скачивания потребуется ссылка на плэй лист.
Альтернативный сайт Youtubemultidownloader.com, функционал такой же, что и в первом варианте. Оба сайта зарабатывают на показах рекламы, услугу за скачивание оплачивать не нужно.
Программы и плагины
При необходимости скачать плейлист с ютуба на андроид придётся установить плагин для savefromnet. Работает приложение только в браузере Мозилла.
Для пользователей других браузеров разработана программа для скачивания с ютуба Ummy Video Downloader. Этот софт даст возможность скачать плейлист с ютуба в mp3 целиком, а после изменить формат файла на другой, например на FullHD или AVI.
Обратите внимание! Скачать плейлист с youtube можно для личного просмотра. Заливание материала на другой канал будет обнаружено. Последует бан для аккаунта.
Удаление плейлиста
Тематичных подборок на канале потребуется 5-10, иногда больше. Продумайте списки подборок под поисковые запросы, потому что оптимизация плэйлистов влияет на продвижение ютуб канала.
Если хотите удалить плейлист в ютубе, зайдите в «Творческую студию».
- Для старого варианта выберете «Менеджер видео», далее «Плейлисты».
- В новом интерфейсе «Плейлисты» найдёте во вкладке «Другие функции».
- Против кандидата на удаление нажмите «Изменить».
- Режим редактирования откроет иконку «многоточие» и выпадающее меню с опцией «Удалить плей лист».
Теперь вы знаете, как создать плейлист на ютубе и с его помощью бесплатно продвигать аккаунт. Следите за тем, чтобы каждое видео было добавлено в тематичный список. Это поможет зрителям ориентироваться на канале, а поисковым алгоритмам лучше ранжировать материал.
Доброго времени суток, уважаемые посетители. В этой статье мы поговорим о том, что такое закладки в браузере и как их создавать в таких популярных браузерах, как Google Chrome, Mozilla и Опера.
Что такое закладка? Закладка – это избранная интернет-страничка, сохраненная в браузере. Например, вы нашли какой-либо сайт и хотите в следующий раз снова его посетить. А для того, чтобы не пришлось его снова искать в поисковой системе, вы можете добавить его в избранное.
Итак, для начала научимся делать закладки в браузере Google Chrome
- Заходим на нужный сайт, который хотим добавить в избранное.
- Находим в правом верхнем углу звёздочку( там где строка с адресом сайта) и нажимаем на неё.
- Появится окошко для добавления закладки.
В нем можно:
— Выбрать имя для закладки, если вам не нравится имя, предложенное браузером. Или же оставить его по умолчанию.
— Выбрать папку, где будет находиться закладка.
— Можно создать новую папку для закладки, нажав «Изменить».
Я обычно оставляю все как есть.
Но проще нажать сочетание клавиш Ctrl+D, после чего сразу появится окошко добавления закладки
Далее нажимаем «Готово»
Всё закладка сохранена.
Но есть и еще более быстрый способ и, на мой взгляд, удобный. Он удобен тем, что можно выбрать место, куда поместить закладку.
— Находим сайт
— Выделяем адрес сайта или нажимаем на значок сайта (на картинке ниже это белый листочек с загнутым уголком)
- Зажимаем левою кнопку мышки на выделенном адресе или на значке и тащим сайт на панельку закладок.
Добавляем закладку в Опере
Заходим на нужный сайт
1. Нажимаем меню
2. Выбираем закладки
3.Создать закладку страницы
Или нажимаем Ctrl+D, вместо всех этих шагов.
- Появится окошко, как и в случае с Google Chrome, где также можно выбрать название для закладки, папку, где она будет храниться, или создать новую папку для этой закладки.
- Нажимаем «Окей»
В Mozilla Firefox
Заходим на интересующий нас сайт
Нажимаем Ctrl+D или
- Нажимаем «Закладки»
- «Добавить страницу в закладки»
- Появится окно с выбором имени для закладки и папку, где она будет храниться (точно также как в браузерах Ghrome и Опера)
Нажимаем «Готово»
Вот такая немаленькая статья на полезную для многих пользователей интернета тему: о закладках.
Надеюсь, что после прочтения этой статьи, вы больше не потеряете ни одного нужного сайта 😉
Как добавить сайт в закладки в Google Chrome