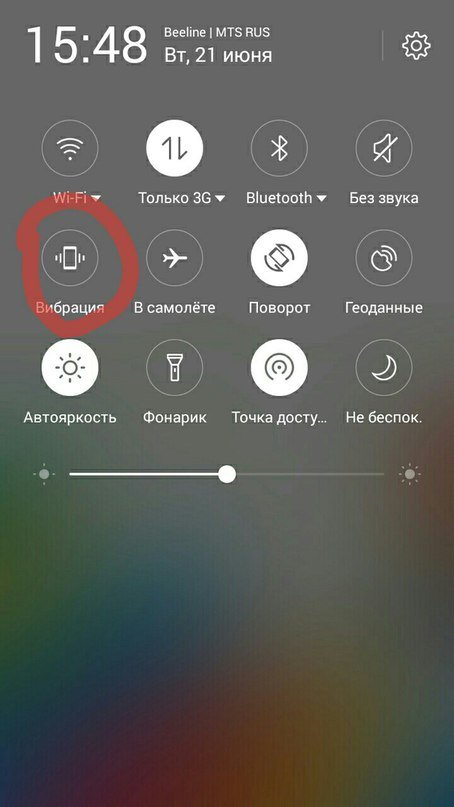Apple описывает Force Touch как «новейший сенсор» со времён внедрения технологии мультитач в старых лэптопах MacBook. Технология, основанная на тактильной обратной связи, известна под названием Force Touch. Она представлена не только в новом MacBook, но и внедрена в iPhone и Apple Watch.
Содержание
- Force Touch
- Что такое Force Touch?
- Как использовать Force Touch?
- Резюмируем
- Технология Force Touch: знакомство с терминами
- Как пользоваться Force Touch?
- Подведение итогов
- Основные технические характеристики резистивных датчиков давления
- Как измерять силу/давление с помощью резистивного датчика давления
- Проверка резистивного датчика давления
- Подключение резистивного датчика давления
- Использование резистивного датчика давления с Arduino
- Считывание аналоговых значений
- Простой пример использования резистивного датчика давления с Arduino
- Простой скетч для измерения аналоговых значений с резистивного датчика давления
- Более продвинутый код для работы с резистивным датчиком давления
- Считывем значения с резистивного датчика давления без аналоговых пинов
- Переименование
- Предварительный просмотр
- События в календаре
- Карта
- Значение слов
- Проигрыватель
- Все открытые окна
- Правая клавиша мыши в Dock
- Контакты
- Ссылки в Safari
- Не беспокоить
- Рисование
Force Touch
Кроме обычных жестов вроде скролла, смахивания и щипка новый трэкпад обладает настраиваемой функцией, метко названной Force Touch, что значит «сила прикосновения». Его чувствительность можно настраивать, таким образом, давление, необходимое для регистрации клика, задаётся вами. Force Touch может даже определить, используете ли вы большой палец или какой-то ещё, и автоматически подстраивать уровень чувствительности.
Force sensors
Трэкпад Force Touch на самом деле не двигается при нажатии. По четырём его углам расположены «Сенсоры нажатия», которые определяют мельчайшие различия в силе давления, которую вы прикладываете, согласно заявлению Apple, предоставляя вам набор из множества функций в разных приложениях. Сенсоры нажатия не только засекают факт клика, но и двигают трэкпад с краёв по направлению к вам, имитируя движение поверхности вниз.
Виброотклик
Трэкпад Force Touch реагирует на ваши прикосновения, используя технологию тактильной обратной связи, которую можно реально ощутить. Виброотклик позволяет трекпаду воссоздавать ощущение нажатия, имитируя вибрации и другие движения, что означает, что вы можете почувствовать клик, хотя фактически трэкпад не уходит при этом вниз.
Виброотклик стал возможен благодаря технологии Taptic Engine.
Taptic Engine
Taptic Engine это небольшое устройство, расположенное на задней панели трекпада. Оно имитирует движение трэкпада вниз (или отжатие предполагаемой кнопки) создавая толчки с противоположной стороны, тем самым симулируя движение и заставляя вас думать, что трэкпад физически смещается. В обычном трэкпаде ничего подобного нет, вместо этого под панелью находится трамплинный механизм, именно он щёлкает и двигает её вниз.
Вот несколько примеров использования трэкпада Force Touch:
Force click
Новые сенсоры нажатия различают более одного типа клика (например, лёгкий клик может использоваться для одного действия, а сильный — для другого, если вы зададите для него параметры нажатия), а продолжительное сильное нажатие — это то, что Apple назвали Force click. Его можно использовать, чтобы активировать новые возможности, такие как поиск определения слова или предпросмотр файла.
Ускорители
Ещё один новый тип жеста называется ускорителем, и работает следующим образом: постепенно усиливая нажатие на трэкпад Force Touch можно варьировать скорость перемотки фильма. Более сильные или слабые нажатия изменяют скорость масштабирования Карт.
Рисование с чувствительностью к нажатию
Ещё один тип жеста, заявленный Apple, используется для рисования с чувствительностью к нажатию. Другими словами: лёгким касанием можно рисовать тонкие линии, более сильным — толстые, скажем, заполняя формы в Preview.
Разумеется, трэкпад будет по-разному реагировать на всё, что вы делаете, включая использованиеForce click, ускорителей или рисование, так что вы сможете по-новому воспринять даже такие обыденные действия, как расстановка анноцатий в PDF-файле.
Доступен ли Force Touch на Apple Watch?
Да. В Apple Watch Force Touch также реагирует на силу. Крошечные электроды вокруг гибкого ретина-дисплея способны отличить лёгкое нажатие от сильного и, по словам Apple, запускать таким образом разные контекстные события. Сильное нажатие, например, выводит дополнительные опции в Сообщениях, или позволяет выбрать разные скины для часов, или искать адреса на Картах.
Доступен ли Force Touch на iPhone?
Да. По слухам, Apple уже много лет хотела включить тактильный отклик на дисплеи линеек iPhone и iPad, и наконец сделала это на новом поколении iPhone — на iPhone 6s.
(Visited 665 times, 1 visits today) Предыдущая статья: Apple Watch: доступен апгрейд ОС до watch OS 2 Следующая статья: Состоялся релиз обновленного програмного обеспечения Apple Watch OS 2
Apple и её технология распознавания силы нажатия Force Touch приближает всю отрасль к революции. Новый сенсор в новых MacBook и Apple Watch не просто измеряет силу нажатия, но и взаимодействует с пользователем посредствам «тактильного отклика». Разберемся, как устроена новая функция и в чём её польза.

В данной статье мы разберемся, что представляет из себя тачпад с технологией Force Touch и чем он отличается от обычного сенсора; как максимально продуктивно применять «нажатие с усилием» и какие новые жесты существуют для управления вашим Маком. Начнем с матчасти.
Что такое Force Touch?

Force Touch – новая разновидность тачпада (квадратной области на вашем ноутбуке, заменяющей мышку). Благодаря использованию технологии мультитач, тачпады в лэптопах Apple и раньше могли распознавать жесты. Теперь же в них появятся возможность распознавания силы нажатия и физический отклик на действия пользователя. Технология будет применятся во всех новых моделях MacBook, Apple Watch и, возможно, iPhone.
С появлением новых технологических решений возникают и новые термины. Разъясним значения основных понятий, связанных с работой Force Touch:
- Сильное нажатие: новый вид нажатия на тачпад, возникающий при более сильном давлении на поверхность сенсора. При этом стеклянная панель «прожимается” на еще один уровень и вызывается отличное от обычного нажатия действие.
- Тактильный отклик: панель реагирует на нажатия легкой вибрацией. Причем создает ее небольшой электромагнит и окружающее его поле (стекло при этом остается физически неподвижным).
- Привод Taptic Engine: так на самом деле называется электромагнит, размещенный под чувствительной панелью тачпада. Именно он ответственен за возникновение вибрации при нажатии на сенсор.
- Чувствительность к силе нажатия: новый тачпад измеряет силу, с который пользователь нажимает на сенсор. Apple делает акцент на использовании этой технологии дизайнерами и художниками. К примеру, для изменения толщины или стиля используемой кисти
Ребята из iFixit, чьи умелые руки уже добрались до новых макбуков, выяснили, как устроен внутри тачпад Force Touch. При детальном рассмотрении привода Taptic Engine видно, что в его основе лежат четыре катушки с ферромагнитными сердечниками. Благодаря их множественному наличию, можно варьировать силу вибрации и ее направление, вызывая у пользователя разные ощущения. Безусловно, в Apple Watch установлен более компактный вариант, но принцип действия тот же.


Как использовать Force Touch?
С экспоненциальным ростом количества приложений и решаемых ими задач, «сильное нажатие» гармонично войдет в повседневную жизнь владельцев ноутбуков Apple. К осени в Купертино планируют выпустить API для работы с Force Touch, так что уже совсем скоро эта диковинная технология перестанет быть таковой для большинства разработчиков и пользователей их приложений. Пока что посредством усиленного нажатия в большинстве программ вызываются подпункты контекстного меню, к примеру:
- Поиск значения слова в системном словаре в Safari и Mail
- Создание метки на карте
- Отображение всех окон программы при клике на значке в Dock
- Добавление дат и событий в календарь
- Предпросмотр содержимого ссылки
- Быстрой просмотр в Finder
В добавление к вышеперечисленным возможностям, в Apple постарались по-максимуму реализовать поддержку новой технологии в стандартных программах работы с видео: iMovie и QuickTime Player. Работая в них, вы сможете регулировать скорость перемотки, варьируя силу нажатия на тачпад. Видеоредактор iMovie будет заботливо сообщать вибрацией о достижении конца клипа или об успешности добавления субтитров и другого текста на видеоряд.
Еще одной приятной мелочью стало то, что «клики» на сенсоре можно совершать по всей площади стеклянной поверхности, а не только в нижней её части, как это было раньше. Радует и возможность максимально настроить работу Force Touch под себя, в том числе и отрегулировать интенсивность электромагнитной вибрации.
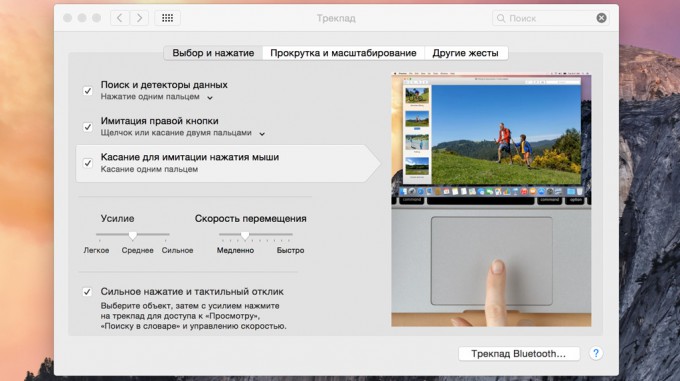
Резюмируем
Революционный тачпад Force Touch является настоящей инновацией и «приветом из будущего». Эксперты полагают, что данная технология произведет такой же фурор, как когда-то удалось «мультитачу». Если вы не согласны, то, скорее всего, просто не смогли попробовать сами и оценить все преимущества этого уникального технического решения. Со временем проблема доступности и поддержки исчезнет, и Force Touch обязательно станет одной из выдающихся фирменных функций техники Apple.
Вы уже успели попробовать этот тачпад? Напомним, он установлен не только на 12-дюймовых MacBook, но и на недавно обновлённых MacBook Pro, что уже появляются у российских реселлеров. Заходите к ним в гости 🙂
 (1 голосов, общий 5.00 из 5)
(1 голосов, общий 5.00 из 5)
🤓 Хочешь больше? Подпишись на наш Telegramнаш Telegram. … и не забывай читать наш Facebook и Twitter 🍒 iPhones.ru Apple и её технология распознавания силы нажатия Force Touch приближает всю отрасль к революции. Новый сенсор в новых MacBook и Apple Watch не просто измеряет силу нажатия, но и взаимодействует с пользователем посредствам «тактильного отклика». Разберемся, как устроена новая функция и в чём её польза. В данной статье мы разберемся, что представляет из себя тачпад…
Force Touch предназначен для замены такого популярного аксессуара, как компьютерная мышь. Благодаря специальной технологии мультитатч тачпады могут понимать жесты. В настоящий момент появилась возможность понимания силы нажатия, то есть отклик на физическое воздействие. Данная технология может быть использована практически во всех моделях техники от компании Apple.
Технология Force Touch: знакомство с терминами
С внедрением таких технологий появилась возможность использования новых терминов. Далее будет рассказано об этих терминах.
- Сильное нажатие. Этот вид нажатия стал использоваться относительно недавно. Использовать его можно, совершенно не беспокоясь за целостность самого оборудования.
- Тактильный вид отклика. Оборудование реагирует на легкую вибрацию.
- Специальный привод Таптик Энджайн. Под этим названием скрывается обычный электромагнит.
- Чувствительность к силе нажатия.
Фото: Устройство Force Touch
Стоит отметить, что данная технология, способствует дополнительным возможностям, которые, в свою очередь, могут посодействовать в выполнении новых задач.
Что касается новых часов Apple Watch, то здесь используется такая же технология, что и в любых других видах техники от компании Apple.
Как пользоваться Force Touch?
Поскольку ежедневно возникают сотни программ и приложений, технология сильного нажатия будет наиболее актуальна для пользователей компьютеров от компании Apple. Стоит отметить, что относительно недавно появилась возможность использования данной технологии с некоторыми программами. Однако говорить об общем использовании пока не приходится. Сейчас имеется возможность задействовать технологию в следующих ситуациях:
- Поиск слов в словарях Сафари и Майл.
- Осуществление метки на карте.
- Выделение всех диалоговых окон.
- Установка различных дат и событий в приложении «Календарь».
Кроме всего прочего, имеется возможность использования данной технологии в Apple для программ, которые предназначены для просмотра и редактирования фото и видеофайлов. К таким программам можно отнести следующее:
- Аймови.
- Квиктайм Плеер.
- Мовави.
В этих программах у вас будет возможность использовать различные варианты перемотки, а также выполнять некоторые другие действия с видеофайлами. Благодаря вибрации вы сможете понять, что воспроизведение видео окончено.
Подведение итогов
Стоит отметить, что технология Touch Force сможет помочь пользователю реализовать многие действия, которые сейчас недоступны. Данная технология обязательно будет использоваться и в следующем году во всех продуктах Apple.
Резистивные датчики давления (Force Sensitive Resistors(FSRs)) — это датчики, которые позволяют вам оценить уровень давления, силу нажатия и вес.
Они просты в использовании и недорого стоят. Ниже приведено фото датчика силы от Interlink, модель 402. Чувствительный элемент — окружность диаметром 1/2 дюйма.
Датчик состоит из двух слоев, которые разделены специальной прокладкой (spacer). Чем сильнее мы на него давим, тем лучше становится контакт между рисками активных элементов и полупроводником. В результате сопротивление начинает уменьшается.
Резистивные датчики давления по по сути являются резисторами, которые меняют значение своего сопротивления (в Ом) в зависимости от силы нажатия на чувствительный элемент. Эти сенсоры недорогие, легки в использовании, но не очень точные. Разброс в точности показаний подобных датчиков давления может составлять до 10%. То есть, подобные датчики не помогут вам точно определить силу (или вес), но однозначно дадут понять, приложено ли усилие на чувствительный элемент.
В любом случае, такие датчики силы отлично подойдут для проектов на Arduino вроде «была ли приложена нагрузка и примерно какая она была».
Основные технические характеристики резистивных датчиков давления
Эти характеристики относятся к модели датчика давления Interlink 402, но практически все остальные датчики (недорогой Китай в том числе) обладают похожими параметрами. Естественно, уточнение характеристик по даташиту вашей модели не помешает.
- Размер: 1/2″ (12.5 мм) чувствительной поверхности. Толщина — 0.02″ (Interlink выпускает некоторые модели, размер которых составляет 1.5″x1.5″)
- Цена: около 7 долларов от западных производителей. 2-3 доллара в Китае.
- Диапазон сопротивлений: бесконечность/разомкнутая цепь (нет внешнего давления), от 100 КОм (легкое давление) до 200 Ом (максимальное давление)
- Диапазон силы: от 0 до 20 lb. (0 — 100 Ньютонов) на каждый 0.125 квадратный дюйм поверхности
- Источник питания: любой! Использует силу тока менее 1 мА (зависит от резисторов и напряжения питания)
Как измерять силу/давление с помощью резистивного датчика давления
Как было сказано выше, сопротивление резистивного датчика давления меняется в зависимости от приложенного давления. Когда внешняя нагрузка отсутствует, сенсор представляет из себя резистор с бесконечным сопротивлением (не замкнутая цепь). С увеличением давления, сопротивление уменьшается. На графике ниже приведены приблизительные значения сопротивления датчика в зависимости от приложенной силы (обратите внимание, что сила не измеряется в граммах. Эти значения соответствуют Н*100!).
Вы заметили, что зависимость нелинейная? То есть, при измерении небольшой силы, значения очень быстро переходят от бесконечности к 100 КОм.
Проверка резистивного датчика давления
Самый простой способ проверить ваш резистивный датчик давления — воспользоваться мультиметром в режиме проверки сопротивления. Щупы мультиметра подключатся к ногам датчика и напрямую снимаются показания сопротивления. Так как сопротивление изменяется в большом диапазоне, рекомендуется использовать масштаб в автоматическом режиме.
Подключение резистивного датчика давления
Так как резистивные датчики давления по сути являются резисторами, у них нет полярности. Это значит, что вы вы можете подключать контакты, не выясняя, где минус, а где плюс.
Резистивные датчики давления часто изготавливаются из полимера с токопроводящим покрытием. Один из самых лучших и простых вариантов — установить сенсор на монтажную плату:
Можно использовать клипсы («крокодилы») или разъемы мама-мама:
Еще один вариант — блок терминалов как на рисунке снизу:
Контакты резистивного датчика давления можно паять, но надо быть предельно осторожным! Припаивать надо очень быстро. Промедление в несколько секунд — и вы расплавите пластик. После этого резистивный датчик давления не будет работать! То есть, не рекомендуется припаивать контакты к сенсору, если у вас нет качественных инструментов и опыта пайки.
Использование резистивного датчика давления с Arduino
Считывание аналоговых значений
Самый простой метод измерить силу — подключить сенсор одним контактом к питанию, вторым (через понижающий резистор) — к земле. Потом точка цепи между резистором и переменным резистором (чувствительным элементом резистивного датчика давления) подключается к аналоговому входу на микроконтроллере Arduino. Схема подключения резистивного датчика давления к Arduino и электросхема показаны на рисунках ниже.
В примере на рисунке выше используется источник питания 5 В с Arduino. Не забывайте, что вы с тем же успехом можете использовать контакт 3.3 В. В нашем примере аналоговые значения напряжения будут находится в диапазоне от 0 В (земля) до 5 В (такое же значение, что и напряжение источника питания).
Работает это следующим образом: когда сопротивление резистивного датчика давления уменьшается, общее сопротивление датчика и понижающего резистора уменьшается от 100 КОм до 10 КОм. Это значит, что ток, проходящий через оба резистора, увеличивается. Соответственно, будет увеличиваться и напряжение на резисторе 10 КОм.
В таблице выше приведены приблизительные значения аналогового напряжения при работе резистивного датчика давления с питанием от 5 В и понижающим резистором 10 КОм в электрической цепи.
Обратите внимание, что приведенная методика использует линейную зависимость сопротивления, но не обеспечивает линейную характеристику изменения напряжения! Это происходит из-за того, что уравнение для расчета напряжения имеет вид:
Vo=Vcc(R/(R+FSR))
То есть, напряжение пропорционально обратному сопротивлению чувствительного элемента резистивного датчика давления.
Простой пример использования резистивного датчика давления с Arduino
Подключите резистивный датчик давления так же как в примере выше и добавьте в схему светодиод на 11 пине Arduino.
В скетче, который приведен ниже, считываются аналоговые значения с резистивного датчика давления и используются для управления яркостью светодиода на 11 пине Arduino. Чем сильнее вы будете давить на сенсор, тем ярче будет гореть светодиод! Обратите внимание, что светодиод необходимо подключать к ШИМ контакту на Arduino. 11 — ШИМ на Arduino Uno.
/* проверка работы датчика силы.
Подключите один контакт датчика силы к 5 В, второй — к аналоговому пина Arduino Analog 0.
Потом подключите один конец резистора 10 КОм между аналоговым пином 0 и землей. Подключите светодиод через резистор к земле.
Для более детальной информации смотрите статью на сайте: www.ladyada.net/learn/sensors/fsr.html */
int fsrAnalogPin = 0; // датчик силы подключен к пину analog 0
int LEDpin = 11; // подключаем красный светодиод к контакту 11 (ШИМ выход)
int fsrReading; // аналоговые значения с датчика силы
int LEDbrightness;
void setup(void) {
Serial.begin(9600); // будем отправлять информацию в серийный монитор в Arduino IDE
pinMode(LEDpin, OUTPUT);
}
void loop(void) {
fsrReading = analogRead(fsrAnalogPin);
Serial.print(«Analog reading = «);
Serial.println(fsrReading);
// надо масштабировать диапазон аналоговых значений (0-1023) к диапазону,
// который используется функцией analogWrite (0-255) с помощью команды map!
LEDbrightness = map(fsrReading, 0, 1023, 0, 255);
// светодиод горят ярче, если вы прилагаете большую нагрузку
analogWrite(LEDpin, LEDbrightness);
delay(100);
}
Простой скетч для измерения аналоговых значений с резистивного датчика давления
Ниже приведен скетч для снятия аналоговых значений с резистивного датчика давления с использованием Arduino Uno.
В программе не проводятся никакие математические операции. Просто выводятся значения, которые можно в дальнейшем интерпретировать как уровень давления на чувствительный элемент резистивного датчика давления. Для многих проектов на Arduino этого вполне достаточно.
/* простой скетч для проверки работоспособности датчика силы
Подключите один контакт датчика силы к источнику питания, второй — к контакту Analog 0 на Arduino.
После этого подключите резистор на 10 КОм от пина Analog 0 к пину GND
Более детальная информация на: /arduino-rezistivnyy-datchik-davleniya */
int fsrPin = 0; // датчик силы и понижающий резистор на 10 КОм подключены к a0
int fsrReading; // переменная для хранения аналоговых значений с датчика силы
void setup(void) {
// передаем информацию на серийный монитор Arduino IDE
Serial.begin(9600);
}
void loop(void) {
fsrReading = analogRead(fsrPin);
Serial.print(«Analog reading = «);
Serial.print(fsrReading); // последовательность аналоговых значений
// выставляем несколько диапазонов с соответствующими сообщениями
if (fsrReading
Serial.println(» — No pressure»);
} else if (fsrReading
Serial.println(» — Light touch»);
} else if (fsrReading
Serial.println(» — Light squeeze»);
} else if (fsrReading
Serial.println(» — Medium squeeze»);
} else {
Serial.println(» — Big squeeze»);
}
delay(1000);
}
Более продвинутый код для работы с резистивным датчиком давления
Скетч для Arduino предполагает, что вы подключили резистивный датчик давления как это рассмотрено выше с понижающим резистором 10 КОм и сигналом с сенсора, который идет к пину Analog 0. В данной программе на выходе вы получите приблизительные значения силы, приведенной к стандартным единицам измерения — Ньютон. Очень полезный скетч для предварительной калибровки резистивного датчика давления — определения, в каких диапазонах нагрузки будет в дальнейшем работать ваш сенсор.
/* резистивный датчик давления — расчет силы в Ньютонах.
Подключите первый контакт резистивного датчика давления к питанию, второй — к пину Analog 0 на Arduino.
После этого через резистор подключается контакт от Analog 0 к земле
Более детальная информация на сайте: /arduino-rezistivnyy-datchik-davleniya */
int fsrPin = 0; // резистивный датчик давления и понижающий резистор на 10 КОм подключены к контакту a0
int fsrReading; // считываем аналоговые значения с датчика
int fsrVoltage; // конвертируем аналоговые значения в напряжение
unsigned long fsrResistance; // преобразуем напряжение в сопротивление. Значение может быть достаточно большим, так что используем тип данных «long»
unsigned long fsrConductance;
long fsrForce; // последний этап — конвертируем сопротивление в силу
void setup(void) {
Serial.begin(9600); // мы будем передавать данные в окно серийного монитора Arduino IDE
}
void loop(void) {
fsrReading = analogRead(fsrPin);
Serial.print(«Analog reading = «);
Serial.println(fsrReading);
// аналоговые значения напряжения будут в диапазоне от 0 до 1023. Масштабируем полученные данные к диапазону от 0 В до 5000 В (= 5000 мВ) с помощью функции map
fsrVoltage = map(fsrReading, 0, 1023, 0, 5000);
Serial.print(«Voltage reading in mV = «);
Serial.println(fsrVoltage);
if (fsrVoltage == 0) {
Serial.println(«No pressure»);
} else {
// напряжение = Vcc * R / (R + FSR), где R = 10 КОм, а Vcc = 5 В
// то есть FSR = ((Vcc — V) * R) / V
fsrResistance = 5000 — fsrVoltage; // напряжение на резистивном датчике давления в милливольт: В = 5000 мВ
fsrResistance *= 10000; // резистор на 10 КОм
fsrResistance /= fsrVoltage;
Serial.print(«FSR resistance in ohms = «);
Serial.println(fsrResistance);
fsrConductance = 1000000; // мы измеряем в микроом, так что:
fsrConductance /= fsrResistance;
Serial.print(«Conductance in microMhos: «);
Serial.println(fsrConductance);
// используем две зависимости для резистивных датчиков давления, чтобы аппроксимировать полученные значения
if (fsrConductance
fsrForce = fsrConductance / 80;
Serial.print(«Force in Newtons: «);
Serial.println(fsrForce);
} else {
fsrForce = fsrConductance — 1000;
fsrForce /= 30;
Serial.print(«Force in Newtons: «);
Serial.println(fsrForce);
}
}
Serial.println(«———————«);
delay(1000);
}
Считывем значения с резистивного датчика давления без аналоговых пинов
Так как резистивные датчики давления по сути являются резисторами, их можно использовать без аналоговых пинов Arduino. Для этого воспользуемся базовыми электрическими свойствами резисторов и конденсаторов: если вы возьмете конденсатор, на котором нет напряжения и подключите его к источнику питания через резистор, напряжение постепенно начнет расти. Чем больше резистор, тем медленнее будет расти напряжение.
На рисунке ниже показан скриншот с осцилограммы. Желтой линией показан характер изменения напряжения на цифровом пине. Голубая линия отражает, когда скетч начал работу и завершил работу (по времени это около 1.2 мс)
Если попытаться привести аналогию, то конденсатор служит емкостью, а резистор — это тонкая трубка. Для того, чтобы заполнить емкость с помощью тонкой трубки, требуется некоторое время. На основании этого времени вы можете вычислить ширину трубки.
В нашем случае емкость — это керамический конденсатор емкостью 0.1 мкФ. Вы можете поставить конденсатор с другим номиналом, время тогда тоже изменится.
/* резистивный датчик давления и Arduino — проверочный скетч.
Один контакт с резистивный датчика давления подключается к питанию, второй — к пину 2 на Arduino.
После этого подключите конденсатор с емкостью 0.1 мкФ между контактом GND и пином 2.
Более детальная информация на сайте: /arduino-rezistivnyy-datchik-davleniya */
int fsrPin = 2; // резистивный датчик давления и конденсатор подключены к пину 2
int fsrReading; // считываем цифровые значения
int ledPin = 13; // вы можете использовать встроенный на Arduino светодиод
void setup(void) {
// отправляем полученные данные в окно серийного монитора
Serial.begin(9600);
pinMode(ledPin, OUTPUT); // в качестве выхода используется светодиод
}
void loop(void) {
// считываем значения с резистора с использованием функции RCtime
fsrReading = RCtime(fsrPin);
if (fsrReading == 30000) {
// если полученное значение дошло до 30000, выводим сообщение о том, что ничего не подключено
Serial.println(«Nothing connected!»);
} else {
Serial.print(«RCtime reading = «);
Serial.println(fsrReading); // столбец аналоговых значений
// дополнительная обработка для того, чтобы светодиод продолжал мигать
fsrReading /= 10;
// чем большее усилие вы прилагаете к чувствительному элементу резистивного датчика давления, тем чаще мигает светодиод!
digitalWrite(ledPin, HIGH);
delay(fsrReading);
digitalWrite(ledPin, LOW);
delay(fsrReading);
}
delay(100);
}
// используется цифровой пин для измерения сопротивления
// реализуется с помощью передачи силы тока на конденсатор и
// подсчета времени, которое понадобится для достижения напряжения Vcc/2 (для большинства плат Arduino это напряжение равно 2.5 В)
int RCtime(int RCpin) {
int reading = 0; // начинаем с 0
// устанавливаем режим работы пина на выход и присваиваем значение LOW (земля)
pinMode(RCpin, OUTPUT);
digitalWrite(RCpin, LOW);
// теперь устанавливаем режим работы пина на вход и…
pinMode(RCpin, INPUT);
while (digitalRead(RCpin) == LOW) { // считаем сколько времени надо, чтобы мы достигли значения HIGH
reading++; // инкремент для отслеживания времени
if (reading == 30000) {
// если значение настолько большое, сопротивление тоже очень большое.
// скорее всего, у нас просто ничего не подключено!
break; // выходим за пределы цикла
}
}
// если мы достигли значения 30000 и сняли показания, возвращаем значения
return reading;
}
Можно рассчитать текущее фактическое значение сопротивления, но, к сожалению, эти значения зависят от версий Arduino IDE или платы Arduino. То есть, будет разница во времени считывания данных с пина, если вы используете Arduino 3.3 В вместо Arduino 5 В или, например, модели с различной частотой 16 МГц или 8 МГц (как, например, в LilyPad Arduino).
Поклонники яблочных устройств, став обладателями новых iPhone 6s, iPhone 6s Plus или новенького MacBook с 12-дюймовым экраном смогут поближе познакомиться с новой революционной технологией Force Touch, которая в отличие от обычного прикосновения, способна распознавать силу нажатия на экран или трекпад. Насколько облегчит нам жизнь эта новая технология и какие новинки привносит в процесс эксплуатации устройством, разберем в этом материале.
Переименование
Что касается переименования файлов и папок, технология Force Touch предлагает заменить привычный нам двойной тап на одинарное нажатие, но с бОльшим усилием. Работает эта функция везде, будь-то файловый менеджер или рабочий стол.
Предварительный просмотр
Функция быстрого предварительного просмотра файлов (Quick Look), предусмотренная в OS X, которая позволяет просмотреть содержимое файла, не запуская при этом специализированное приложение, установленное по умолчанию для этого типа файлов, также не осталась без внимания технологии Force Touch. Теперь, вместо нажатия на «Пробел», достаточно надавить на трекпад с немного большим усилием.
События в календаре
В стандартном календаре OS X, среди перечня событий, с помощью Force Click можно запустить предварительный просмотр любого из них со всеми мельчайшими подробностями. Для этого подводим курсор мыши к нужному событию и нажимаем на трекпад с небольшим усилием.
Также Force Click помогает и в создании событий. Находясь на страничке в браузере, в почтовой программе или в любом другом месте OS X, выделяя любую дату и применяя функцию усиленного нажатия, система тут же отобразит контекстное меню, для создания нового задачи в календаре.
Карта
Что касается работы с картами, тут Force Click поставит булавку в том месте, где находится курсор. То есть заменяет пункт «Установить булавку» в контекстном меню, вызываемом правой кнопкой мыши. Также, в приложение «Maps», нажимая на кнопки масштабирования с большим или меньшим усилием, Вы будете регулировать скорость масштабирования.
Значение слов
Выделив любое слово и воспользовавшись функцией Force Click, Вы получите полное определение этого слова из встроенного в OS X словаря, из словаря Apple или из Википедии.
Проигрыватель
Нажимая на кнопку перемотки в видеоплеере, скорость перемотки видео будет либо больше, либо меньше, в зависимости от силы нажатия.
Все открытые окна
Нажимая на иконку Finder в панели Dock, применив функцию Force Click, мы вызовем Mission Control, которая отображает все активные окна. В данном случае, мы заменяем одним нажатием движение четырьмя пальцами снизу вверх, на трекпаде MacBook.
Правая клавиша мыши в Dock
В панели Dock Force Click заменяет нажатие на правую клавишу мыши или тап по трекпаду двумя пальцами, который не всегда получается сделать.
Контакты
При просмотре информации о контакте, усиленное нажатие по любой строчке приведет к ее редактированию. За пределами приложения «Контакты», нажатие по любой информации, которая может относиться к контактным данным, будь то номер телефона или e-mail, Force Click вызовет меню для создания нового контакта.
Ссылки в Safari
Применяя Force Click при нажатии на любую ссылку в стандартном браузере Safari в Mac OS X, появится небольшое окно, в котором вы увидите все содержимое страницы, на которую эта ссылка ведет. Причем все медиафайлы также подгружаются и будут доступны для воспроизведения.
Не беспокоить
Применяя Force Touch к любому из контактов в Facetime, Вы сможете быстро активировать режим «Не беспокоить».
Рисование
В зависимости от силы нажатия, в процессе рисования будет регулироваться толщина линии от более тонкой до более толстой. Эта функция работает в любом графическом редакторе.