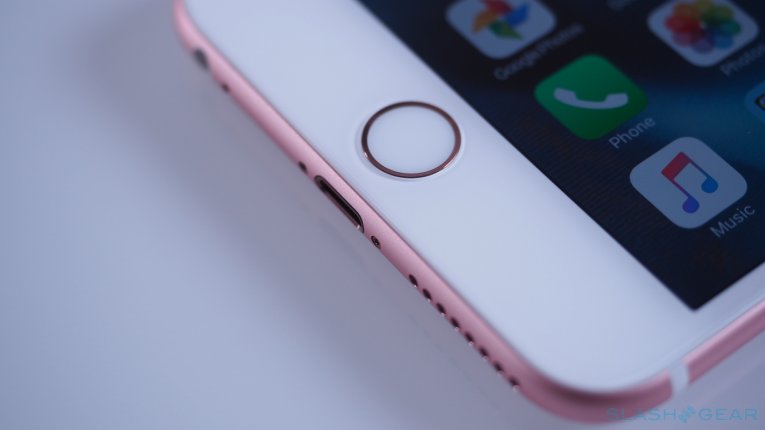Содержание
- Ставим iOS 7 на планшет iPad 1
- PwnageTool 3.1
- ВНИМАНИЕ!
- Подготовка
- Приступаем к созданию пользовательской (кастомной) прошивки, который в дальнейшем будет пользоваться для обновления и восстановления в iTunes.
- Теперь у вас есть Кастомная прошивка. Переходим к ее установке.
- Как наделить iPod touch 3G и iPad 1 возможностями iOS 9
Ставим iOS 7 на планшет iPad 1
![]()
К сожалению, седьмая версия операционной системы iOS так и не добралась до планшета iPad 1 поколения. Почему так произошло? Ответить трудно, есть лишь несколько предположений. Первое – Apple решила, что нет смысла адаптировать iOS 7 для iPad 1 поколения из-за того, что это не выгодно в финансовом плане. И это верно. Эти устройства уже не выпускаются, поэтому идет расчет на то, что владельцы iPad просто приобретут новый планшет от Apple поколением повыше, на который можно будет установить iOS 7. Есть и второе предположение. Возможно, железо первого айпада слишком хилое для седьмой версии операционной системы. Именно поэтому Apple отказалась от адаптации iOS 7 на iPad 1. Согласитесь, ведь железо яблочного планшета первого поколения и в правду не в состоянии «тянуть» последние игрушки, приложения.
Возможно, из-за этого он не смог бы потянуть и седьмую версию, ведь она требует много ресурсов для быстрой и плавной работы. Что мы знаем о iOS 7? В этой прошивке впервые прошел серьезный переворот дизайна. Разработчики решили попробовать сделать её более практичной и минималистичной. И у них это получилось, причем получить хорошо. Поэтому теперь пользователи наблюдают на дисплеях своих гаджетов более простой дизайн. Но простота не помешала добавить новых эффектов, которые значительно украсили работу с устройством.
Что есть в семерки?
Теперь пользователи iOS 7 могут наслаждаться красотами переливающихся менюшек, разнообразием значков, приятными анимированными обоями, а также эффектом параллакса, который перемещает меню при изменении угла планшета или смартфона. Ещё одно важное обновление, которое появилось в iOS 7 – это Панель управления. Так называемая многозадачность, которая известна опытным пользователям Apple еще с iOS 5. Но только в седьмой прошивке многозадачность стала полноценной. Сейчас юзер iPhone или iPad может при помощи легкого свайпа вызвать панель, в которой можно провести быстро нужные операции. К примеру, понизить или повысить яркость, проследить за обновлением софта, включить Bluetooth, Wi-Fi и другие сервисы.
Появление многозадачности значительно облегчило жизнь юзерам Apple. Что ещё появилось в «сёмерке», из-за чего её не перенесли на iPad 1 поколения? Наверно, это возможность создавать в 7 iOS «многоярусные ярлыки приложений» на рабочем экране. Пользователи iOS 7 могут вынести на рабочий экран ярлык двух приложений, и натащить одно из них на другое. После этого действия автоматически создастся папка с приложениями. Так можно делать неограниченное количество раз. Таким образом, приложения можно сортировать по надобностям, игры – по жанрам и т.д.
Следующее добавление в 7 ОС, что стало революционным нововведением, стало появление AirDrop. Это сервис, позволяющий обмениваться контентом (фотографии, аудиозаписи, контакты, ссылки, карты и т.д.). Это революционное добавление позволило пользователям свободно делиться данными с друзьями, коллегами, семьей.
Выход для владельцев устаревших устройств
![]()
Вы спросите, зачем мы это все пишем, ведь пользователям iPad 1 поколения все эти радости не светят. Да, полноценную версию iOS 7 на iPad 1 не поставить, но зато можно добавить некоторые функции и дизайн из сёмерки. Как это сделать? Благодаря работе команды хакеров, на свет появились так называемые «кастомные прошивки». Кастомизация – переводится дословно «переодевание». И это попадание в точку. Берется стандартная прошивка для старого гаджета, к примеру, iPad 1, прошивка для него – ОС 4. При помощи работы хакеров в iOS 4 добавляется дизайн из «семерки», а также функции, которые можно добавить и при этом не испортить работоспособность гаджета. Называются эти прошивки WhiteD00r.
Доблестные программисты помогают обладателям старых гаджетов почувствовать всею плюсы от новой версии iOS на своем устройстве. Таким образом, установив WhiteD00r на свой iPad 1, вы увидите на своем устройстве свою же версию ОС, но переодетую в iOS 7. Главное, что на изменении дизайна дело не заканчивается. К примеру, благодаря трудам этих хакеров, в кастомную «семерку» была добавлена многозадачность, о которой мы рассказывали выше. То есть пользователь сможет не только наслаждаться приятным дизайном седьмой ОС, но пользоваться её нововведениями.
Теперь остался главный вопрос: как поставить эту самую Wh1ted00r 7 на ваш старенький, но надежный iPad 1 поколения. Для этого есть четыре требования:
- Наличие чистой версии стандартной прошивка на iPad 1 (если у вас стоит сейчас чистая ОС 4, то все хорошо, если с джейлом – нужно перепрошить и поставить чистую версию);
- Скачанная кастомная прошивка WhiteD00r 7 и iTunes на персональном компьютере – желательно версию 10.2;
- Программа Redsn0w от этой же команды хакеров, которая используется для установки их версии системы.
Процесс установки
Допустим, что вы скачали прошивку WhiteD00r 7 для iPad 1, у вас установлена программа Redsn0w и iTunes 10+. Теперь можно приступать к установке. Зайдите в iTunes. Теперь подключите свое устройство к персональному компьютеру. Ещё раз убедитесь, что на планшете стоит стандартная система. Мы совсем забыли сказать вам, о том, что нужно создать копию в iCloud, которая будет содержать в себе все данные с вашего гаджета (фотографии, видео, настройки, записи и т.д.). При помощи стандартного сервиса от Apple в iCloud можно быстро и легко создать такую копию.
Когда гаджет подключен к персональному компьютеру, можно приступать. Запустите программу iTunes 10+ (главное, чтобы версия была не выше 11 – там процесс восстановления исключен). Подождите, пока программа сообщит вам о том, что iPad 1 обнаружен. Теперь можно нажимать на кнопку «Восстановить»: если у вас персональным компьютер на Windows, то с зажатым «Shift» нужно нажимать на кнопку «Восстановить», если Mac, то с зажатым «Alt». Программа попросит вас выбрать прошивку, из которой будет восстанавливать ваша система. Внимание, нам нужно указать путь к whited00r 7, чтобы получить на свой iPad кастомный вариант семёрке. Теперь ждите, пока закончится процесс. Вы смело можете идти пить чай или петь пирожки, процесс обычно длится от 15 минут до получаса. Когда все закончится, ваш планшет должен перезагрузиться. После этого вы увидите на рабочем дисплее приятный дизайн семерки. Если все так и есть – вы успешно установили одежку от iOS 7 на iPad 1.
***
Это отличный вариант для тех, кого полностью устраивает свой планшет, но все равно хотелось бы увидеть на нём iOS 7. К примеру, если вы не гонитесь за мощными играми, не открываете 30 вкладок в стандартном браузере Safari, то такой вариант кастом-системы хорошо подойдет. Вы и дальше можете продолжать серфить интернет, читать книги, слушать музыку, смотреть фильмы, только уже с более приятным оформлением системы.

PwnageTool 3.1
Программа PwnageTool 3.1 позволяет сделать разлочку и джейлбрейк iPhone 2G, iPhone 3G и iPod Touch 1G для прошивки 3.1 (не поддерживаются iPhone 3GS, iPod Touch 2G и iPod Touch 3G).
Pwnage Tool 3.1 предназначена только для пользователей операционной системы Mac OS X.
- Pwnage Tool 3.1 работает с
- iPhone первого поколения (2G)
- Официальными iPhone 3G
- Неофициальными iPhone 3G (в этом случае после установки прошивки нужно будет установить Ultrasn0w)
- iPod Touch первого поколения
- Pwnage Tool 3.1 не работает с
- iPhone 3GS
- iPod Touch 2G (второго поколения)
- iPod Touch 3G (новый)
PwnageTool 3.1 для Mac OS X позволяет сделать анлок и джейлбрейк прошивки 3.1 для iPhone 2G (первого поколения) и iPod Touch 1G (айпод первого поколения).
PwnageTool 3.1 под Mac OS X позволяет сделать только джейлбрейк для официальных iPhone 3G.
PwnageTool позволяет создавать пользовательские (кастомные) прошивки, с которых можно успешно восстанавливаться через iTunes и под Windows.
PwnageTool 3.1 не может разлочить неофициальные iPhone 3G, но разлочку неофициальных iPhone 3G можно сделать после PwnageTool 3.1 используя ultrasn0w.
ВНИМАНИЕ!
НИ В КОЕМ СЛУЧАЕ НЕ ПРЕРЫВАЙТЕ ПРОЦЕСС ПЕРЕПРОШИВКИ И НЕ ОТСОЕДИНЯЙТЕ ТЕЛЕФОН ОТ КОМПЬЮТЕРА ДО ПОЛНОГО ОКОНЧАНИЯ ПРОЦЕССА ПЕРЕПРОШИВКИ, ТО ЕСТЬ ДО ПОЯВЛЕНИЯ НА IPHONE РАБОЧЕГО СТОЛА.
Подготовка
- Нам понадобятся
- Программа PwnageTool 3.1
- Прошивка 3.1 для iPhone 2G (240.84 Mb)
или
прошивка 3.1 для iPhone 3G (241.62 Mb) - Для iPhone 2G понадобятся Бутлоудеры 3.9 и 4.6
- iTunes 9 (у кого еще не установлен обновляйтесь или скачайте с официального сайта Apple)
Рекомендуем использовать Mac OS 10.5.7 или выше для того, чтобы не было проблем при вводе аппарата в режим DFU.
- Владельцам iPhone 2G
- Вы можете устанавливать кастомную прошивку поверх любой прошивки (3.0, 3.0.1, 3.1).
- Владельцам официальных iPhone 3G
- Вы должны сначала поставить оригинальную прошивку 3.1, активировать в iTunes, а только после этого устанавливать кастомную 3.1.
- Владельцам неофициальных 3G
- ВАМ НИ В КОЕМ СЛУЧАЕ НЕЛЬЗЯ УСТАНАВЛИВАТЬ СТАНДАРТНУЮ 3.1, ЭТО МОЖЕТ ВАС НАДОЛГО ИЛИ ДАЖЕ НАВСЕГДА ЛИШИТЬ ВОЗМОЖНОСТИ СДЕЛАТЬ АНЛОК (Ваш телефон превратится в iPod)
Кастомную прошивку 3.1 можно ставить только поверх прошивок 3.0 и 3.0.1
Приступаем к созданию пользовательской (кастомной) прошивки, который в дальнейшем будет пользоваться для обновления и восстановления в iTunes.
1. Закрываем iTunes -> Запускаем PwnageTool 3.1 -> Выбираем режим Эксперт -> Выбираем свой телефон -> Нажимаем на синюю стрелку.
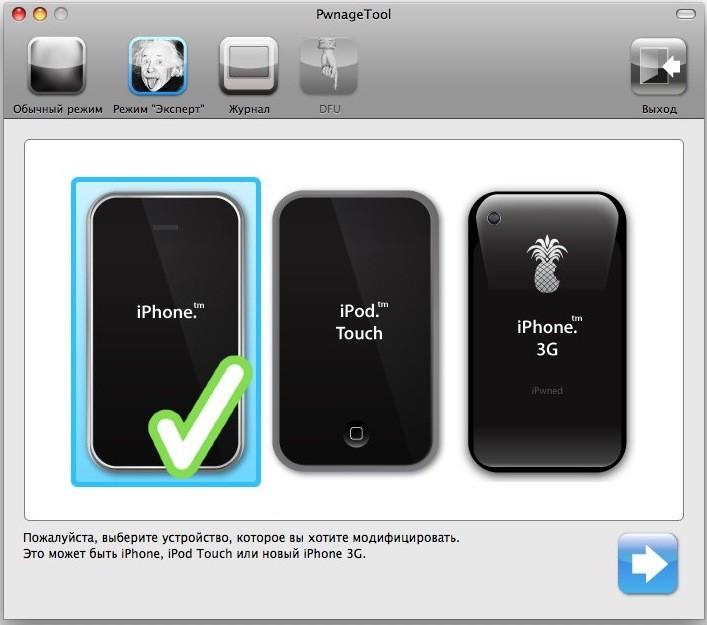
2. Выбираем прошивку 3.1 (программа сама ее найдет), а если не найдет, нажимаем Выбрать прошивку и указываем путь к ранее скачанному файлу прошивки -> Нажимаем на синию стрелку.
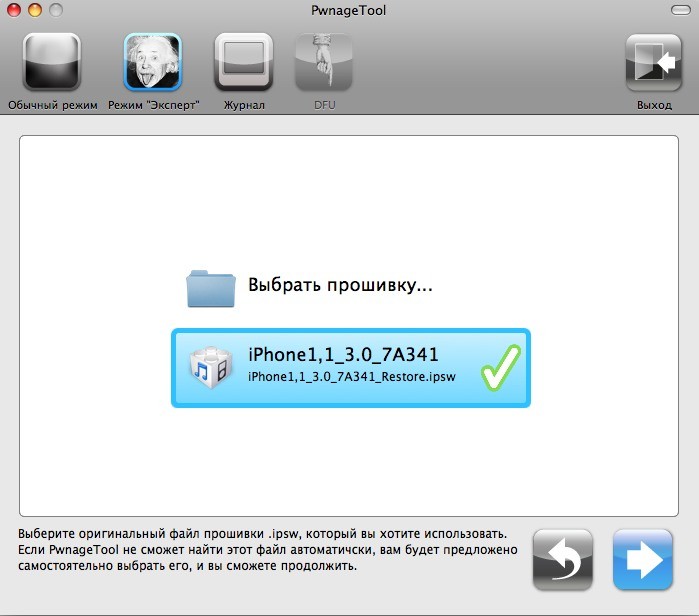
3. Выбираем Настройки -> Нажимаем на синюю стрелку.
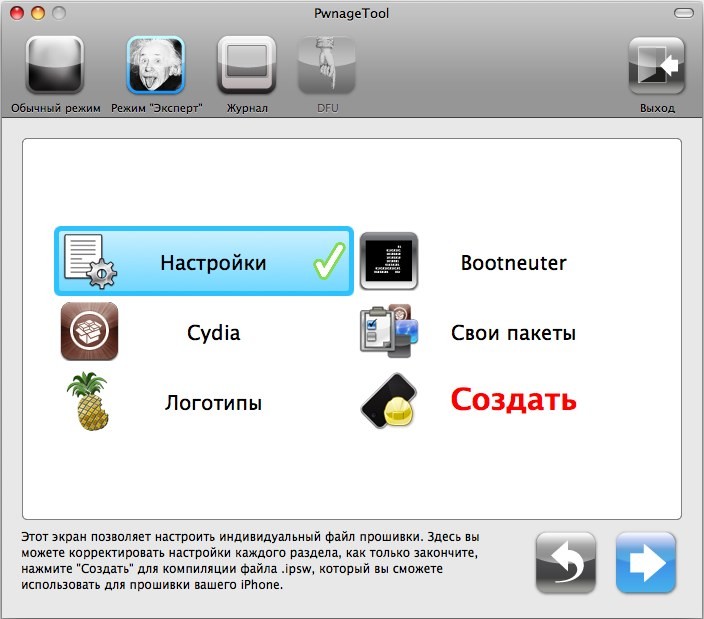
4. В зависимости от телефона
- Для iPhone 2G отмечаем все галочки
- Для официальных iPhone 3G ничего не отмечаем
- Для неофициальных iPhone 3G отмечаем только первую галочку
Размер корневого раздела устанавливайте на Ваше усмотрение, 500-600 Мб будет вполне достаточно.
Нажимаем на синюю стрелку.
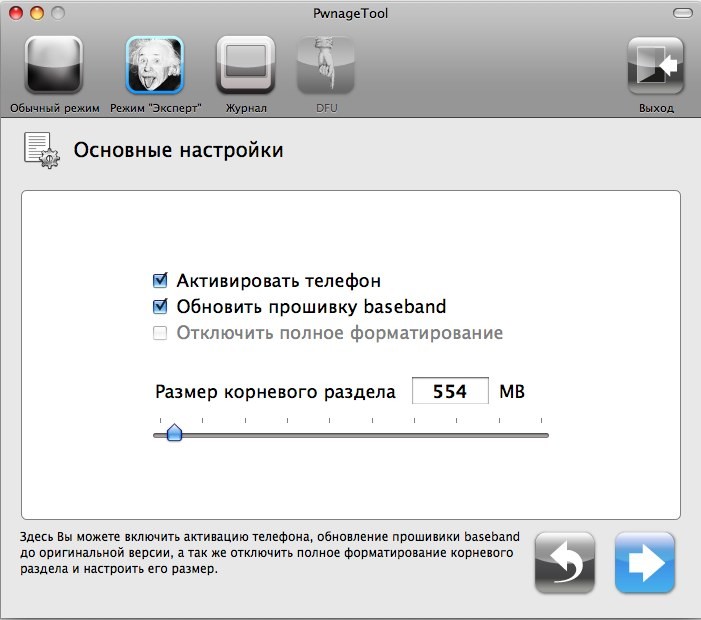
5. Для iPhone 2G ничего не изменяем (должно быть как на картинке ниже). Для iPhone 3G это меню недоступно. -> Нажимаем на синию стрелку.
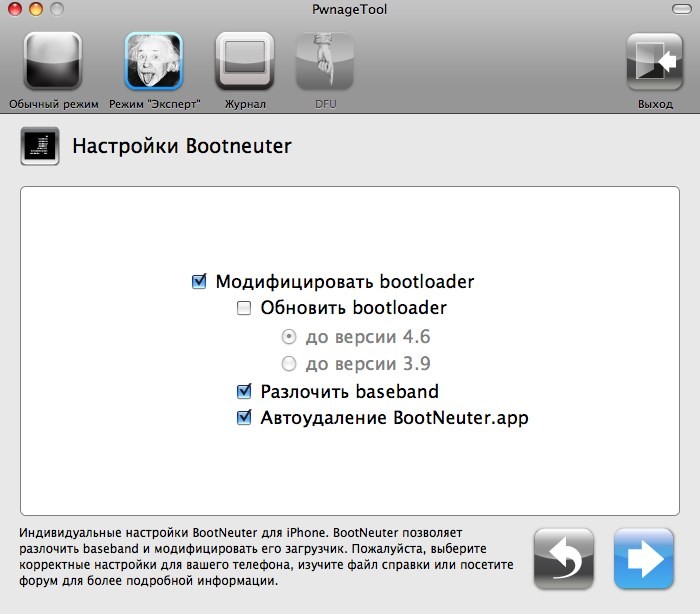
6. В этом разделе вы можете установить в прошивку приложения из Cydia.
- Для этого:
- Во вкладке Репозитории добавляем нужные вам репозитории.
- Во вкладке Скачать приложения выбираем нужный репозиторий и нажимаем Обновить. находим нужное вам приложение и нажимаем Добавить в очередь,
- Во вкладке Выбрать приложение ставим галочки напротив приложений которые хотите установить в прошивку.
- И нажимаем на синюю стрелку.
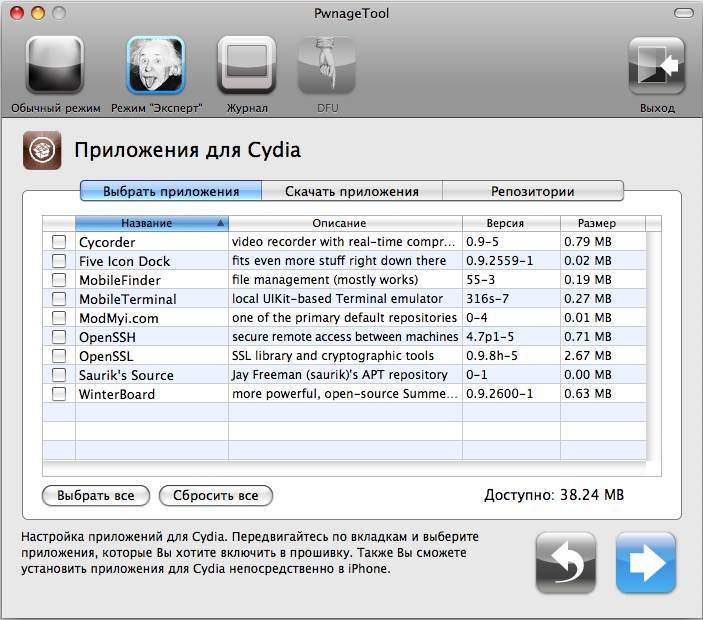
7. Отмечаем галочкой только Cydia Installer. Если Вы хотите использовать Icy, то его лучше установить уже из Cydia (после перепрошивки) -> Нажимаем на синию стрелку.
8. В этом разделе можно изменить BootLogo (картинку, которая появляется при загрузке iPhone) и RecoveryLogo (картинка, которая появляется в режиме восстановления телефона) -> Нажимаем на синию стрелку.
9. Выбираем Создать -> Нажимаем на синюю стрелку.
10. Указываем место на компьютере, куда будет сохранена прошивка (например, рабочий стол) -> нажимаем Сохранить.
11. Терпеливо ждем, пока создается прошивка. Компьютер попросит ввести пароль администратора -> вводим.
12. PwnageTool 3.1 спросит: использовали мы раньше кастомную прошивку, на что мы даем отрицательный ответ и следуем инструкциям программы для ввода аппарата в DFU.
- Выключаем телефон
- Зажимаем кнопки Home + Power на 10 секунд.
- Отпускаем кнопку Power, а кнопку Home продолжаем держать еще 10 секунд.
- Если вы все сделаете правильно, то PwnageTool 3.1 сообщит вам об этом, а если нет, то включите телефон и проделайте эти операции заново.
- Закрываем программу
Теперь у вас есть Кастомная прошивка. Переходим к ее установке.
1. Запускаем iTunes.
2. Нажимаем ALT + Восстановить и выбираем созданную ранее Кастомную прошивку.
Если ранее с помощью PwnageTool 3.1 Вы перевели телефон в DFU-режим, то переходите к шагу 3.
Если нет, то надо шиться через Рековери (восстановление) (иначе будут ошибка 160*).
- Чтобы ввести в режим восстановления (рекавери) надо
- Отключить iPhone От компьютера
- Выключить iPhone
- Зажать кнопку Home и поместить iPhone в док
- Продолжать держать Home пока на экране на черном фоне не появится значок iTunes с проводом.
3. Нажимаем ALT + Восстановить и выбираем Кастомную прошивку.
Процесс установки прошивки пошел…
НИ В КОЕМ СЛУЧАЕ НЕ ПРЕРЫВАЙТЕ ЭТОТ ПРОЦЕСС И НЕ ОТСОЕДИНЯЙТЕ АЙФОН ОТ КОМПЬЮТЕРА ДО ОКОНЧАНИЯ ПРОЦЕССА ПЕРЕПРОШИВКИ ДО ПОЯВЛЕНИЯ НА IPHONE РАБОЧЕГО СТОЛА.
Если у вас неофициальный iPhone 3G, то для того, чтобы он звонил, его нужно разлочить, а для этого нужно установить UltraSn0w.
С операционной системы iOS 4 компания Apple перестала поддерживать первые модификации своих устройств – iPod touch и iPad. Без доступа к iOS 5, iOS 6, iOS 7 и iOS 8 остались пользователи смартфонов iPhone 3G и плееров iPod touch 2G. Объяснение Apple достаточно простое: устаревшие гаджеты не могут похвастаться достаточной производительностью.
Создатели GrayD00r, ранее выпускавшие кастомные прошивки WhiteD00r, решили восстановить справедливость и предоставить владельцам старых моделей доступ к функциям iOS 9. Специальные сборки iOS наделяют iPod touch и iPad пользовательским интерфейсом, а также многими возможностями «девятки». Речь идет о модернизации iPod touch 3G и iPad первого поколения.
GrayD00r основана на операционной системе iOS 9 и содержит ряд функций последней операционной системы Apple: панель многозадачности, оформление значков, фоновые изображения, звуки, полупрозрачный док, напоминания, Пункт управления и многое другое. По словам разработчиков, установка кастомной прошивки на гаджеты не приводит к снижению производительности и даже наоборот. Прошивка опирается на кодовую базу iOS 3.x.
GrayD00r открывает доступ и к магазинам App Store и Cydia. Так как многие современные приложения не смогут работать на столь старой версии ОС, разработчики создали сервис AppTimeMachine. Он позволяет устанавливать на устаревшие iPhone и iPad не самые последние версии мобильных программ.
Как наделить iPod touch 3G и iPad 1 возможностями iOS 9
Шаг 1: Сохраните резервную копию своего iPhone или iPod touch.
Шаг 2: Загрузите нужно прошивку с сайта разработчиков:
- GrayD00r для iPod touch 3G
- GrayD00r для iPad 1
Шаг 3: Извлеките архив GrayD00r.
Шаг 4: Запустите iTunes и подключите устройств к компьютеру. Сверху выберите свой гаджет, а справа щелкните кнопку Восстановить, удерживая клавишу ALT (на Mac) или SHIFT (на Windows). После этого укажите файл прошивки IPSW, который вы загрузили на шаге 2.
Шаг 5: После установки ваше устройство перезагрузится и iTunes предложит восстановить данные из резервной копии.