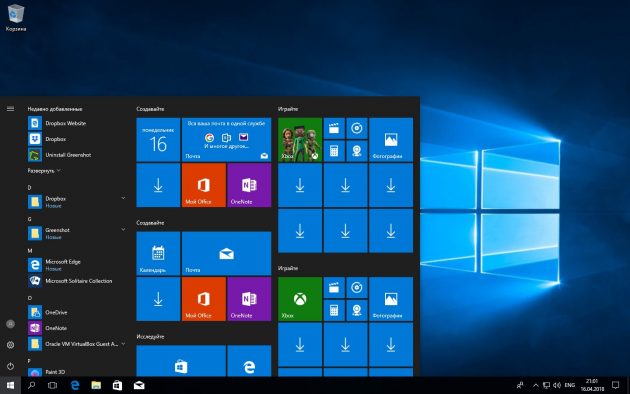Объявление
Содержание
Формат файлов AAE Data
AEE — это расширение файлов редактирования изображений, созданных в приложении Photos, которое можно найти на устройствах iOS, таких как iPhone или iPad. Они используются в iOS 8 и более новых версиях, а также в OS X 10.10. Этот файл всегда относится к файлу изображения JPG, который был соответствующим образом отредактирован. Целью использования файлов AAE является передача отредактированных изображений с устройства iOS на другие компьютеры, использующие Mac OS.
Технические сведения о файлах AAE
Файл AAE содержит информацию об изменениях, внесенных в изображения, которые сохраняются в формате XML. Он не содержит фактические данные такого изображения. Аналогично, при передаче изображения JPG с устройства iOS внесенные в него изменения видны не будут, так как они хранятся в отдельном файле AAE, а не в этом файле JPG. Приложение «Фотографии» при открытии отредактированного изображения использует соответствующий файл AAE. Удаление файла AAE стирает все изменения, но не удаляет сам файл изображения, поэтому информация, содержащаяся в таком файле, считается некритичной. Поскольку данные внутри файла сохраняются в формате XML, открывать и отображать информацию может любой текстовый редактор.
Дополнительная информация о формате AAE
| Расширение файла | .aae |
| Категория файлов | Data |
| Связанные программы | Apple Photos (Mac) Apple Text Edit (Mac) Microsoft Notepad (Windows) |
| Полезные ссылки | Больше данных об AAE от Apple |
| Разработчики | Apple |
История появления файлов формата HEIC и HEIF
19 сентября 2017 г. компания Apple выпустила операционную систему iOS 11 где реализовали поддержку графического формата HEIF. Изображения и видео файлы закодированные кодеком HEIF имеют расширение HEIC.
Преимущество файлов с расширением HEIC заключается в повышенной эффективности графического сжатия абсолютно без потери качества (размер файла выходит в 2 раза меньше, чем в формате JPEG с тем же качеством). Также HEIC сохраняет данные о прозрачности и поддерживает 16-битную цветовую палитру.
Единственным минусом формата HEIC является некоторая несовместимость с ОС Windows 10. Для просмотра таких файлов необходимо установить специальный плагин из каталога приложений Windows или использовать наш онлайн конвертер в формат JPEG.
При съемке на iPhone или iPad все фотографии по умолчанию сохраняются в формате HEIC. Причем файлы этого формата могут быть не только графическими. В одном контейнере с изображением можно также сохранить звук или видео (в кодировке HEVC).
К примеру, в режиме съемки Live Photos (Живое фото) iPhone создает файловый контейнер с расширением HEIC, куда записано несколько фотографий и короткая звуковая дорожка. В предыдущих версиях iOS контейнер живого фото состоял из изображения в формате JPG с 3-секундным видео в формате MOV.
Чем открыть файлы формата HEIC на OC Windows
Встроенные или дополнительно установленные графические редакторы, включая Adobe Photoshop, не распознают файлы HEIC. Чтобы открыть такие изображения , есть несколько вариантов:
- ⓵ Установить дополнительный системный плагин на ПК из магазина дополнений ОС Windows
- ⓶ Воспользоваться нашим сервисом для конвертации изображений из HEIC в JPEG
Для установки плагина, перейдите в каталог Microsoft Store и найдите там «Расширение для изображений HEIF» и нажмите на кнопку «Получить».
Данный кодек позволит системе открывать изображения HEIC, как и любые другие изображения, просто двойным кликом мыши. Просмотр происходит в стандартном приложении «Фото». Также в «Проводнике» появляются эскизы для файлов HEIC.
Как сделать, чтобы iPhone снимал с камеры в формате JPEG
Несмотря на преимущества формата HEIC, многие пользователи iPhone предпочитают просматривать и редактировать изображения в универсальном JPEG’е, который поддерживается большинством устройств и приложений.
Плюс этого способа в том, что изображения больше не придется конвертировать или искать плагины для их просмотра.
Минус этого способа в том, что камера iPhone перестанет записывать видео в режиме Full HD (240 кадров в секунду) и режиме 4K (60 кадров в секунду). Эти режимы доступны только если в настройках камеры выбран формат «Высокая эффективность».
С этой неприятностью сталкивались многие владельцы новомодного чуда техники. Попробуем в этой статье дать ответ на вопрос, что делать, если iPhone не сохраняет фотографии.
Вы собрались веселой компанией, собираетесь похвастаться своим замечательным Айфоном и сделать несколько снимков на память, порадовать друзей, но устройство показывает характер. Не волнуйтесь, эта проблема решаема.
Почему iPhone не сохраняет фото
Если при попытке сделать снимок или сохранить его, изображение не появляется в «фотопленке», это именно ваш случай. Чтобы кратко осветить проблему можно сказать, что причина в неправильных правах доступа в папку с фото. Чтобы исправить ситуацию, следуйте нижеприведенной инструкции.
Вариант 1
- Прежде всего сделайте резерв-копию устройства, так вам будет спокойнее, все нужное останется в целости и сохранности.
- Далее нужно настроить права на доступ папку с фото. Если Айфон взломан, можно сделать это с помощью терминала.
- Войдите в Cydia.
- Поставьте Mobile Terminal.
- Запустите.
- И по порядку командуйте: su; alpine; chmod775/var/mobile/Media/DCIM/*; chown mobile:mobile /var/mobile/Media/DCIM/;
- далее нужно «ребутнуть».
Теперь, проблема с тем, что iPhone не видит фото, должна исчезнуть и вы снова можете сохранять снимки.
Вариант 2
Если вышеуказанный метод по каким-то причинам вам не подходит, например, телефон не взломан, попробуйте решить проблему по-другому.
- В этом случае также лучше запастись резервной копией.
- Далее полностью сотрите свой iPhone – в меню «Настройки» выбираем «Основные»,
- «сброс» — функция «удалить контент и настройки».
- Естественно система несколько раз переспросит вас относительно серьезности намерений, необходимо подтвердить данное действие.
- Когда очистка старых параметров закончится, iPhone будет готов к активации в iTunes, подключите его, проведите активацию, но не восстанавливайте при помощи копии-резерва.
- Кликните «восстановить», программа восстановит последний вариант прошивки.
- Когда восстановление подойдет к концу, активируйте iPhone и попробуйте сделать несколько снимков, чтобы убедиться в том, что проблема решена.
- Теперь возвращаем устройству перенесенную на ПК память.
- Соедините его с компьютером, перенесите все фотографии в iPhoto, в окошке нужно кликнуть «оставить оригинал».
- После этого снимки с iPhone не удаляйте.
- Далее нужно восстановить iPhone из резерва, чтобы все личные материалы вернулись обратно.
Не торопитесь выбрасывать или нести в сервис iPhone — фото не сохраняются из за сбоя, который, как вы сумели убедиться, легко можно устранить. В век высоких технологий так радостно делиться с друзьями незабываемыми моментами, иметь возможность снова и снова просматривать яркие фотографии, которые хранят ваши дорогие воспоминания и искренние улыбки. Открывайте новые грани красоты и без проблем фиксируйте их на фотографиях с помощью современного функционального устройства.
iPhone не сохраняет фотографии 3.5 (69.23%) 13 голос
В iPhone есть большое разнообразие встроенных возможностей, о которых мы часто рассказываем на страницах нашего сайта. Например мы подробно рассматривали новые функции в приложении Фото в iOS 7 и его возможности по редактированию фотографий. Но, к сожалению во встроенной программе Фото отсутствует возможность изменения разрешения изборажения.
Конечно, трудно назвать эту функцию часто используемой, но все-таки некоторым пользователям такая возможность бывает необходима.
На самом деле в App Store можно найти большое количество подобных программ, но все они примерно одинаковы. Если, конечно, не брать в расчет редакторы идображений типа Photoshop Touch, в которых эта функция является второстепенной. В этой статье в качестве решения этой задачи мы рассмотрим программу Image Resizer+.
Как изменить размер и разрешение изображения на iPhone или iPad
Откройте программу Image Resizer+ на своем iOS — устройстве. Нажмите на кнопку Photos и выберите изображение из какого — либо фотоальбома, хранящегося на устройстве.
После загрузки изображения пролистните экран программы вправо для доступа к меню редактирования размера изображения.
Вы можете изменить разрешение изображения в процентах или пикселях. Причем для обоих вариантов Вы можете выбрать пропорциональное или непропорциональное изменение размера.
После того, как вы измените разрешение изображения нажмите на клавишу Share. Здесь появятся наиболее часто используемые службы для экспорта.
Для просмотра всех возможностей нажмите клавишу More…