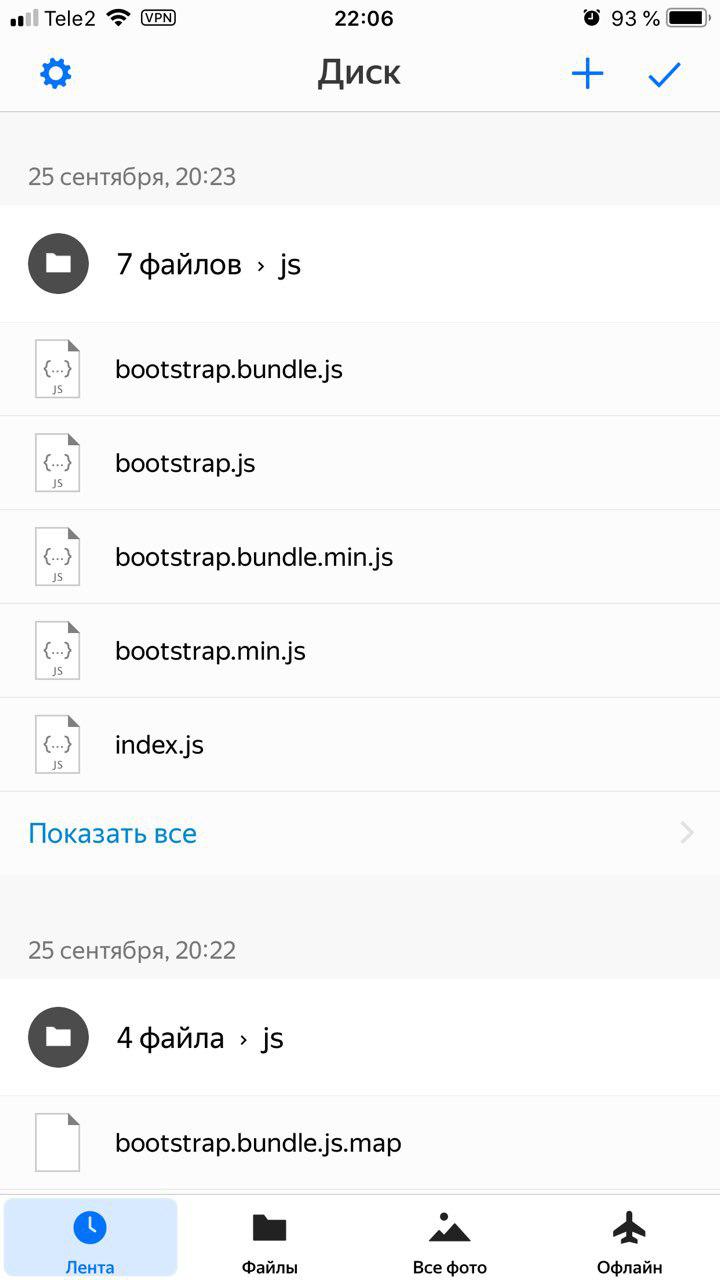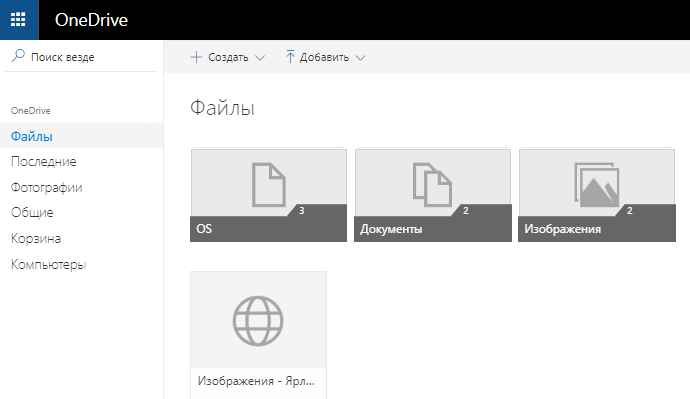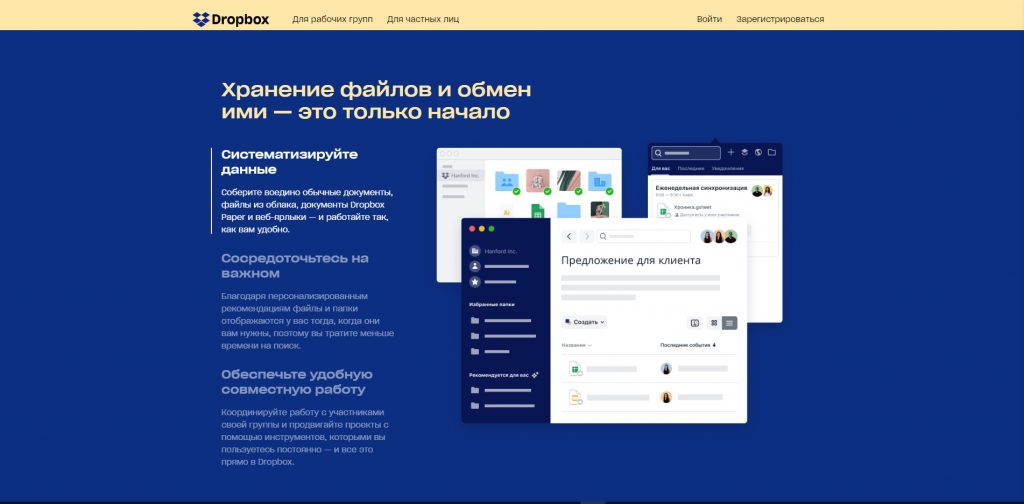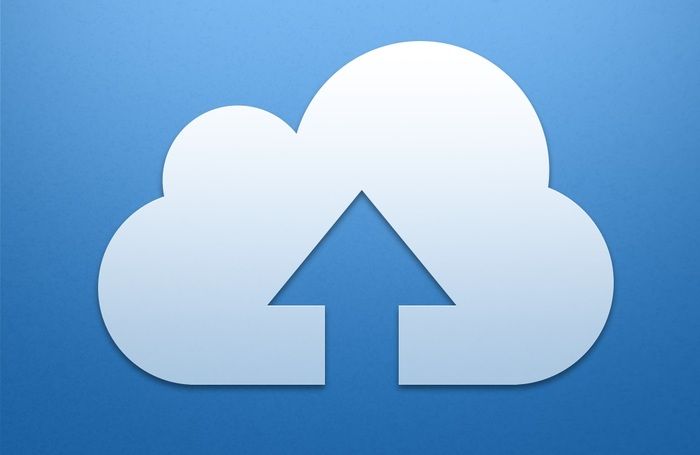При наличии дома или в офисе беспроводной сети мобильные устройства iPhone, iPad и компьютеры под управлением Windows и OS X могут составить удачный тандем. Ведь копировать объемные мультимедийные файлы с ПК на планшет или смартфон по Wi-Fi гораздо удобнее, чем каждый раз подключать гаджет к USB-порту.
Это стало возможным благодаря новому приложению Local Cloud для мобильной платформы Apple. В онлайн-магазине App Store представлено большое количество программ для доступа к ПК со смартфона и планшета, но найти среди них по-настоящему стоящие внимания решения отнюдь не просто. Local Cloud выгодно отличается от аналогов простотой настройки, удобством управления, поддержкой многих форматов файлов и совместимостью с сервисом Dropbox.
Самой часто востребованной задачей является передача файлов с компьютера на iOS-устройство посредством беспроводной сети Wi-Fi. В случае с Local Cloud для получения доступа к данным на ПК достаточно скачать с сайта разработчиков бесплатный клиент, который существует в версиях Windows и OS X. После этого останется запустить на iPhone или iPad мобильное приложение и выбрать устройство из списка.
Local Cloud позволяет также открывать файлы с компьютера в сторонних приложениях, сохранять их в память мобильного устройства и отправлять по почте в виде вложений. В последнем случае предусмотрена возможность автоматически поместить документ в архив для экономии трафика.
Local Cloud работает на всех мобильных устройствах под управлением iOS 5.0 и выше и предлагается в App Store по цене 649 рублей. Настольный клиент доступен на сайте разработчика бесплатно.
«Воздушный» планшет Apple — один из самых желанных гаджетов 2015 года. Если вы купили или получили iPad Air или iPad Air 2 в подарок, но не знаете, с чего начать — просто прочтите эту статью. Из неё вы узнаете всё самое необходимое о ключевых настройках, приложениях, аксессуарах и кастомизации.

Процесс настройки займет от 15 до 30 минут — в зависимости от того, какие из этих шагов вы сочтете нужным выполнить.
Содержание
- Первоначальная настройка iPad Air / iPad Air 2
- Полезные возможности
- Основные настройки iPad Air / iPad Air 2
- Обновитесь до последней версии iOS
- Как добавить на iPad Air почтовый аккаунт, контакты и календари
- Как перенести с компьютера на iPad Air / iPad Air фотографии, музыку и книги
- Знакомство с App Store
- Настройка iPad Air / iPad Air 2 для звонков и отправки сообщений (для владельцев iPhone)
- Выбор чехла для iPad
- Обзор Lenovo Yoga Smart Tab: технические характеристики
- Обзор Lenovo Yoga Smart Tab: дизайн, эргономика
- Обзор Lenovo Yoga Smart Tab: экран
- Обзор Lenovo Yoga Smart Tab: камеры
- Обзор Lenovo Yoga Smart Tab: звук
- Обзор Lenovo Yoga Smart Tab: начинка, производительность
- Обзор Lenovo Yoga Smart Tab: автономность
- Обзор Lenovo Yoga Smart Tab: особенности программного обеспечения
- Обзор Lenovo Yoga Smart Tab: покупка, выводы
Первоначальная настройка iPad Air / iPad Air 2
Чаще всего батарея вашего iPad уже частично заряжена, так что можно смело его включать. Нажмите кнопку питания на верхней грани справа (когда iPad находится в портретном режиме, кнопка Home — внизу). Зарядите его до 100% — или прямо сейчас, или сразу после того, как планшет будет настроен.
Планшет включится и поприветствует вас надписью Hello. Проведите по экрану слева направо (это движение называется «свайп»). Далее Apple предложит вам выбрать подходящие параметры: язык, страну использования, подключение к беспроводной сети Wi-Fi для активации устройства.


Включать ли геолокацию? Да, если вы хотите использовать свой iPad Air как навигатор в машине или боитесь его потерять и хотите воспользоваться сервисом Найти мой iPad. Если планшет всё время лежит дома, и ему ничто не угрожает, лучше не включайте — так вы сэкономите заряд батареи.

Далее Apple спросит у вас, хотите ли вы настроить свой iPad как новое устройство или восстановить его из резервной копии (iCloud или iTunes). Если это — ваш первый iPad, смело выбирайте вариант с «новым» устройством, если нет — предпочтительнее окажется один из двух вариантов восстановления.

В идеале это должна быть копия iTunes — при таком варианте вы получите обратно весь свой контент и все настройки, (в iCloud сохраняются только основные данные). Статья на тему:
- Как восстановить резервную копию из iCloud на iPhone и iPad
Теперь самое время решить вопрос с Apple ID. Если у вас уже был ноутбук, смартфон или плеер Apple, вы наверняка знаете, о чём идёт речь. Это имя пользователя (адрес электронной почты) и пароль, на которые вы покупаете игры, программы и музыку из iTunes и App Store. Так что если Apple ID у вас есть, просто выберите Войти с Apple ID и введите свои данные, если нет, пропустите этот шаг и создайте Apple ID позже по этой инструкции.

По теме:
- Секретные (контрольные) вопросы Apple ID. Как сбросить (изменить) или восстановить?
- Двухэтапная проверка Apple ID (iCloud) в России — как включить? (Инструкция).
- Как восстановить (сбросить) забытый пароль к Apple ID для iCloud, iTunes и App Store.
- Как заменить утерянный ключ восстановления Apple ID.
- Утерянный ключ восстановления при двухэтапной проверке Apple ID создает большие трудности для пользователей.
- Как просматривать фото и видео в iCloud или как работает приложение Фото на сайте icloud.com.
- Как проверить был ли украден (блокировка по Apple ID) iPhone или iPad?
- Как восстановить (сбросить) забытый пароль к Apple ID для iCloud, iTunes и App Store.
- Как включить и работать с iCloud Drive на iPhone, iPad и Mac.
- Как восстановить контакты из iCloud на iPhone или iPad.
- Как правильно выйти из iCloud на iPhone, iPad или iPod Touch и Mac (инструкция).
На очереди — сканер отпечатков пальцев Touch ID. Хотите, чтобы доступ к вашему iPad Air / iPad Air 2 имели только вы? Выберите Настроить Touch ID! Для начала Apple предложит вам придумать и запомнить 4-значный пароль. Он нужен для того, чтобы войти в систему, если Touch ID упорно не распознает ваши отпечатки пальцев, или для первого входа после перезагрузки планшета.

Далее приложите палец (можно сделать до 5 отпечатков с разных пальцев, добавлять и удалять) к кнопке Home. Поднимайте и опускайте палец всякий раз, когда почувствуете легкую вибрацию или не увидите системное сообщение. Просканируйте сначала подушечку, а затем кончик пальца.

Apple комплектует Touch ID свои планшеты 2014 года — iPad Air 2 и iPad mini 3. Если у вас первый iPad Air или первый-второй iPad mini, защитить свой девайс от посторонних можно вводом обычного 4-значного (или более сложного) цифрового пароля.
Полезные возможности
У современных iPad есть несколько очень полезных функций, с которыми стоит познакомиться как можно быстрее.
Первая из них — Пункт управления. Чтобы открыть его, опустите палец на нижнюю кромку экрана (там, где кончается пластик белого, черного или золотого цвета и начинается экран) и проведите им по экрану вверх. Вы увидите иконки-переключатели ценных настроек — Wi-Fi, Bluetooth, Авиарежим и «Не беспокоить».
Здесь также можно настроить яркость экрана и громкость, управлять звучащей музыкой и быстро получить доступ к камере планшета. Важно помнить, что чем ярче экран, тем быстрее разрядится батарея вашего iPad. Заряд закончится гораздо быстрее и при использовании Wi-Fi, Bluetooth и служб геолокации. Если они не нужны вам здесь и сейчас — стоит отключить.
Ещё одна важная вещь — Центр уведомлений. Чтобы добраться до него, проведите пальцем от верхней кромки экрана к центру. Здесь вы будете видеть уведомления (сообщения о чем-то важном) от установленных на iPad Air / iPad Air 2 игр и программ — сообщения из социальных сетей, записи в календаре и напоминаниях. В iOS 8 вы также можете добавить в Центр уведомлений виджеты (например, калькулятор, которого нет на iPad).
Основные настройки iPad Air / iPad Air 2
Зайдите в Настройки планшета нажатием на соответствующую иконку (темного цвета с нарисованными «шестеренками»).
1. Подключитесь к сети Wi-Fi (собственной или находящейся в общественном месте). Может потребоваться ввод пароля.
2. На iPad с модулем 4G (LTE) можно изменить пароль для Режима модема.
3. Выключите уведомления для ненужных приложений. К примеру, если вы не пользуетесь встроенным календарем iOS 8, можно избежать получения «лишних» и отвлекающих уведомлений. Также предлагаем ознакомиться со статьей по оптимизации расхода мобильного трафика.
4. Если вы считаете, что Пункт управления не должен работать на заблокированном экране iPad — отключите доступ (Настройки -> Пункт управления).
5. Настройте временные промежутки для функции Не беспокоить. В назначенное время iPad не будет отвлекать вас уведомлениями от работы или сна. Выберите Запланировано и укажите время, в которое вас нельзя беспокоить — например, с 22 до 7 часов утра.
6. В разделе настроек Основные выберите то, что удобно для вас:
а) Включить или отключить Siri, разрешить запуск голосового помощника командой Hey Siri, выбрать язык (увы, русского нет; но, быть можно, вы знаете английский или другие ведущие языки мира?), мужской или женский голос.
б) Ознакомьтесь с информацией о жестах многозадачности (иногда, к примеру, в Safari — очень удобно!).
в) Настройте время автоблокировки (насколько быстро экран вашего iPad заблокируется автоматически). По умолчанию это 2 минуты.
г) Клавиатура — здесь можно добавлять сторонние клавиатуры для iOS 8.
д) Добавьте клавиатурные сокращения (Клавиатуры -> Сокращения). Например, если вы часто набираете свой адрес электронной почты, можно сделать так, что после набора первых нескольких букв система допишет за вас остальное.
7. Также можно изменить установленные «по умолчанию» обои на новые.
8. … И настроить звуки.
9. Если у вас iPad Air 2 — укажите пароль и создайте Touch ID.
10. Настройте «под себя» iTunes и App Store. Полезная функция — автоматические загрузки. Если активировать соответствующие «ползунки» (сделать их зеленого, а не серого цвета), iPad будет самостоятельно подгружать новые покупки, сделанные на других устройствах, и скачивать новые версии программ. Стоит иметь в виду: иногда автоматическое обновление программ нежелательно, так как разработчики могут либо лишить программу прежних преимуществ, либо нечаянно «сломать» — её вплоть до потери работоспособности. Так что пункт Обновления лучше не включать — так вы всегда сможете самостоятельно прочитать описание апдейта к игре / программе и решить, стоит ли обновляться.
11. Настройка отдельных приложений Apple и (они будут располагаться ниже) сторонних игр и программ. Посмотрите интересующие вас разделы (например, вас почти наверняка заинтересует Почта, адреса, календари, Safari и Карты) и выберите подходящие варианты.
Обновитесь до последней версии iOS
Одна из вещей, которую стоит сделать сразу же — установить обновления iOS. Чем «старше» версия ОС, тем меньше ошибок в ней будет. На момент написаний этой статьи самая актуальная версия — iOS 8.1.2. Убедитесь, что iPad Air / iPad Air 2 подключен к сети Wi-Fi и батарея заряжена как минимум на 50%, откройте Настройки -> Основные -> Обновление ПО.
Ваш iPad попробует найти обновление на серверах Apple. Если оно там есть, появится окошко с информацией об апдейта и кнопкой Загрузить и установить. В процессе установки нового ПО планшет перезагрузится. На всё про всё уйдёт до 15 минут.
Как добавить на iPad Air почтовый аккаунт, контакты и календари
Воспользуйтесь соответствующими инструкциями:
- Как импортировать (перенести) контакты из SIM карты в iPhone?
- Как экспортировать контакты из iPhone — 4 способа.
- Как перенести контакты с iPhone в iCloud.
- Как восстановить контакты из iCloud на iPhone или iPad.
- Как присвоить фотографию контакту на iPhone или iPad?
- Как перенести контакты, SMS и т.д. с Android на iPhone с помощью «Яндекс.Переезд».
- Как синхронизировать Контакты Google.
- Как перенести контакты из Google в iCloud.
- ExcelContacts. Как сохранить (перенести) контакты из iPhone в формат Excel без iTunes.
Как перенести с компьютера на iPad Air / iPad Air фотографии, музыку и книги
Инструкции:
- Как записать фотографии с компьютера на iPhone, iPad или iPod Touch.
- Как записать музыку с компьютера на iPhone, iPad или iPod.
- Как закачать книги в iBooks на iPhone, iPod touch и iPad.
- Как сделать резервную копию iPhone или iPad в iTunes на компьютере
Знакомство с App Store
Зайдите в магазин приложений App Store (иконка синего цвета с нарисованной карандашом, кисточкой и горизонтальной полосой буквой «А»). На открывшейся странице есть сразу несколько способов найти то, что вам нужно.
Смотрим на нижнюю часть экрана:
1. Подборка. Здесь редакция App Store выкладывает всё самое интересное: коллекции приложений (слайд-шоу в верхней части экрана), Лучшие новые приложения, Лучшие новые игры, Популярные игры и приложения, Поиск по категориям и другие.
2. Топ-чарты — самые популярные приложения (платные и бесплатные), самые кассовые.
3. Просмотр — ещё несколько коллекций от Apple и популярные приложения у людей, живущих рядом (отображается, если вы разрешили App Store использоваться своё местоположение). Здесь же можно начать поиск по категориям
4. Покупки — те игры и программы, что у вас уже есть. Здесь можно вновь установить уже удаленное с iPad приложение.
5. Обновления имеющихся на планшете игр и программ.
Вверху есть поисковая строка (справа), список желаний и — если вы находитесь в Подборке или Топ-чартах — Категории приложений. Чтобы добавить приложение в список желаний, выберите нужную игру или программу, нажмите на значок Share (выходящая из квадрата стрелка) в правом верхнем углу и выберите Добавить в список желаний. В этом же меню можно .
Настройка iPad Air / iPad Air 2 для звонков и отправки сообщений (для владельцев iPhone)
Благодаря iOS 8 iPad обзавелся функцией Continuity — возможностью совершать и принимать звонки, SMS-сообщения. Чтобы включить эту опцию, зайдите в Настройки, найдите FaceTime (не забудьте и про настройку сервиса iMessage) и активируйте пункт Сотовые вызовы iPhone.
Узнать больше о звонках через iPad и компьютер Mac вы можете из этой статьи:
- Как звонить с iPad и Mac через iPhone под управлением iOS 8
Выбор чехла для iPad
Чехол для iPad Air / iPad Air 2 может не только защитить корпус устройства от повреждений, но и добавить новую функциональность. Узнать о лучших кейзах для планшетов Apple вы можете из наших тематических материалов:
- Logitech AnyAngle – тонкий, но надежный чехол для iPad Air 2 и iPad mini.
- Amp — акустическая система и чехол для iPad Air и iPad Air 2.
- Logitech Type+ — чехол-клавиатура для iPad Air.
- Чехол-клавиатура ClamCase Pro или как превратить iPad Air в MacBook.
- Loop от Mozzic – чехол для iPad Air, который можно подвесить.
- Zagg Rugged Folio — Bluetooth-клавиатура-чехол для iPad Air и iPad mini.
- TwelveSouth представила чехол BookBook Case для iPad Air.
- Moshi VersaKeyboard — «исчезающая» чехол-клавиатура для iPad Air.
- iPort для iPad Air и Retina iPad mini — чехол, беспроводное зарядное и подставка в одном устройстве.
- Чехол-клавиатура для iPad Air – 12 вариантов, на которые стоит обратить внимание.
Обычным планшетом на Android заинтересовать пользователей непросто, для этого нужно какое-то фантастическое сочетание низкой цены и топовых характеристик. В Lenovo подумали — и решили пойти другим путём. В этом обзоре Yoga Smart Tab выясним, как планшет может «подрабатывать» смарт-колонкой и хабом для «умного» дома.
Несколько лет назад разработчики из Lenovo предложили решение проблем, с которыми чаще всего сталкивались обладатели планшетных компьютеров, включая неудобство при работе с девайсом на весу, отсутствие механизма подставки и т.п. Так в семействе Yoga, помимо трансформеров-ноутбуков, появились еще и планшеты. Один из таких новейших трансформеров — Yoga Smart Tab, впервые продемонстрированный на берлинской выставке IFA 2019, с конца октября уже доступен в России.

Этот девайс выступает сразу в двух ипостасях: как планшет-трансформер для интерактивных развлечений, включая нетребовательные игры и просмотр фильмов; и как устройство с Ассистентом Google, претендующее на центр управления «умным» домом.
Обзор Lenovo Yoga Smart Tab: технические характеристики
Обзор Lenovo Yoga Smart Tab: дизайн, эргономика

Как и все планшеты-трансформеры, форму корпуса новый Yoga Smart Tab позаимствовал у свернутого корешка журнала, когда тонкая панель, толщина которой постепенно растет, завершается цилиндрической ручкой со встроенной подставкой.
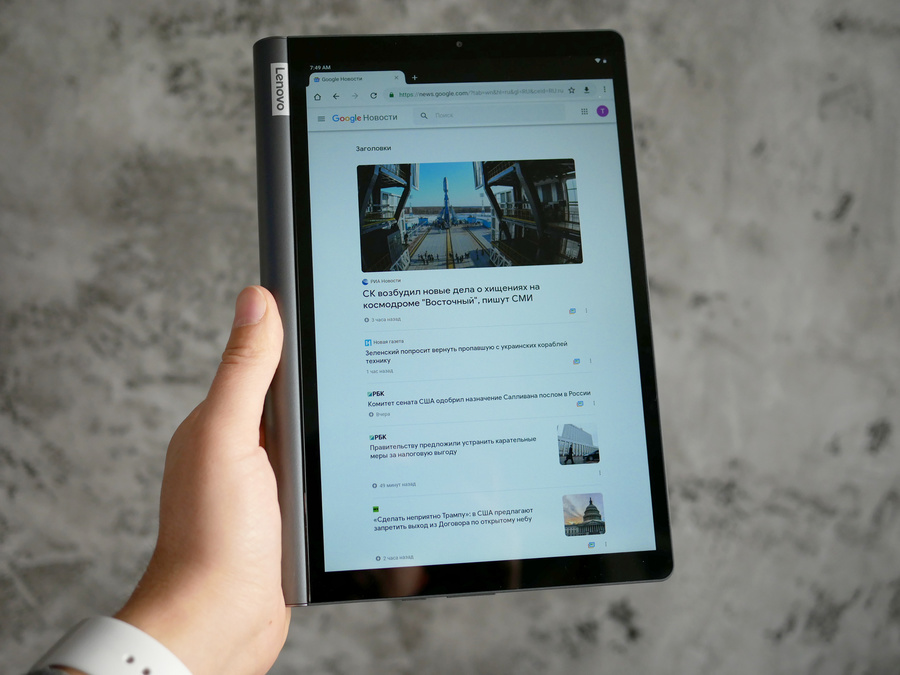
Ведь подобное устройство не только удобно держать в руке,

его можно поставить или положить под наклоном на плоскую поверхность, а, благодаря монтажному отверстию в подставке, даже повесить на стену.
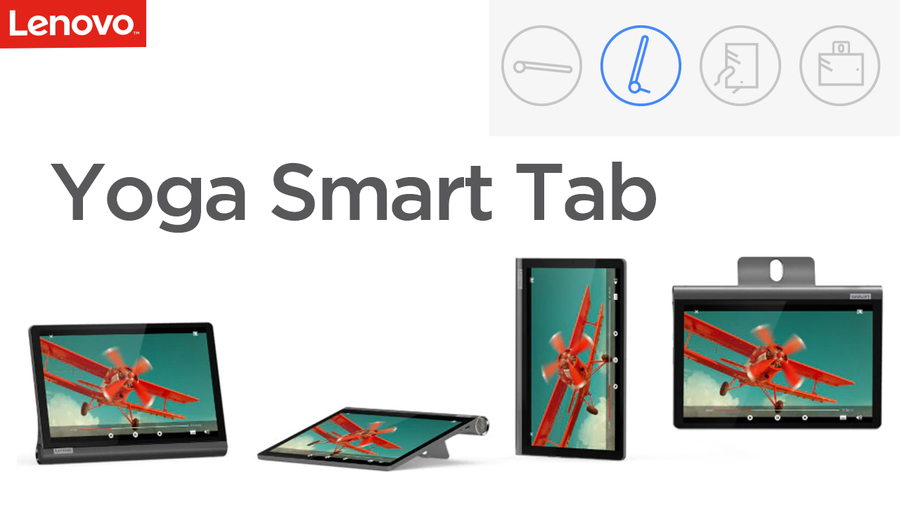
Основным материалом корпуса Yoga Smart Tab является пластик, который получил приятное на ощупь софт-тач покрытие. Подставка и цилиндрическая ручка девайса здесь из алюминиевого сплава.

Масса нового трансформера составляет 570 г, что заметно больше, чем у «обычных» 10-дюймовых планшетов с такой же емкостью батареи. «Перевес» наверняка обусловлен именно трансформируемой конструкцией девайса. В числе окрасов значится только один – серый. По неофициальной информации, корпус устройства сертифицировали на защиту от пыли и влаги по IP52.
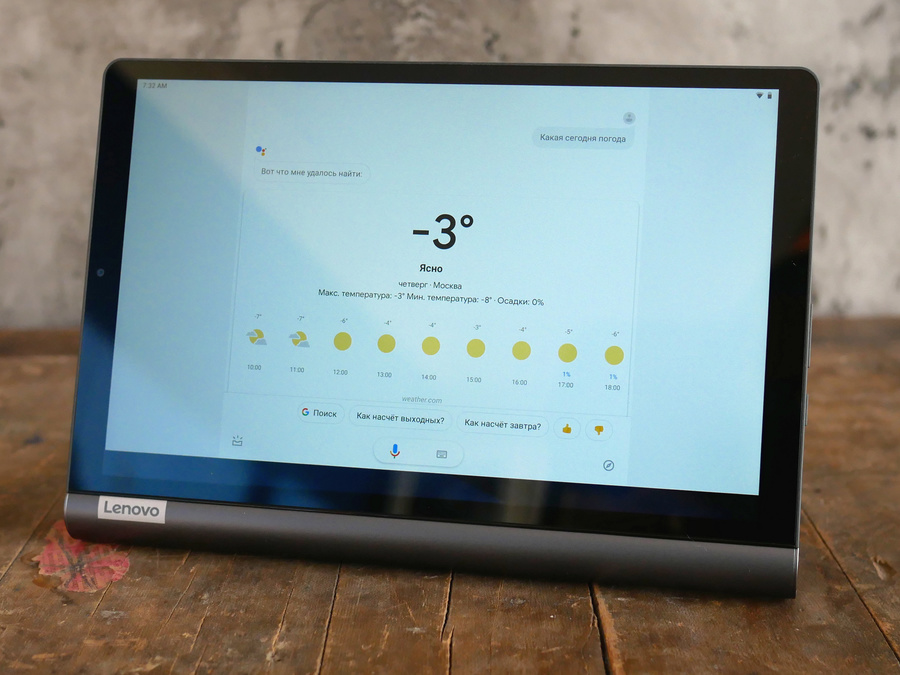
Вокруг 10.1-дюймового экрана оставили щедрые рамки. Левую часть (в альбомной ориентации на подставке – режим «консоль») цилиндрической ручки украсили логотипом Lenovo, а объектив фронтальной камеры поместили на левой части оправы, где также находится светодиодный индикатор.

На правом ребре собрали вместе 3,5-мм аудиоконнектор, отверстие для первого микрофона, кнопку включения/блокировки и качельку регулировки громкости. Торцы цилиндрической ручки занимают декоративные решетки стереодинамиков JBL.
Левое ребро досталось разъему USB Type-C и отверстию для второго микрофона.
А вот на верхнем торце в полном одиночестве оказалось лишь отверстие для третьего микрофона.
Задняя панель корпуса украшена логотипом Yoga, а в отверстии подставки уместились кнопка ее освобождающая и объектив тыловой камеры.
Чтобы освободить подставку, надо просто нажать на кнопку.
Палец «вслепую» вместо кнопки часто попадает на оптику объектива, для которого здесь явно не лучшее место.
Под самой подставкой скрывается слот с заглушкой, где нашлось место для установки карты памяти microSD.
Для удобства использования в режиме смарт-экрана Yoga Smart Tablet можно просто повесить где-нибудь на стене недалеко от электрической розетки.
Обзор Lenovo Yoga Smart Tab: экран
Новому трансформеру достался экран на базе 10,1-дюймовой IPS-матрицы с разрешением 1920х1200 точек (WUXGA, Wide Ultra XGA). При такой диагонали и разрешении плотность пикселей на дюйм составляет 224 dpi, что не слишком много, но вполне типично для подобных устройств. А вот выбранное соотношение сторон экрана — 16:10 — явно заточено на просмотр развлекательного контента. Максимальная яркость достигает 320 нит, а реализуемый цветовой охват – 70% sRGB.
В Lenovo акцентируют внимание на том, что при изготовлении IPS-матрицы использовалась технология TDDI (Touch and Display Driver Integration), когда микросхемы (драйверы) для управление сенсорным слоем и экраном объединяются. Благодаря этому уменьшается толщина дисплеев, растет надежность и снижается энергопотребление.
Уровень яркости в Yoga Smart Tab можно настраивать либо вручную, либо положиться на автоматику (опция «Адаптивная яркость»), учитывающую уровень освещенности. Программа AntTuTu Tester распознала до десяти одновременных нажатий на емкостном экране. Ночной режим, когда экран приобретает желтоватый оттенок, призван уменьшить нагрузку на глаза и умеет включаться по расписанию. Интенсивность синего фильтра регулируется самостоятельно.
В настройках дисплея предлагается изменить масштаб изображений и размер шрифта. На вкладке «Цветовой режим» с цветовым кругом и тремя пресетами («По умолчанию», «Теплый», «Холодный») выбирается нужная цветовая температура. Для цветовой гаммы здесь предусмотрено два режима – «Стандартный» и «Яркий». Включать подсветку автоматически можно уже при поднятии планшета. Другая полезная опция позволяет «будить» экран двойным тапом. На защитное стекло дисплея нанесено олеофобное покрытие.
Обзор Lenovo Yoga Smart Tab: камеры
Фото-модули не являются сильной стороной планшетов, и Yoga Smart Tab, конечно, не исключение. Его тыловая камера с 8-мегапиксельным сенсором получила объектив со светосилой f/2.0 и автофокусом. Записывать видео с помощью нее можно в максимальном разрешении 1920х1080 точек при частоте кадров 30 fps. При этом, контент сохраняется в файлах-контейнерах MP4 (AVC — видео, AAC – звук).
Фронтальная камера вообще довольствуется 5-мегапиксельным датчиком, причем объектив с апертурой f/2.2 и фиксированным фокусом обеспечивает угол обзора 86 градусов. Этого вполне достаточно для видеосвязи в HD-качестве (1280х720@30 fps).
Интерфейс приложения «Камера», где управление сводится буквально к трем кнопкам – «Фото», «Видео» и смена камер (тыловой на фронтальную или наоборот), весьма и весьма прост. Прямо с видоискателя можно воспользоваться одним из полудюжины фильтров («Монохром», «Сепия» и т.п.) или активировать режим HDR. В настройках же выбирается режим съемки, а также определяются размеры фото и качество видео.
С помощью тыловой камеры в домашних условиях можно, например, довольно успешно фиксировать схемы, текст, изображения и предметы.
Обзор Lenovo Yoga Smart Tab: звук
А вот 2-ваттные стереодинамики от JBL, которые дополнены поддержкой технологии Dolby Atmos, безусловно, стали одной из ключевых «фишек» Yoga Smart Tab, обеспечивая качественное звучание.
Кроме того, в предустановленном приложении Dolby Audio можно определиться со звуковым профилем («Динамический», «Фильмы», «Музыка»), а также настроить графический эквалайзер по своему вкусу.
Вполне ожидаемо, что у девайса с тремя микрофонами нашлось приложение «Диктофон», хотя и довольно простенькое, без всяких дополнительных настроек. С помощью него все беседы записываются в файлы формата AAC (48 кГц). Для имеющегося FM-тюнера (без возможности записи трансляций) в качестве коротковолновой антенны понадобится проводная гарнитура или наушники. Ведь как уже отмечалось, на корпусе планшета предусмотрели 3.5-мм аудио-коннектор. А вот о кодеках aptX для интерфейса Bluetooth, кажется, позабыли. Так что для HD Audio на беспроводных «ушах» пришлось довольствоваться AAC.
Обзор Lenovo Yoga Smart Tab: начинка, производительность
Для Yoga Smart Tab остановились на мобильной платформе начального уровня – Qualcomm Snapdragon 439, изготовленной по 12-нм техпроцессу. В ней восемь ядер ARM Cortex-A53 разделили на два кластера, один из которых работает на тактовой частоте 2 ГГц, а другой – 1.45 ГГц. Графические операции в Snapdragon 439 возложены на ускоритель Adreno 505. По сравнению, например, со Snapdragon 435, прирост мощности основного процессора обещан на 25%, а графики – на 20%. Wi-Fi модуль в новой микросхеме поддерживает стандарт 802.11ac, а LTE-модем Х6 может работать на прием с скоростью 150 Мбит/с (Cat.4) и 75 Мбит/с (Cat.5) на передачу. Помимо интерфейсов Bluetooth 5 и USB 2.0, поддерживается быстрая зарядка Quick Charge 3.0. Объем оперативной памяти типа LPDDR3 для Yoga Smart Tab в зависимости от конфигурации составляет 3 ГБ или 4 ГБ.
Тестирование Lenovo Yoga Smart Tab. Результаты в бенчмарке AnTuTu
Тестирование Lenovo Yoga Smart Tab. Результаты в бенчмарке GeekBench
Тестирование Lenovo Yoga Smart Tab. Результаты в бенчмарке 3DMark
Скромные результаты основных синтетических тестов только подтверждают наличие непритязательного «железа».
В конфигурации с 3 ГБ оперативной памяти размер встроенного хранилища составляет 32 ГБ, а с 4 ГБ — 64 ГБ флэш-памяти типа eMMC. Доступный объем можно увеличить установкой в выделенный разъем карты памяти microSD/HC/XC (до 256 ГБ). Благодаря поддержке технологии USB-OTG, к планшету легко подключить еще и обычную флешку.
Беспроводные коммуникации ограничены интерфейсами Bluetooth 4.2 и 2-полосным Wi-Fi 802.11 a/b/g/n/ac (2.4 ГГц+5 ГГц).
В навигации и определении местоположения помогут спутниковые системы, включая GPS и ГЛОНАСС.
Обзор Lenovo Yoga Smart Tab: автономность
Емкость аккумулятора в Yoga Smart Tab большая, но вот по «семейным» меркам далеко не рекордная — всего 7 000 мА*ч (3.85 В, 27 Вт*ч). Напомним, что у одного из трансформеров — Yoga Tab 3 Pro — батарея аж на 10 200 мА*ч. Но беда в том, что в комплекте с новым девайсом поставляется обычный 10-ваттный (5 В/2 А) адаптер. Чтобы залить с помощью него имеющуюся емкость, можно смело оставлять планшет на ночную зарядку, поскольку процесс идет ужасно медленно.
По данным производителя, с полной батареей Yoga Smart Tab сможет обеспечить веб-браузинг в течение 11 часов, а просмотр видео (1080p) – до 10 часов. Что ж, вполне реально — тестовый набор роликов в формате MP4 (аппаратное декодирование) и FHD-качестве на полной яркости крутился непрерывно в течение чуть более 6.5 часов.
На вкладке «Батарея» активируется, например, цифровая индикация уровня заряда аккумулятора. А вот режим энергосбережения включается вручную или автоматически. В последнем случае уровень заряда батареи (с 5% до 75%) для запуска режима выбирается заранее.
Обзор Lenovo Yoga Smart Tab: особенности программного обеспечения
Планшет Yoga Smart Tab работает под управлением операционной системы Android 9 (Pie) с некоторыми дополнениями софта от Lenovo.
В настройках предусмотрено переключение между двумя стилями экрана — обычным и с отдельным меню приложений, когда не нужно размещать все значки программ на рабочих столах.
Для панели навигации, которую можно скрывать, предлагается один из трех способов управления – классический (с тремя виртуальными кнопками), с помощью жестов и высокой производительности. В последнем случае переключение между программами, а также сворачивание окна активного приложения, выполняется тапом по его значку на самой панели навигации.
Активация «Наэкранного помощника» от Lenovo, помимо, например, записи с экрана и создания скриншотов, дает возможность собственноручно дополнять изображение, причем делать это даже пальцем.
В качестве одного из методов разблокировки экрана предлагается использовать распознавание лица. Однако эта процедура оказалась слишком неторопливой, а в условиях недостаточной освещенности еще и проблемной, поскольку ее частенько приходилось заменять вводом PIN-кода.
Наладить параметры Ассистента Google в Ambient Mode (речь в настройках идет о Спящем режиме) лучше всего при первом же запуске планшета в разделе «Персонализация», хотя не возбраняется сделать это и позже. Там, например, можно активировать опцию фоторамки, одновременно отметив в «Google Фото» альбомы для воспроизведения.
Планшет Yoga Smart Tab переходит в режим Ambient Mode (называемый в документации уже не Спящим, а режимом Заставки), если откидывается подставка, либо начинается зарядка при отключенном или заблокированном экране.
Благодаря трем микрофонам, Ассистент Google услышит голос, а затем и распознает, на расстоянии до 5 метров во всех направлениях.
Можно, например, узнать прогноз погоды, управлять воспроизведением музыки, получать «напоминалки» о ближайших планах и т.п.
Появляется также возможность контролировать и даже управлять составляющими «умного» дома, для которого в качестве хаба используется Yoga Smart Tablet.
Обзор Lenovo Yoga Smart Tab: покупка, выводы
Ключевой особенностью нового продукта от Lenovo стало то, что планшет-трансформер дополнили Ассистентом Google с режимом Ambient Mode. В результате получился девайс «два в одном», когда возможности интерактивных развлечений сочетаются с организацией хаба для «умного» дома. В аппаратной начинке устройства стоит отметить батарею большой емкости, стереодинамики JBL с поддержкой Dolby Atmos, а также расширение встроенной памяти картами microSD.
В числе замеченных недостатков у Yoga Smart Tab оказались корпус из пластика, невысокая производительность и медленная зарядка.
На момент тестирования, в конфигурации 3 ГБ/32 ГБ памяти планшет-трансформер обошелся бы в 19 990 рублей, а 4 ГБ/64 ГБ – 20 990 рублей. Что же касается высоты ценовой планки, то она, конечно, объясняется фирменным «йоговским» дизайном и двойным назначением Yoga Smart Tab. Ведь в арсенале даже у самой компании Lenovo легко найти «обычный» 10-дюймовый планшет, но уже подешевле.

Специально для начинающих пользователей, незнающих как пользоваться iPad, мы расскажем о некоторых фишках управления планшетом. Управлять Apple iPad достаточно просто, все действия выполняются при помощи тапов и жестов по сенсорному экрану. Ранее мы проходили жесты iPhone, эти же жесты успешно применяются и в планшете, но для iPad’а разработчики придумали дополнительные жесты – жесты многозадачности.
Жесты многозадачности стали доступны всем пользователям iPad обновившим прошивку планшета до версии iOS 5 и выше. Если Вы не знаете, какая версия прошивки в Вашем айпаде, то ознакомьтесь с заметкой – «Как узнать версию прошивки». В прошивку iPhone разработчики пока не стали включать жесты многозадачности, видимо, это связано с небольшим размером экрана, где применять 4-х или 5-ти пальцевые жесты будет не очень удобно. А вот на большом дисплее iPad применять дополнительные жесты очень удобно, но главное полезно.
Перед тем как мы рассмотрим каждый жест многозадачности, применяемый в планшете Apple iPad, можете прочитать про саму многозадачность в iPad, как говорится, чтобы более полно погрузится в тему и вникнуть в процесс жестов.
Переход между запущенными приложениями
В настольных компьютерах и ноутбуках под управлением Windows или Mac OS быстрое переключение между запущенными программами происходит при помощи нажатий сочетания клавиш Alt+Tab или Commnd+Tab.

С появлением многозадачности в iPad подобная полезная возможность перехода между приложениями появилась и в планшете. Для перехода от одного приложения к другому коснитесь экрана 4-мя пальцами, и не отрывая, листайте экран в лево или право, как показано на изображении выше. Очень удобная возможность при работе сразу с несколькими запущенными приложениями.
С помощью такого быстрого перехода, можно играть в любимую игру и одновременно переписываться в IM+. Переход между приложениями выполняется плавно, мы попробовали запустить 7 различных приложений и игр на iPad 2 и не заметили «тормозов» при переходе м/у ними.
Как свернуть приложение
Для того чтобы свернуть приложение в iPad (с прошивкой iOS 5 и выше) и вернуться на рабочий экран со значками, можно нажать кнопку Домой.
Но если включены жесты многозадачности, то для сворачивания приложения можно коснуться 5-тью пальцами экрана и, не отрывая, собрать их в кучу. При этом приложение свернется в память планшета и без кнопки Home. Свернутое приложение будет храниться в скрытом доке панели многозадачности. О доступе к Multitasking Bar читаем далее.
Открываем панель многозадачности
Про панель многозадачности мы уже рассказывали и показывали ранее, для тех, кто не читал, повторяем – для запуска панели многозадачности можно 2 раза нажать кнопку Home
В качестве альтернативы можно коснуться 4-мя пальцами экрана iPad и сделать жест вверх. В этом случае панель многозадачности тоже откроется в нижней части дисплея. Подробнее о работе с панелью многозадачности рассказывали ранее.
Для того чтобы все рассматриваемые сегодня жесты работали в планшете iPad, они должны быть включены в Настройках (Основные – Жесты многозадачности). Если эти жесты не нужны, то можно их выключить.
Узнав об этих жестах, начинающие пользователи любят просто сидеть и сворачивать приложения, листая переходить м/у ними, в общем баловаться. Это происходит благодаря эффектам, применяемым при выполнении жестов, они выполнены очень качественно и плавно, поэтому вводят пользователя в гипнотически-восторженное состояние.
При длительном использовании iPad с применением жестов многозадачности практически отпадает надобность в кнопке Домой (Home), поэтому не удивительно если эта кнопка исчезнет в последующих версиях планшета.