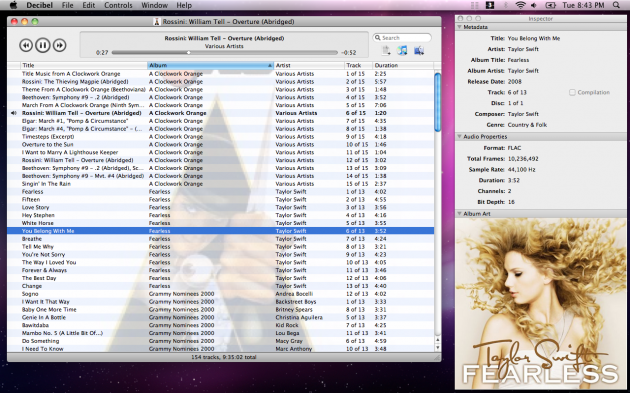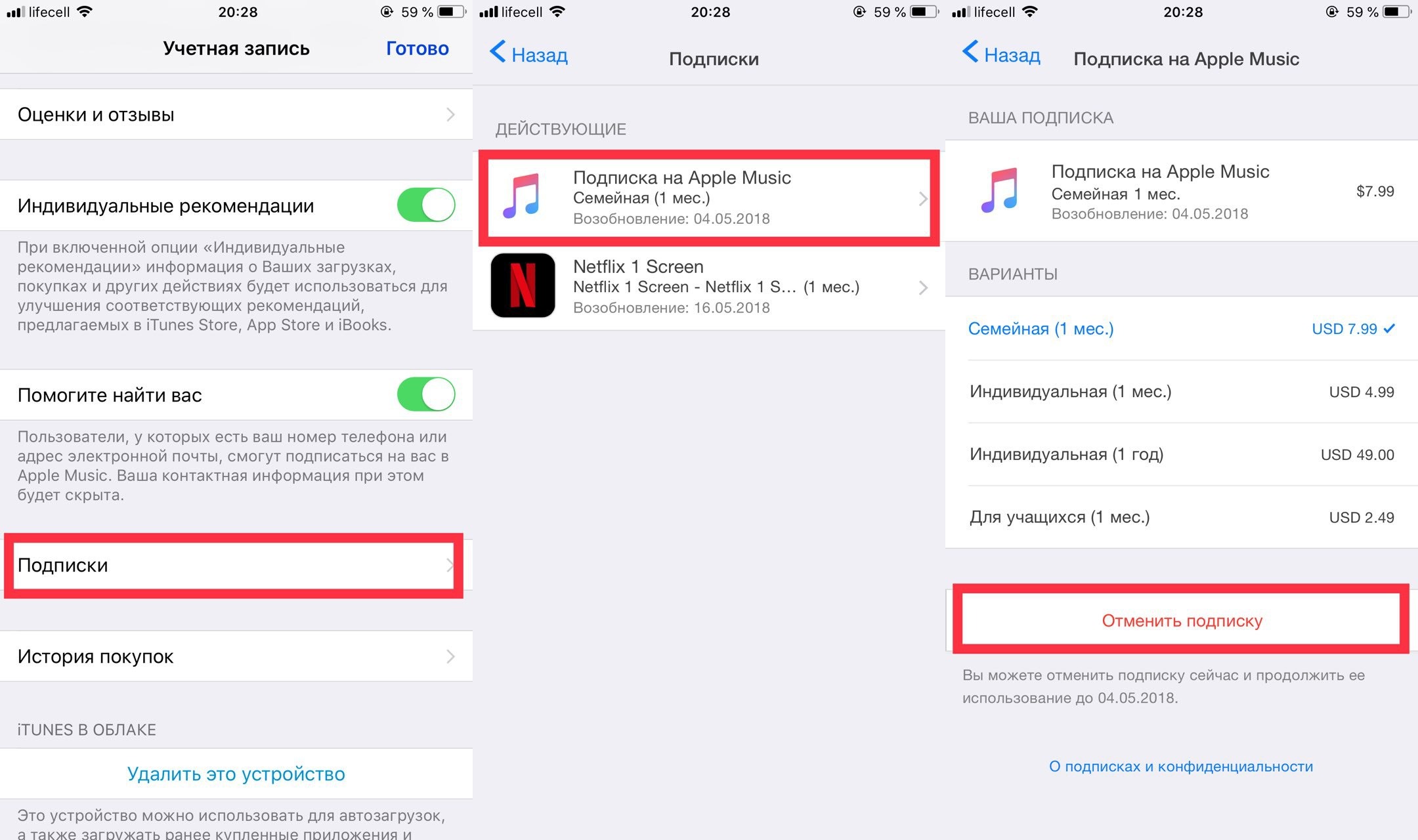Для следующих услуг на Apple TV можно использовать различные учетные записи Apple ID.
-
iCloud: Фото
-
iTunes Store и App Store: фильмы и телешоу iTunes, Apple Music и App Store
-
Game Center: возможности игр с друзьями
Вы можете настроить различные идентификаторы Apple ID и пароли для iCloud, iTunes (и App Store) и Game Center. В отдельный момент времени для каждой службы может быть активен только один Apple ID.
Смените используемую учетную запись, чтобы приобретать фильмы, телешоу и программы. В разделе «Настройки» ![]() откройте «Учетные записи» > «iTunes и App Store» и введите новый Apple ID.
откройте «Учетные записи» > «iTunes и App Store» и введите новый Apple ID.
Если включен Семейный доступ, то Вы будете видеть фильмы, телешоу и программы, приобретенные другими членами семьи. Для этого не нужно переключаться между учетными записями. См. раздел Семейный доступ.
Просмотр музыки, приобретенной другим пользователем. В разделе «Настройки» ![]() откройте «Учетные записи» > «iTunes и App Store» и введите Apple ID другого пользователя.
откройте «Учетные записи» > «iTunes и App Store» и введите Apple ID другого пользователя.
Смена учетной записи iCloud. В разделе «Настройки» ![]() откройте «Учетные записи» > «iCloud» и введите новый Apple ID.
откройте «Учетные записи» > «iCloud» и введите новый Apple ID.
Смена учетной записи Game Center. В разделе «Настройки» ![]() откройте «Учетные записи» > «Game Center» и введите новый Apple ID.
откройте «Учетные записи» > «Game Center» и введите новый Apple ID.
Переключение между учетными записями членов семьи. Можно переключаться между учетными записями iTunes членов семьи; для этого не нужно каждый раз вводить Apple ID. В разделе «Настройки» ![]() откройте «Учетные записи» > «iTunes и App Store» и выберите из списка имя другого члена семьи. Может потребоваться ввести пароль учетной записи этого члена семьи.
откройте «Учетные записи» > «iTunes и App Store» и выберите из списка имя другого члена семьи. Может потребоваться ввести пароль учетной записи этого члена семьи.
Все пользователи, приобретающие устройства компании Apple, получают собственный Apple ID, который используется для доступа к различным сервисам, включая iCloud, App Store и iTunes. В новых версиях OS X этот ID также используется для доступа к учётной записи пользователя Mac. Поскольку у каждого пользователя может быть только один Apple ID, в некоторых ситуациях вам может понадобиться отвязать его от MacBook. Например, в том случае, если вы приобретаете подержанный ноутбук и хотите сменить на нём пользователя либо передаёте устройство другому члену своей семьи.
Алгоритм отвязки MacBook от Apple ID.
Так или иначе, отвязать Макбук от Apple ID вполне возможно и с помощью этого руководства вы узнаете, как это сделать.
Содержание
- Отвязываем MacBook от Apple ID
- Меняем Apple ID на OS X
- Совместное использование учётных записей
- Можно ли удалить Apple ID полностью?
- Причины для удаления
- Данные и службы, которые будут утеряны при удалении Apple ID
- Первые шаги: резервное копирование и отключение
- Как удалить аккаунт Apple ID
- Вы готовы расстаться со своим ID?
Отвязываем MacBook от Apple ID
Чтобы полностью отвязать ID от конкретного ноутбука перед продажей или передачей другому пользователю, необходимо выполнить следующие действия.
- Войдите в iTunes на своём Маке.
- Выберите Store — View Account («Просмотр аккаунта»).
- Введите свой пароль.
- Откройте Manage Devices («Управление устройствами») в iTunes.
- Нажмите Remove («Удалить») рядом с нужным устройством, которое ассоциировано с вашим аккаунтом (учётной записью).
- Щёлкните на Done («Готово»).
- Выберите Store — Deauthorize This Computer («Снять авторизацию на этом компьютере»).
Вот и всё, ваш Мак отвязан от текущего ID. О том, как сменить ID вместо того, чтобы просто удалить его с ноутбука, читайте ниже.
Меняем Apple ID на OS X
Для того чтобы отвязать существующий Apple ID на Макбуке и привязать новый, необходимо войти в ту учётную запись, которую вы хотите убрать. Процедура подразумевает выход из текущей учётной записи и вход в новую. Это несложно, но нужно знать, какие именно настройки следует выбирать для выполнения задуманного.
- Откройте главное меню и зайдите в System Preferences — «Настройки системы».
- Выберите вкладку iCloud.
- Нажмите на кнопку Sign Out, или «Выйти», чтобы покинуть текущий ID. Вы получите сообщение, что такое действие может повлиять на документы и данные iCloud Drive. Если это для вас критично, откажитесь от продолжения и сделайте резервные копии необходимых файлов.
- После выхода из ID панель настроек iCloud сменится обычным экраном входа.
- Теперь войдите с помощью другого ID, который вы хотите использовать на постоянной основе.
СОВЕТ. Если у вас ещё нет собственного ID, щёлкните на надписи Create, или «Создать», в нижней части окна. Вы также можете создать ID на любом другом устройстве производства этой компании, включая iPhone и iPad.
Совместное использование учётных записей
Есть и другой способ использовать разные Apple ID на одном ноутбуке. Дело в том, что Маки поддерживают возможность использования нескольких пользовательских аккаунтов в одной операционной системе OS X. Таким образом, разные ID могут использоваться в разных аккаунтах. Например, вы можете заходить под ID, что привязан к вашему iCloud и устройствам iOS, а другой член вашей семьи — под ID, который привязан к его iPhone.
Это очень удобно не только с точки зрения приватности, но и по причине возможности раздельного использования сообщений, списков контактов и многого другого. А также вы с лёгкостью можете сохранять и восстанавливать резервные копии данных именно на ваших устройствах Apple. Возможность разделять аккаунты — это основное отличие между функционалом Apple ID на Маках при использовании OS X и мобильными устройствами на iOS, поскольку во втором случае на каждом устройстве можно использовать только один ID и это касается как iPhone, так и iPad. Не упускайте возможность воспользоваться этим удобным функционалом.
Можно ли удалить Apple ID полностью?
Полностью удалить свой Apple ID невозможно. Но вы можете убрать всю свою личную информацию с серверов компании. Для этого сначала надо отвязать ID от всех своих устройств. Как это делается на Макбуке, вы уже прочитали в первом разделе этого руководства. На мобильных устройствах (iPad, iPhone, iPod touch) этот процесс выполняется следующим образом.
- Выберите настройки (Settings).
- Войдите в iCloud.
- Выберите свою учётную запись в верхней части.
- Введите пароль.
- Откройте Devices («Устройства»).
- Нажимайте на каждое устройство и выбирайте Remove From Account («Удалить из учётной записи»).
- Если у вас настроена опция «Семья» (Family), войдите в неё и удалите из списка каждого члена своей семьи.
- Щёлкните на Sign out — «Выйти» и Delete from my iPhone — «Удалить из моего iPhone».
- Теперь снова выберите настройки и откройте вкладку iTunes & App Store.
- Выберите свой ID и затем Sign out.
- Через настройки выберите Music — «Музыка».
- Прокрутите в самый низ и нажмите Apple ID под вкладкой Home Sharing. И также щёлкните Sign out.
- Вернитесь к настройкам и выберите Mail, Contacts, Calendars (Почта, Контакты, Календарь).
- Войдите в свою учётную запись iCloud в списке Accounts («Аккаунты») и нажмите уже привычное Sign out.
- Откройте через настройки вкладку Messages («Сообщения») — Send & Receive («Отправка и получение»). И также выберите ID и Sign out.
- Теперь через настройки откройте Game Center. Аналогичным образом выберите ID и Sign out.
- И последняя служба, из которой нужно удалить ваши данные, это FaceTime. Войдя в неё, точно так же щёлкните на своём ID и покиньте службу с помощью Sign out.
Теперь, когда Apple ID удалён со всех ваших устройств, сделайте следующее.
- Зайдите на apple.com
- Введите свой ID и пароль.
- Вам требуется опция Manage («Управление»).
- Щёлкните на Unlock Account («Разблокировать учётную запись»), если такая опция будет предложена.
- Откройте Edit («Редактировать») рядом с названием учётной записи.
- Измените имя на произвольное и щёлкните Save («Сохранить»).
- Выберите опцию Edit («Редактировать») рядом с надписью Payment («Платежи»).
- Удалите свой адрес и данные банковской карты. Нажмите Save.
- Откройте поле с телефонным номером, введите новый произвольный номер и снова нажмите «Сохранить».
- Теперь осталось щёлкнуть на Sign out («Выйти») в верхнем правом углу окна.
Теперь ID, которым вы пользовались, не содержит никакой личной информации и вы как бы не имеете к нему отношения. Обратите внимание, что все покупки, сделанные вами через этот ID, также станут недоступны. Это единственный способ избавиться от ненужного вам Apple ID.
Компания Apple ввела специальный инструмент конфиденциальности (Data and Privacy), который позволяет редактировать и загружать данные (такие как фотографии, музыка, документы и т.д.), находящиеся в хранилище iCloud, а также деактивировать / удалять ваш ID.
Причины для удаления
Независимо от того, руководствуетесь ли вы соображениями конфиденциальности или решили пользоваться услугами другой цифровой системы, имеет смысл удалить ваш Apple ID, если вы хотите полностью прекратить его использование. Но имейте в виду, что удаление является окончательным — это значит, что даже специалисты из Купертино потом не смогут восстановить аккаунт и данные.
Поэтому, если вы планируете вернуться к услугам компании в будущем и не закидывать тематические форумы вопросами вроде «помогите восстановить Apple ID», будет рациональнее деактивировать учетную запись, а не удалять ее навсегда. Рекомендуем внимательно все взвесить и ответить на указанные ниже контрольные вопросы.
Вы рассматриваете удаление учетной записи apple id как способ устранения неполадок? Это связано с тем, что вы забыли свой пароль или столкнулись с проблемами хранилища iCloud? Или вы удаляете свой Apple ID, потому что хотите прикрепить его к новому адресу электронной почты? В этом случае не стоит идти делать столь радикальные шаги. Пароль от Apple ID не трудно сбросить, убрать проблемы с работой iCloud тоже довольно просто. Адрес электронной почты, связанный с идентификатором Apple ID, также можно изменить.
Данные и службы, которые будут утеряны при удалении Apple ID
Возможно ли продолжать использовать Mac или iPhone без айди? Да, но несколько в ограниченном режиме. Владелец ИД потеряет доступ к большинству служб, связанных с учетной записью, а также к большому объему данных, включая десятки гигабайт фото и музыки.
Очень важно, чтобы вы понимали от чего отказываетесь, когда решаетесь на полное удаление своего Apple ID с телефона.
Для начала, вы потеряете доступ к следующему:
- покупки в App Store, iTunes Store и iBooks Store;
- данные iCloud, включая данные, хранящиеся там приложениями, а также сторонними приложениями;
- удаляются такие сервисы, как Pay, Store, iTunes Store и iCloud;
- Imessage и FaceTime
Вы также лишитесь подписки на Музыку и Новости. Если подписки на газеты и журналы связаны со старым идентификатором, считайте, что и они исчезли.
Если все выше сказанное не останавливает вас, то следуйте инструкции, приведенной ниже. Мы подробно расскажем вам, как удалить учетную запись Apple ID и что для этого нужно делать.
Первые шаги: резервное копирование и отключение
Сделайте копию всех данных, которые могут потребоваться, прежде чем удалить Apple ID. Не забудьте про содержимое вашего iCloud и покупки без защиты DRM. Также вы можете сохранить важные документы, связанные с сервисами Apple, такие как квитанции о покупке.
Далее переходим к функции Найти мой Iphone/Найти мой Mac, которая позволяет отслеживать потерянное устройство Apple и блокировать его удаленно. Вы должны отключить данную функцию.
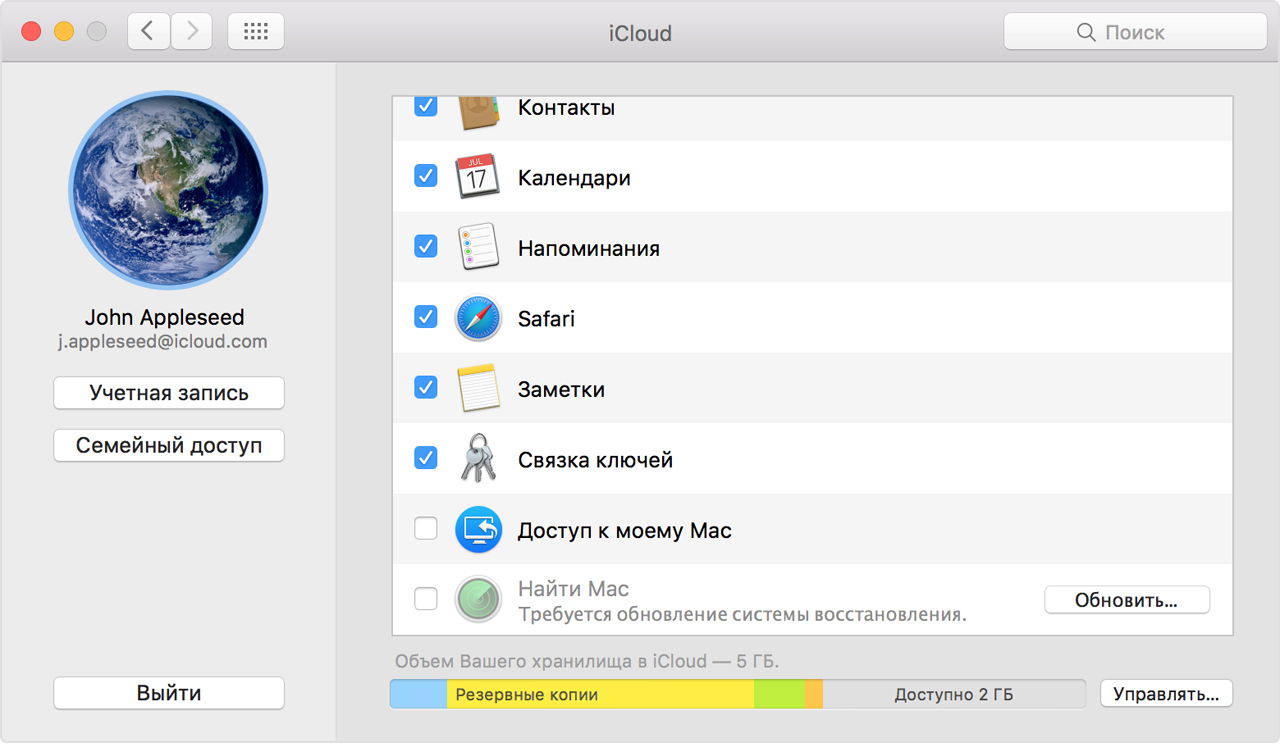
Последовательность действий:
В macOS: откройте «системные настройки» > iCloud и снимите флажок «Найти Mac».
В iOS: нажмите «настройки» > > iCloud > «Найти iPhone» и переместите ползунок влево.
Теперь пришло время деавторизовать компьютер (Mac). Вы можете сделать это из приложения iTunes: нажмите «учетная запись» > «авторизация» > «Деавторизовать этот компьютер». (Деавторизация важна и в других случаях, таких как продаж компьютера или при отправка в сервис.)
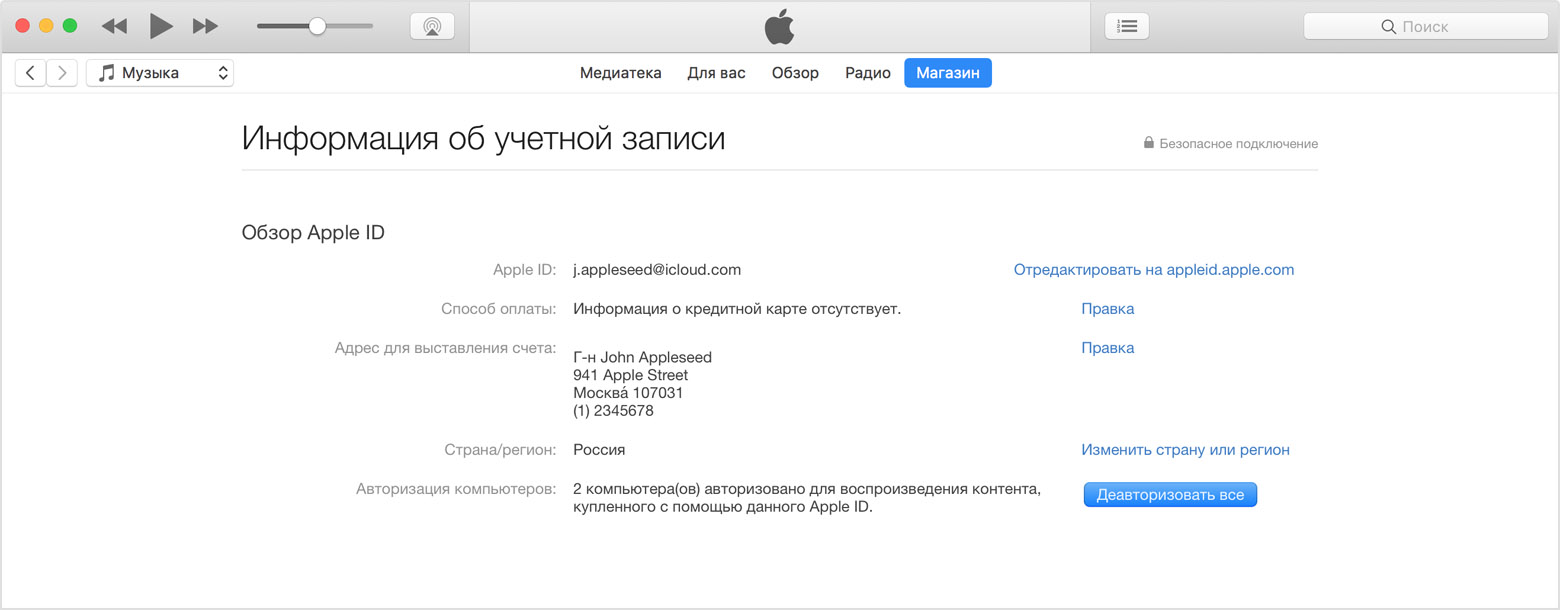
Также важно, чтобы вы вышли из iCloud и приложений на всех устройствах. Если вы пропустите этот шаг, то могут возникнуть проблемы с использованием данных гаджетов в будущем.
В macOS: откройте «системные настройки» > iCloud и нажмите кнопку «выход» в нижней части боковой панели.
В iOS: откройте «настройки» > и нажмите «выход» в нижней части появившегося экрана ID.
В обоих случаях можно сохранить копию данных iCloud на устройстве.
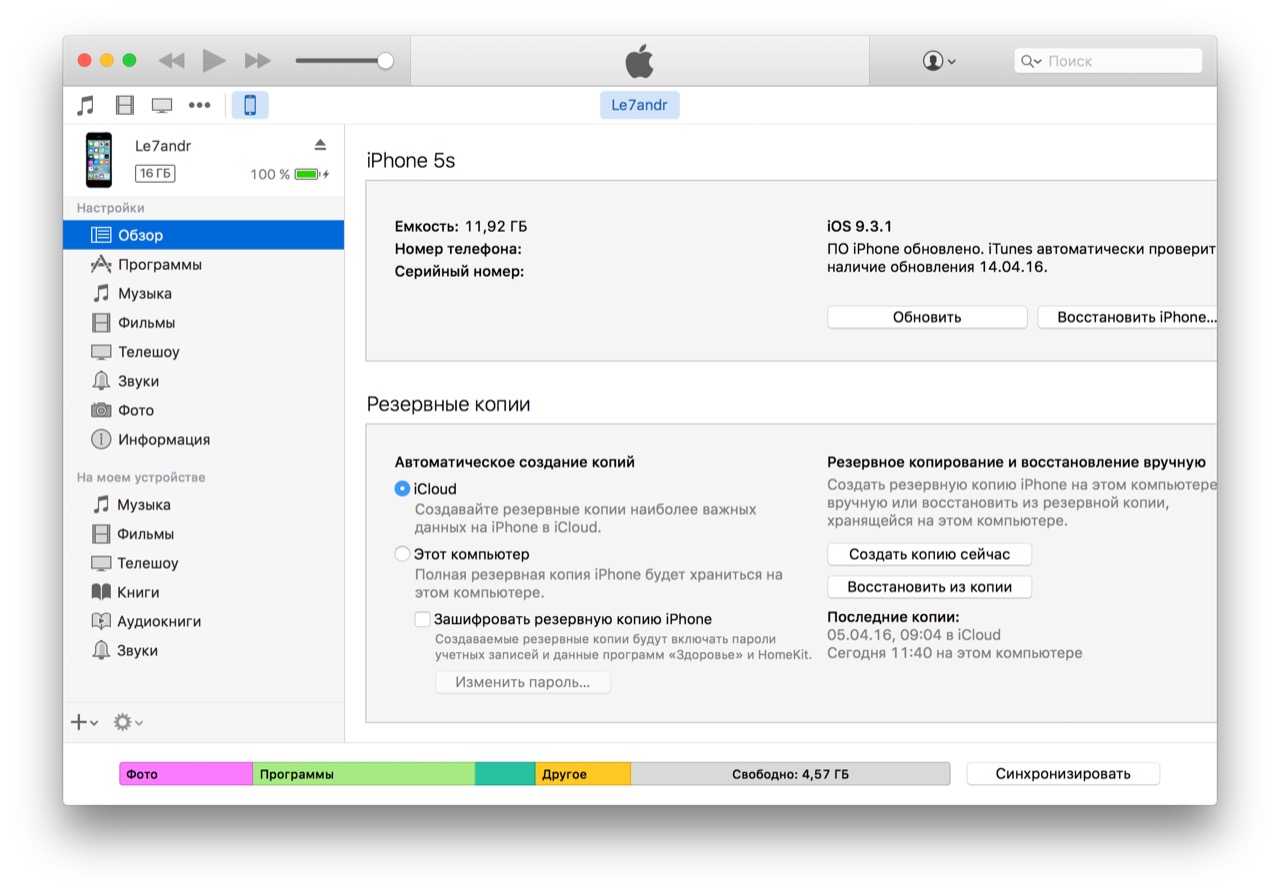
Вы также должны выйти из своей учетной записи в браузерах и очистить куки.
На последнем шаге покажем, как удалить устройство из Apple ID. Это значит удаление устройств, связанных с данным идентификатором. Для этого зайдите на страницу по адресу appleid.apple.com.
Далее, в разделе устройства, нажмите на значок устройства, а затем на кнопку «удалить», чтобы отсоединить айпад, айфон или Mac от вашего аккаунта. Это необходимо сделать для каждого привязанного устройства.
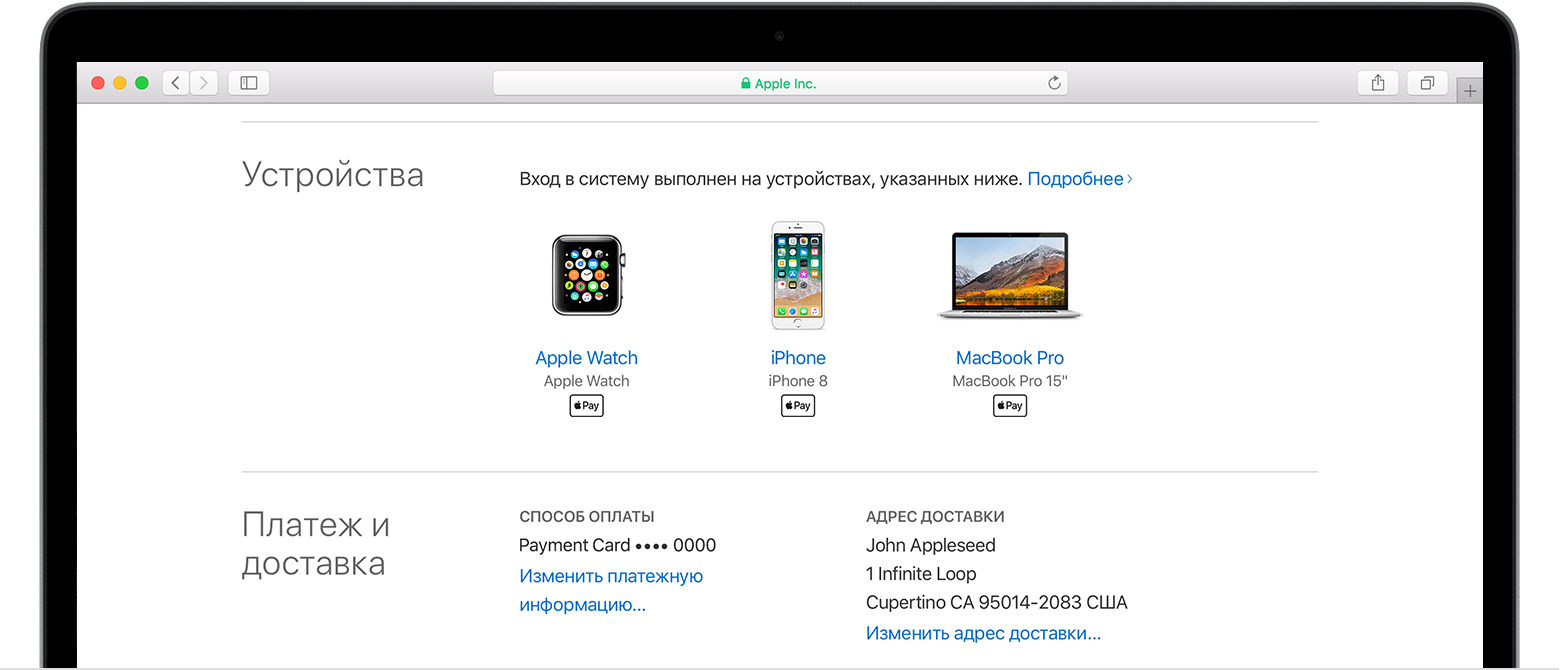
Как удалить аккаунт Apple ID
После того как вы окончательно решили, что хотите удалить эпл айди, требуется получить доступ к инструменту удаления. Вы найдете его по ссылке privacy.apple.com, доступной на ПК, Mac или iPad.
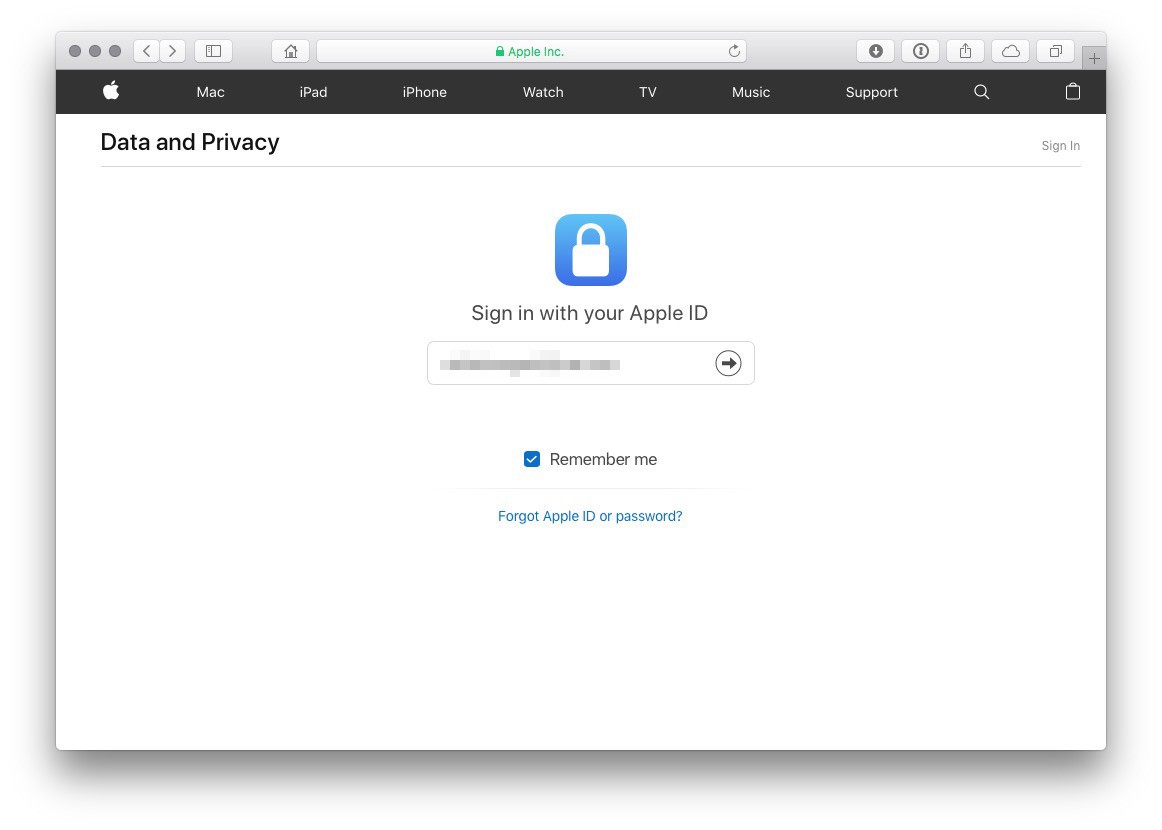
После входа на портал с помощью вашего Эпл ID, перейдите в раздел «Управление данными». Здесь вы можете:
- исправить данные о себе: обновить и скорректировать любую неверную личную информацию (включая замену фото профиля);
- удалить аккаунт: удалить свой идентификатор;
- деактивировать учетную запись: временно ее отключить.
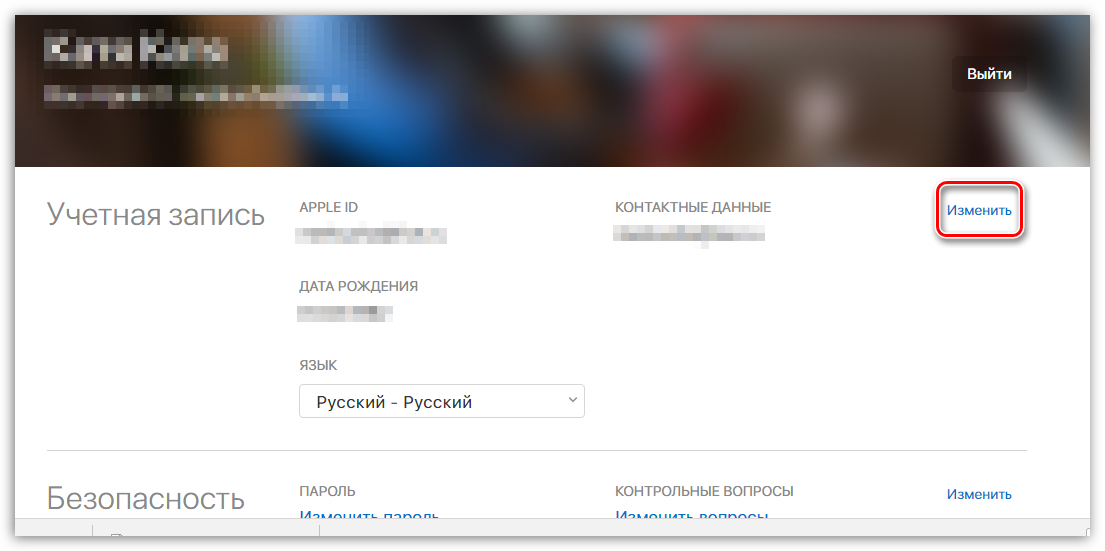
В зависимости от региона, в котором находитесь, вы можете не увидеть опцию «деактивировать учетную запись». Однако, Аппле, в конечном итоге, сделает ее доступной для вас в будущем.
Теперь нажмите на кнопку «Начать» в разделе «удалить учетную запись», чтобы продолжить деактивацию.
Затем вы увидите список программ и приложений, данные которых впоследствии нельзя будет восстановить. Прочитайте его полностью и используйте раскрывающееся меню внизу страницы, чтобы указать причину удаления старого Apple ID. Теперь нажмите кнопку «Продолжить», чтобы перейти к следующему шагу.
Далее вы сможете еще раз просмотреть, от чего отказываетесь вместе с вашим идентификатором эпл айди. Затем вы увидите страницу «условия удаления».
После этого Эпл запросит у вас контактные данные хозяина гаджета. Выберите адрес электронной почты или номер телефона, по которому вы хотите получать уведомления от Apple о состоянии вашего аккаунта.
Сохраните Уникальный код доступа, полученный от Эпла!
На этом этапе компания предоставляет вам уникальный код доступа, который пригодится, если вы захотите убрать запрос на удаление. Код помогает службе поддержки идентифицировать вашу личность.

Обязательно запишите код доступа либо сохраните его в надежном месте. После того, как вы пройдете через экран с кодом доступа, вы увидите кнопку «Удалить учетную запись». Нажмите на нее, чтобы завершить запрос на удаление учетной записи, и Аппле возьмет на себя последующие шаги.
Удаление учетной записи может занять до семи дней, и ваша учетная запись будет оставаться активной в течение этого времени.
Процесс деактивации почти такой же, как и процесс удаления. Для начала войдите в свой ИД по ссылке privacy.apple.com, а затем выберите опцию «Начало работы» в разделе «Деактивировать мою учетную запись» на странице «Управление учетной записью».
После этого вы увидите, сообщение, что apple id деактивирован.
Вы готовы расстаться со своим ID?
Хотя портал данных и конфиденциальности (Data and Privacy) начал действовать по требованию европейского общего регламента по защите данных (GDPR), в Купертино не ограничились лишь зоной ЕС и решили сделать портал доступным по всему миру для лиц, желающих деактивировать либо удалить учетную запись apple id.
Так что, если вы разлюбили айфоны, теперь вы можете начать процесс удаления быстро и самостоятельно. Просто всегда не забывайте сначала провести подготовительную работу!