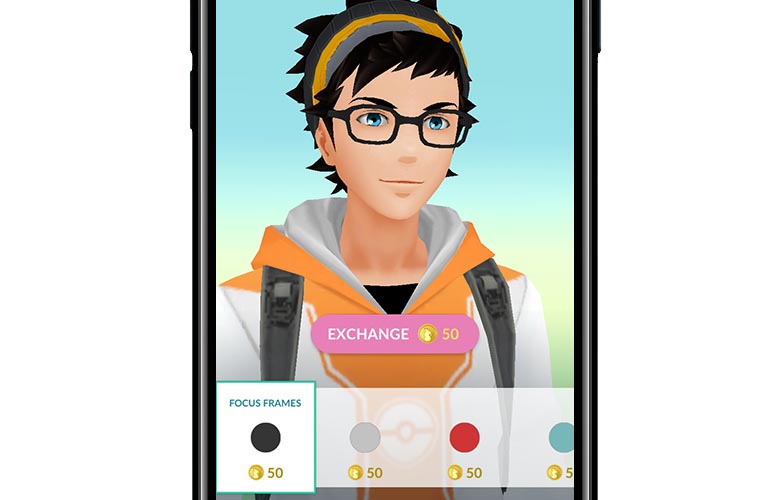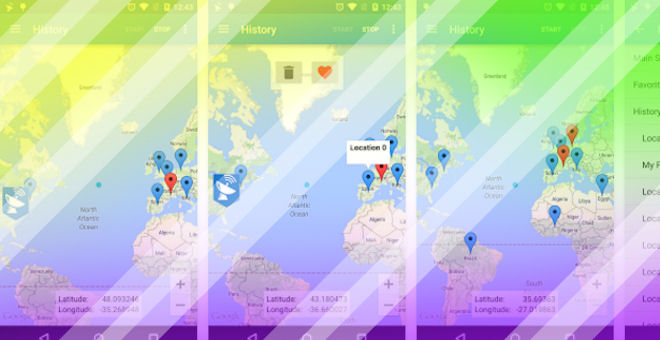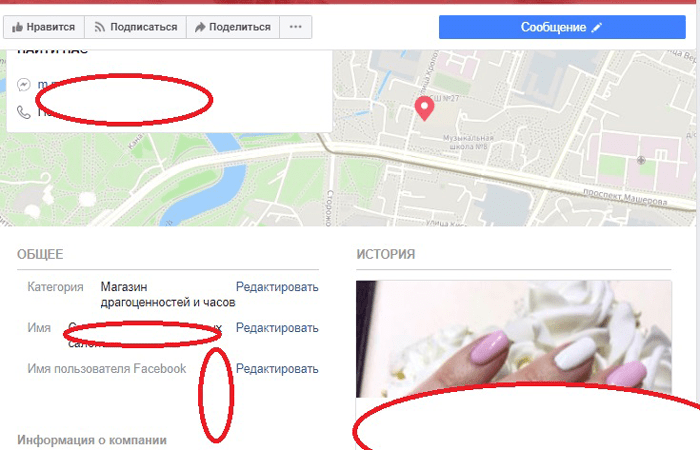После первого запуска приложений и когда вы выходите из них, iOS автоматически ставит их на паузу для экономии заряда батареи. После их повторного открытия система просто снимает их с паузы.
Но некоторые программы — особенно Фейсбук, покемоны и тяжелые медийные приложения — не всегда работают стабильно. Если вы столкнулись с проблемой зависания приложения или его некорректной работой, вам нужно его перезапустить.
В прошлом я был сторонником принудительно закрывать все неиспользуемые приложения. Но сейчас я рекомендую закрывать их только, если оно «глючит» или «висит», так как первый запуск приложения потребляет гораздо больше энергии и времени, чем запуск из состояния паузы.
- Как закрыть приложения на iPhone
- Как одновременно закрыть три приложения на iPhone
- Как закрыть приложения без входа в диспетчер приложений iPhone или iPad
Содержание
Как закрыть приложения на iPhone
- Дважды нажмите на кнопку Домой (или нажмите на левую сторону экрана используя 3D Touch на iPhone 6s или более новой модели), чтобы отобразился список запущенных приложений.
- Найдите приложение, которое вы хотите закрыть.
- Проведите пальцем вверх по карточке приложения, которое вы хотите закрыть.

Если вы подозреваете, что приложение, такое как Facebook, Pokémon Go или Skype, потребляют чрезмерное количество энергии, вы можете зайти в настройки и проверить подозрения.
- Как узнать, какие приложения «жрут» энергию и сотовые данные на вашем iPhone
Как одновременно закрыть три приложения на iPhone
Вероятно, вы не будете часто закрывать более одного приложения, так как это неизбежно снижает производительность и срок службы батареи, ведь первый запуск расходует больше энергии. Но если вы не можете найти источник торможения или быстрого расхода аккумулятора, можно воспользоваться жестом закрытия сразу до трех приложений.
- Дважды нажмите на кнопку Домой (или нажмите на левую сторону экрана используя 3D Touch на iPhone 6s или более новой модели), чтобы отобразился список запущенных приложений.
- Перейдите к приложениям, которые вы хотите закрыть — до трех одновременно.
- Используя два-три пальца, проведите ими вверх на карточках приложениях, которые вы хотите закрыть.

Как закрыть все приложения без входа в диспетчер приложений iPhone или iPad
Если по каким-то причинам вы не хотите использовать интерфейс приложения диспетчера приложений, чтобы закрыть одну из программ, вы можете закрыть ее старинке: Удерживая кнопки питания и Домой.
- Зайдите в приложение, которое вы хотите принудительно закрыть.
- Удерживайте кнопки Питания, пока не появится слайдер «выключить».
- Удерживайте кнопку Домой, пока не перейдете на рабочий устройства.

Это два разных способа закрывать приложения на iPhone и iPad, но результат у них одинаковый.
Вопросы?
Основные кнопки iPad не позволяют заблокировать экран от прикосновений. Доступна только одна функция — блокировка поворота экрана. Как заблокировать экран iPad от ребенка?
Чтобы заблокировать экран iPad от нажатий, необходимо воспользоваться встроенной функций «Гид доступ». Что такое «Гид-доступ», можно ознакомиться в прошлой статье, а мы пойдем дальше.
Зайдите в:
- Настройки
- Основные
- Универсальный доступ
- Гид-доступ
- Переведите ползунок в положение «Включить»
- Задайте пароль
Все. Осталось теперь объяснить как это работает. Включаем, например, мультфильм и нажимаем три раза на кнопку «Домой» (круглая под экраном). Появится окно с небольшими настройками. Внизу на экране появится иконка «Нажатие», а рядом изображен переключатель. Переводим переключатель в положение «Выключить» и нажимаем один раз на кнопку «Домой», чтобы выйти из настроек.
Все. После этого экран iPad не будет реагировать на касание и можно отдавать планшет ребенку.
Чтобы отключить, необходимо опять нажать три раза на кнопку «Домой» и ввести пароль, который мы указали в самом начале в настройках Гид-доступа.
Кстати, Гид-доступ позволяет не только блокировать весь экран от прикосновений, но и задавать определенную область. Достаточно просто нарисовать пальцем в том месте экрана, в котором экран не должен реагировать. Это удобно, например, в играх, чтобы ребенок не купил что-либо или не пользовался определенным функционалом того или иного приложения.
На этом все. Теперь вы знаете как заблокировать экран iPad от нажатий для детей.
![]()
✏️ Нам пишут:
Много работаю в специализированных графических программах, но часто работа прерывается из-за вызова панели управления, центра уведомлений или срабатывания жестов многозадачности. Можно ли временно блокировать выход из приложения?
– Татьяна
Специальный режим Гид-доступ отлично подойдет для решения данной проблемы. Для начала режим нужно настроить:
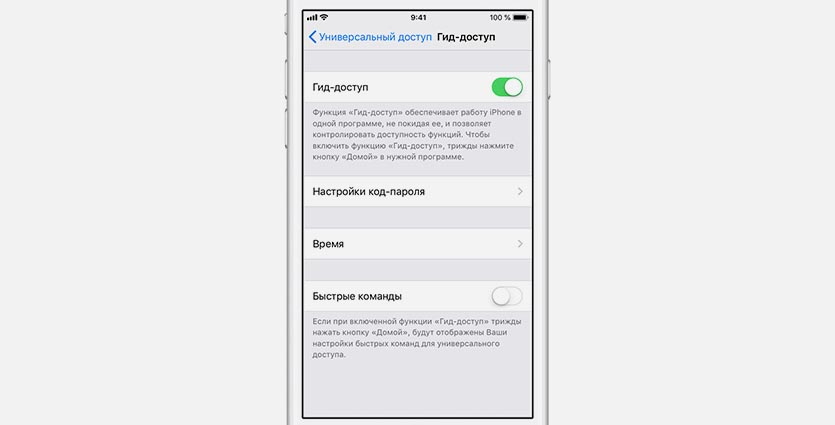
1. Перейдите по пути Настройки – Основные – Универсальный доступ – Гид доступ.
2. Активируйте главный переключатель.
3. Задайте пароль для выхода их режима и в разделе Настройки код-пароля разрешите отключение через Touch ID или Face ID.
4. Запустите нужную программу и трижды нажмите кнопку Домой, а на устройствах без кнопки Домой нужно трижды нажать боковую кнопку.
5. Перейдите в Параметры режима, здесь можно отключить работу кнопок устройства на время работы Гид-доступа и заблокировать ориентацию дисплея.
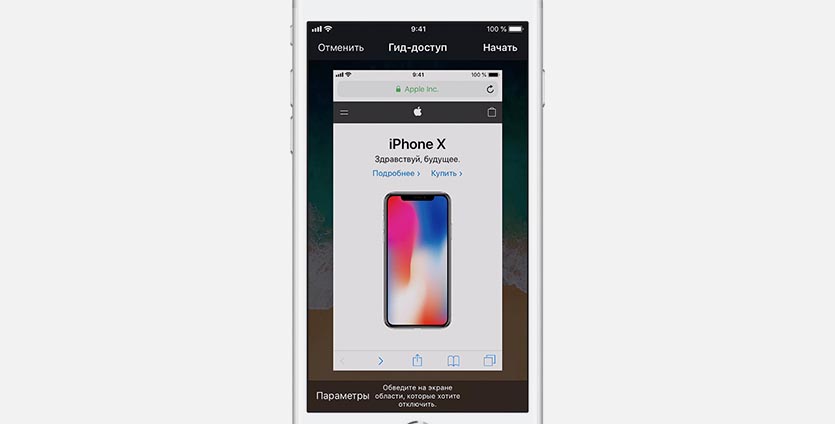
В таком режиме нельзя активировать панель управления, центр уведомлений или панель многозадачности для перехода к другой программе. Для выхода из режима потребуется снова трижды нажать кнопку Домой (боковую кнопку) и ввести установленный пароль либо разблокировать по Touch ID\Face ID.
Так можно сконцентрироваться лишь на одном приложении и временно отключить другие возможности iPhone или iPad.
← Вернуться в раздел помощь