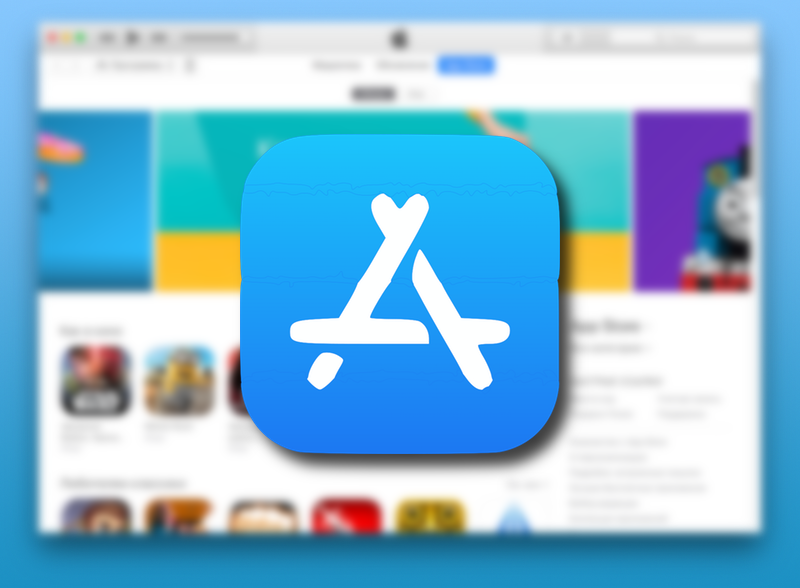
В iTunes 12.7 Apple убрали вкладку App Store и управление программами. Стало невозможно сохранять приложения на компьютере и загружать их через айтюнс. Мы полностью потеряли возможность самостоятельно управлять тем, что установлено на наших устройствах. Но всё не так плохо – на нашей стороне крупнейшие компании из Fortune 500. Их давление заставило Apple оставить запасной ход. Что случилось, как поставить iTunes с аппстором и нужно ли это вообще
Содержание
- App Store в iTunes важная часть экосистемы
- Почему Apple вернули App Store в iTunes 12.6.5
- Нужно ли устанавливать iTunes 12.6.5 (бизнес)
- Видео установки iTunes business
- Подготовка к установке iTunes 12.6.5 business
- Устанавливаем iTunes 12.6.5 (бизнес)
- Восстанавливаем библиотеку iTunes Library.itl
- Поправляем меню
- Возвращаем новый iTunes
- Как активировать купон на скидку на сайте re:Store?
- Способы экономии в онлайн-магазине re:Store
- Ассортимент интернет-магазина re:Store
App Store в iTunes важная часть экосистемы
Пока в iTunes был App Store, посредником между айфоном и Apple мог выступать компьютер. На нём хранились всё что мы покупали через App Store. Даже при отсуствии интернета или при полном исчезновении Apple со всей её инфраструктурой, можно было устанавливать и удалять скачанные приложения. У нас была своя коллекция скачанных приложений.
Без посредника управление всеми приложениями будет только на стороне Apple. Это значит что при удалении приложения из App Store, вы больше не сможете его установить. Только через джейлбрейк (который скорее мёртв чем жив).
Я наглядно показал проблему в этом видео:
Почему Apple вернули App Store в iTunes 12.6.5
Устройствами Apple пользуются крупные компании из Fortune 500. Они устанавливают специальные приложения, которые не существуют в App Store, а также завязаны на старых приложениях. Им, как и нам, важен контроль над приложениями и данными. Вместе они надавили на Apple, чтобы те выпустили решение.
Apple сделали специальную версию iTunes для бизнеса. В ней сохранилась вкладка App Store и можно управлять Программами на устройстве. Она поддерживает все современные устройства, включая iPhone X. Но это не обновление. Это старая версия iTunes, которую можно установить и пользоваться. Этот айтюнс имеет версию 12.6.5. Я называю его iTunes бизнес.
Нужно ли устанавливать iTunes 12.6.5 (бизнес)
Устанавливать нужно, если вам важно что-то из этого:
- Старые приложения,
- Контроль над приложениями без интернета,
- Хранение приложений на компьютере для экономии места на айфоне,
- Специальные приложения, которые могут исчезнуть с апстора,
- У вас больше десятка устройств и вы управляете ими через USB-хабы
Видео установки iTunes business
Подготовка к установке iTunes 12.6.5 business
Медиатеку надо будет восстановить. Думаю что сейчас вы используете версию выше чем 12.6. Это значит что ваша медиатека iTunes (файлы с информацией о том что есть у вас в iTunes) была обновлена. Если вы установите iTunes 12.6.5, то он не сможет прочитать вашу новую медиатеку и нужно будет её восстановить до состояния 13 сентября 2017. Всё что было добавлено/удалено позже – считайте утерянным.
iTunes больше не будет обновляться сам. Нужно будет устанавливать новые версии вручную. Но в этом нет большой проблемы. Вы сможете установить обновление только если у вас что-то не будет работать. На данный момент в обновлении itunes 12.7 только урезаны функции. АйТюнс 12.6 может всё и даже больше.
Устанавливаем iTunes 12.6.5 (бизнес)
Первое что нужно – скачать установщик:
- iTunes 12.6.5 для современных 64-битных Windows
- iTunes 12.6.5 для 32-битных Windows
- iTunes 12.6.5 для MacOS
Дальше ничего интересного. Открываем, запускаем, тыкаем далее и принять.
Интересное начинается когда мы запускаем iTunes. Обычно показывается вот такое окошко:
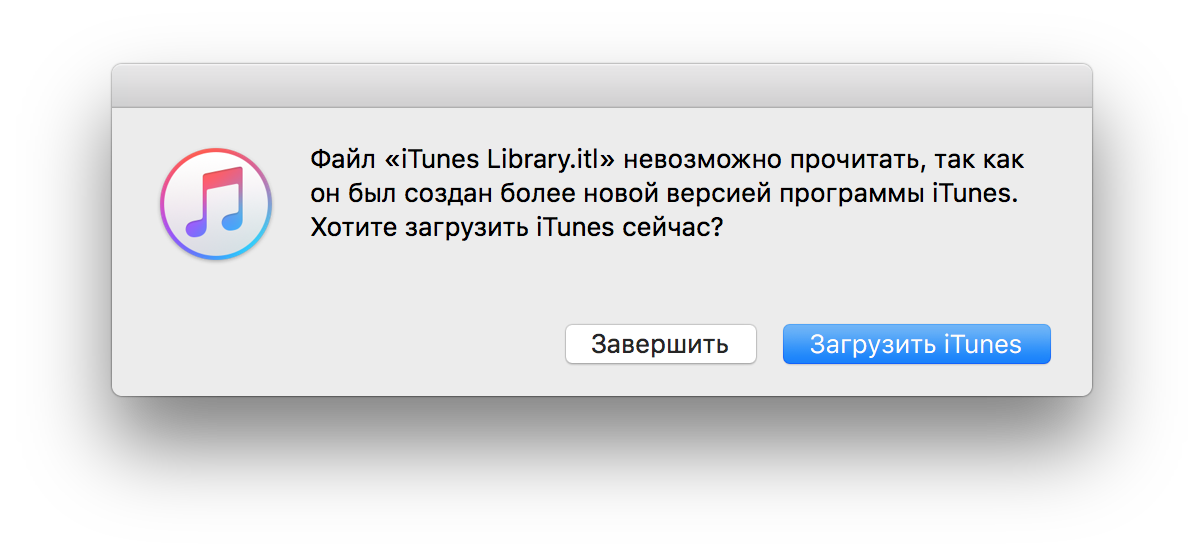 Предупреждение о новом файле iTunes Library Файл «iTunes Library.itl» невозможно прочитать, так как он был создан более новой версией программы iTunes. Хотите загрузить iTunes сейчас?
Предупреждение о новом файле iTunes Library Файл «iTunes Library.itl» невозможно прочитать, так как он был создан более новой версией программы iTunes. Хотите загрузить iTunes сейчас?
Об этом я говорил выше. Ваша библиотека слишком новая и он не может её прочитать. Он предлагает установить новый iTunes чтобы прочитать её. Но ведь мы не для этого ставили iTunes бизнес? =)
Восстанавливаем библиотеку iTunes Library.itl
Закройте iTunes.
Зайдите в папку с iTunes Library.itl
/Users//Music/iTunes
Windows XP
C:\Documents and Settings\\My Documents\My Music\iTunes
Windows Vista
C:\Users\\Music\iTunes
Windows 7, 8 или 10
C:\Users\\My Music\iTunes
Мы сделаем резервную копию. Переименуйте iTunes Library.itl в iTunes Library.itl.new. Можно переименовать как угодно, но мне нравится new – означает что это более новая медиатека. Можно просто добавить единиц или нулей в название. Как вам удобно.
Затем там же заходим в Previous iTunes Libraries. Среди них находим медиатеку старше 13 сентября 2017 года. В моём случае это была библиотека от 13 сентября: iTunes Library 2016-09-13.itl. Перенесите её в папку выше, чтобы она была вместе с iTunes Library.itl.new и переименуйте в iTunes Library.itl. Теперь iTunes при запуске попробует использовать этот файл и обнаружит в нём «родную» библиотеку от 13 сентября.
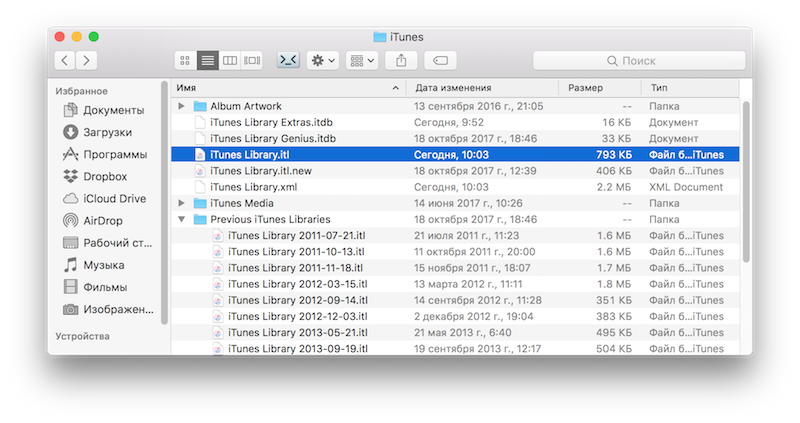 Так выглядит файл iTunes Library у меня
Так выглядит файл iTunes Library у меня
Поправляем меню
После запуска Программы не появятся. Нужно выбрать «Править меню…» и поставить галку около «Программы».
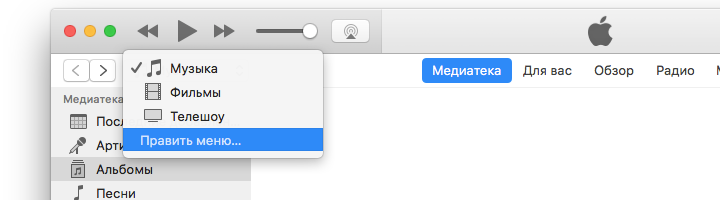
Чтобы программы появились, нужно добавить их в меню
Выбираете, снова появившиеся, Программы в выпадающем меню слева. Здесь снова находится вкладка App Store.
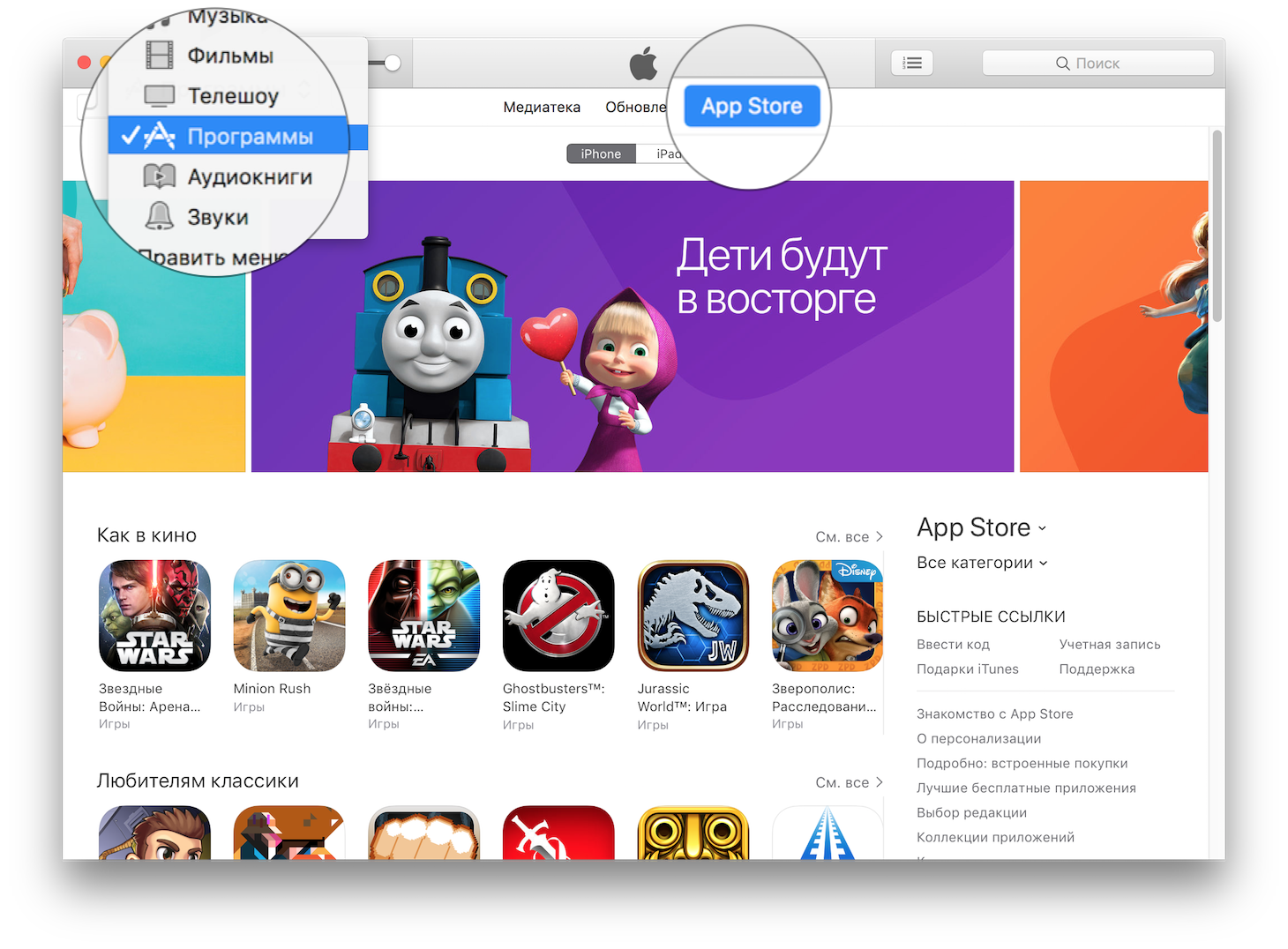 iTunes 12.6.3 с вкладкой «Программы»
iTunes 12.6.3 с вкладкой «Программы»
Возвращаем новый iTunes
Если что-то перестанет работать. Или вы решите что бизнес iTunes вам больше не нужен, можете запросто вернуть новую версию.
Скачивате iTunes с сайта Apple. Почту и адрес можете не указывать, если вам не нужна реклама от Apple.
Открывайте, устанавливайте. Нажимайте далее и принять.
При первом запуске произойдёт обновление библиотеки и всё станет так, как хочет Apple и правительство =)
Вот видео:
Re-store – это интернет-магазин, который торгует продукцией Apple. Весь представленный в онлайн-каталоге товар имеет официальную русскую прошивку. Здесь есть возможность оформления доставки в любой регион Российской Федерации. При этом с промокодами для re:Store клиенты получают возможность покупки Apple-техники и аксессуаров к ней с хорошей скидкой.
Как активировать купон на скидку на сайте re:Store?
С помощью бесплатных скидочных купонов в re:Store официальная техника Apple становится более доступной для большего числа пользователей. Чтобы воспользоваться таким промокодом на скидку, нужно действовать следующим образом:
- скопируйте скидочный купон;
- откройте в соседней вкладке браузера страницу интернет-маркета;
- выберите из предложенного списка нужный товар и поместите его в корзину;
- перейдите на страницу оформления заказа и укажите контактную информацию, а также адрес доставки;
- вставьте в пустое поле для ввода промокода, ранее скопированный код на скидку и нажмите на значок в виде стрелки для применения дисконта;
- убедитесь в том, что скидка была активирована;
- закончите покупку.

Если все сделать верно, скидка по промокоду будет автоматически применена к заказу. При неактивации скидки рекомендуется проверить, все ли было сделано правильно и не истек ли срок действия купона. Также стоит помнить о том, что повторно воспользоваться кодом на скидку не получится.
Действие промокода может не распространяться на некоторые товары их каталога интернет-магазина. Поэтому рекомендуется предварительно ознакомиться со всеми правилами использования купона перед его применением в разделе онлайн-магазина «Акции».
Способы экономии в онлайн-магазине re:Store
Несмотря на высокую стоимость техники Apple, продающейся в магазине re: Store, есть несколько способов, позволяющих получить хорошую скидку. Клиенты могут:
- принимать участие в распродажах и покупать товары со скидкой до 70 процентов;
- участвовать в акциях reStore, позволяющих покупать некоторые товары по специальным ценам;
- пользоваться промокодами и покупать товары с хорошим дисконтом или же заказывать услугу бесплатной доставки в любой регион Российской Федерации;
- оплачивать покупки подарочными картами, позволяющими оплатить до 100 процентов стоимости любого товара;
- принимать участие в бонусной программе для накопления бонусов и их последующего использования с целью получения скидок.
Более подробная информация обо всех действующих акциях, распродажах и скидках, указана в разделе интернет-магазина «Акции». Также такую информацию можно найти на официальных страницах Рестор в популярных социальных сетях.
Ассортимент интернет-магазина re:Store
В reStore можно найти следующую фирменную продукцию компании Apple:
- Mac – ноутбуки, моноблоки, а также аксессуары к ним;
- iPhone – последние версии этой популярной модельной линейки смартфонов;
- Apple Watch – умные часы и множество стильных, необычных и ярких аксессуаров к ним;
- iPad – планшеты с разной диагональю.
В разделе «Аудиотехника» помимо iPod и фирменных Apple-колонок, можно найти наушники от этой известной компании. Раздел «Гаджеты» представлен: Apple TV, квадрокоптерами, экшн-камерами, роботами и другими необычными товарами.

Рано или поздно обладатели iPhone или планшетов iPad сталкиваются с использованием промо-кода для App Store. Но многие пользователи, особенно начинающие, даже не догадываются о существовании этих самых промо-кодов. Наша сегодняшняя задача – научится пользоваться этими подарочными кодами и узнать для чего они и откуда берутся.
Разработчик и промо-код App Store
Любой разработчик программного обеспечения, создающий игры и программы под операционную систему Apple iOS, имеет возможность сгенерировать подарочный промо-код для своего платного приложения, которое распространяется в магазине App Store. Такую возможность предоставляет девелоперу компания Apple.
После генерации партии подарочных кодов (не более 50 промо на одно приложение) разработчик распространяет эти самые промо-коды по своему усмотрению:
- Может подарить подарочный код друзьям и принимающим участие в разработке товарищам
- Может устроить конкурс с раздачей промо-кодов в качестве поощрительного приза
- Предоставить промо-код журналистам или обозревателям для подготовки промо-обзора или промо-релиза своего платного приложения
Сам подарочный промо-код состоит из набора цифр и букв и выглядит примерно так – 32WXTHWPXPJX
Пользователь и промо-код App Store
В этом разделе мы рассмотрим – как использовать промо-код в App Store и для чего этот код нужен пользователю.
Если Вы стали обладателем промо-кода какого-либо приложения App Store, то желательно его сразу ввести в систему и использовать, так как у каждого кода есть свой срок действия. Обычно промо-кодом можно воспользоваться в течении 28 дней с момента его генерации разработчиком, по истечении срока действия воспользоваться подарочным кодом уже не сможете.
Сам промо-код дает возможность пользователю бесплатно стать обладателем платного приложения и пользоваться им в полной мере, как купленным официально.
Как использовать промо-код в App Store
Существует несколько способов активации промо-кода. Подарочный код можно ввести в программе iTunes или в самом устройстве, будь то iPhone, iPad или iPod Touch. Как в первом, так и во втором случае потребуется доступ к сети интернет и зарегистрированный аккаунт Apple ID, если Ваш Apple ID зарегистрирован без платежной карты, то он тоже подойдет и «проглотит» промо-код.
Мы будем вводить наш промо-код, используя планшет Apple iPad, но остальные способы ввода кода тоже затронем по ходу дела. Если Вы тоже решили ввести промо-код в сам гаджет, то устройство должено быть авторизовано. Для тех, кто не знает что такое авторизация iPad или айфон, читайте инструкцию – Как авторизовать iPhone.

1. Если подключение к сети имеется, аккаунт Apple ID авторизован, то заходим в стандартное приложение App Store и выбираем раздел «Подборка»
2. Листаем в самый ниц страницы и нажимаем кнопку «Ввести код»
3. После нажатия кнопки появится окно для ввода нашего промо-кода. Вводим код и нажимаем на клавиатуре кнопку «Go» или кнопку «Ввести код», расположенную в правом верхнем углу окна.

4. Иногда программа просит войти в систему, нажав кнопку «Продолжить» и повторить ввод пароля от вашей учетки Apple ID. После чего появляется уведомление: «Благодарим за использование кода. Выполняется загрузка объекта» и предлагается вести другие имеющиеся промо-коды, если конечно они имеются.

Если у Вас прошло все так-же успешно, то на рабочем экране появится загружающееся приложение, которое мы получили при помощи промо-кода. По завершении загрузки подарочным приложением можно пользоваться.
Промо-код в iPhone
Использование промо-кода в iPhone выполняется примерно так-же как и в iPad:


Запускаем приложение App Store, предварительно авторизовав айфон, тапаем на вкладку «Подборка», жмем кнопку «Ввести код», вводим код и получаем приложение.
Использование промо-кода в iTunes
Если Ваш iPad или iPhone пока не подключен к интернету, то заполучить подарочное приложение при помощи промо-кода можно в программе iTunes, установленной в компьютере. Разумеется, компьютер должен иметь доступ в сеть, а программа iTunes должна быть авторизована.
![]()
1. Запускаем программу iTunes и переходим в iTunes Store, расположенный в разделе «Магазин»

2. Как только магазин приложений прогрузится, в правом верхнем углу нажмите на свою учетку и в появившемся контекстном меню выберите «Ввести код». Если у Вас возникли трудности с этим действием, можете выбрать вкладку App Store, прокрутить в самый низ и разделе «Управление» выбрать – «Ввести код»
3. В открывшейся странице вводим свой промо-код, жмем кнопку, если попросит, подтверждаем паролем Apple ID и получаем свое подарочное приложение, которое приступит к загрузке в iTunes.
Как только подарочная игра или программа загрузиться в iTunes, можно будет загрузить приложение в iPhone или iPad.
За предоставленный промо-код приложения OPlayer HD, используемый для написания этой инструкции, благодарим Мухаху!





