Содержание
Обновление драйвера
Нередко пользователи пренебрегают этим этапом, однако пара минут, потраченных на обновление драйверов и прошивку аудио-девайса, поможет избежать проблем в будущем. На лэптопе потребуется:
- Открыть панель «Диспетчер устройств». Чтобы не искать в настройках, можно воспользоваться встроенным поиском по системе.
- Найти радиомодуль Блютуз и вызвать меню щелчком правой кнопки. Выбрать «Обновить».

Также стоит обновить прошивку аудио-девайса. Для примера, линейка JBL выпустила для своих колонок мобильное приложение «JBL FLIP 4», которое предназначено только для того, чтобы обновлять прошивку на аудио-девайсах этой марки.
Как правило, на ноутбуках и компьютерах установлены стандартные драйвера Блютуз Microsoft, с ними редко бывают проблемы. Но случаются исключения. Если удалось подключить колонку к ноутбуку через Блютуз (на Виндовс 8,10, 7), но звук не воспроизводится, тогда решением может стать установка драйверов от производителя.
Для этого потребуется:
- Выяснить производителя радиомуля, установленного в лэптопе: в «Диспетчере устройств» кликом правой кнопки по названию радиомодуля вызвать меню и выбрать «Свойства».

- В меню свойств найти либо ИД, либо марку, по названию которых скачать и установить драйвера.

Частые проблемы
Так как подключить беспроводную портативную колонку к ноутбуку по bluetooth не всегда получается с первого раза, то стоит рассмотреть наиболее распространенные проблемы. Список неполадок примерно одинаков для всех колонок (в том числе для JBL):
- Устаревшие драйвера Блютуз.
- Нет звука на ноутбуке.
- Нежелание ноутбука автоматически настраивать аудио-девайс. В этом случае потребуется открыть параметры звука (поисковая строка поможет) и выбрать из выпадающего списка устройство вывода звука.
- Плохое качество звука может быть связано с большим расстоянием между JBL и лэптопом. Также могут влиять помехи в эфире от WiFi как домашней сети, так и соседских. Улучшить ситуацию может изменение в настройках домашнего WiFi роутера ширины канала с 40 МГц на 20 МГц.
Как правило, достаточно один раз подключить и настроить аудио-девайс, в дальнейшем проблемы почти не возникают.
В этом лайфхаке вы узнаете как подключить колонку к ноутбуку по bluetooth JBL или любую другую, а так же получите ответы на сопутствующие вопросы.
Провода уходят в прошлый век, настает эра беспроводных устройств — мышки, клавиатуры, гарнитуры и даже зарядники, все это со временем теряет лишние метры шнуров и жизнь становится проще. К сожалению, прогресс шагает не синхронно со всеми устройствами и еще нет во многих возможности подключения блютуз колонки к ноутбуку, а на Windows 7 или даже 10 все еще нет дружелюбного интерфейса соединения, все довольно сложно.
Разновидности внешних динамиков
Получив утвердительный ответ на вопрос: «Можно ли подключить колонки к ноутбуку?», пользователь «обременяет» себя новой проблемой, связанной с выбором наиболее подходящих внешних динамиков.
Выбор внешних динамиков
В специализированных магазинах могут предложить широкий выбор колонок, отличающихся между собой дизайном, качеством и мощностью. Осуществляя выбор, пользователь должен понимать, как подключить колонки к ноутбуку, тем более, что способы подключения могут быть разными, как и электропитание динамиков тоже.
Внешние динамики подразделяются на две категории:
- портативные
- стационарные.
Портативные так же, как и ноутбук характеризуются компактностью и мобильностью. Их достаточно легко брать с собой в дорогу и просто подключать. Стационарные динамики отличаются большими размерами, но они являются наиболее подходящим вариантом для тех, кто желает обеспечить максимально качественное звучание.

Чаще всего стационарные внешние динамики, которые одинаково подходят как для ноутбуков, так и для стационарных компьютеров, нуждаются в электропитании от сети. Портативные колонки получают питание от USB-разъёма. Существует и такая категория динамиков, которая получает питание от встроенных аккумуляторов.
Определившись с выбором переносных динамиков, владелец нетбука должен внимательно изучить рекомендации опытных пользователей и узнать каким образом следует подключать колонки к ноутбуку.
Подключение колонок
Процесс подключения несложен, но может отличаться в зависимости от типа приобретённых внешних динамиков. Контакт может быть обеспечен путём подсоединения колонок к различным разъёмам, среди которых разъём для наушников, USB-разъём и Bluetooth.
Подсоединение при помощи разъёма для наушников и USB-разъёма
На корпусе ноутбука имеются, чаще всего сбоку, специальные разъёмы, обеспечивающие контакт с микрофоном и наушниками. Если возникает необходимость подключить переносные динамики, то можно их штекер вставить в разъём для наушников. Кстати, вставлять штекер можно даже при включённом ноутбуке, стараясь только избегать соприкосновения с этими разъёмом.

После проделанных манипуляций пользователь на практике убеждается, что достаточно просто подключить колонки к ноутбуку и для этого совершенно не требуются какие-то дополнительные сверхсложные навыки.

Если владелец ноутбука желает подключить к ноутбуку музыкальную колонку, которая сопровождается USB-интерфейсом, то проблемы также не возникнут, поскольку современная компьютерная техника оснащена операционной системой, позволяющей автоматически определять устройства, а также скачивать и инсталлировать драйвера при необходимости. Если в магазине при приобретении выносных динамиков были предоставлены и драйвера, то пользователь может облегчить решение «задачи», самостоятельно установив нужные драйвера.
Подсоединение при помощи Вluetooth
Современная компьютерная промышленность не перестаёт удивлять потребителей, постоянно предлагая им модернизированные устройства, облегчающие выполнения многих задач. В частности, пользователь ноутбука может приобрести в специализированном магазине динамики, подключающиеся через Вluetooth. В этом случае полностью исключена необходимость в проводах, которые достаточно часто мешают, создавая мини-препятствия.
Если владельцу ноутбука удалось приобрести именно такие выносные динамики, то важно узнать, как подключить Вluetooth-колонку к ноутбуку. Опытные пользователи утверждают, что особых проблем и при таком подключении тоже нет, существуют только небольшие особенности.
Первоначально, следует включить Вluetooth непосредственно на ноутбуке, после чего запустить поиск устройств. Осуществляя такой поиск, ноутбук продемонстрирует все устройства, у которых активирован Вluetooth, среди них будут и приобретённые выносные динамики.
Обнаружив в списке перечисленных устройств нужные колонки, следует нажать на их иконку, согласившись с подключением. На этом действия завершаются, и пользователь может наслаждаться работой установленных динамиков, подключенных через Вluetooth.
Проверка подключения колонок
Как уже можно было убедиться, выносные динамики подключаются к ноутбуку различными способами, при этом не сопровождаясь особыми проблемами. Специалисты рекомендуют сразу же после подсоединения проверить качество подключения динамиков.
Если звук отсутствует, то следует проверить настройки звука в Windows, а также прокрутить регулятор громкости на самих внешних динамиках. Кстати, специалисты рекомендуют в настройках на ноутбуке никогда не выставлять уровень громкости на 100%, поскольку это провоцирует большую нагрузку на аудиоканал. Повышая нагрузку, можно спровоцировать выход со строя комплектующих, что сопровождается впоследствии финансовыми потерями. В связи с этим, желая слушать громкую музыку, лучше всего повышать громкость непосредственно на самих колонках.

Если звук продолжает отсутствовать, то следует проверить кнопку включения колонок, разъёмы и качество подсоединения через Вluetooth. Также повлиять на отсутствие звука может драйвер, который либо не установился, либо некорректно «стал», поэтому нуждается в переустановке.
Итак, процесс подключения выносных динамиков к ноутбуку не сопровождается сложностями. Изучив заранее все инструкции, он может занять все лишь несколько минут, после чего владелец ноутбука сможет наслаждаться удивительным звучанием аудиофайлов.
Как подключить колонки к ноутбуку
Как подключить колонки к ноутбуку

Как подключить колонки к ноутбуку
Рано или поздно у многим владельцам ноутбуков возникает такой вопрос, как подключить колонки к ноутбуку.
Причин по этому поводу может быть несколько, в том числе и не всегда качественные родные динамики в ноутбуках, а со временем эта проблема усиливается, так и просто желание послушать любимую музыку на более качественной аппаратуре.
Узнайте как профессионально использовать свой компьютер
В общем-то процесс этот не сложный, но сегодня производители стали выпускать ноутбуки как с двумя аудио разъемами, так и с одним, комбинированным, в котором находятся и вход и выход Вашего ноутбука в одном разъеме, так называемом — 4-х пиновом.
Раньше гнездо для колонок и наушников было на 3-х пиновом разъеме.
Как записать звук на свой компьютер можете посмотреть и как обработать .
Начнем с ноутбуков среднего поколения, где есть отдельное гнездо для подключения наушников и внешних колонок, выглядит оно примерно так:

Подключаем колонки к ноутбуку рис 1
Здесь важно подключить входной разъем Ваших компьютерных колонок, обычно он имеет зеленый цвет к разъему именно наушников (здесь он слева) и не перепутать с микрофонным разъемом, страшного ничего не будет, но и звука из колонок тоже не будет.
Далее включаем на ноутбуке любимую музыку и выставляем громкость на нем не более 50% (зависит от Вашей аудио карты в компьютере), но не желательно ставить 100%, тем самым Вы нагружаете аудио канал Вашего ноутбука на полную мощность, что не всегда разумно.

Подключаем колонки к ноутбуку рис 2
Громкость лучше регулировать на самих колонках, это удобнее, да и стоят они в десятки раз дешевле самого ноутбука.
Для того, чтобы подключить компьютерные колонки к современному ноутбуку, у которого только один аудио разъем, то ту выбирать не приходится и будем использовать именно его.

Подключаем колонки к ноутбуку рис 3
Здесь ошибиться невозможно и воспроизведение с колонок пойдет сразу после подключения.
А вот микрофон здесь просто так не подключишь, нужен специальный переходник для микрофона.
Не забудьте подать питание на сами колонки от сети 220 в!
Если у Вас нет звука на ноутбуке при подключении колонок, то нужно зайти в Панель управления — Звук — Воспроизведение — Выделить подкл. колонки к разъему Наушники и нажать свойства

Подключаем колонки к ноутбуку рис 4
В новом окне пройтись по всем вкладкам и посмотреть выставленные там значения, в последней вкладке — Дополнительно — нажать на клавишу «Проверка» и Вы должны услышать колокольчики в одной и затем в другой колонке. Теперь у Вас будет звук в колонках при включении воспроизведения на ноутбуке.

Подключаем колонки к ноутбуку рис 5
Подробнее смотрите в видео:
И так, сегодня мы разобрались с тем, как подключить колонки к ноутбуку и слушать аудио в более хорошем качестве.
Узнайте как профессионально использовать свой компьютер
Для тех, кто хочет расширить возможности использования своего компьютера я предлагаю свой видео курс «Как стать уверенным пользователем компьютера за 3 недели»
С уважением, Виктор Князев
С каждым годом ноутбуки набирают все большую популярность. Все чаще пользователи используют ноутбук в качестве замены для обычного настольного компьютера. Но, несмотря на большое количество преимуществ, ноутбуки имеет и некоторые недостатки. Например, встроенные в ноутбук динамики очень слабые. Их не хватает даже на небольшую комнату. Поэтому многие пользователи мобильных ПК интересуются, как подключить колонки к ноутбуку. В этом материале мы постараемся максимально подробно рассмотреть весь процесс подключения.
Шаг № 1. Подключите колонки к электропитанию и включите их.
Если вы хотите подключить к ноутбуку обычные компьютерные колонки, то их нужно подключать к розетке. Воткните вилку в розетку и включите колонки, нажав на кнопку включения (она находится на задней стороне той колонки, к которой идет кабель электропитания).
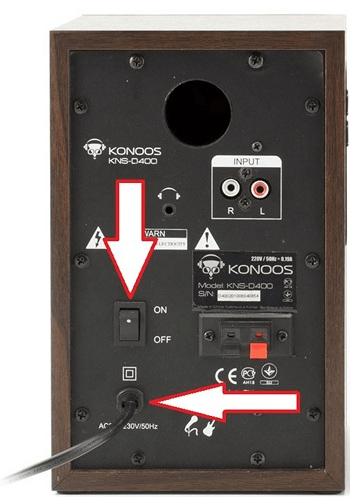
Также бывают колонки, которые питаются от USB разъема. В этом случае нужно их нужно подключить к любому USB разъему на вашем ноутбуке.
Шаг № 2. Подключите колонки к ноутбуку.
Следующий этап это непосредственно само подключение колонок к ноутбуку. Подключение производится при помощи кабеля с 3.5 мм аудио штекером с одной стороны (3.5 mm audio jack) и двумя тюльпанами с другой стороны.

3.5 mm audio jack подключается к соответствующему ему разъему на ноутбуке. Обычно на ноутбуке есть два разъема под 3.5 mm audio jack. Один для подключения наушников или колонок, а другой для подключения микрофона. Поэтому очень важно не перепутать, и подключить колонки к разъему для наушников и колонок.

Другая сторона кабеля с так называемыми «тюльпанами» подключается к той же колонки, что и кабель электропитания.
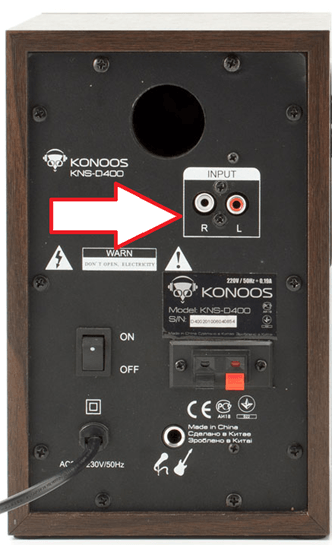
Нужно отметить, что при желании вместе с ноутбуком вы можете использовать внешнюю звуковую карту. В этом случае внешняя звуковая карта подключается по USB, а колонки подключаются уже не к ноутбуку, а к самой звуковой карте. Подключение колонок к звуковой карте ничем не отличается от подключения колонок к ноутбуку. Вы просто втыкаете 3.5 mm audio jack в соответствующий разъем на звуковой карте.

Единственное замечание, которое касается использования внешней звуковой карты, это то, что вам необходимо установить драйвер. Обычно драйверы есть на диске, который идет в комплекте. Если диска нет, то драйвер можно скачать с официального сайта производителя.
Шаг № 3. Подключите вторую колонку.
Дальше вам необходимо подключить вторую колонку к той, которая уже подключена к вашему ноутбуку. Соединение колонок может происходить по-разному. Иногда для этого используется еще один кабель с тюльпанами с двух сторон.

А иногда для подключения второй колонки используется просто два провода, которые нужно закрепить в специальных зажимах на каждой из колонок.
Шаг № 4. Проверяем подключение колонок.
После этого можно включать музыку и проверять подключение колонок к ноутбуку. Если звука нет, то возможно вы что-то упустили при подключении. В первую очередь стоит проверить следующее:
- Громкость звука на колонках и в настройках Windows. Проверьте громкость звука, покрутив регулятор на колонке. Также нужно проверить настройки громкости в Windows. Возможно, вы просто выключили звук и забыли об этом.
- Кнопка включения колонок. Проверьте еще раз кнопку включения на колонках. Возможно, вы ее случайно выключили, пока подключали провода.
- 3.5 mm audio jack. Проверьте разъем, в который вы использовали для подключения колонок к ноутбуку. Возможно, вы подключили колонки к разъему для микрофона.
- Не установлен драйвер от внешней звуковой карты. Если вы используете внешнюю звуковую карту, то установка драйверов – обязательный этап.
Если звук идет только из той колонки, которая подключена к ноутбуку напрямую, а вторая колонка не работает, значит у вас проблемы с соединением колонок. Отключите вторую колонку и подключите ее повторно.
При использовании ноутбука часто обнаруживается, что качество встроенных в него динамиков не удовлетворяет пользователя. Просмотр фильмов или прослушивание музыки через набор дополнительных колонок значительно улучшает их восприятие.
Независимо от типа подключения — беспроводного, USB или аудио разъема, компьютерные колонки легко настраиваются и обеспечивают приличное качество звучания портативного устройства.

Как подключить колонки к ноутбуку
Подключение проводных колонок
Шаг 1. Выбрать набор колонок для ноутбука. Если у ноутбука имеются разъемы USB или гнездо для наушников, к ним можно подключить большинство проводных динамиков для персонального компьютера.
- большинство компьютерных колонок имеют небольшой аудио разъем 3,5 мм (мини-джек 1/8″, подходящий для смартфонов, плееров, аудиокарт ПК), вставляющийся в стандартное гнездо для наушников. Колонки такого типа обычно подключаются к источнику питания;
 Аудио разъем 3,5 мм, который имеют большинство колонок
Аудио разъем 3,5 мм, который имеют большинство колонок - громкоговорители с электропитанием по USB подключаются для питания к компьютеру, поэтому их не требуется подключать к розетке 220 Вольт. Если в ноутбуке имеются «лишние» USB-порты, это может быть более предпочтительным вариантом.
 Колонки с USB-разъемом и обычным аудио разъемом
Колонки с USB-разъемом и обычным аудио разъемом
Шаг 2. Расположить динамики в рабочем пространстве. Большинство колонок для ПК имеют обозначения «Left» (L) (Левый) или «Right» (R) (правый) на задней или нижней части устройства.

Размещаем динамики правильно
Если динамики снабжены сабвуфером, можно поместить его за систему или на пол.

Сабвуфер помещаем за систему или на пол
Справка! Важно учитывать, что где бы не размещались колонки, звуковой и питающий кабели должны удобно и безопасно доставать соответствующих разъемов на ноутбуке.
Шаг 3. Снизить уровень громкости динамиков до минимума – обычно это осуществляется поворотом регулятора громкости на одном из динамиков до упора влево.

Снижаем уровень громкости динамиков до минимума
Шаг 4. Щелкнуть левой кнопкой мыши на значке звука справа внизу рабочего стола. Отрегулировать громкость примерно на уровень 75%.

Щелкаем левой кнопкой мыши на значке звука справа внизу рабочего стола

С помощью ползунка регулируем громкость примерно на уровень 75%
Шаг 5. При нажатии на опцию «Микшер» появятся разные слайдеры, используйте слайдер с надписью «Приложения» («Applications»).

Нажимаем на опцию «Микшер»

В слайдере с надписью «Приложения» («Applications») регулируем звук на 75%
Шаг 6. Во включенном состоянии ноутбука подключить кабель аудио разъема (разъем USB или 3,5 мм) в соответствующий порт на ноутбуке.
- Если используется разъем 3,5 мм, посмотреть на боковые стороны ноутбука, найдя небольшой разъем с рисунком наушников или динамика.
 Находим небольшой разъем с рисунком наушников или динамика, подключаем разъем от колонок
Находим небольшой разъем с рисунком наушников или динамика, подключаем разъем от колонок  Для подключения не используем разъем с рисунком микрофона
Для подключения не используем разъем с рисунком микрофона
Важно! Не подключать штекер колонок к гнезду с рисунком микрофона, расположенный на рисунке слева!
- Если для передачи звука используется USB-разъем, подключение динамиков может вызвать запуск установки драйверов или система установит драйвер автоматически. Если операционная система попросит вставить диск, вставить тот, который прилагается к подключаемым колонкам, и следовать инструкциям на экране.
 Для подключения USB-колонок используем свободный USB-разъем на ноутбуке
Для подключения USB-колонок используем свободный USB-разъем на ноутбуке  Вставляем диск с драйверами, который идет в комплекте с USB-колонками
Вставляем диск с драйверами, который идет в комплекте с USB-колонками
Шаг 7. Включить колонки кнопкой «Вкл.», обычно располагающейся на задней панели одного из громкоговорителей. Иногда кнопка включения совмещена с регулятором громкости динамика.

Включаем колонку соответствующей кнопкой, отвечающей за питание
Важно! Если колонки имеют кабель питания, подключить его, прежде чем включать динамики.

При наличии кабеля питания, подключаем его к сети
Шаг 9. Воспроизвести аудио на ноутбуке – потоковую музыку, компакт-диск, видео на YouTube и т.д.

Воспроизводим любое аудио на ноутбуке
Шаг 10. Найти удобную громкость для прослушивания, медленно поворачивая регулятор громкости на колонках, пока не будет достигнут необходимый ее уровень.

Регулируем колесико громкости на колонках для комфортного прослушивания
Справка! Если из колонок ничего не слышно, еще раз убедиться, что динамики ![]() правильно подключены к ноутбуку и к розетке.
правильно подключены к ноутбуку и к розетке.
Настройка переключения динамиков в Windows
Если при воспроизведении аудио звук слышен, но он идет через динамики ноутбука, а не через колонки, необходимо изменить настройки переключения звука вручную.
Шаг 1. Нажать вместе клавиши ноутбука «Win+R» («Win» располагается слева от «Alt»).

Нажимаем вместе клавиши ноутбука «Win+R»
Шаг 2. Напечатать в открывшемся окне «control» и нажать «OK».

Печатаем в открывшемся окне «control», нажимаем «OK»
Шаг 3. Появится «Панель управления». Выбрать справа вверху «Крупные значки» и щелкнуть на пиктограмме «Звук».

Выбираем справа вверху «Крупные значки», щелкаем на пиктограмме «Звук»
Шаг 4. Щелкнуть на закладке «Воспроизведение», выбрать щелчком «Громкоговорители» и нажать кнопку «По умолчанию». Нажать «OK».

Щелкаем на закладке «Воспроизведение», выбираем щелчком «Громкоговорители», нажимаем кнопку «По умолчанию», затем «OK»
Звук должен начать проигрываться через установленные колонки.
Если звук в колонках не появился
Причины отсутствия звука в колонках и способы их устранения:
- Протестировать звуковой выход на колонки можно, подключив к ноутбуку наушники. Если звук в наушниках имеется, неисправность находится в колонках или их соединениях. Проверить соединения колонок.
 Проверяем соединение колонок к ноутбуку
Проверяем соединение колонок к ноутбуку - Низкий заряд батареи ноутбука, иногда отключающий устройства. Подключить ноутбук к зарядному устройству.
 При низком заряде ноутбука, заряжаем батарею и проверяем звук на колонках снова
При низком заряде ноутбука, заряжаем батарею и проверяем звук на колонках снова - Колонки подключены не к разъему «Audio Out» с изображением наушников. Проверить подключения.
 Проверяем к какому разъему подсоединены колонки
Проверяем к какому разъему подсоединены колонки - Подключены наушники, отключающие колонки. Проверить подключения на ноутбуке и в колонках.
 Проверяем не подключены ли наушники к колонке или ноутбуку
Проверяем не подключены ли наушники к колонке или ноутбуку - Включен Bluetooth, переключающийся на внешний источник звука. Выключить радиомодуль кнопкой на клавиатуре (см. ниже).
 Отключаем Bluetooth, щелкнув по нему левой кнопкой мышки
Отключаем Bluetooth, щелкнув по нему левой кнопкой мышки
Справка! Перезагрузка Windows также может помочь во многих случаях настройки звука на ноутбуке.
Видео — Как подключить колонки к ноутбуку
Подключение беспроводных колонок Bluetooth
Шаг 1. Убедиться, что ноутбук оснащен радиомодулем Bluetooth, с помощью которого можно подключить беспроводные колонки. Для этого нажать клавиши «Win+R», набрать в строке «devmgmt.msc» и нажать «OK».

Набираем в строке «devmgmt.msc», нажимаем «OK»
Если в древе «Диспетчера устройств» видна категория, называемая «Радиомодули Bluetooth» («Bluetooth Radios»), щелкнуть на ней, развернув список устройств. Если в списке имеются какие-либо устройства, значит, на ноутбуке установлен Bluetooth.

Находим категорию «Радиомодули Bluetooth», двойным щелчком мышки раскрываем ее, проверяем список устройств
Шаг 2. Убедиться, что Bluetooth включен. Для этого посмотреть в трей (внизу справа) на наличие синего значка.

Проверяем наличие значка Bluetooth на панели задач
Если значок отсутствует, потребуется его включить.
- Нажать кнопку с изображением беспроводного соединения в виде значка Bluetooth или антенны на ноутбуке. Обычно это одна из кнопок «F1–F12» (зависит от модели ноутбука), нажимаемая совместно с кнопкой «Fn».
 Нажимаем на одну из кнопок «F» с изображением беспроводного соединения с сочетанием клавиши «Fn», например «Fn+F2″»
Нажимаем на одну из кнопок «F» с изображением беспроводного соединения с сочетанием клавиши «Fn», например «Fn+F2″» - Убедиться, что синий значок в трее появился.
 Проверяем наличие синего значка в трее
Проверяем наличие синего значка в трее
Шаг 3. Найти подходящее местоположение, чтобы разместить динамики (динамик) Bluetooth.

Находим подходящее местоположение для размещения динамиков Bluetooth
При установке динамиков необходимо учитывать:
- динамики должны подключаться к расположенному поблизости источнику питания;
- для легкого включения и выключения динамиков поставить их в легкодоступном месте;
- наличие стены между ноутбуком и колонками не обязательно, но может снизить качество звучания;
- обратиться к руководству колонок, чтобы выяснить, как близко они должны располагаться от ноутбука.
Справка! Обычно динамики Bluetooth могут находиться на расстоянии до 10 метров от принимающего устройства, но некоторые модели могут иметь более близкий диапазон действия.
Шаг 4. Включить динамик, сделав его доступным для обнаружения. Включение динамиков зависит от их модели. Часто на них имеется кнопка, которую нужно удерживать в течение нескольких секунд, чтобы перевести устройство в режим «обнаружения».

Включаем динамик, нажав на соответствующую на нем кнопку
Примечание! Если информации по включению обнаружения колонки Bluetooth, нанесенной на ее корпус недостаточно, необходимо обратиться к ее руководству по эксплуатации.
Шаг 5. Для соединения ноутбука с колонками Bluetooth нажать «Win+R», напечатать «control printers» и нажать «OK».

Печатаем «control printers», нажимаем «OK»
Шаг 6. В открывшемся окне выбрать «Добавление устройства».

Выбираем «Добавление устройства»
Шаг 7. Начнется поиск устройств. Когда динамики появятся, выбрать их щелчком мыши и нажать «Далее», чтобы соединить устройства.

Выделяем динамики щелчком мыши, нажимаем «Далее»
Настройка ноутбука для воспроизведения звука через Bluetooth
Шаг 1. Нажать клавиши «Win+R», напечатать «control» и нажать «OK».

Печатаем «control», нажимаем «OK»
Шаг 2. В «Панели управления» выбрать вверху справа «Крупные значки » и щелкнуть на пиктограмме «Звук».

Выбираем справа вверху «Крупные значки», щелкаем на пиктограмме «Звук»
Шаг 3. Щелкнуть на закладке «Воспроизведение», выбрать щелчком «Динамики Bluetooth» и нажать кнопку «По умолчанию». Нажать «OK».

Щелкаем на закладке «Воспроизведение», выбираем щелчком «Динамики Bluetooth», нажимаем кнопку «По умолчанию», затем «OK»
Звук должен начать проигрываться через новые динамики Bluetooth.
Шаг 4. Щелкнуть левой кнопкой мыши на значке звука в трее. Отрегулировать громкость в регулировках на 75%. При появлении разных слайдеров использовать слайдер с надписью «Приложения» (Applications).

В слайдере с надписью «Приложения» («Applications») регулируем звук на 75%
Шаг 5. Минимизировать громкость на колонке Bluetooth. Если на колонке имеется аппаратная ручка, повернуть ее полностью влево, чтобы отключить громкость.

Минимизируем громкость на колонке Bluetooth
Если аппаратной настройки громкости на колонке нет, щелкнуть в трее значок «Звук» и переместить уровень громкости вниз (влево).

Щелкаем в трее значок «Звук», перемещаем уровень громкости вниз (влево)
Шаг 6. Проверить звук, воспроизведя песню, видео или звуковой файл.

Проверяем звук, воспроизведя песню, видео или звуковой файл
Шаг 7. Медленно увеличивать громкость на громкоговорителе Bluetooth, пока она не будет достаточной для комфортного прослушивания.

Медленно увеличиваем громкость на громкоговорителе Bluetooth для комфортного прослушивания
На этом настройка колонок Bluetooth на ноутбуке завершена.





